Přidání pevného disku v systému Windows 7
Nyní v počítačích u uživatelů se shromažďuje více a více informací. Často existuje situace, kdy objem jednoho pevného disku nestačí k ukládání všech dat, takže je rozhodnuto zakoupit novou jednotku. Po zakoupení je pouze k připojení k počítači a přidání do operačního systému. To je to, co bude popsáno později, a manuál bude popsán na příkladu Windows 7.
Obsah
Přidejte pevný disk do systému Windows 7
Obvykle lze celý proces rozdělit do tří fází, během nichž je vyžadováno určité opatření od uživatele. Níže podrobně analyzujeme jednotlivé kroky tak, aby ani nezkušený uživatel neměl problémy s inicializací.
Viz též: Výměna pevného disku do počítače a notebooku
Krok 1: Připojte pevný disk
Nejdříve je pohon připojen k napájecímu zdroji a základní desce, teprve potom bude počítač rozpoznán. Podrobný návod k instalaci jiného HDD můžete nalézt v našem dalším článku na následujícím odkazu.
Více informací: Způsoby připojení druhého pevného disku k počítači
U notebooků nejčastěji existuje pod konektorem pouze jeden konektor, takže přidáním druhého (pokud nehovoříme o externím HDD připojeném přes USB) se provádí výměnou jednotky. Tento postup je také věnován našemu oddělenému materiálu, který naleznete níže.
Více informací: Instalace pevného disku namísto jednotky CD / DVD v notebooku
Po úspěšném připojení a spuštění můžete přímo pracovat v operačním systému Windows 7.
Viz též: Proč počítač nevidí pevný disk
Krok 2: Inicializace pevného disku
Začněte s instalací nového pevného disku v systému Windows 7. Než začnete pracovat s volným prostorem, musíte inicializovat jednotku. To se provádí pomocí vestavěného nástroje a vypadá takto:
- Otevřete nabídku Start a přejděte do ovládacího panelu .
- Vyberte kategorii "Správa" .
- Přejděte do sekce "Správa počítače" .
- Rozbalte položku Úložiště a klikněte na položku Správa disků . Ze seznamu níže uvedených jednotek vyberte požadovaný pevný disk se stavem "Neinicializovaný" a označte příslušný styl oddílů značkou. Obvykle se používá master boot record (MBR).
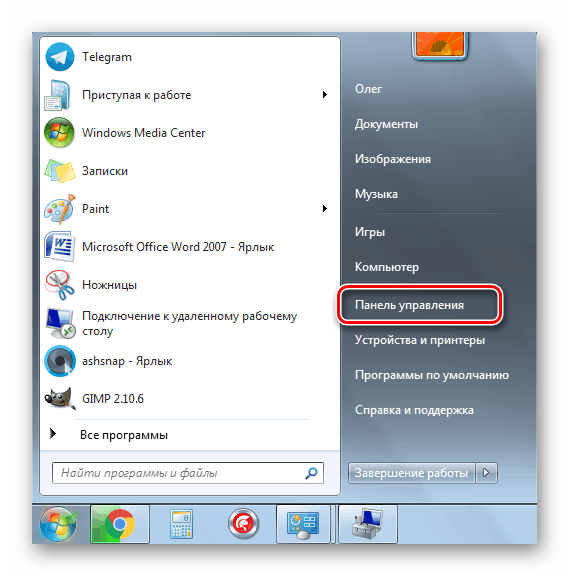
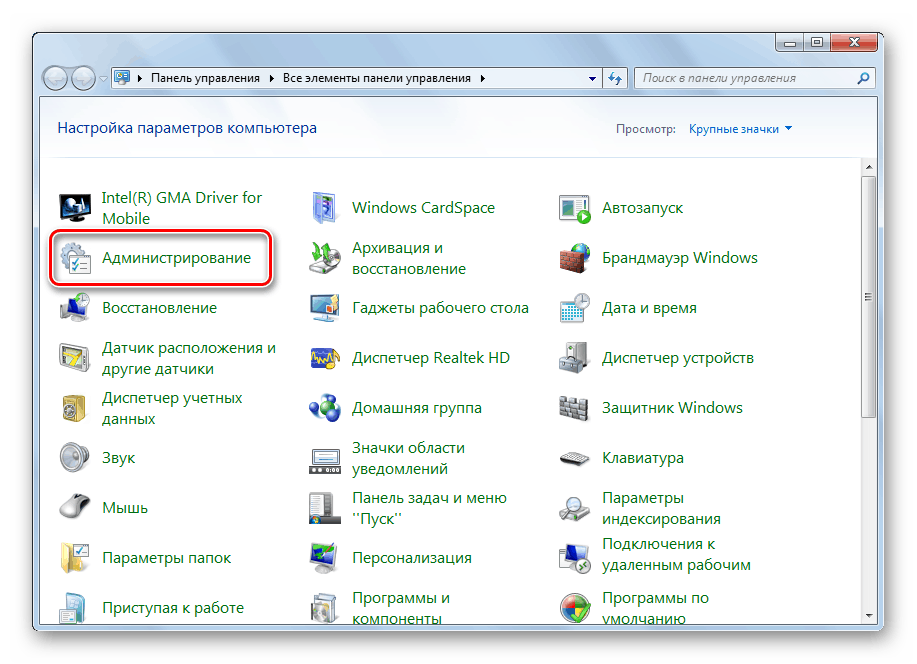
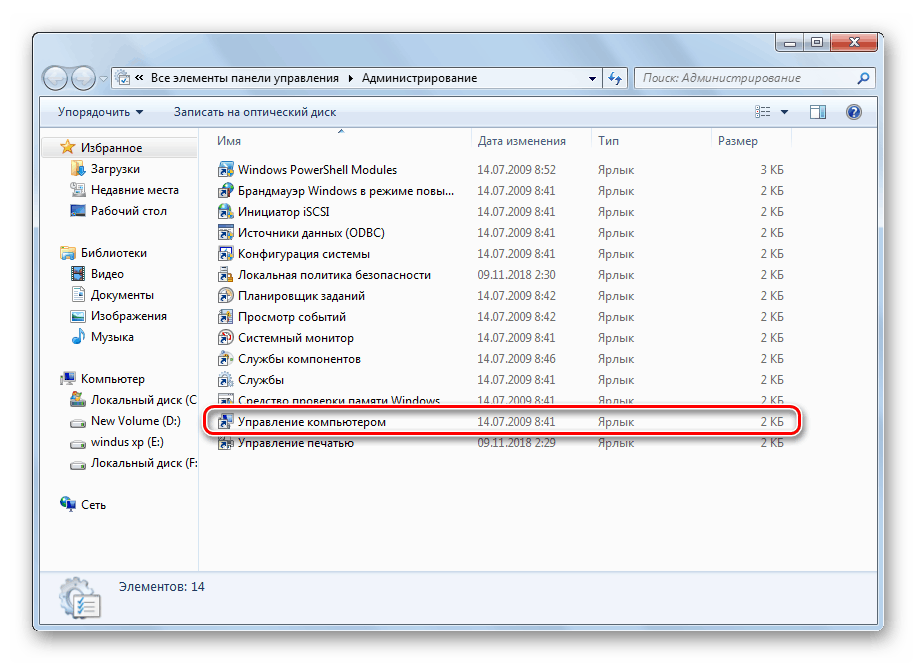
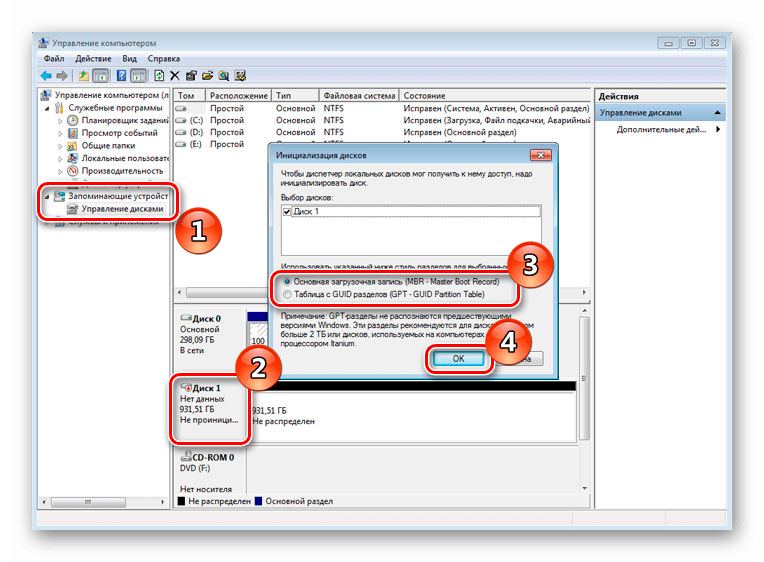
Nyní správce místních disků může spravovat připojené úložné zařízení, takže je čas přejít na vytvoření nových logických oddílů.
Krok 3: Vytvořte nový svazek
HDD se nejčastěji dělí na několik svazků, ve kterých uživatel ukládá požadované informace. Můžete přidat jednu nebo více těchto sekcí sami a definovat požadovanou velikost pro každou z nich. Musíte provést následující kroky:
- Postupujte podle prvních tří kroků předchozího pokynu, které se zobrazí v části Správa počítače . Zde máte zájem o správu disků .
- Klepněte pravým tlačítkem myši na nealokovaný disk a vyberte možnost "Vytvořit jednoduchou hlasitost".
- Otevře se Průvodce vytvořením jednoduchého svazku. Chcete-li začít pracovat, klikněte na tlačítko "Další" .
- Nastavte příslušnou velikost této části a pokračujte.
- Nyní je vybráno libovolné písmeno, které bude přiřazeno hlasitosti. Zadejte libovolný volný účet a klikněte na tlačítko "Další" .
- Použije se souborový systém NTFS, takže v rozbalovací nabídce jej nastavte a přejděte do konečné fáze.

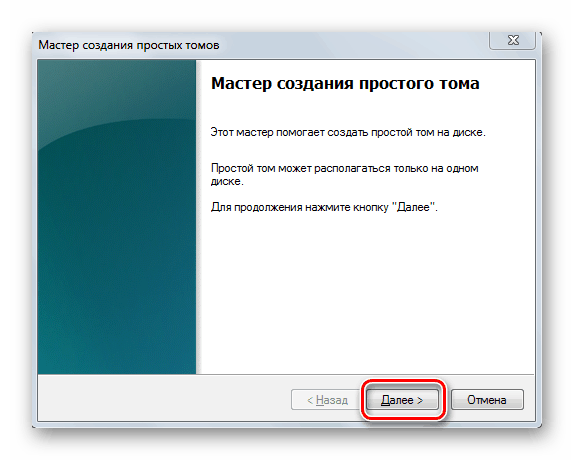
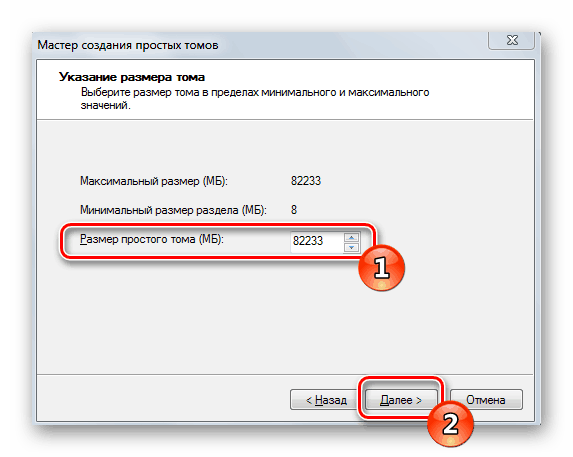
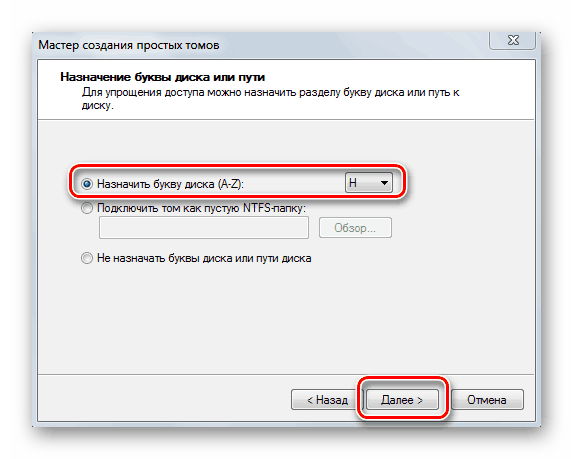
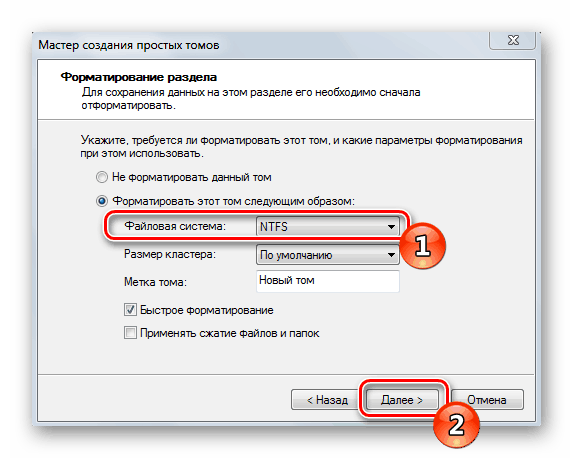
Musíte se ujistit, že všechno probíhá dobře a proces přidávání nového svazku je dokončen. Nic vám nezabrání vytvářet více oddílů, pokud to dovolí množství paměti na jednotce.
Viz též: Způsoby odstranění oblastí pevného disku
Výše uvedené pokyny, rozdělené do stupňů, by měly pomoci při řešení tématu inicializace pevného disku v operačním systému Windows 7. Jak je vidět, není nic komplikovaného, prostě musíte postupovat správně, pak bude vše fungovat.
Viz též:
Důvody, proč klikne na pevný disk, a jejich rozhodnutí
Co dělat, pokud je pevný disk 100% natrvalo načten
Jak zrychlit pevný disk
