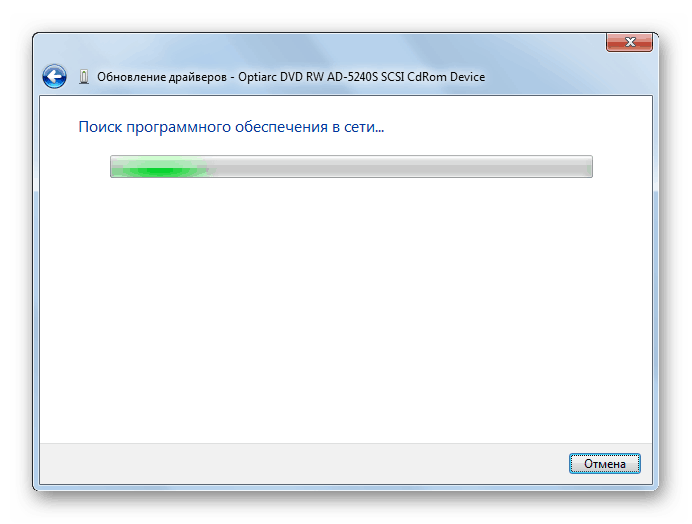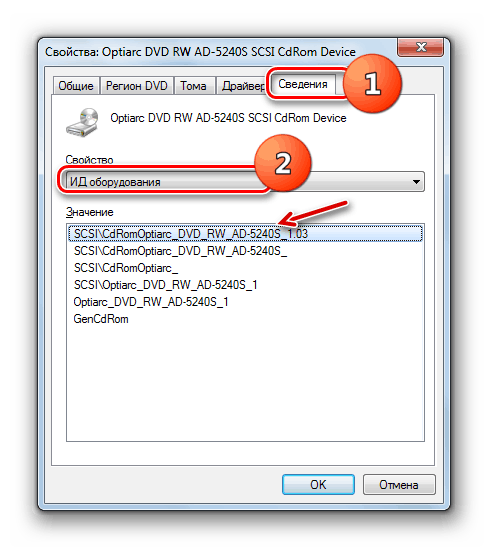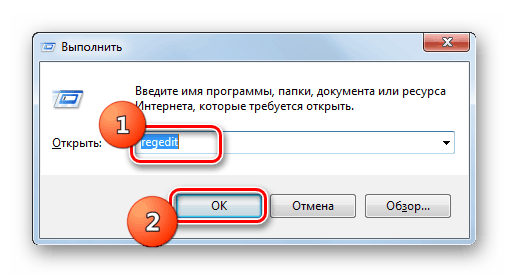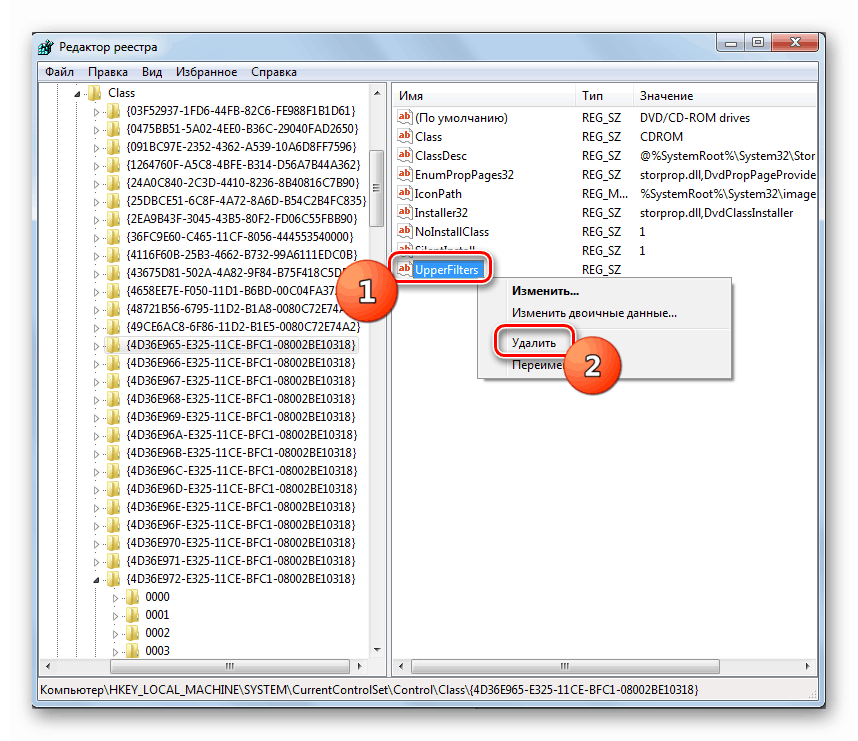Obnovte jednotku v počítači pomocí systému Windows 7
Při práci s počítačem může dojít k situaci, kdy uživatel zjistí, že disk nefunguje na počítači. To se projevuje tím, že toto zařízení přestane vidět vložené disky, číst je nebo samotný systém vůbec nezjistí disk. Dále budeme se snažit pochopit, proč se to děje a jaké způsoby řešení tohoto problému existují.
Viz též: Jednotka neuvidí disk v systému Windows 7
Obsah
Příčiny problému a jeho řešení
Důvody nefunkčnosti měniče lze rozdělit na dvě velké skupiny: hardware nebo software. První je nejčastěji spojena s poškozením samotné jednotky. To může být vyjádřeno v selhání čipu nebo laserové hlavy. V takovém případě se musíte obrátit na opravu nebo jednoduše vyměnit vadné zařízení. Někdy však zdroj problému může být v jiných hardwarových součástech počítače. Například v případě částečného rozbití napájecího zdroje elektrická energie nebude proudit na diskové zařízení, což povede k jeho selhání. Je také třeba zkontrolovat správnost a hustotu napájecího kabelu a připojení SATA nebo IDE kabelu k odpovídajícím portům. V tomto případě je třeba věnovat pozornost nejen konektorům na samotné jednotce, ale také na základní desce.
Navíc zdroj popsaného problému může být nesprávné nastavení systému BIOS. V tomto případě by měly být nastaveny požadované parametry tohoto systémového softwaru.
Lekce: Jak konfigurovat systém BIOS v počítači
V tomto článku se budeme soustředit na softwarové problémy systému Windows 7 v jednotce.
Metoda 1: Nastavení pomocí Správce zařízení
Problém s jednotkou může dojít v důsledku skutečnosti, že není inicializován v systému nebo kvůli nedostatku potřebných ovladačů. Tyto negativní faktory lze vyloučit prostřednictvím "Správce zařízení" .
- Klikněte na tlačítko "Start" a otevřete "Ovládací panely" .
- Přejděte do části Systém a zabezpečení .
- Klikněte na název položky "Správce zařízení" ve skupině nástrojů "Systém" .
- V okně "Správce", které se otevře , najděte název skupiny zařízení "Jednotky DVD a jednotky CD-ROM" .
- Tato skupina však nemusí být v seznamu. V takovém případě klikněte na položku "Akce" a vyberte položku "Aktualizace konfigurace ..." .
- Provede se proces aktualizace konfigurace všech zařízení připojených k počítači, včetně pohonu. Poté by měla být zobrazena požadovaná skupina. Pokud se nezobrazí a jste si jisti, že důvod není v BIOSu nebo v hardwarové součásti, vyhledejte jednotku v jiných skupinách. Pokud jsou problémy s ovladači, nemusí být ve své části. Ale když tam nenajdete, můžete okamžitě pokračovat v úvahu Metoda 2 .
Pokud se stále zobrazuje požadovaná skupina, zkontrolujte funkci jednotky. Když zjistíte, že problémy s nefunkčností nebyly vyřešeny, klikněte na název výše uvedené části dispečera .
- Objeví se seznam jednotek. Následující operace by měla být provedena i v případě, že byla skupina zpočátku zobrazena v "Správci" . Najděte název jednotky disku a klikněte na ni pravým tlačítkem myši ( RMB ). Vyberte možnost "Smazat" .
- V otevřeném okně akce potvrďte kliknutím na tlačítko "OK" .
- Po vyjmutí jednotky proveďte operaci aktualizace konfigurace, která je již známa. Poté restartujte počítač.
- Pokud to nefunguje, měli byste se pokusit ovladač aktualizovat nebo znovu nainstalovat. Chcete-li začít, proveďte aktualizaci. V PKM klikněte na název jednotky. V seznamu vyberte možnost "Aktualizovat ovladače ..." .
- V zobrazeném shellu zvolte možnost automatického vyhledávání.
- Bude zahájen proces vyhledávání ovladačů na webu společnosti Microsoft. Je-li nalezena nejaktuálnější volba, bude příslušný software stažen do počítače a automaticky nainstalován.
![Proces automatického zjišťování ovladačů na Internetu pomocí ovladačů Správce zařízení Aktualizovat v systému Windows 7]()
- Pokud tato volba nepomohla nebo počítač nenalezl vhodnou náhradu stávajících ovladačů, má smysl provést úplnou instalaci s odstraněnou předchozí volbou. Nejprve je však nutné stáhnout nejnovější ovladače na vašem PC z webových stránek výrobce disku. Pokud nemůžete najít tento webový zdroj, použijte vyhledávání potřebných komponent podle ID hardwaru.
![ID hardwaru na kartě Podrobnosti v okně vlastností jednotky v systému Windows 7]()
- Dále poklepejte na název jednotky v "Správci" levým tlačítkem myši.
- Nyní přejděte do oddílu "Ovladač" přes kartu otevřeného okna.
- Dále klikněte na položku "Smazat" .
- Poté akci potvrďte kliknutím na tlačítko "OK" v dialogovém okně.
- Nyní musíte nainstalovat novou komponentu. Chcete-li to provést, zavolejte okno aktualizace ovladače, jak je popsáno v odstavci 10 této metody. Ale tentokrát v okně, které se otevře, vyberte možnost prohledávání v tomto počítači.
- V dalším okně, chcete-li zadat umístění složky s předem načteným ovladačem, klepněte na tlačítko Procházet .
- Pomocí standardního okna procházení složek přejděte do adresáře, kde se nachází instalační soubor ovladače, a vyberte jej. Poté klikněte na tlačítko "OK" .
- Po zobrazení cesty k požadované složce v okně aktualizace ovladače klepněte na tlačítko Další .
- V důsledku těchto akcí dojde k instalaci ovladače do počítače a problém s funkčností disku by měl být odstraněn.
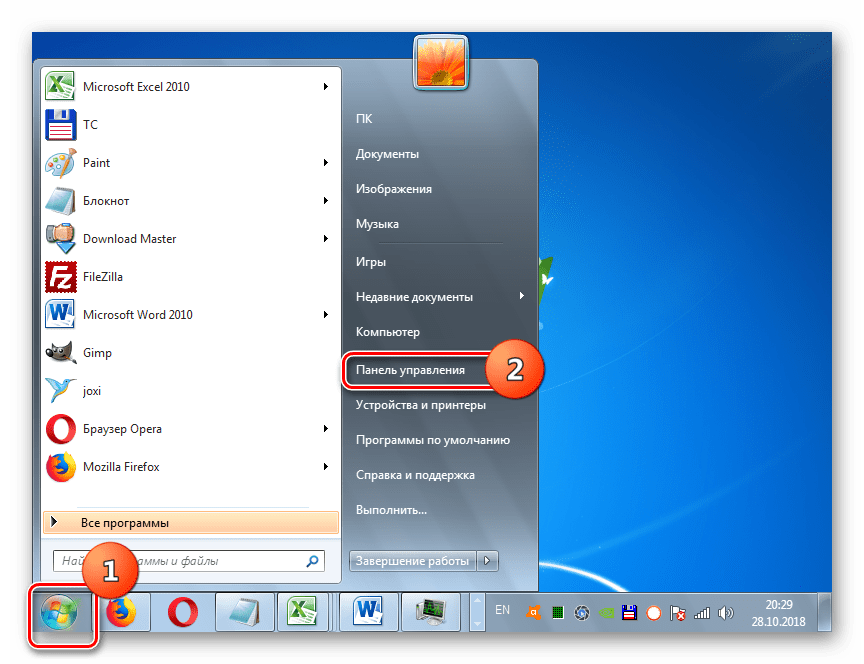
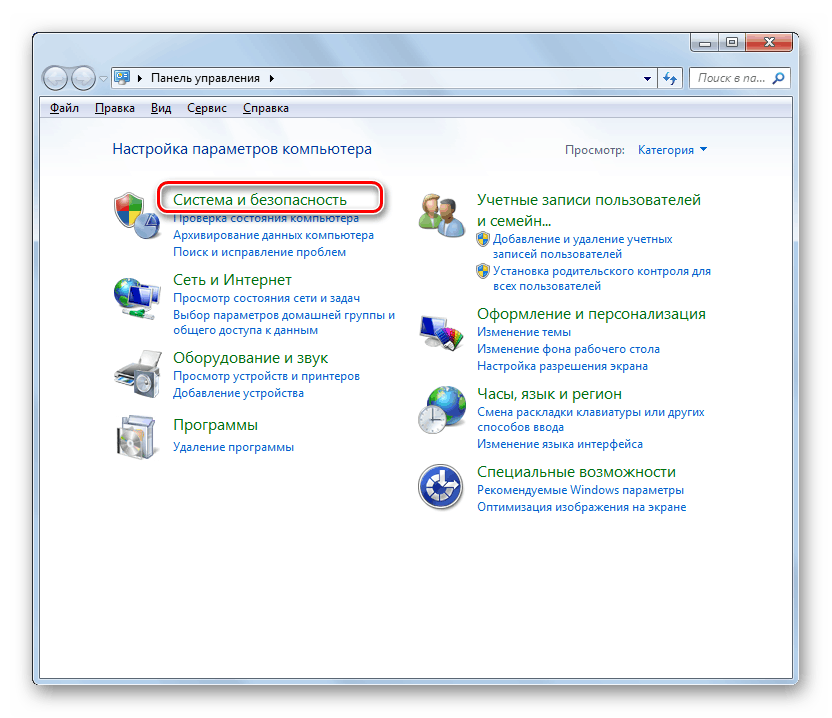
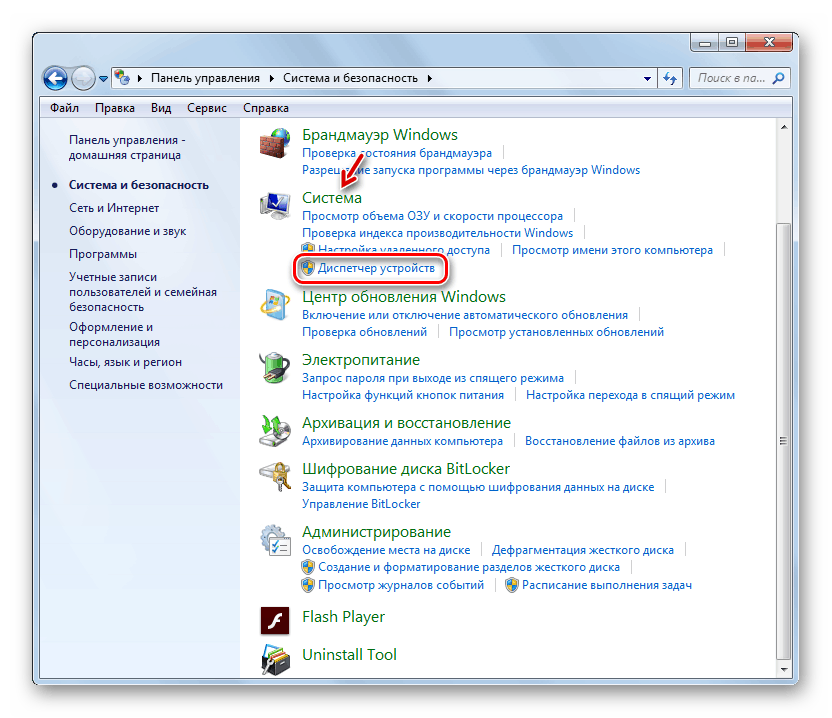
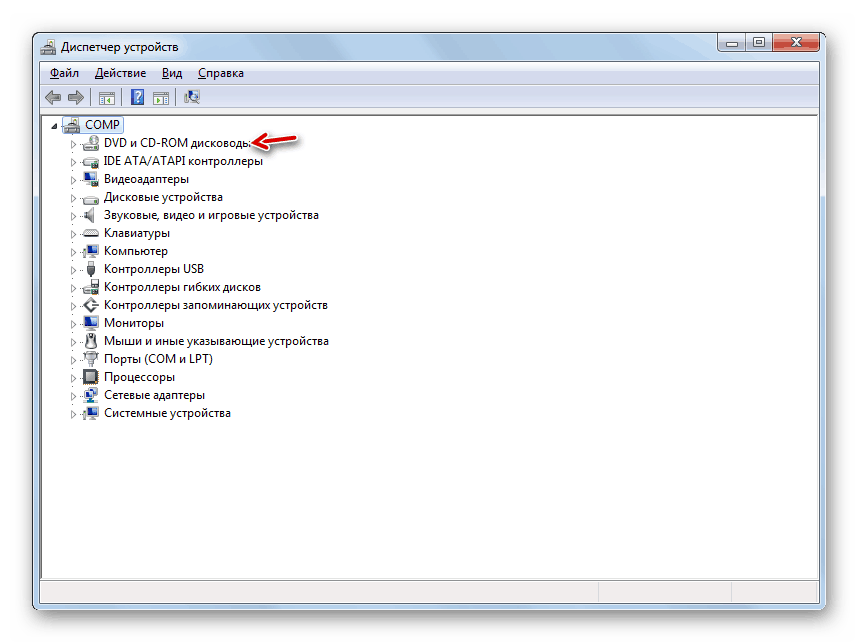
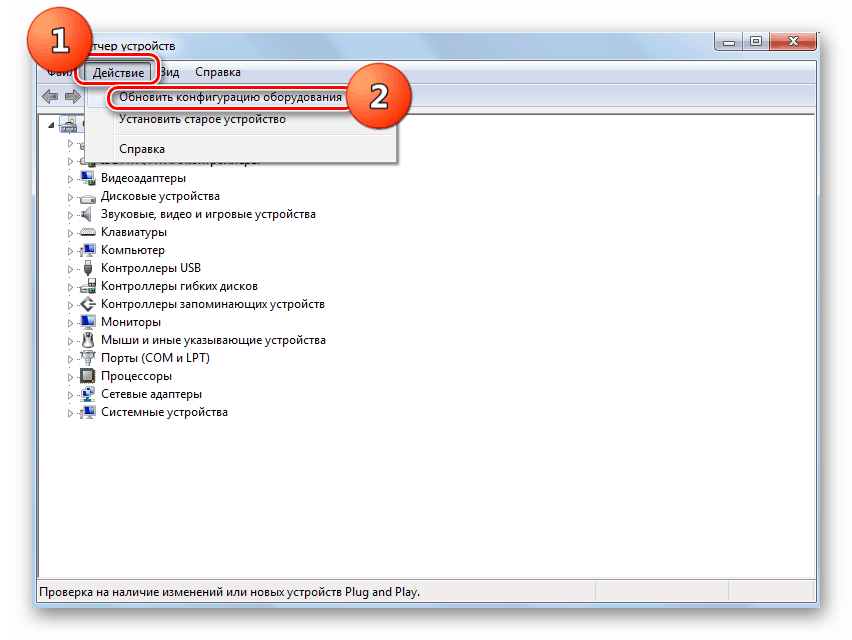
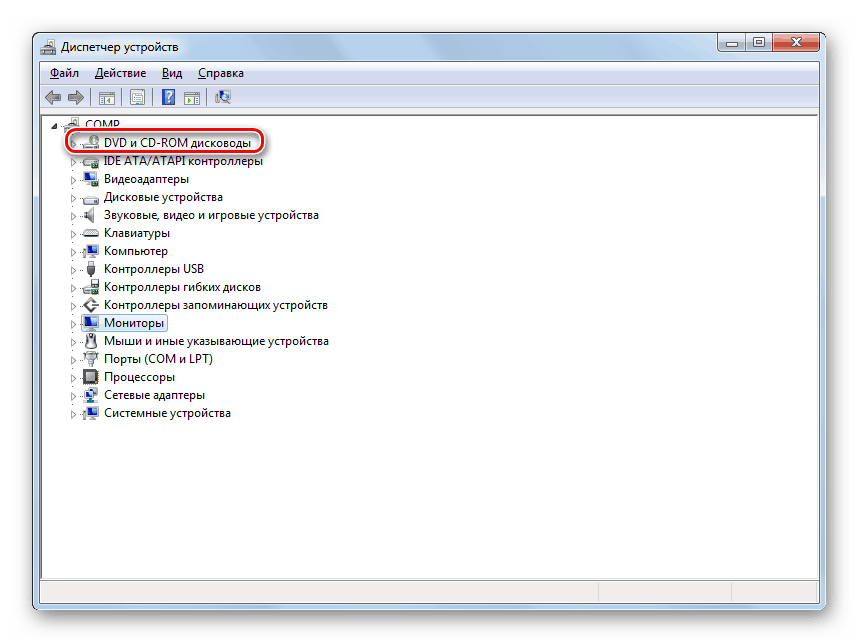
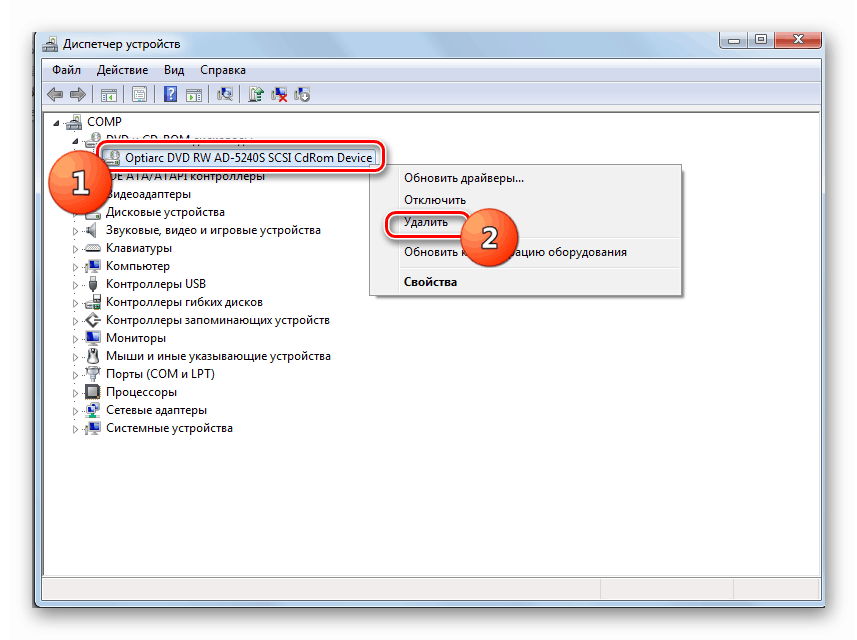
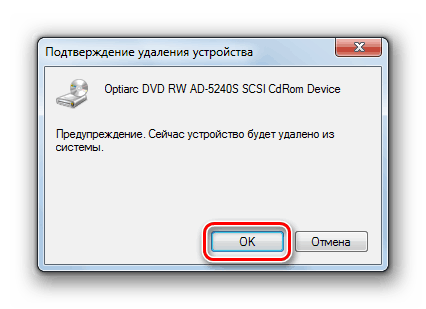
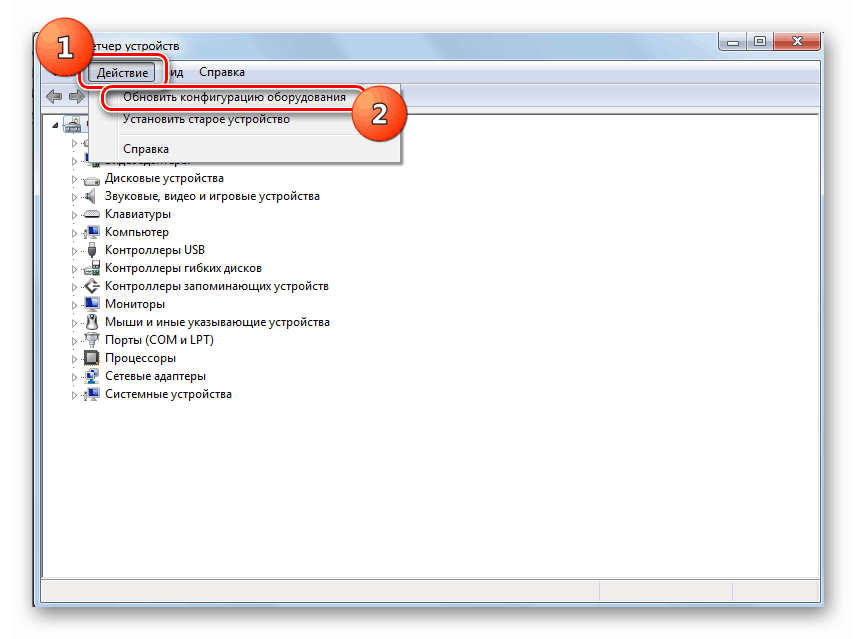
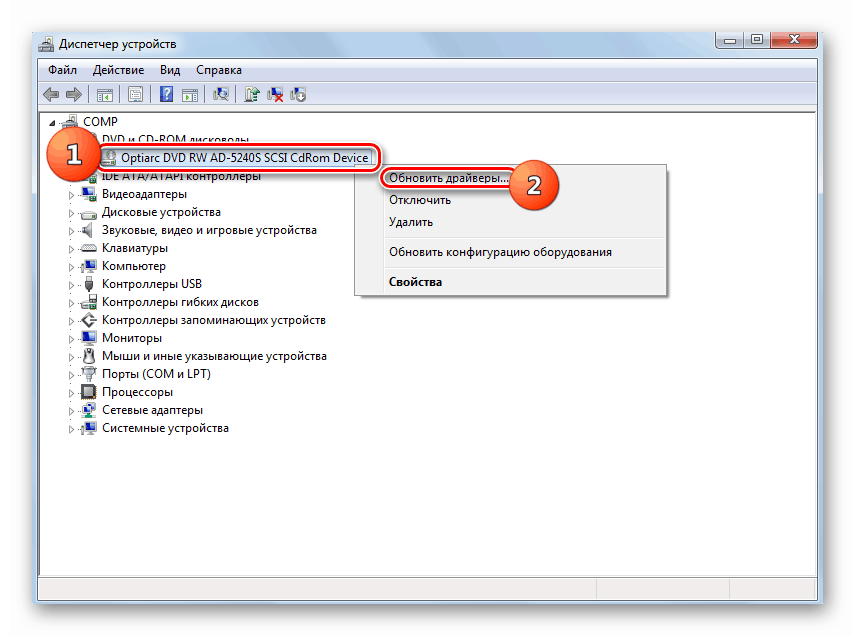
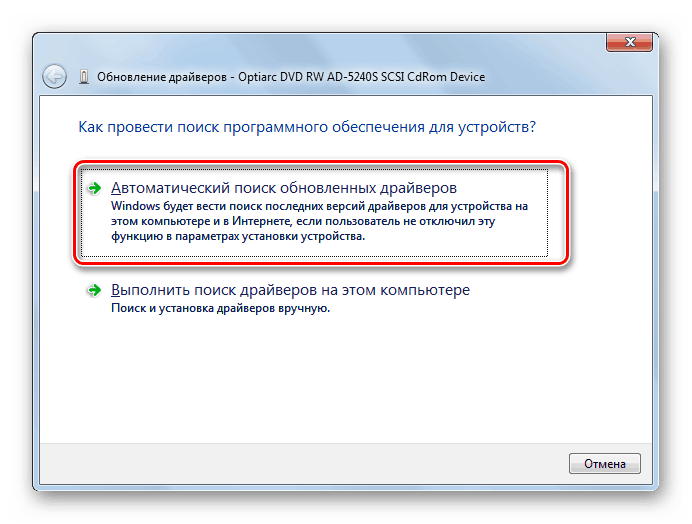
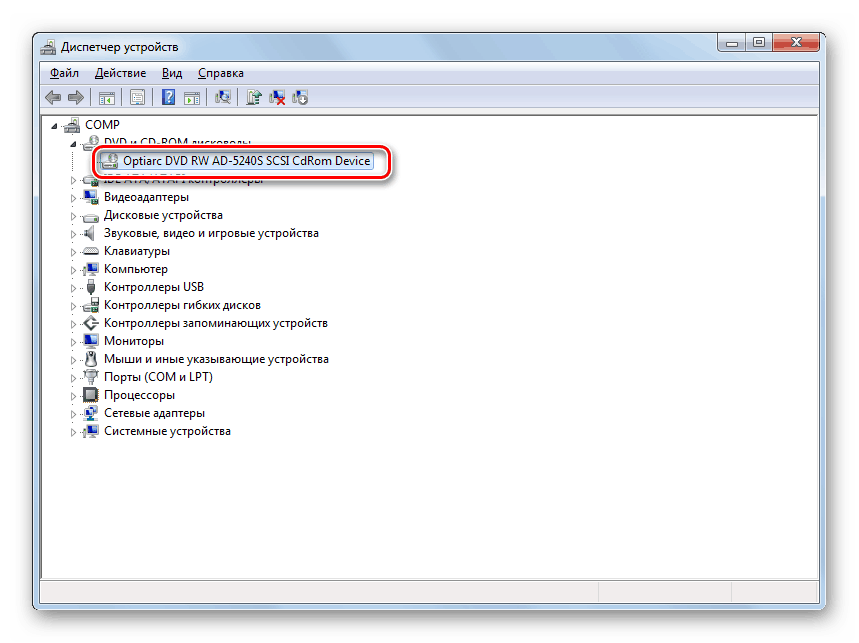
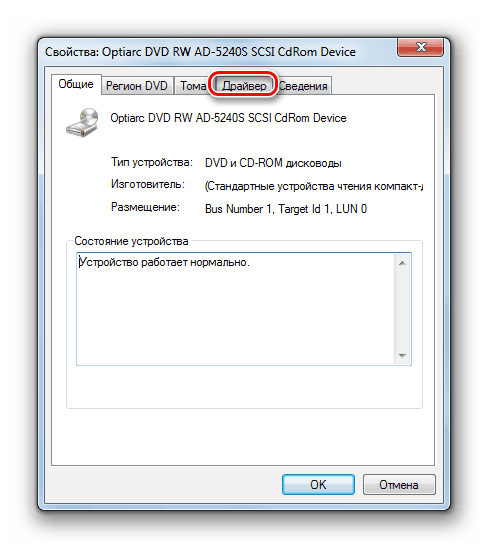
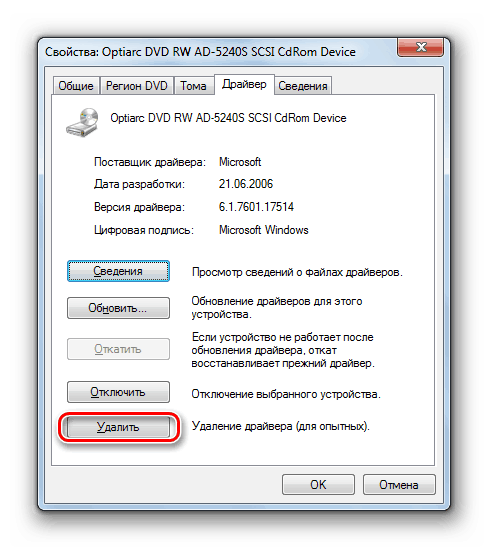
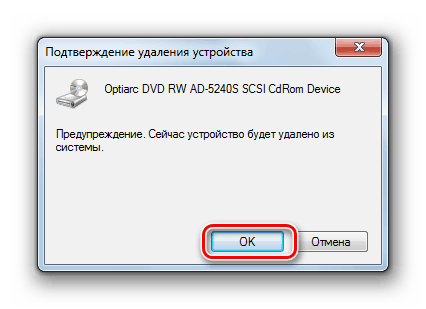
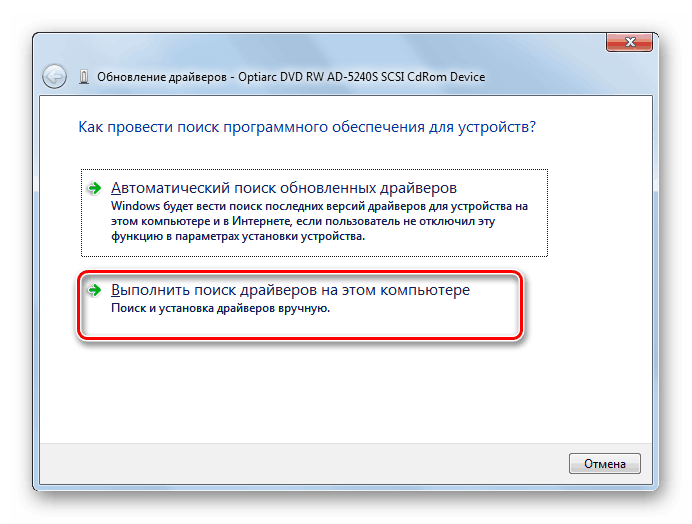
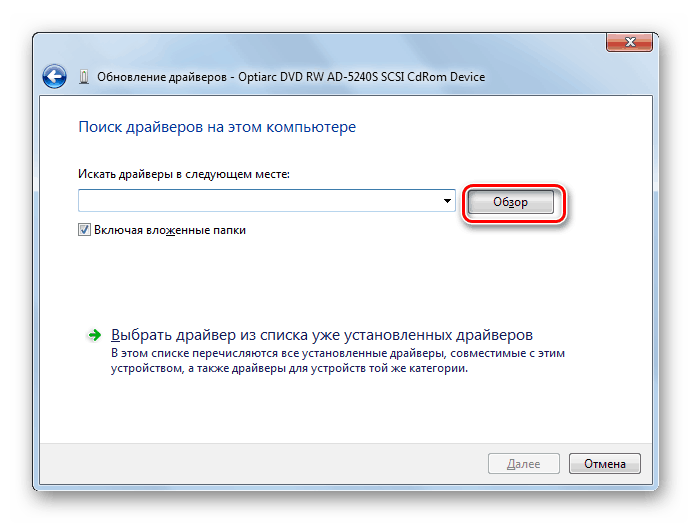
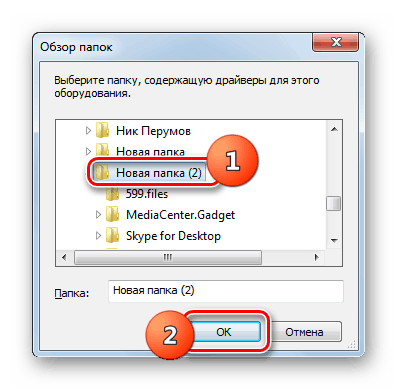
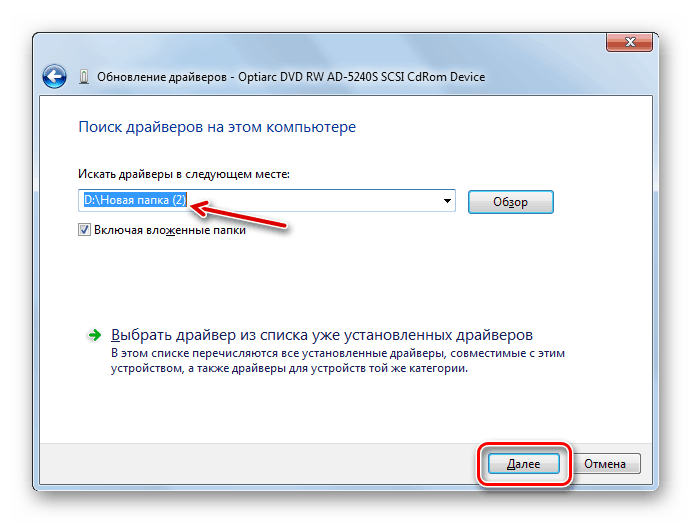
Pokud se vám zdá, že tento postup je příliš komplikovaný, můžete začít jednodušší instalací speciálního programu na vašem počítači pro vyhledání a instalaci ovladačů, Řešení pro řidiče . Tento software sám zjistí potřebnou aktualizaci a nainstaluje ji do počítače. Přesto je výše popsaná manuální instalace výhodnější a při použití je pravděpodobnější je konečný úspěch při řešení problému.
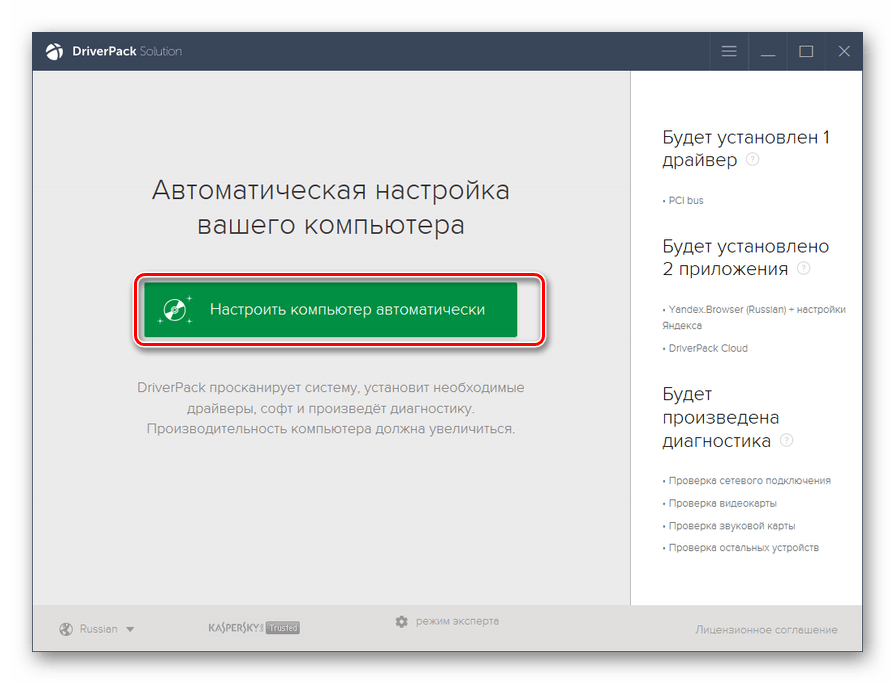
Lekce:
Software pro instalaci ovladačů
Jak aktualizovat ovladače v počítači pomocí programu DriverPack Solution
Metoda 2: Editor registru
Pokud výše uvedené kroky nevyřešily problém s jednotkou, musíte provést některé úpravy v "Editoru registru" . Nedoporučuje se toto nastavení zbytečně měnit, a proto použijte tuto metodu pouze tehdy, když ostatní možnosti nenesou ovoce a jste si jisti, že příčinou problému nejsou faktory hardwaru nebo nastavení BIOSu. V každém případě se ujistěte, že jste provedli zálohování systému a registru před zahájením manipulace, abyste se mohli vrátit zpět.
Lekce: Jak zálohovat systém Windows 7
- Zadejte kombinaci Win + R a zadejte následující výraz:
regeditKlikněte na prvek "OK" .
![Přepněte do okna Editor registru zadáním příkazu v okně Spustit v systému Windows 7]()
- V otevřeném prostředí Editoru registru přejděte do adresářů "HKEY_LOCAL_MACHINE" , pak "SYSTEM" , poté "CurrentControlSet" a "Control" . Nakonec otevřete adresář "Třída" .
- V poslední části seznamu vyhledejte adresář s názvem "{4D36E965-E325-11CE-BFC1-08002BE10318}" a klikněte na něj.
- Nyní přejděte na pravou stranu okna. Najděte tam parametr nazvaný "UpperFilters" . Klepněte pravým tlačítkem na něj a vyberte možnost "Odstranit" .
![Přepnutí na odstranění parametru UpperFilters v části {4D36E965-E325-11CE-BFC1-08002BE10318} v okně Editoru registru v systému Windows 7]()
Pokud zadaný parametr v této části není, proveďte operaci mazání s parametrem "LowerFilters" .
- Dále budete muset akce potvrdit kliknutím na tlačítko "Ano" v dialogovém okně.
- Odeberte parametr, zavřete "Editor registru" a restartujte počítač. Po restartování by měla jednotka počítače fungovat.
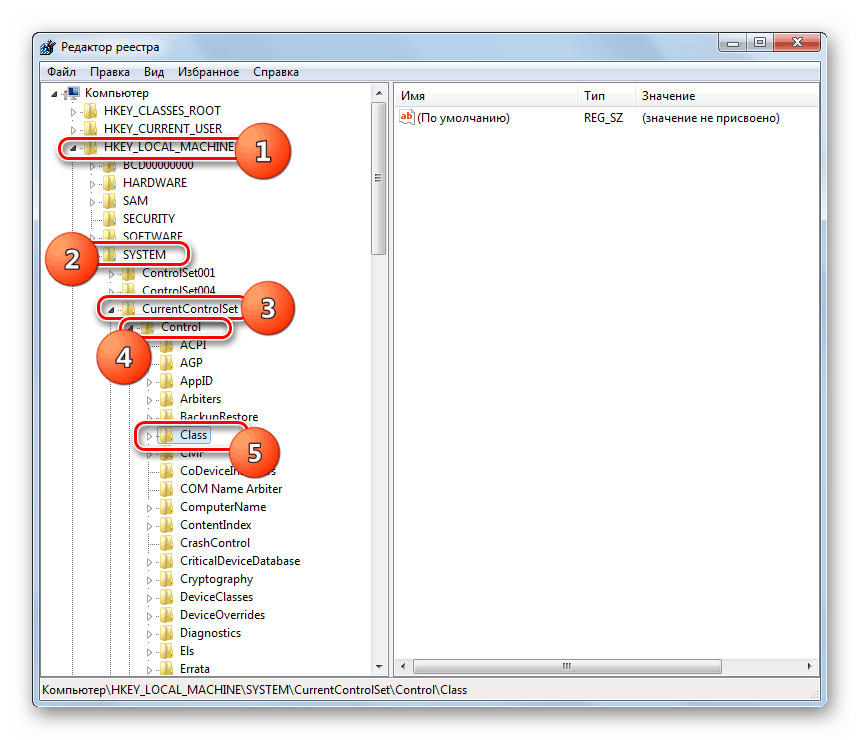
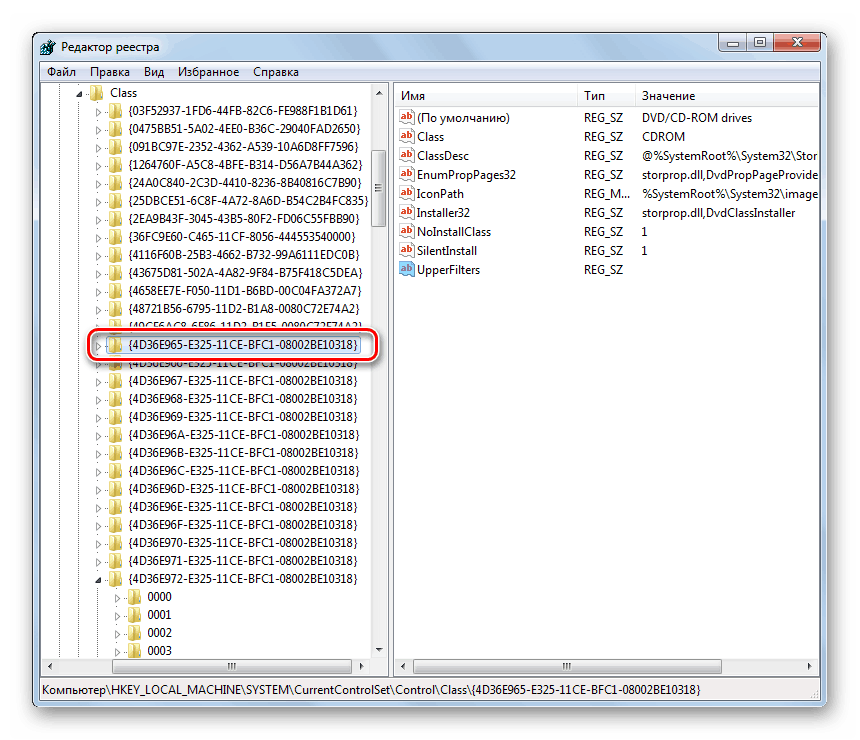
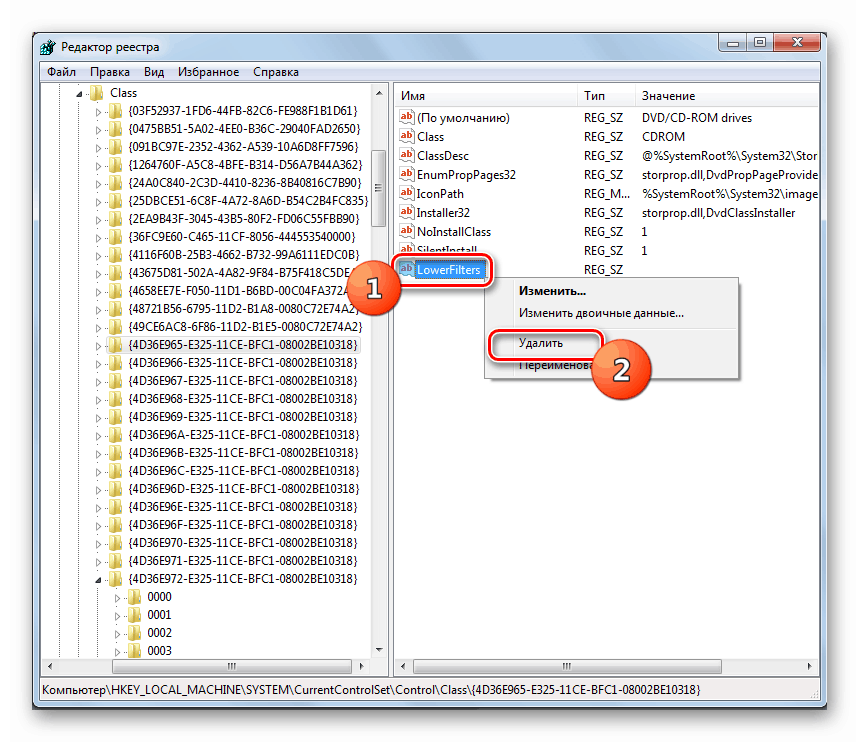
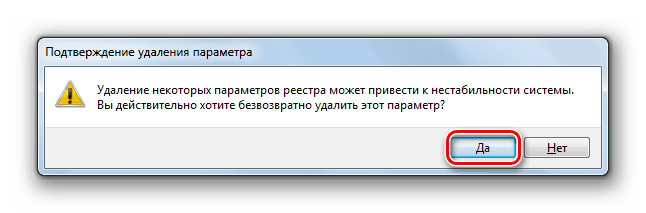
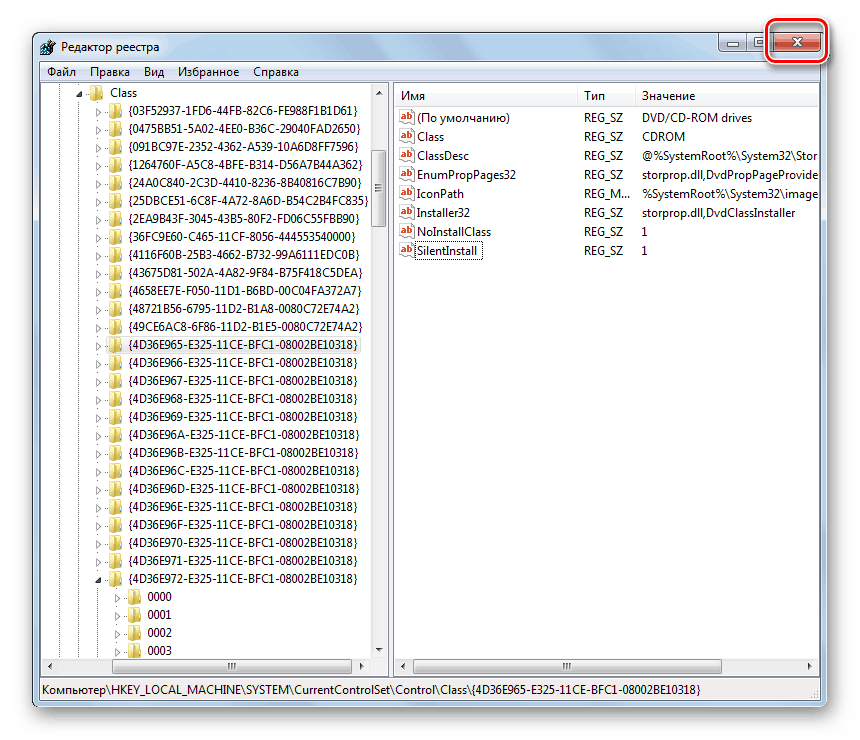
Pokud vám žádná z těchto metod nepomohla, pak pokud máte příslušný bod obnovení nebo zálohu, můžete zkusit vrátit systém zpět do stavu, ve kterém jednotka provádí své funkce. Při absenci pozitivního výsledku můžete v extrémních případech provést postup pro přeinstalaci systému.
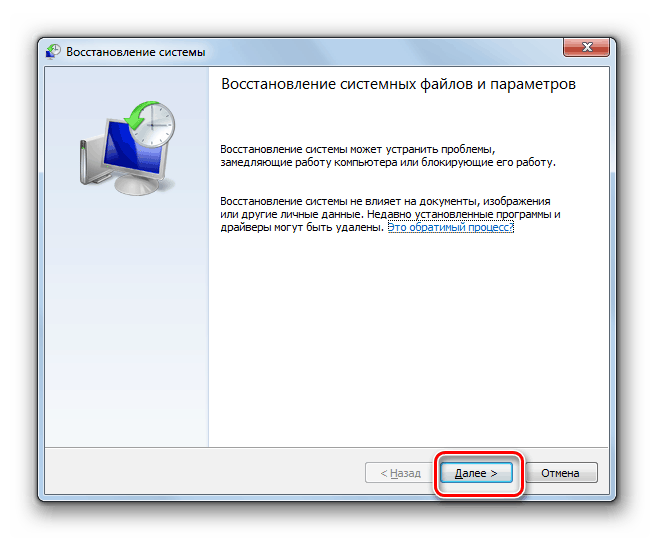
Lekce:
Jak opravit Windows 7
Jak nainstalovat systém Windows 7 z disku
Jak nainstalovat systém Windows 7 z jednotky flash
Existuje řada důvodů, proč disk nemusí fungovat v počítači se systémem Windows 7. Pokud však tyto faktory nemají hardwarovou povahu nebo nesouvisejí s nastavením systému BIOS, mohou být ve většině případů odstraněny manipulacemi v nástroji "Správce zařízení" (aktualizace hardwarové konfigurace a přeinstalace ovladačů) nebo v "Editoru registru" . V nejnáročnějším případě můžete použít postup pro obnovení nebo přeinstalování systému.