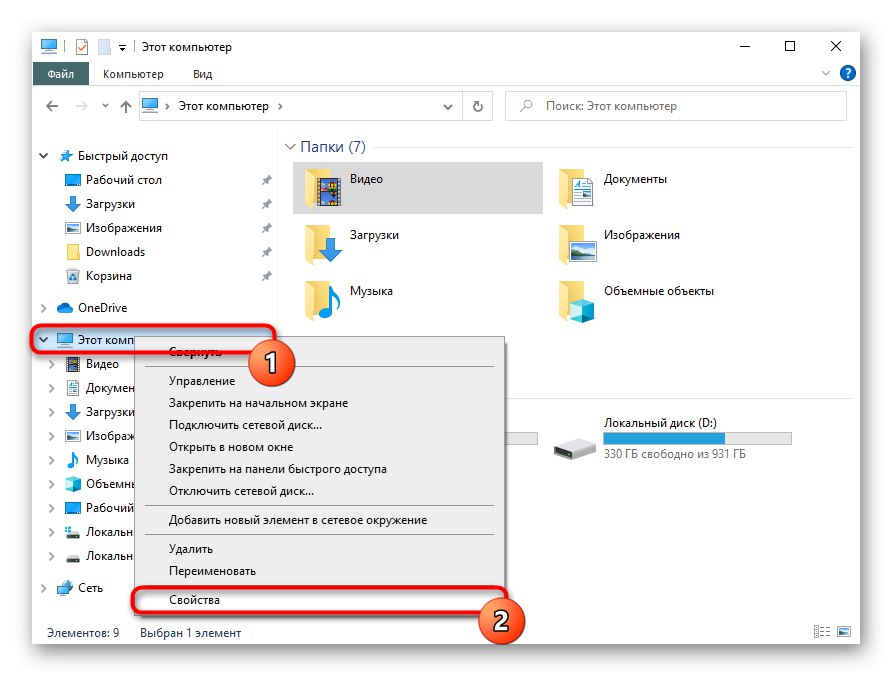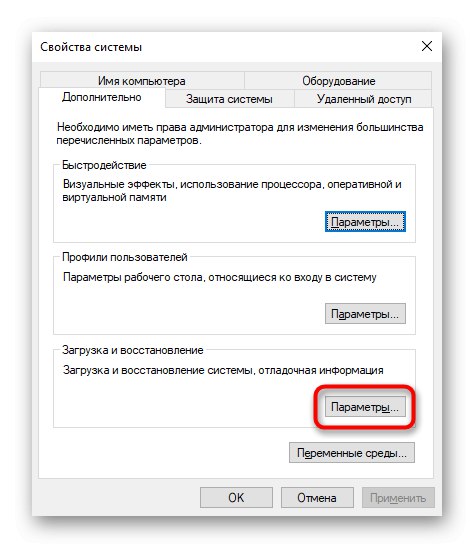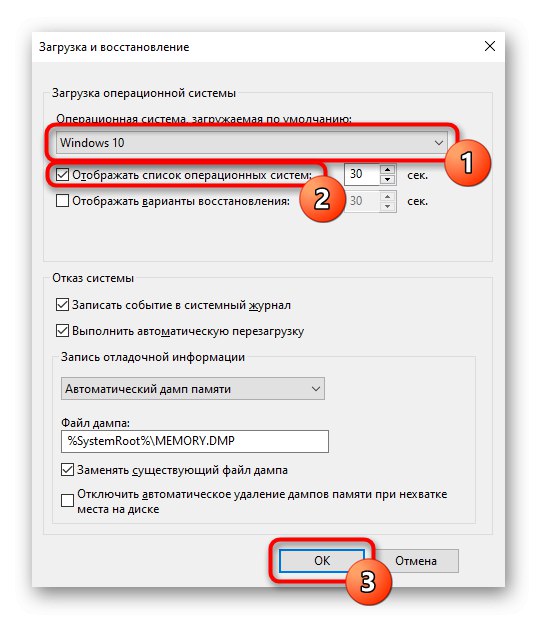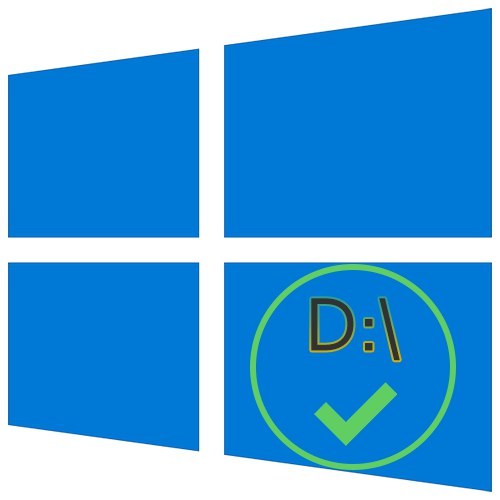
„Nastavením jednotky D jako primární“ máme na mysli 2 různé úkoly: uložení všech souborů na tuto jednotku nebo automatické načtení druhého operačního systému nainstalovaného na D, když zapnete počítač. Dále analyzujeme obě možnosti a okamžitě přejdete k té, která odráží váš požadavek.
Možnost 1: Změňte, kam se ukládají soubory
Nyní téměř všichni uživatelé mají pevný disk rozdělený na dva logické disky (C a D), nebo tato písmena skutečně představují dva různé disky. V obou případech, zejména ve svazku SSD + HDD, kde je jednotka SSD malá, se systémové jednotce C dříve nebo později vyčerpá místo pro stažení jakýchkoli uživatelských souborů. Operační systém Windows 10 umožňuje změnit jejich umístění pro uložení na disk D. Poté se do C budou nadále stahovat kritické aktualizace pro OS, ale všechny soubory, které jsou nepodstatné a neovlivňují výkon systému Windows, se začnou ukládat na D.
- Objevit "Start" a jdi do „Možnosti“.
- Přejít na první část "Systém".
- Zde potřebujete podsekci "Paměť"umístěný na levém panelu.
- Najděte odkaz, na který lze kliknout „Změnit, kde je uložen nový obsah“.
- Zde je seznam všeho, co můžete přenést na jednotku D.
- Změňte všechny nebo některé položky a nezapomeňte je pokaždé stisknout "Aplikovat"... Poté lze okno jednoduše zavřít.
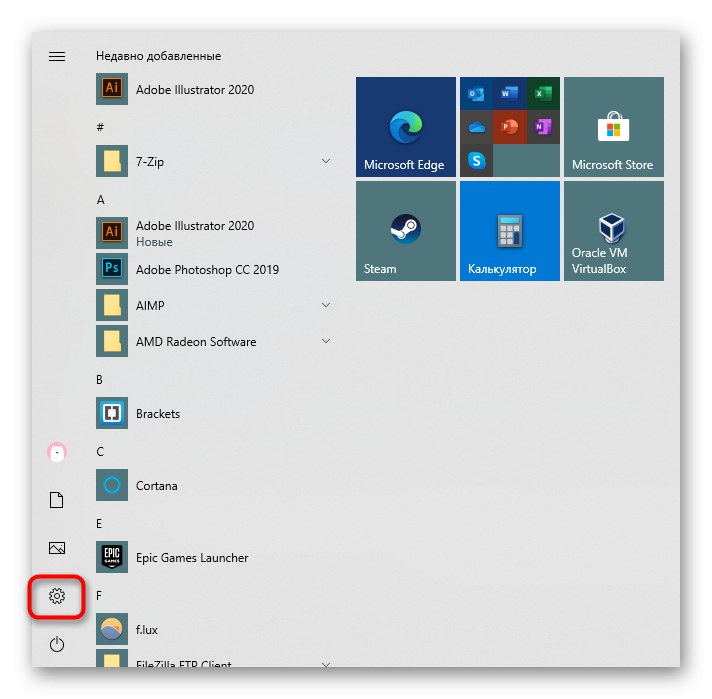
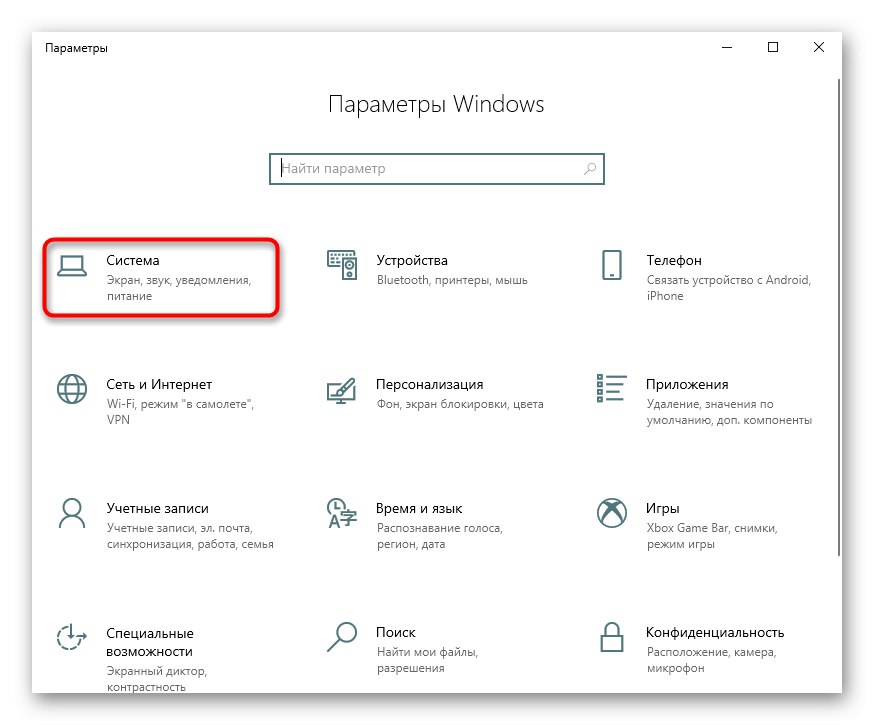
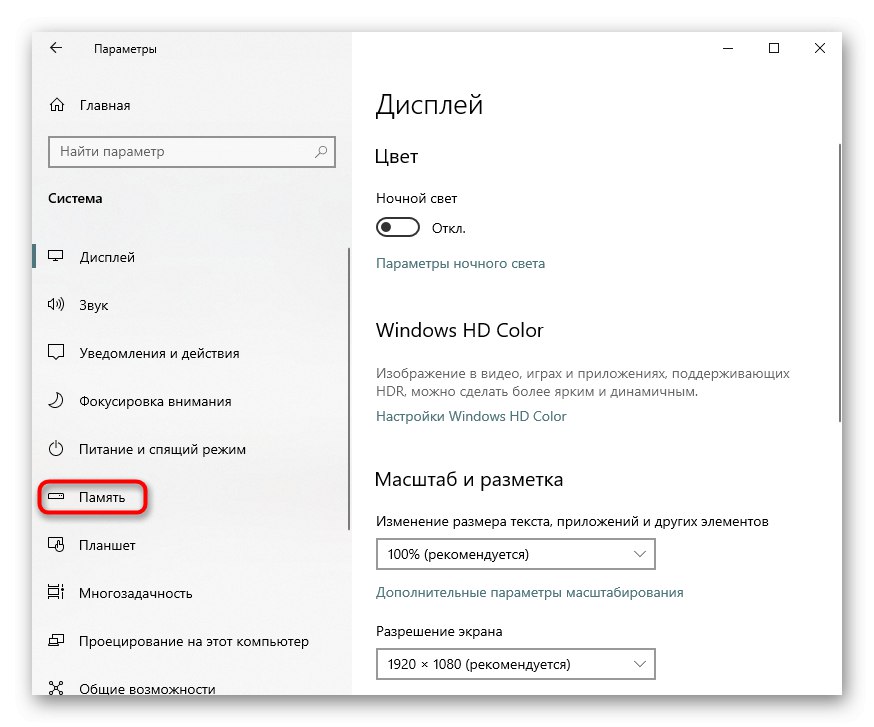
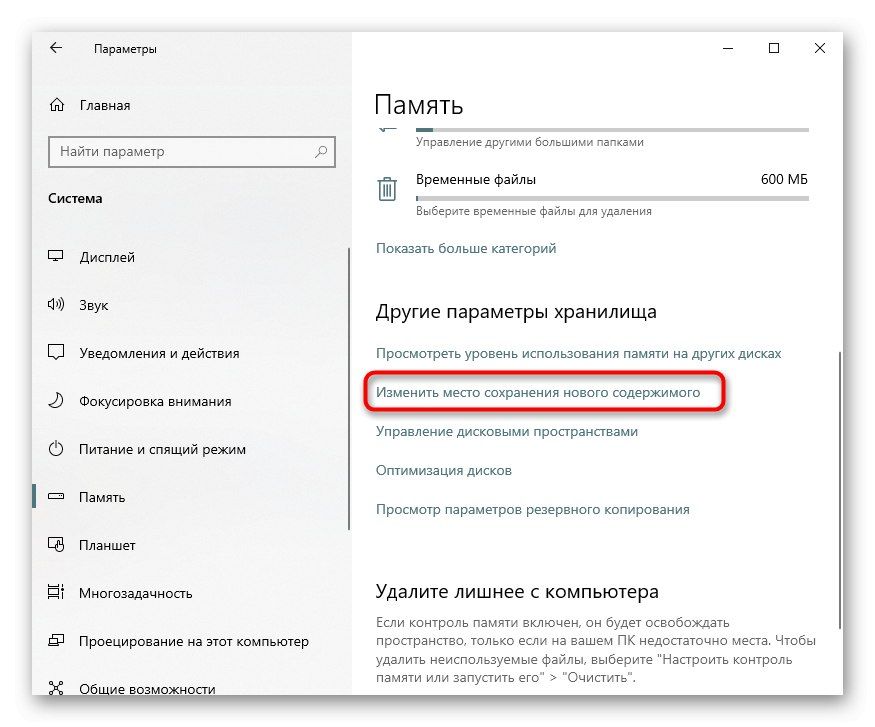
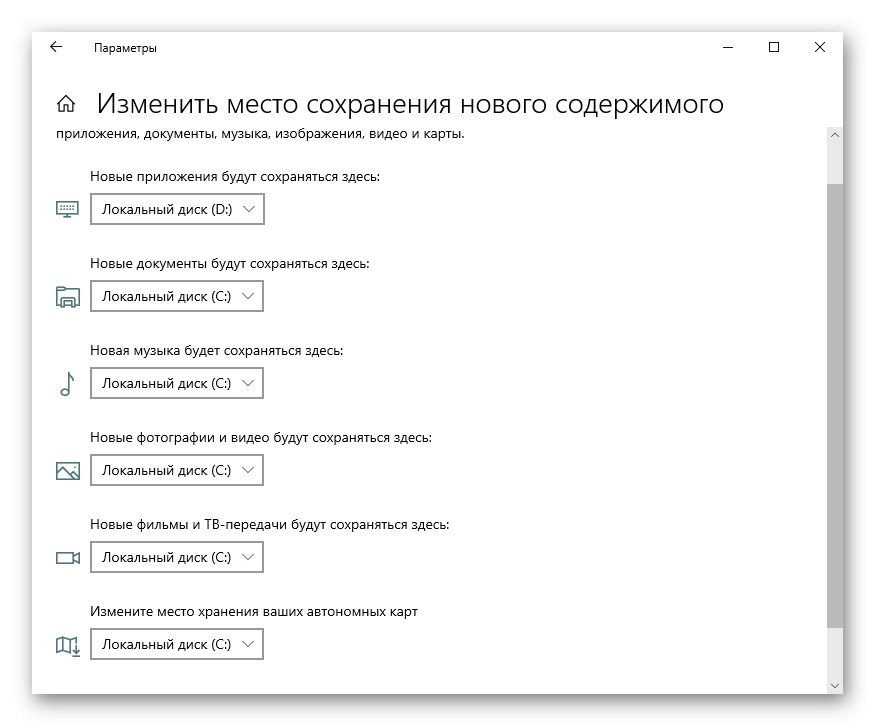
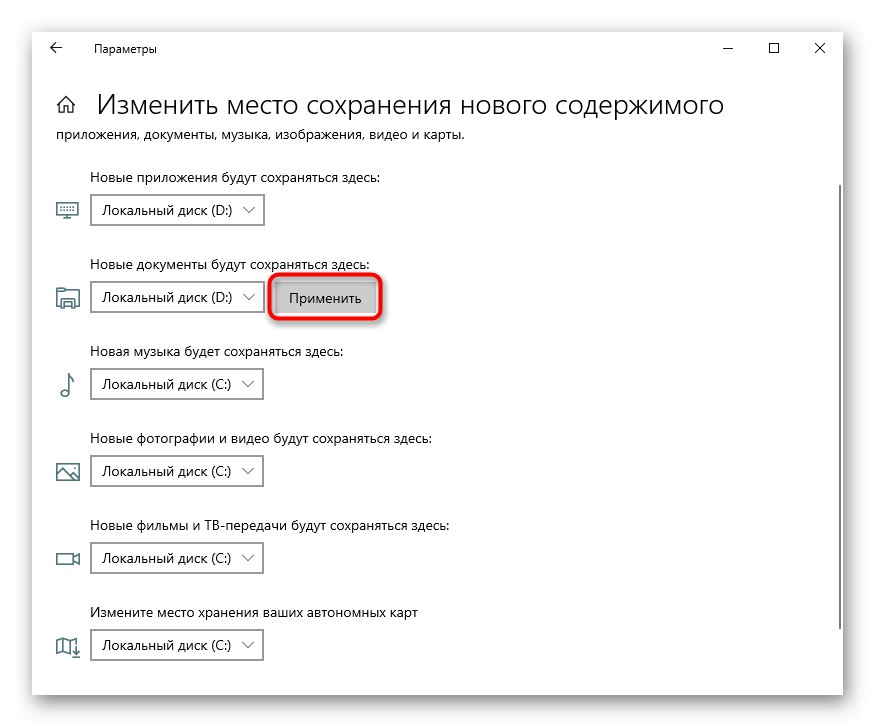
Nezapomeňte však, že se jednalo pouze o základní nastavení: mnoho programů, zejména prohlížečů, bude i nadále ukládat vše do dříve určené složky. To je obvykle jednotka C, takže nezapomeňte přejít do nastavení webového prohlížeče a změnit cestu, která se stáhne do vašeho počítače. Totéž platí pro klienty torrentů, herní klienty a další aplikace, které zahrnují stahování.
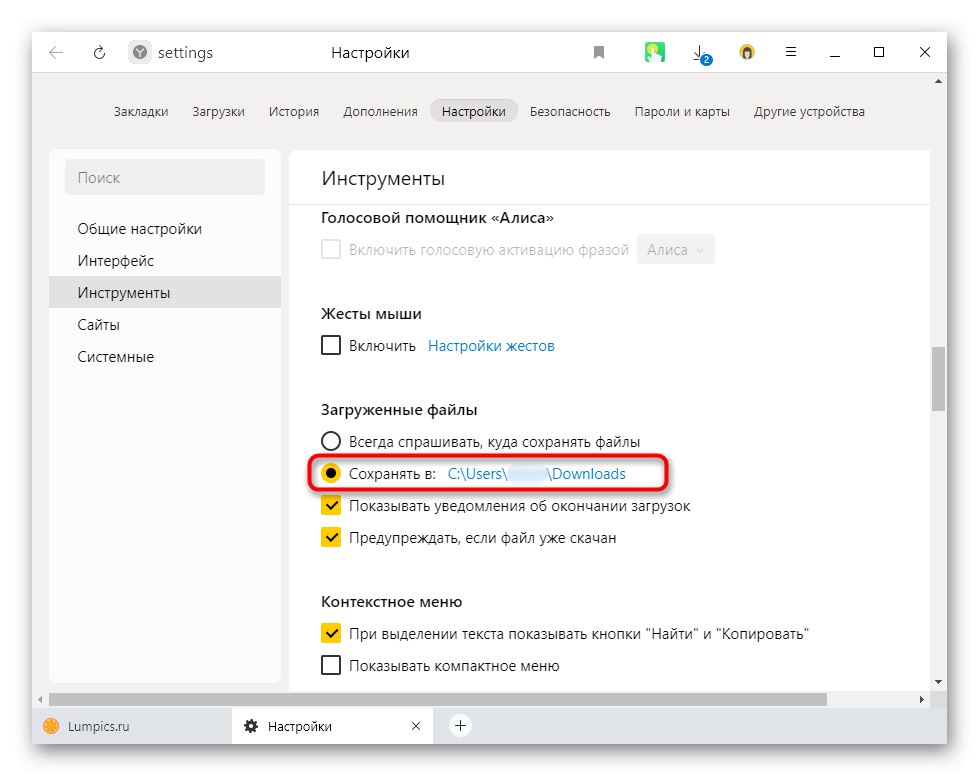
Pokyny nijak neovlivní nezávislé instalační programy nových programů: ve výchozím nastavení vždy nabídnou instalaci na jednotce C, takže budete muset pokaždé ručně změnit cestu. Tuto změnu na automatický výběr D bohužel lze provést pouze úpravou registru.
Pozornost! Nedoporučujeme další akce pro uživatele bez zkušeností a bez zvláštních potřeb! Změna hodnoty registru může vést k poruše systému Windows a problémům se spuštěním některých programů!
- Klávesová zkratka Win + R zavolat okno "Běh"kde vstoupit
regedit... Klikněte na "OK". - Zkopírujte a vložte následující cestu do adresního řádku:
HKEY_LOCAL_MACHINESOFTWAREMicrosoftWindowsCurrentVersiona poté stiskněte Enter. - Nejprve musíte vybrat parametr „ProgramFilesDir“, a pak - „ProgramFilesDir (x86)“... Pokud je systém 32bitový, bude upraven pouze poslední parametr.
- Otevřete jej poklepáním na LMB a v poli "Hodnota" změnit dopis od C na D... V 64bitovém systému musíte udělat totéž s druhým parametrem.
- Zbývá pouze restartovat počítač a použít změny.
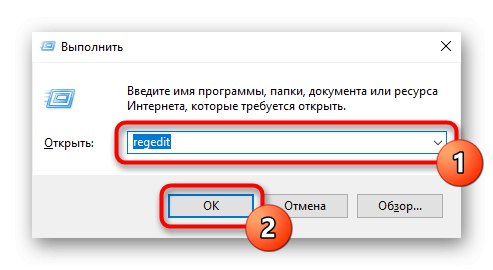
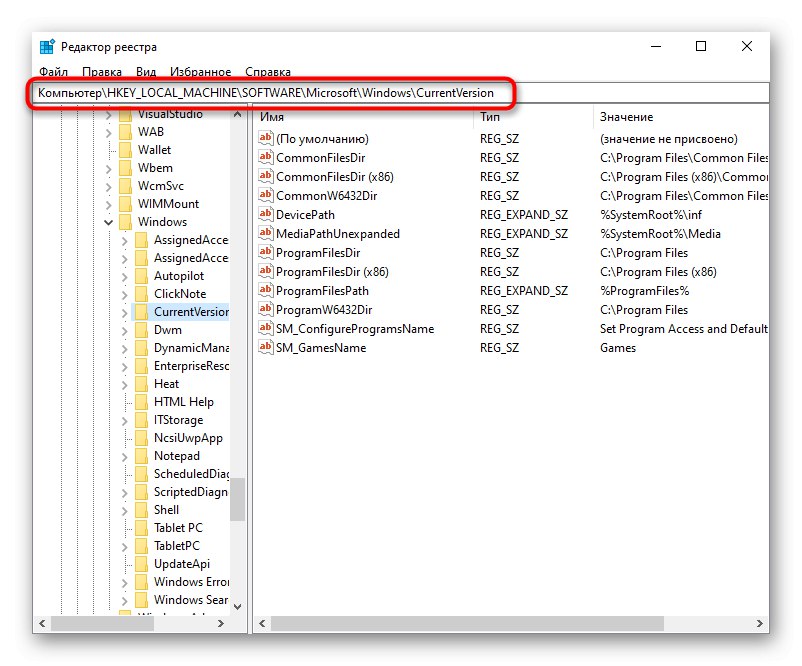
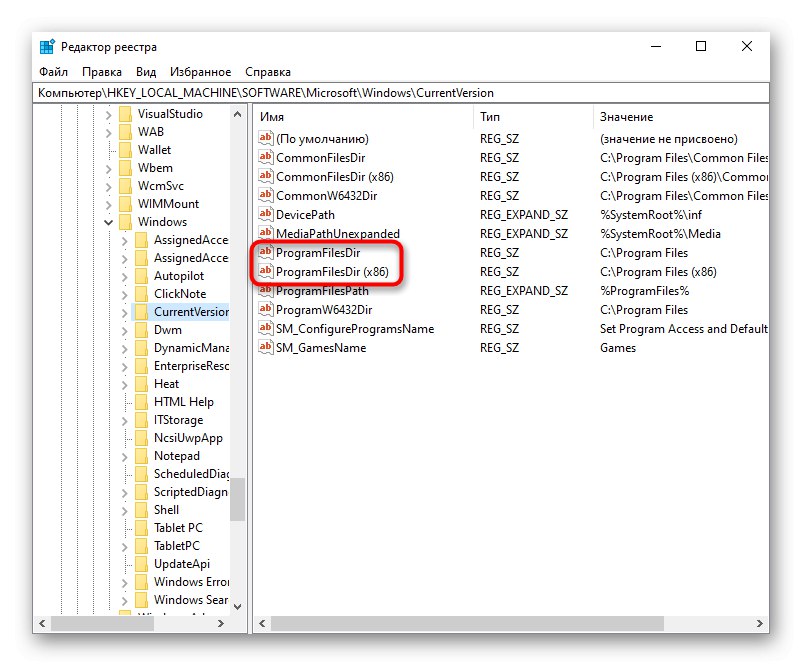
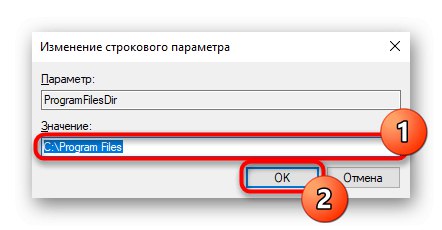
Možnost 2: Změňte zaváděcí operační systém
Někteří uživatelé mají naproti tomu dva operační systémy nainstalované na dvou různých discích (C a D). A pokud je ve výchozím nastavení načten ten, který je nainstalován na jednotce C, lze to snadno změnit "Konfigurace systému".
- Stiskněte klávesovou zkratku Win + R a zadejte příkaz
msconfiga poté klikněte "OK". - Přepnout na kartu "Načítání".
- Zvýrazněte OS, který je nainstalován na jednotce D, a stiskněte tlačítko Použít jako výchozí... Potvrďte změny tlačítkem "OK".
- Restartujte počítač.
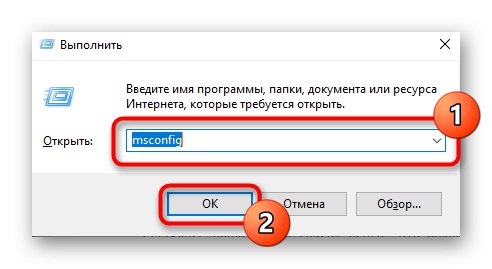
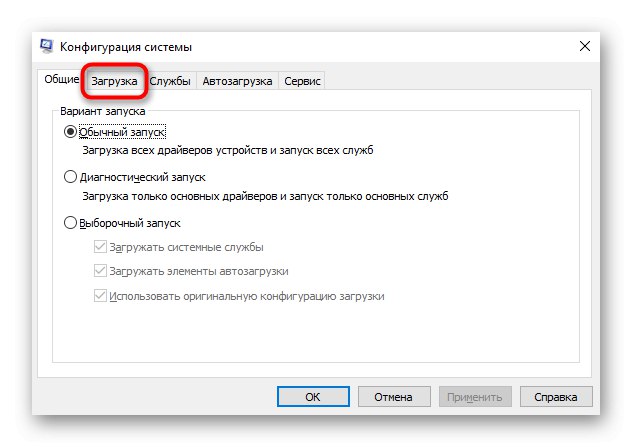
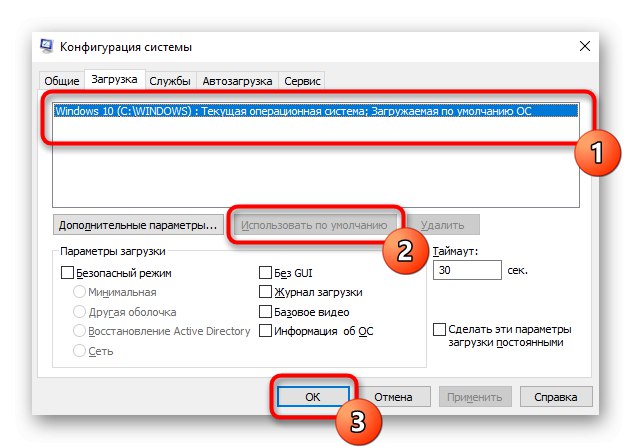
Chcete-li změnit zaváděcí operační systém a vypnout oznámení o výběru OS při zapnutí počítače, můžete to udělat trochu jinak.
- Klikněte na zástupce "Tento počítač" klikněte pravým tlačítkem a přejděte na "Vlastnosti"... Pokud není na ploše, otevřete "Dirigent" a to samé proveďte pomocí levého panelu.
- Znovu přes levý panel přepněte na "Další parametry systému".
- Na kartě "Dodatečně"otevřít ve výchozím nastavení najít blok Stáhnout a obnovit a jdi do „Možnosti“.
- Zde v rozevírací nabídce změňte výchozí operační systém na ten, který je nainstalován na jednotce D, a poté zrušte zaškrtnutí položky "Zobrazit seznam operačních systémů"... Uložit změny do "OK"... Budou účinné po restartování počítače.