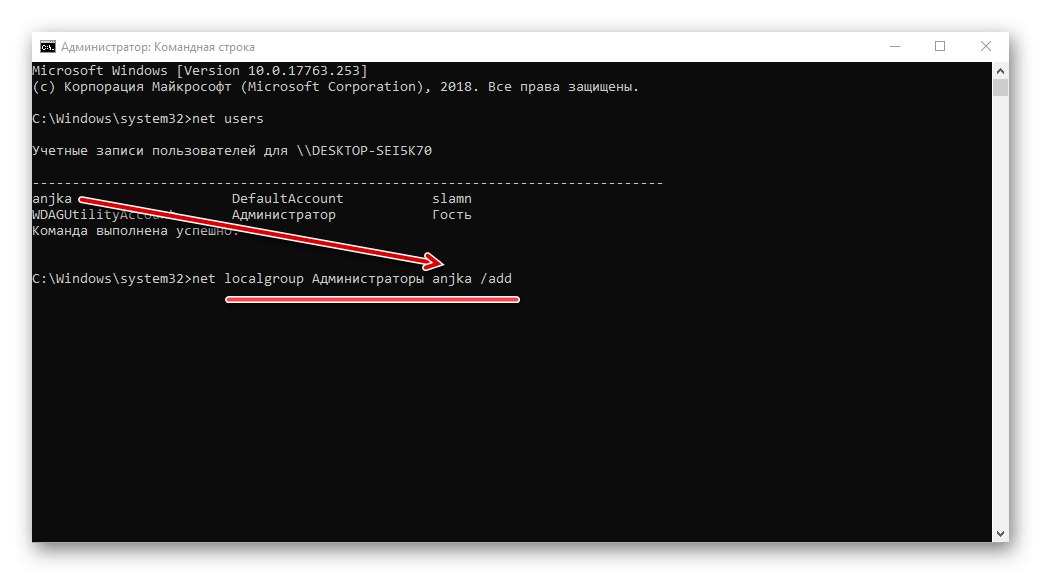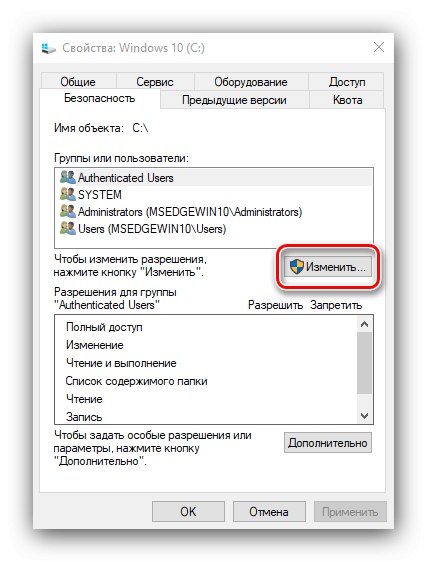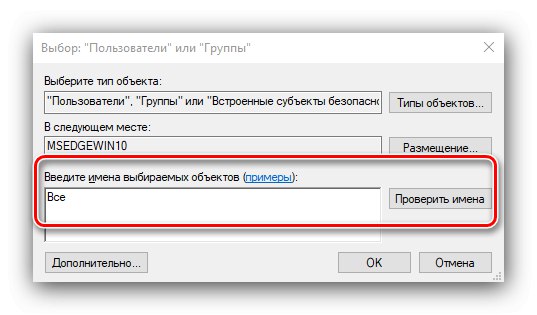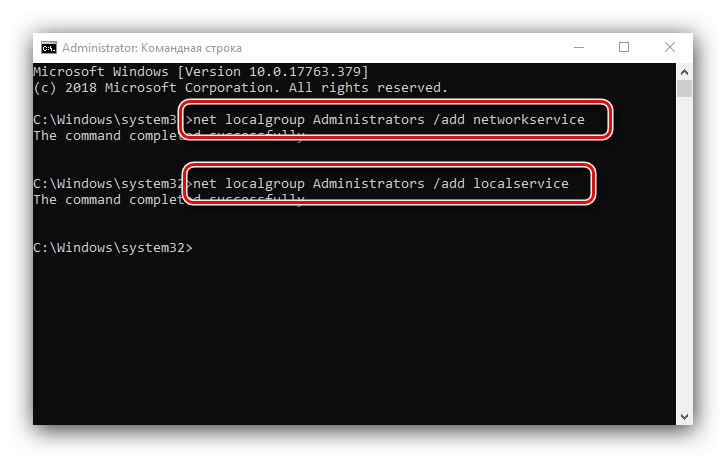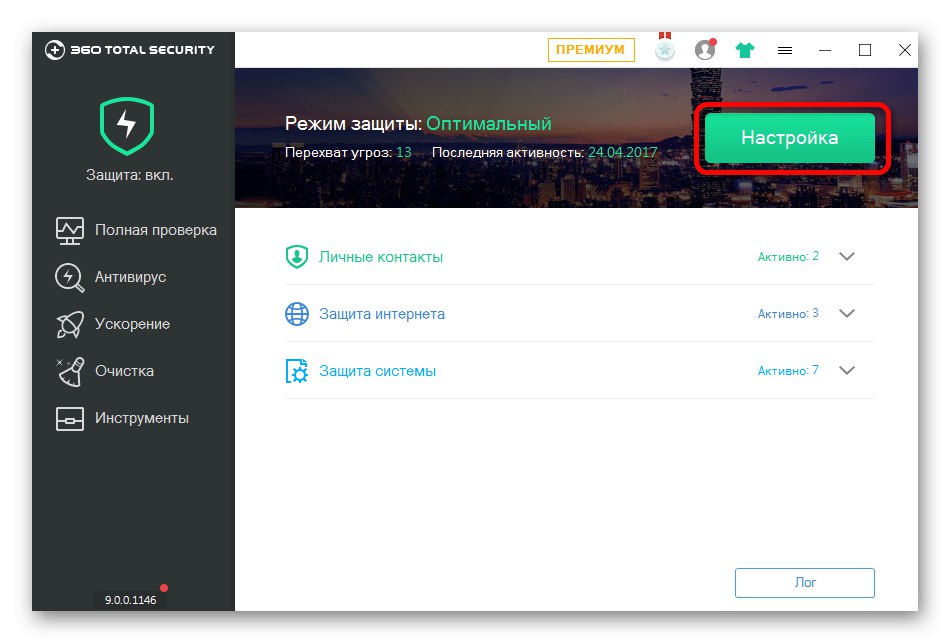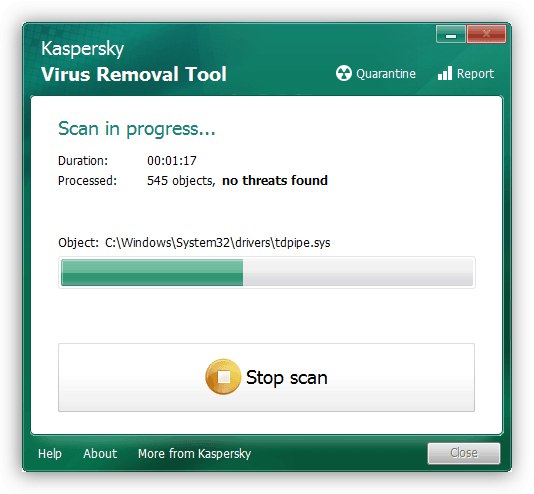V některých situacích mohou uživatelé operačního systému Windows 10 čelit problému, když pokus o otevření souboru, složky nebo programu vede k chybě s kódem 5 a textem „Přístup odepřen“. Často se také vyskytuje při pokusu o spuštění nebo restartování služeb. Dále vám řekneme o příčinách tohoto selhání a navrhneme způsoby jeho odstranění.
Odstranění chyby 5 při přístupu k datům
Ve většině případů jsou zdrojem chyby problémy s právy ke čtení a zápisu dat v aktuálním „účtu“ uživatele. Podobná zpráva se také zobrazí v případě selhání operačního systému, poškození jeho součástí nebo položek registru.
Metoda 1: Spustit s oprávněními správce
Pokud otevření spustitelného souboru instalačního programu programu, hry nebo aplikace způsobí dotyčnou chybu, měli byste se pokusit jej spustit jako správce.
- Ujistěte se, že aktuální účet má požadovaná práva. Pokud ne, poskytněte je nebo je přijměte.
![Získání práv správce k vyřešení kódu chyby 5 v systému Windows 10]()
- Přejděte na problematický soubor. Vyberte jej, klikněte pravým tlačítkem a vyberte položku "Spustit jako administrátor".
- Zobrazí se vyskakovací okno s žádostí o povolení, klikněte na něj "Ano".
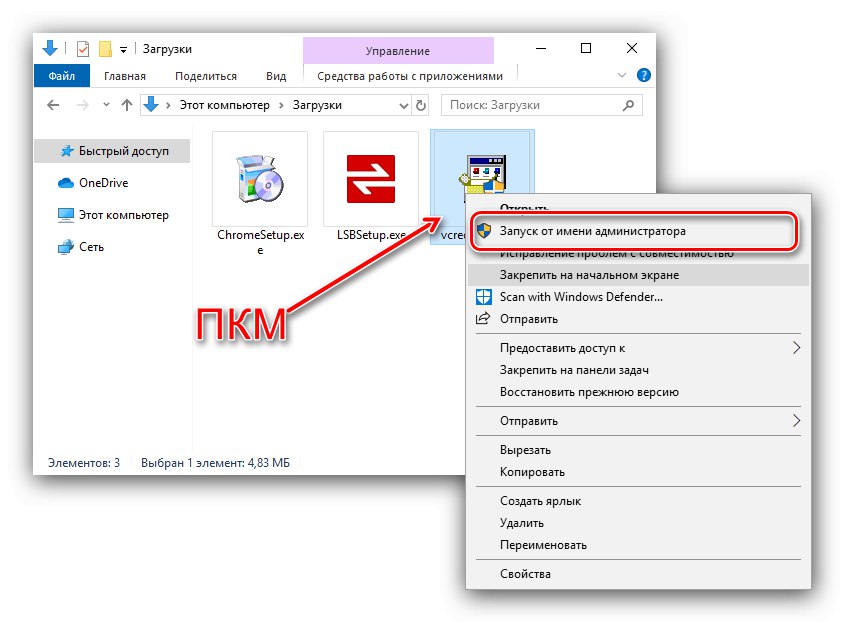

Dále by se měla aplikace nebo instalační program spustit normálně.
Metoda 2: Otevření přístupu k adresářům
Druhým důvodem problému, o kterém dnes uvažujeme, jsou problémy s přístupovými právy k určitému adresáři nebo disku. Ukážeme vám, jak udělit potřebná práva pomocí systémového disku jako příklad.
Pozornost! Postup může narušit váš počítač, proto doporučujeme vytvořit bod obnovení!
Lekce: Bod obnovení ve Windows 10
- Otevřít "Tento počítač", vyhledejte v něm systémovou jednotku a klikněte na ni PKM, poté vyberte "Vlastnosti".
- Otevřete kartu "Bezpečnost"... Klikněte na tlačítko "Změna" pod blokem „Skupiny a uživatelé“.
![Změňte uživatele systémové jednotky tak, aby vyřešili chybový kód 5 v systému Windows 10]()
Další kliknutí Přidat.
- V dalším okně přejděte na blok „Zadejte jména ...“... Zadejte slovo na klávesnici
Všechnoa poté klikněte Zkontrolujte jména.![Chcete-li vyřešit chybový kód 5 v systému Windows 10, zkontrolujte název přidané systémové jednotky uživatele]()
Pokud se objeví okno „Jméno nebylo nalezeno“, zkuste v grafu „Zadejte název objektu“ napsat slovo
Všechnonebo název aktuálního účtu, pak použijte tlačítko "OK". - Vraťte se k nástroji oprávnění a ujistěte se, že je vybrána skupina, kterou jste přidali v předchozím kroku. Dále v sekci „Skupinová oprávnění ...“ zkontrolujte všechny položky ve sloupci "Dovolit".
- Poté klikněte na "Aplikovat" a "OK"a poté restartujte počítač.
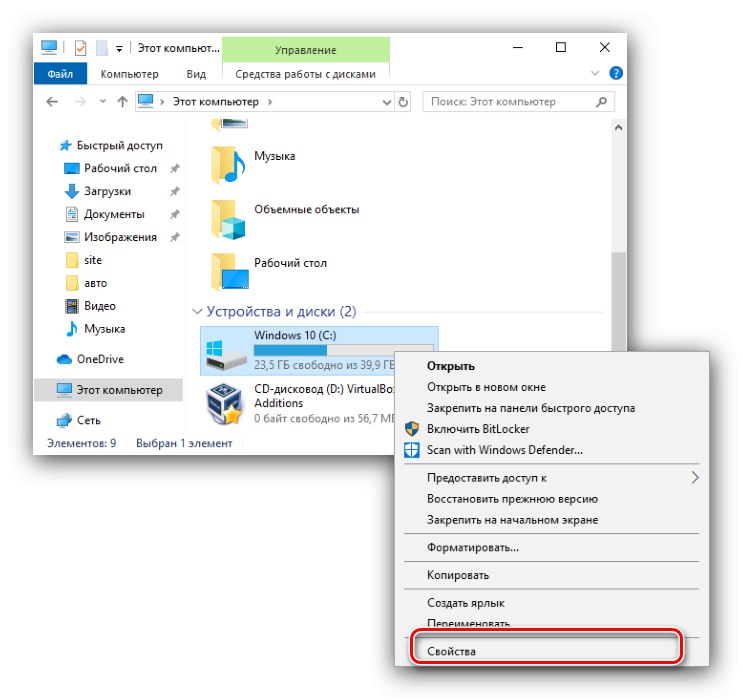
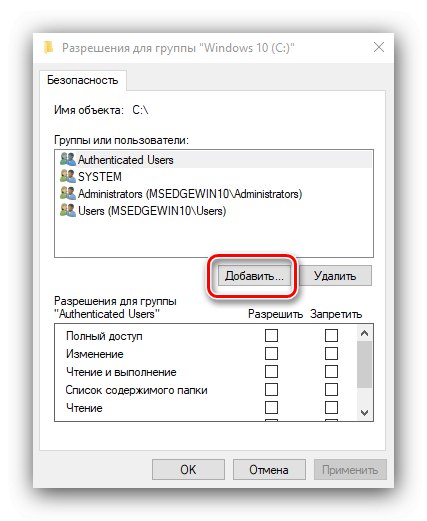
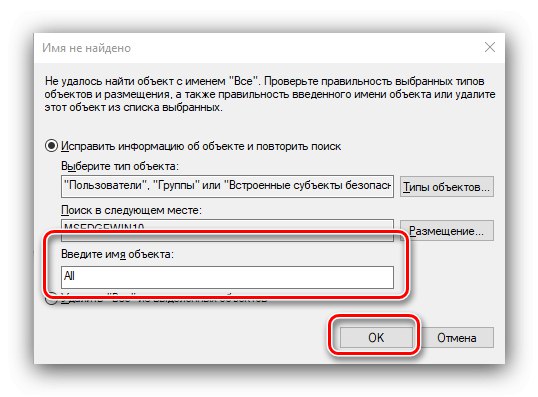
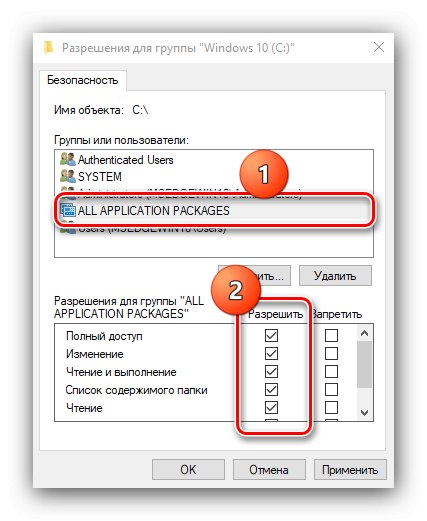
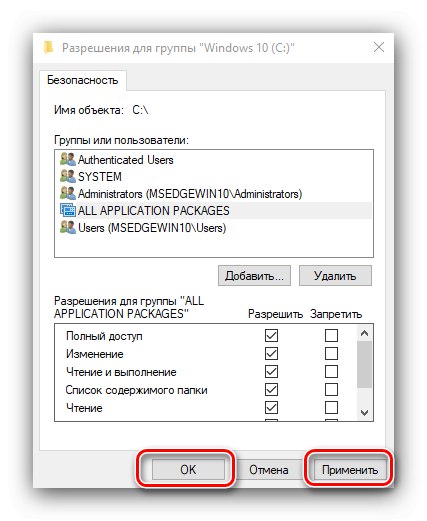
Udělení oprávnění ke čtení a zápisu na systémová média současně řeší chybu 5 jak pro spustitelné soubory, tak pro služby, ale tento postup není bezpečný pro zdraví systému.
Metoda 3: „Příkazový řádek“
Zvažovaný problém se může týkat pouze jedné nebo jiné služby Windows. V tomto případě můžete použít nástroj příkazového řádku.
- Otevřít "Vyhledávání"ve kterém začněte psát dotaz
příkazový řádek... Zvýrazněte nalezenou aplikaci a klikněte na odkaz "Spustit jako administrátor" na pravé straně okna. - Postupně zadejte do rozhraní následující příkazy:
síťová místní skupina Správci / přidat síťovou službusíťová místní skupina Správci / přidat místní službu![Příkaz operátorům vyřešit chybový kód 5 se službami ve Windows 10]()
Poznámka! Je třeba zadat uživatele systému Windows 10 s anglickou lokalizací systému Správci namísto Správci!
- Zavřete okno programu a restartujte počítač nebo notebook.
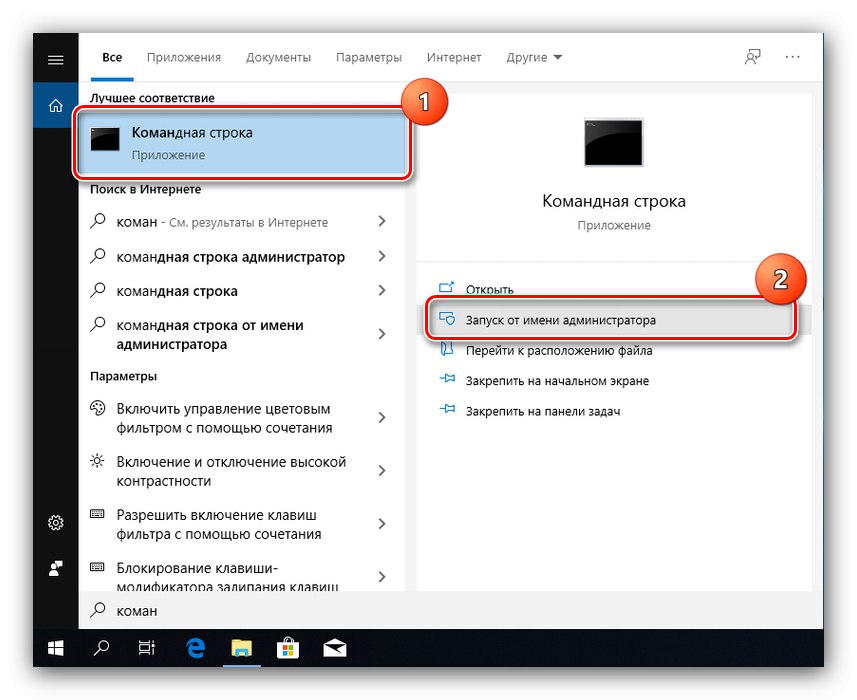
Tato metoda je bezpečnější než ta předchozí, ale je použitelná pouze v případě, že je pro služby odepřen přístup.
Metoda 4: Řešení problémů se systémem Windows
Pokud jsou všechny výše uvedené metody neúspěšné, je nejpravděpodobnějším zdrojem problému problém v samotném operačním systému.
- Nejprve zkontrolujte aktualizace - možná je přítomna jedna z nedávno nainstalovaných chyb. Pokud naopak systém dlouho neaktualizujete, zkuste stáhnout nejnovější aktualizace.
Lekce: Jak nainstalovat a jak smazat Aktualizace systému Windows 10
- Zkontrolujte nastavení antiviru - je možné, že je v něm aktivní režim přísné kontroly, který neumožňuje manipulaci s daty. Také stojí za to pokusit se dočasně deaktivovat bezpečnostní software.
![Chcete-li vyřešit chybový kód 5 v systému Windows 10, deaktivujte antivirový program]()
Lekce: Jak zakázat antivirus
Pokud z nějakého důvodu vůbec nepoužíváte antivirovou ochranu, doporučujeme vám přečíst si článek o boji proti nim - váš počítač se možná stal obětí infekce.
![Chcete-li vyřešit chybový kód 5 v systému Windows 10, zkontrolujte počítač, zda neobsahuje viry]()
Více informací: Bojujte proti počítačovým virům
- Dále byste měli zkontrolovat výkon systémových komponent obecně a zejména registru.
Více informací:
Šek a zotavení systémové soubory ve Windows 10
Obnovte registr v systému Windows 10
Výše uvedená doporučení by vám měla pomoci problém vyřešit.
Závěr
Zvažovali jsme možnosti řešení problému, při kterém se v systému Windows 10 s kódem 5 a textem „Přístup odepřen“ objeví chyba. Jak vidíte, dochází k němu z různých důvodů, kvůli kterým neexistuje žádná univerzální metoda eliminace.