Oprava chyby „Průzkumník“ přestal fungovat ve Windows 7
Ve všech verzích operačního systému Windows je Explorer považován za základ grafického systému. Vykonává nejen roli správce souborů, ale také umožňuje uživatelům spouštět různé programy, vyhledávat a upravovat všechny druhy objektů. Z toho vyplývá, že tento nástroj je jedním z nejdůležitějších v prostředí a jeho nestabilní fungování často vede ke globálním chybám. Uživatelé se někdy setkají s mrazem, který je doprovázen nápisem „Program Průzkumník přestal fungovat“ . To znamená, že shell jednoduše přestal reagovat na požadavky uživatelů kvůli nějakému druhu dráždivého. V tomto článku chceme ukázat, jak najít příčinu tohoto problému a jeho řešení.
Obsah
V systému Windows 7 opravíme chybu „Program Průzkumník přestal fungovat“
Není možné hned říci, co přesně vyvolává výskyt chyby při dokončení práce „Průzkumníka“ . Proto bude muset uživatel systém ručně analyzovat a třídit všechny dostupné možnosti. Pouze tímto způsobem můžete rychle najít problém a vyřešit jej pomocí existujících pokynů. Pokusili jsme se úkol co nejvíce zjednodušit umístěním metod od nejjednodušších a nejefektivnějších po nejsložitější a nejvzácnější. Doporučujeme proto začít od prvního doporučení.
Metoda 1: Restartujte Průzkumník
Někdy je dokončení „Průzkumníka“ provedeno čistě náhodou. Například v určitém okamžiku procento využití systémových prostředků prudce vzrostlo nebo byla vyčerpána veškerá RAM, což je důvod, proč skořápka havarovala. Poté banální restart počítače pomůže, může to však vést ke ztrátě neuložených dat. Doporučujeme zkusit restartovat explorer.exe pomocí doporučení v článku na následujícím odkazu. Poté již můžete uložit všechny dokumenty a restartovat počítač, abyste se ujistili, že se chyba již neobjevuje.
Další podrobnosti: Restartujte Průzkumník ve Windows 7
Metoda 2: Zkontrolujte integritu systémových souborů
Pokud se odjezdy budou i nadále objevovat, bude nutné použít radikálnější metody. První z nich zahrnuje úplnou kontrolu systémových oddílů pevného disku za účelem nalezení poškozených souborů nebo chyb. Tato operace se provádí pomocí standardního nástroje Windows 7, který odstraní zjištěné problémy. Jeho spuštění vypadá takto:
- Otevřete "Start" ve vyhledávání, najděte tam "Příkazový řádek" a klikněte na něj pravým tlačítkem.
- V zobrazené kontextové nabídce vyberte možnost „Spustit jako správce“ .
- Výběrem možnosti „Yes“ (Ano) potvrďte oprávnění programu provádět změny v počítači.
- Po spuštění konzoly vložte příkaz
sfc /scannowa stiskněte klávesu Enter . - Očekávejte zahájení kontroly systému.
- Nejprve se zobrazí stav skenování v procentech a poté se zobrazí upozornění, že skenování bylo dokončeno, a pokud byly nalezeny chyby, byly opraveny.
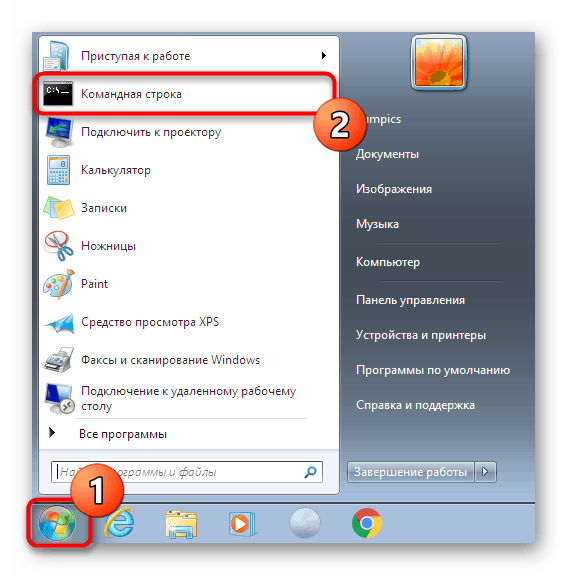
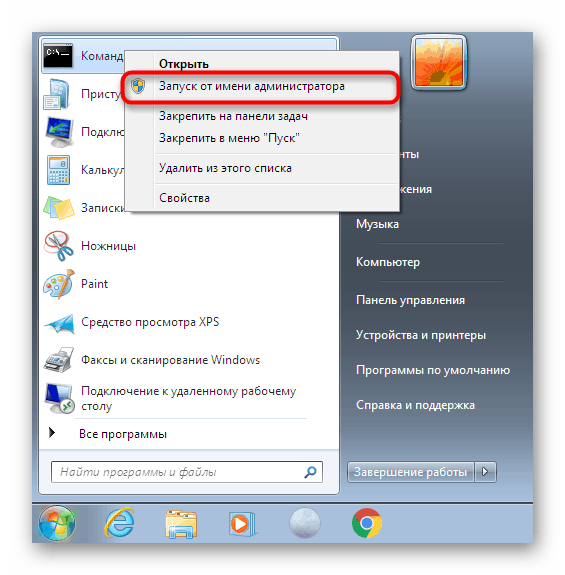
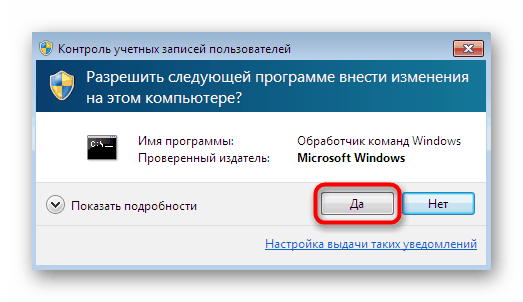
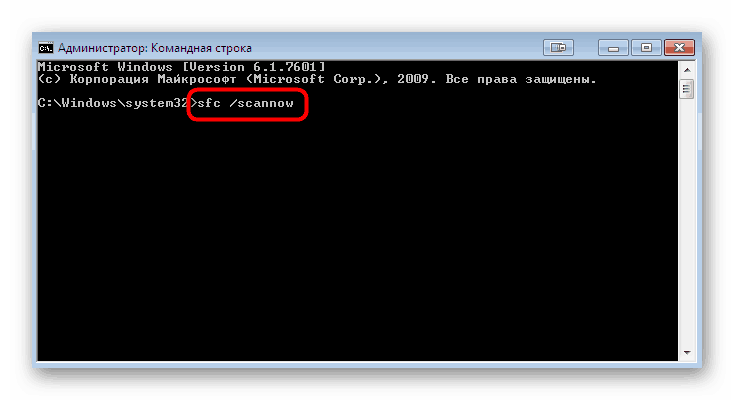
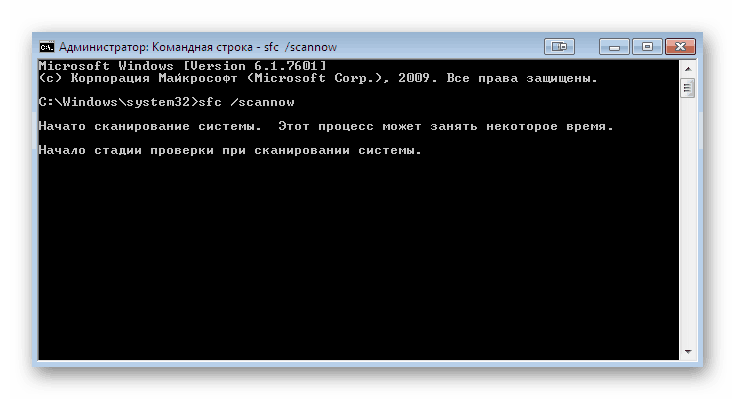
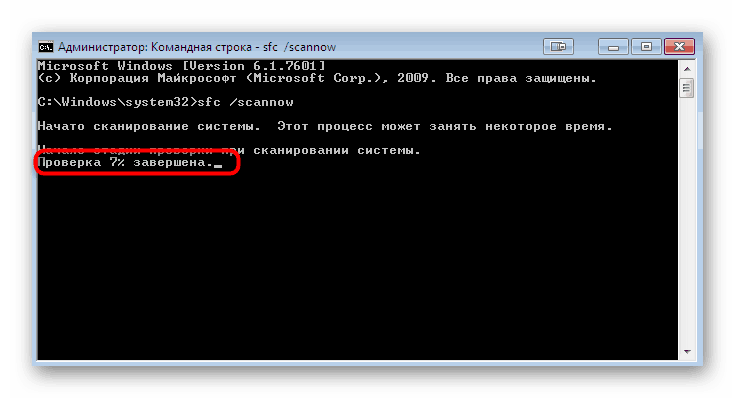
Zpráva však někdy obsahuje informace s obsahem „Ochrana prostředků systému Windows zjistila poškozené soubory, ale některé z nich nemůže obnovit . “ To znamená, že SFC nemůže v současné době správně fungovat. Proto se budete muset uchýlit k dalším akcím. V systému Windows 7 existuje obslužný program DISM, jehož hlavním úkolem je stanovit práci hlavních systémových komponent. Nejprve jej musíte spustit a po úspěšném zotavení se vraťte k výše uvedeným pokynům.
Další podrobnosti: Obnova poškozených součástí ve Windows 7 pomocí DISM
Pokud byly zjištěny a opraveny nějaké problémy, restartujte počítač a spusťte standardní interakci s operačním systémem a zkontrolujte, zda Explorer již svou práci nedokončil.
Metoda 3: Ověřte služby třetích stran
Třetí možnost je časově náročnější, protože zahrnuje kontrolu každé služby třetí strany nainstalované v operačním systému. Někdy jsou to jen procesy na pozadí, které nesouvisejí se standardní funkcí systému Windows, což vyvolává neočekávané vypnutí aplikace Explorer . Pojďme tedy mluvit o tom, jak najít podnět a zbavit se ho vyčerpávajícím vyhledáváním.
- Spusťte standardní obslužný program Run pomocí klávesové zkratky Win + R. Do vstupního pole napište
msconfiga stiskněte klávesu Enter nebo tlačítko OK . - V zobrazeném okně „Konfigurace systému“ přejděte na kartu „Služby“ .
- Zaškrtnutím políčka „Nezobrazovat služby společnosti Microsoft“ odfiltrujete běžné úkoly.
- Nyní ve zbývajícím seznamu zůstává pouze vypnout každou službu jeden po druhém a restartovat počítač a najít tutéž dráždivou látku.
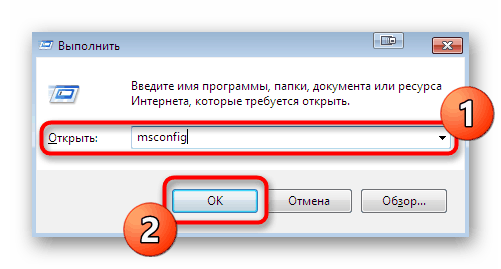
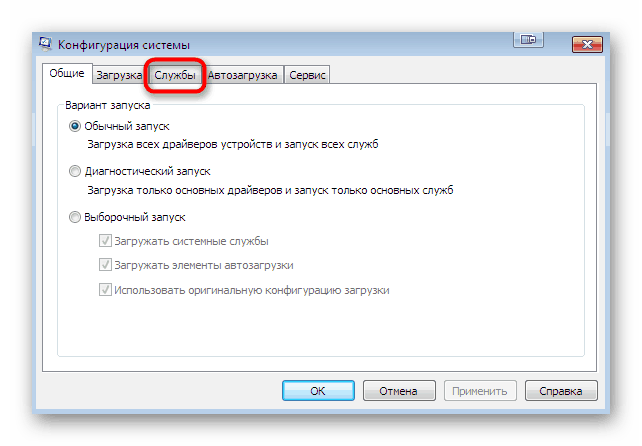
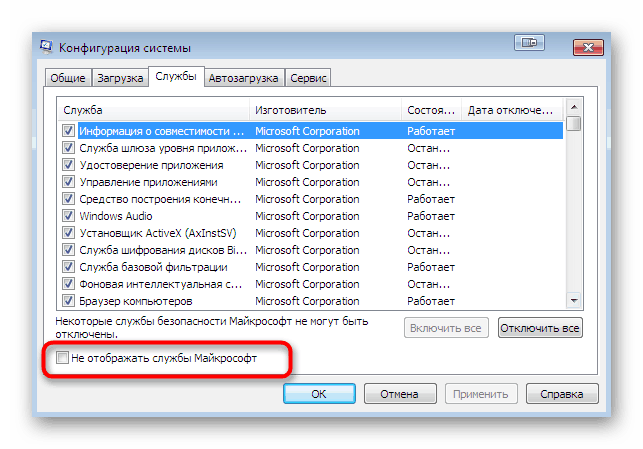
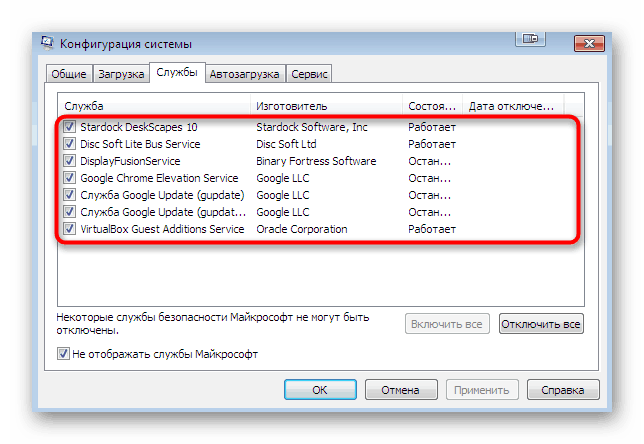
Akce provedené po identifikaci samotné služby, která provokuje odchod Explorer , již závisí na tom, jaký software je za ni zodpovědný. Někdy pomůže banální aktualizace ovladačů grafického adaptéru a v jiných situacích musíte službu buď zakázat, nebo odstranit nesprávně fungující software.
Metoda 4: Další akce
Na našem webu je samostatný článek věnovaný obnovení práce „Průzkumníka“ . Pokud vám výše uvedené metody nepomohly, doporučujeme vám seznámit se s tímto článkem. V něm autor navrhuje použít šest různých metod k vytvoření fungování grafického obalu. Postupujte podle stejného principu - hledáním, počínaje první možností. Tento článek si můžete prohlédnout kliknutím na níže uvedený odkaz.
Další podrobnosti: Obnovte Průzkumník ve Windows 7
Nahoře jste byli obeznámeni s dostupnými metodami řešení programu „Průzkumník“, který přestal fungovat v operačním systému Windows 7. Jak vidíte, může existovat velké množství důvodů, proto hlavním úkolem uživatele je najít viníka a samotná oprava nebude moc trvat čas. Měli byste přistoupit k vrácení operačního systému nebo jeho přeinstalování pouze tehdy, pokud jste již vyzkoušeli absolutně všechna doporučení a žádné z nich nepřineslo správný výsledek.
Přečtěte si také:
Obnovení systému ve Windows 7
Vytvořte spouštěcí jednotku USB Flash se systémem Windows 7
Nainstalujte systém Windows 7 na systém Windows 7
Přeinstalujte systém Windows 7 bez disku nebo jednotky Flash