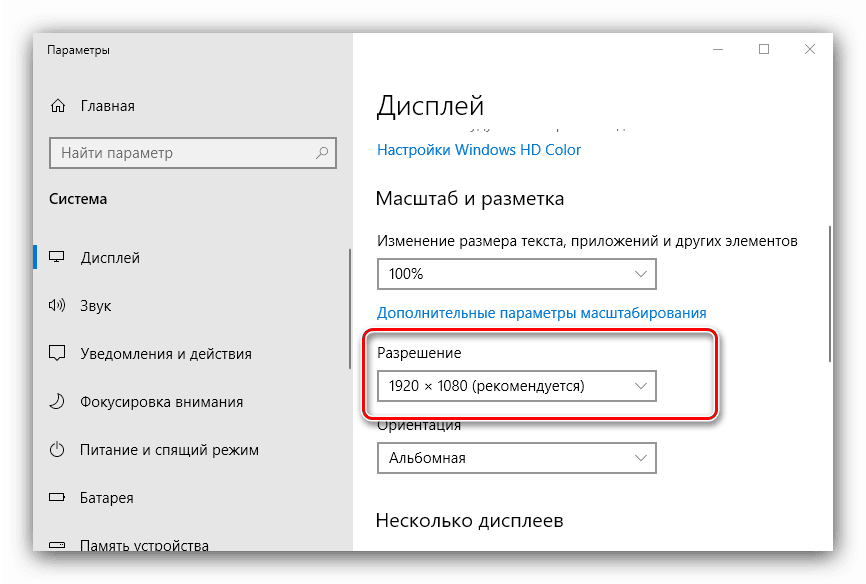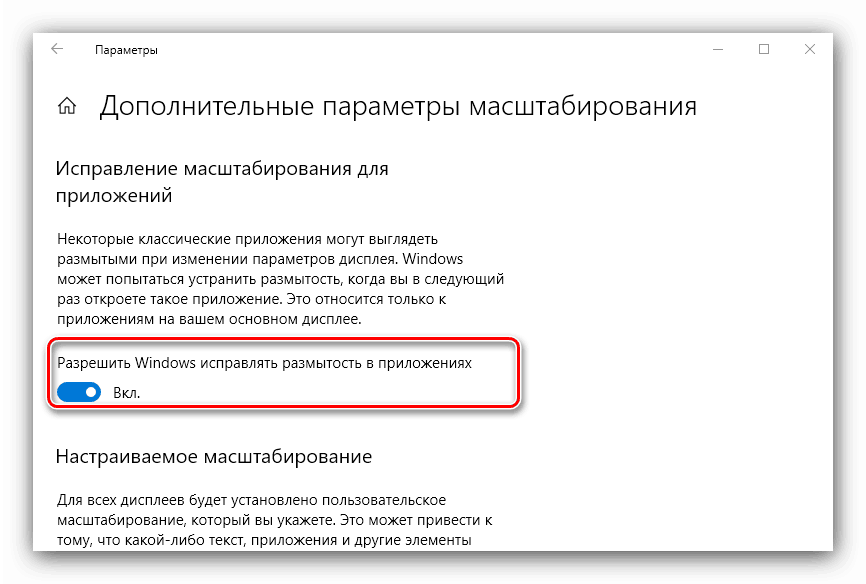Řešení problému rozmazání v systému Windows 10
Někdy po upgradu na „top ten“ se uživatelé setkávají s problémem ve formě rozmazaného obrazu na displeji. Dnes chceme mluvit o tom, jak ji odstranit.
Obsah
Odstranění rozmazané obrazovky
K tomuto problému dochází hlavně v důsledku nesprávného rozlišení, nesprávného nastavení měřítka nebo v důsledku selhání ovladače grafické karty nebo monitoru. Následkem toho, jak to odstranit, závisí na příčině vzhledu.
Metoda 1: Nastavte správné rozlišení
Nejčastěji tento problém vzniká v důsledku nesprávně zvoleného rozlišení - například 1366 × 768 s „nativním“ 1920 × 1080. Toto můžete zkontrolovat a nastavit správné indikátory pomocí „Display Settings“ .
- Přejděte na „Plochu“ , přesuňte se na libovolné prázdné místo a klikněte pravým tlačítkem myši. Zobrazí se nabídka, ve které vyberete „Nastavení obrazovky“ .
- Pokud se to nestane automaticky, otevřete sekci "Zobrazení" a přejděte do bloku "Měřítko a značení" . V tomto bloku vyhledejte rozbalovací nabídku Oprávnění .
![Nastavení rozlišení pro řešení problému rozmazané obrazovky v systému Windows 10]()
Pokud je rozlišení nastaveno v tomto seznamu, vedle indikátorů, které nemají nápis „(doporučeno)“ , otevřete menu a nastavte správné.
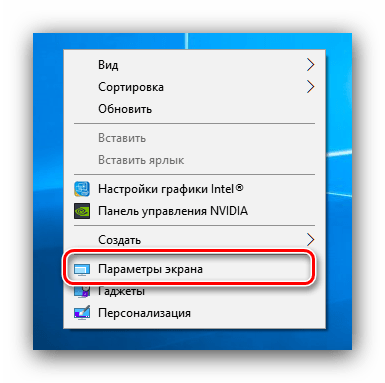
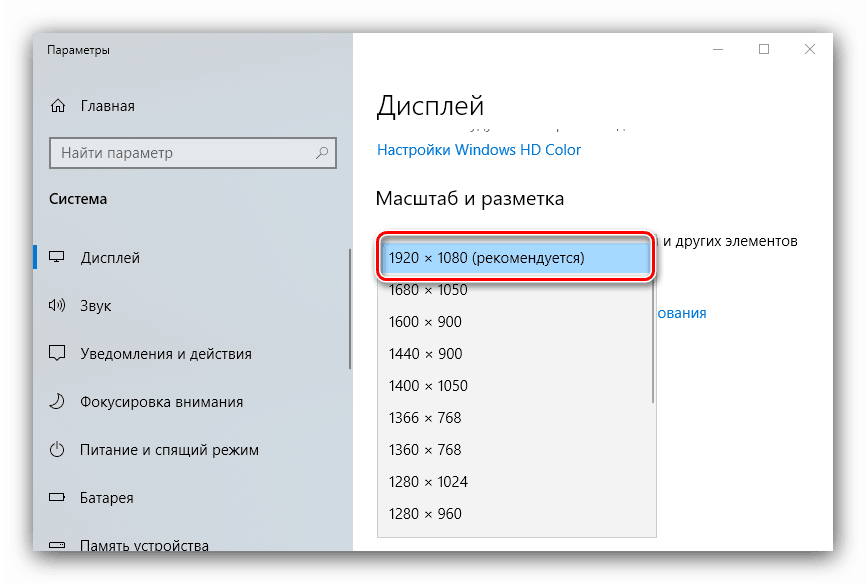
Přijměte změny a zkontrolujte výsledek - problém bude vyřešen, pokud jeho zdrojem bylo právě toto.
Metoda 2: Měřítko parametrů
Pokud změna rozlišení nepřinesla výsledky, může být příčinou problému nesprávně nakonfigurovaná změna měřítka. Můžete to opravit následujícím způsobem:
- Postupujte podle kroků 1-2 z předchozí metody, ale tentokrát najděte seznam "Změna velikosti textu, aplikací a dalších prvků . " Jako v případě povolení je vhodné zvolit parametr s postscriptem (doporučeno) .
- Systém Windows vás s největší pravděpodobností požádá o odhlášení, aby bylo možné tyto změny použít - otevřete tlačítko „Start“ , klikněte na ikonu avataru účtu a vyberte možnost Konec .
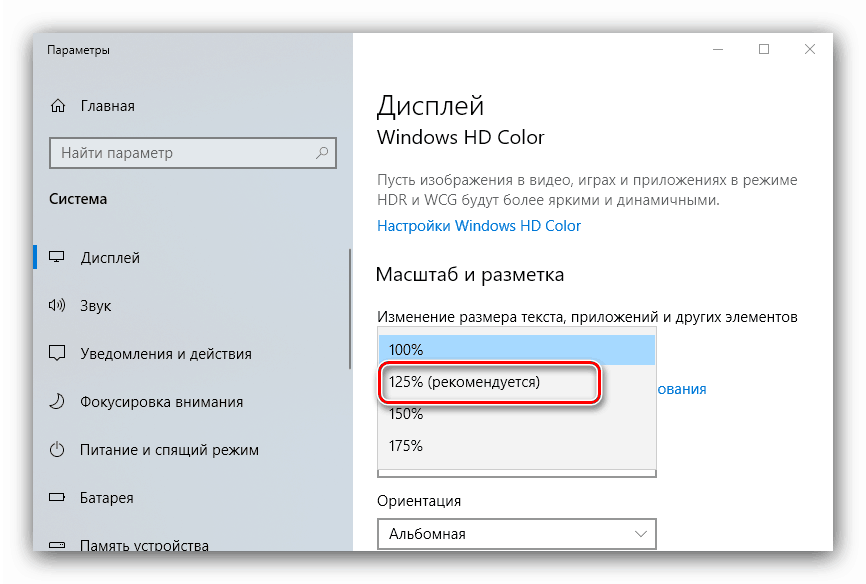
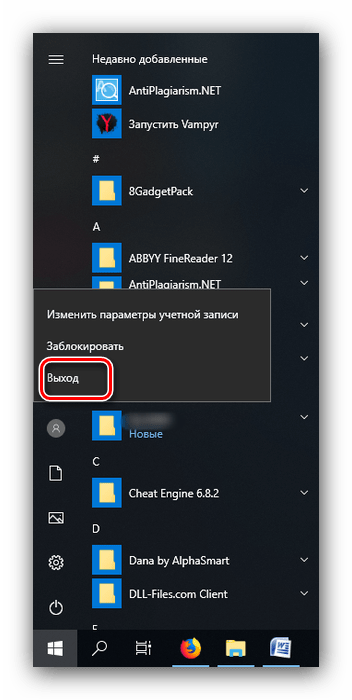
Pak se přihlaste - s největší pravděpodobností bude váš problém vyřešen.
Ihned zkontrolujte výsledek. Pokud doporučené měřítko stále produkuje zamylennuyu obrázek, dal možnost "100%" - technicky je to zakázání zvýšení obrázku. 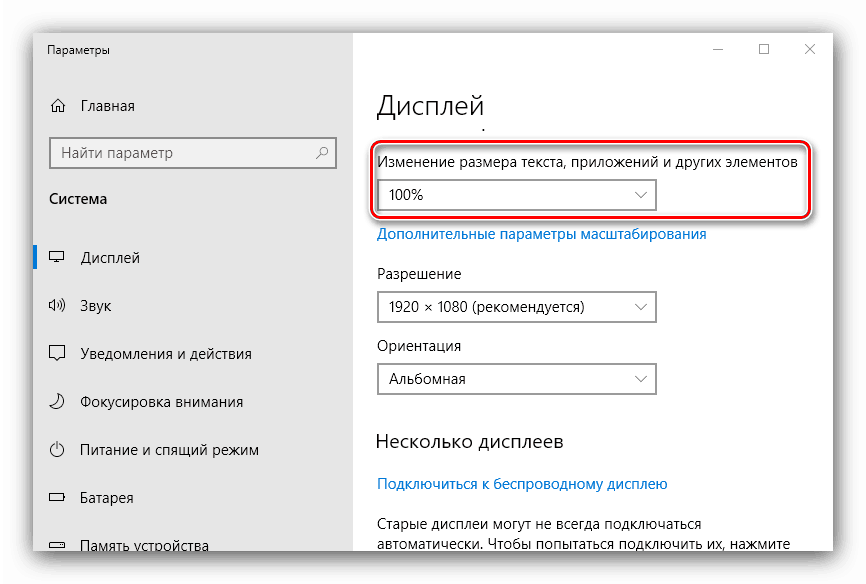
Zakázání škálování by mělo určitě pomoci, pokud v tom spočívá důvod. Pokud jsou prvky na displeji příliš malé, můžete se pokusit nastavit vlastní zoom.
- V okně parametrů zobrazení přejděte na blok „Scale and Markup“ , ve kterém klikněte na odkaz „Advanced scaling options“ .
- Nejprve aktivujte přepínač "Povolit systému Windows opravit rozmazání v aplikacích" .
![Povolte korekci rozmazání a opravte problém rozmazané obrazovky v systému Windows 10]()
Zkontrolujte výsledek - pokud se "mýdlo" neztratí, pokračujte podle aktuálních pokynů.
- Pod blokem „Vlastní škálování“ je vstupní pole, ve kterém můžete zadat libovolné procento zvýšení (ale ne méně než 100% a ne více než 500%). Měli byste zadat hodnotu, která je větší než 100%, ale menší než doporučený parametr: například pokud je doporučeno 125%, pak je vhodné dát číslo mezi 110 a 120.
- Klikněte na tlačítko "Použít" a zkontrolujte výsledek - s největší pravděpodobností zmizí rozostření a ikony v systému a na "ploše" se stanou přijatelnou velikostí.
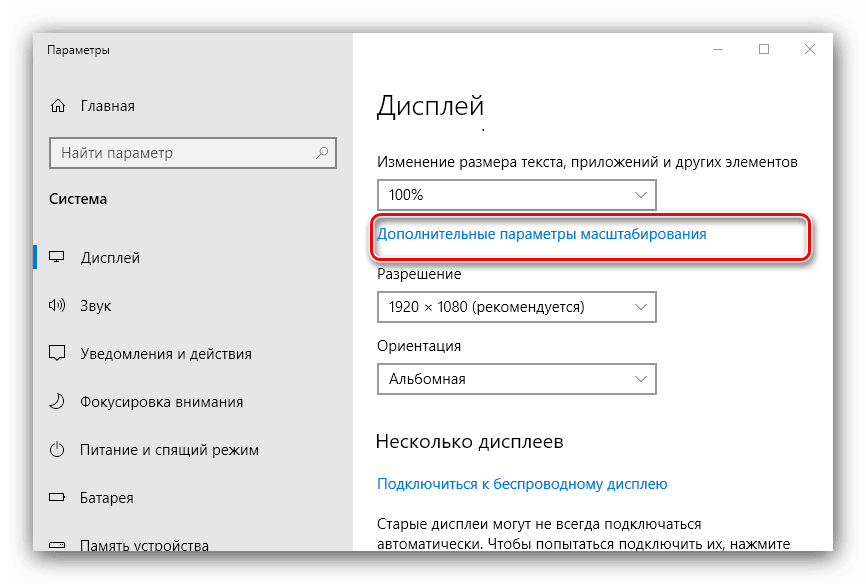
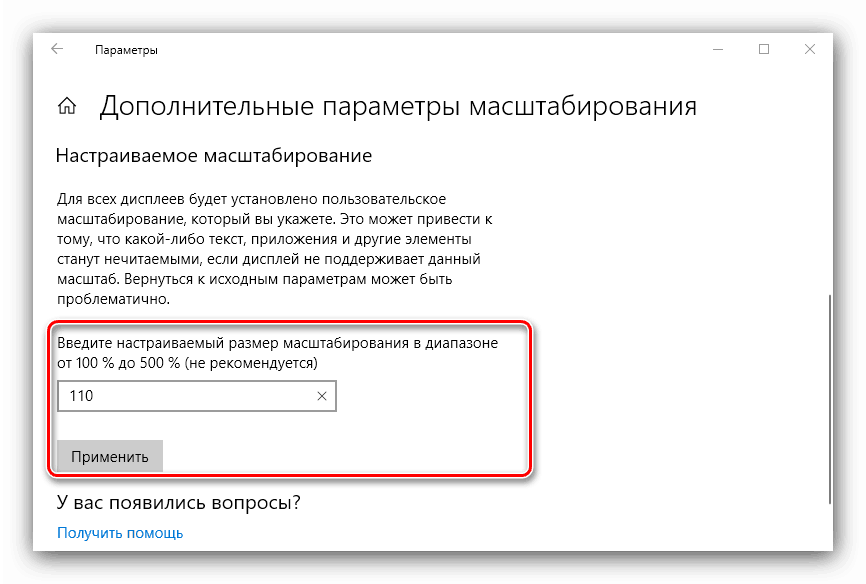
Metoda 3: Odstranění rozmazaných písem
Pokud pouze text vypadá zamylennym, ale ne celý zobrazený obrázek, můžete zkusit zapnout možnosti vyhlazení písma. Více informací o této funkci a jejích nulových možnostech se můžete dozvědět v následující příručce. 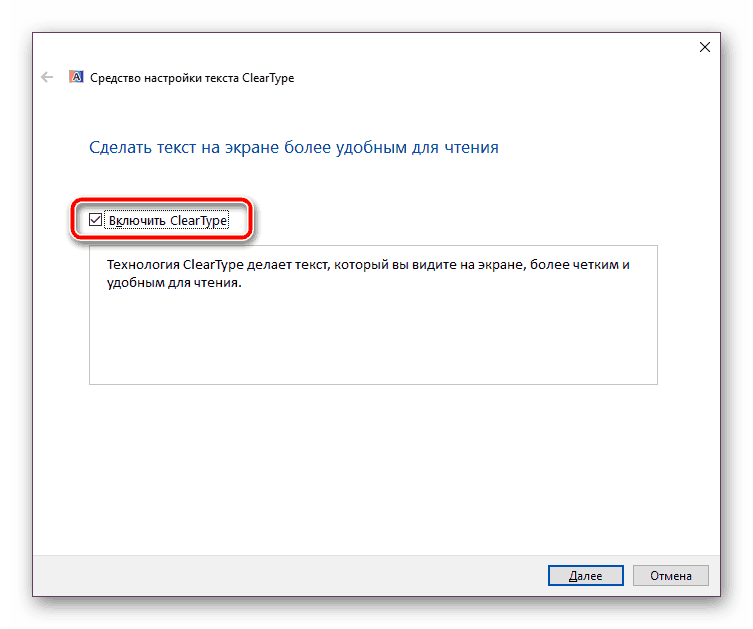
Další podrobnosti: Odstranění rozmazaných písem v systému Windows 10
Metoda 4: Aktualizace nebo přeinstalace ovladačů
Jedním z důvodů může být nesprávné nebo zastaralé ovladače. Měli byste aktualizovat nebo přeinstalovat ty, které jsou určeny pro čipovou sadu, grafickou kartu a monitor základní desky. Pro uživatele notebooků s hybridním video systémem (vestavěné energeticky účinné a výkonné diskrétní grafické čipy) je třeba aktualizovat ovladače pro obě GPU.
Další podrobnosti:
Instalace ovladačů pro základní desku
Vyhledejte a nainstalujte ovladače pro monitor
Přeinstalujte ovladače grafické karty
Závěr
Odstranění rozmazaných snímků v počítači se systémem Windows 10 není na první pohled příliš složité, ale někdy může problém ležet v samotném systému, pokud žádná z výše uvedených metod nepomůže.