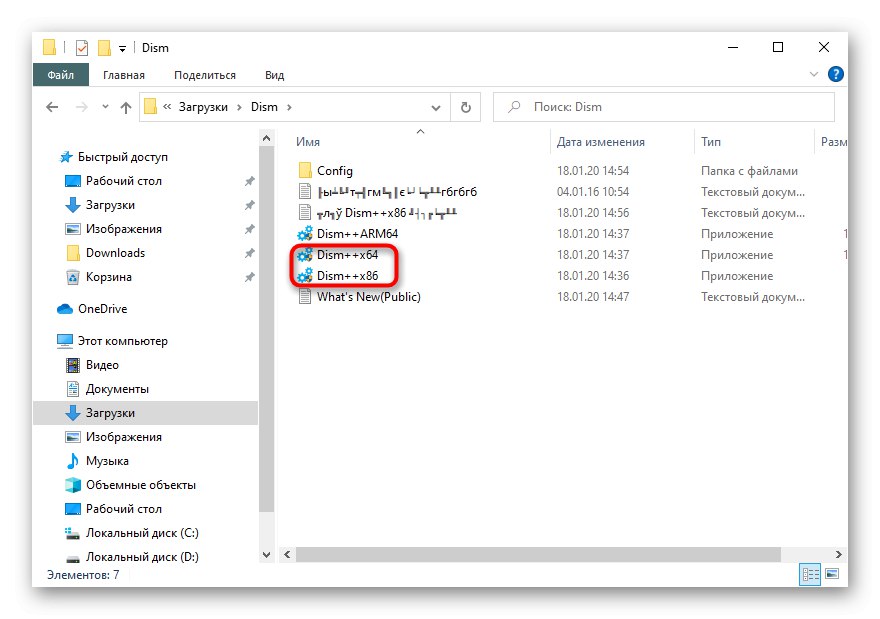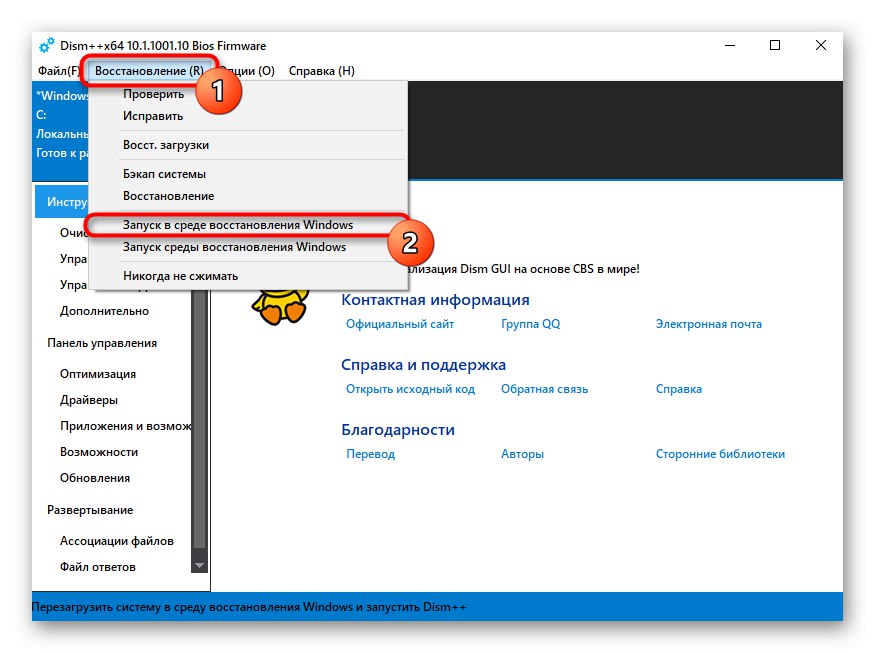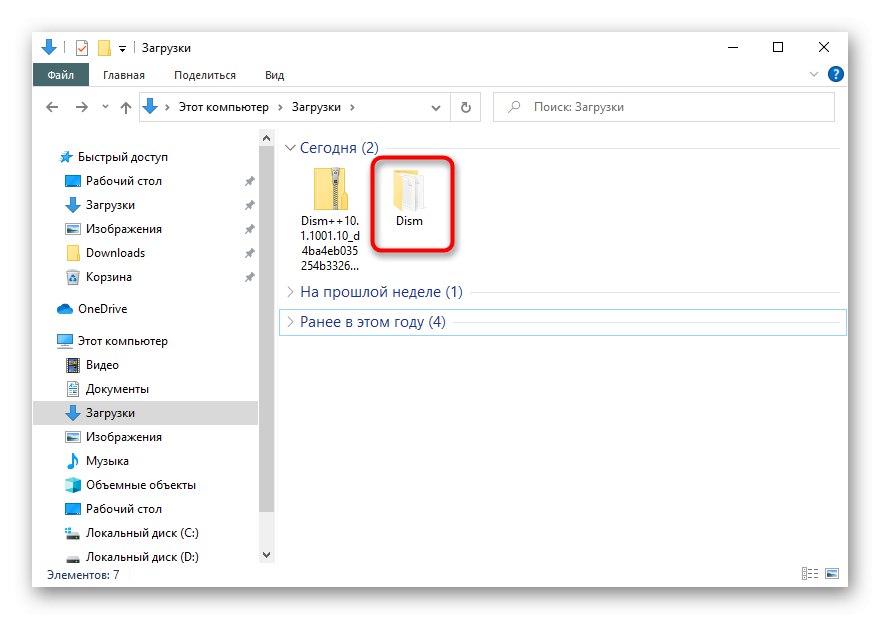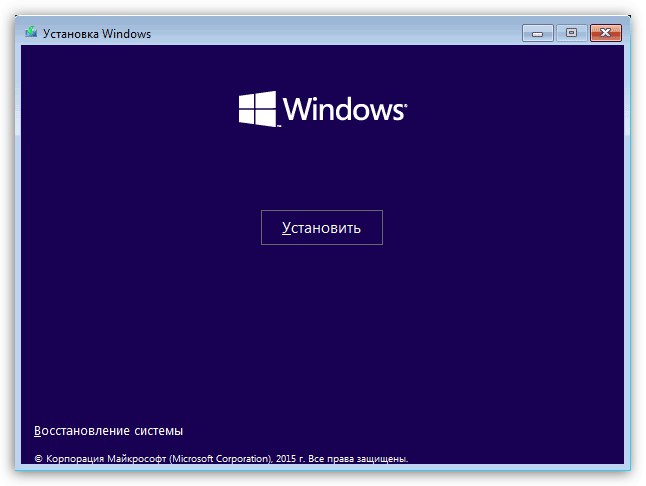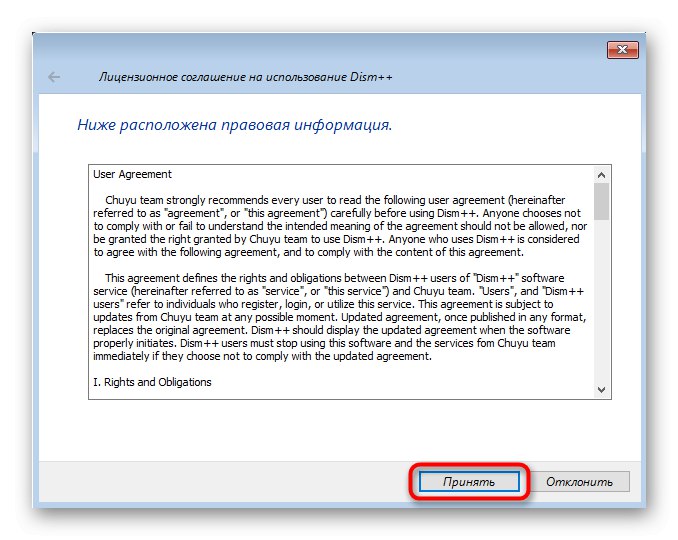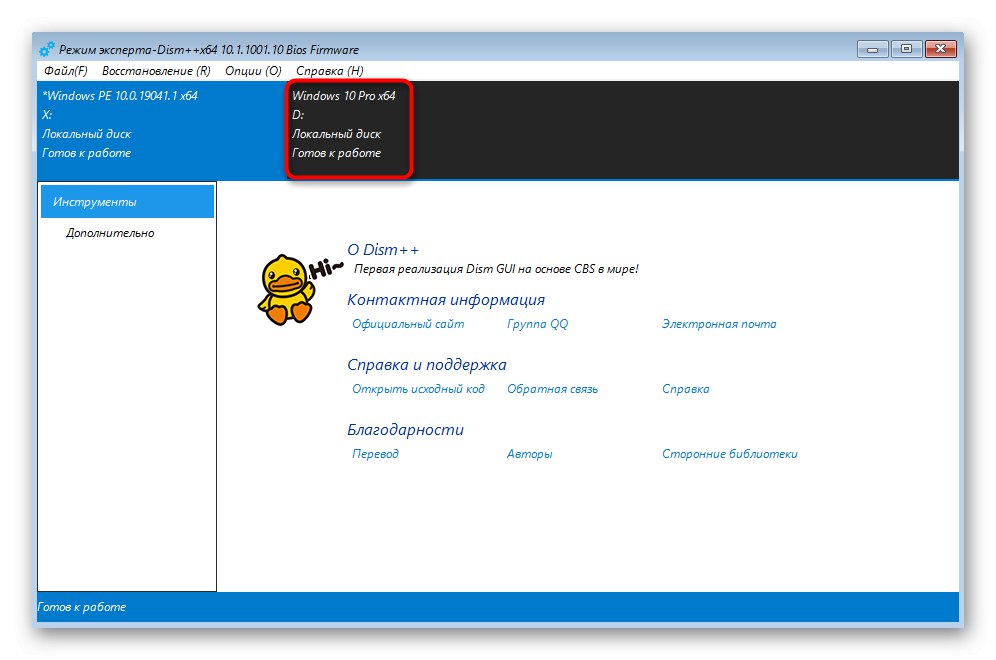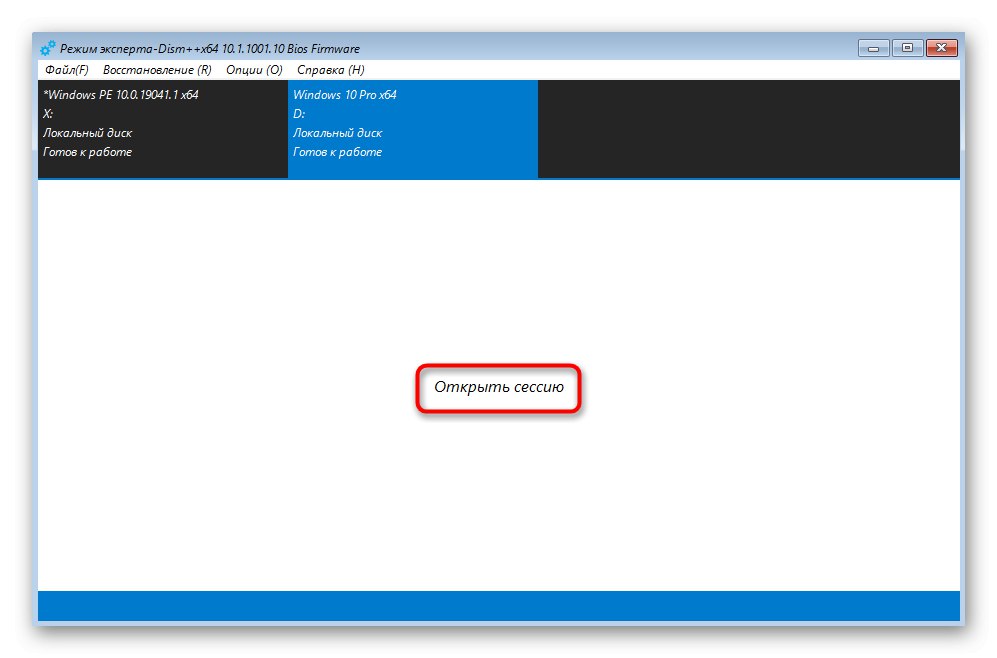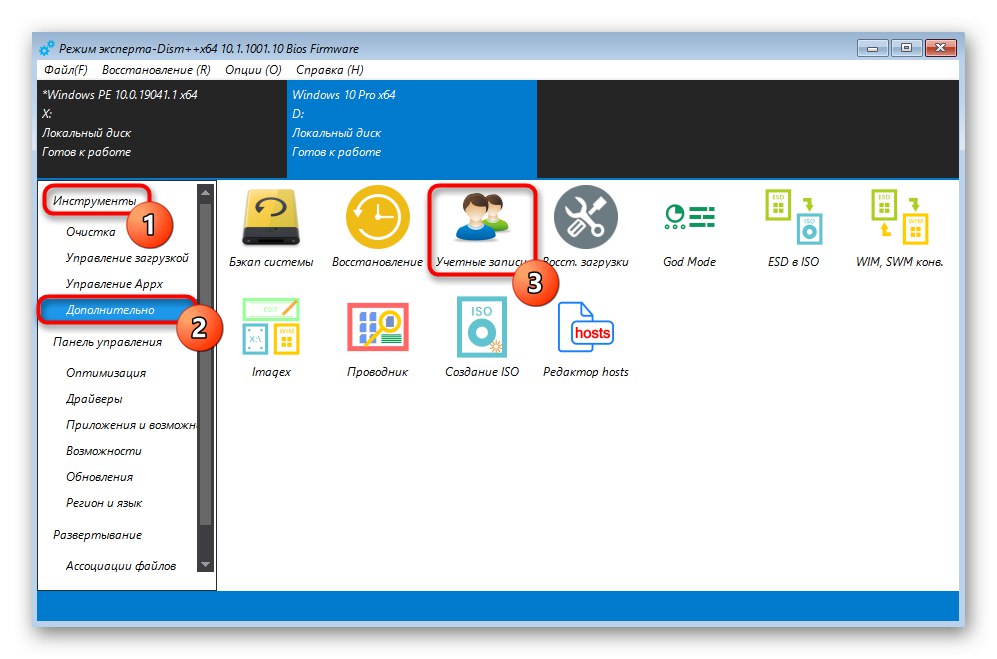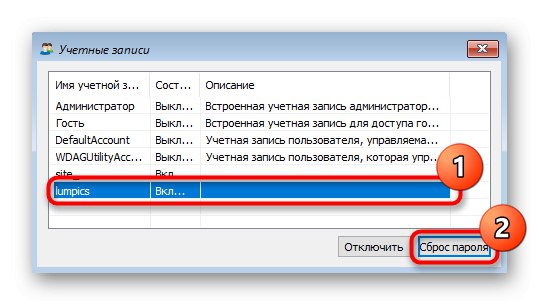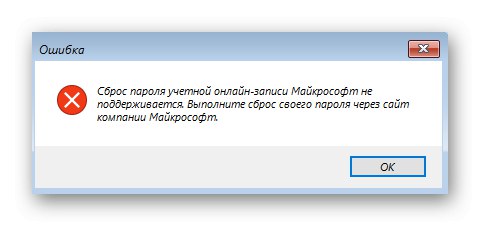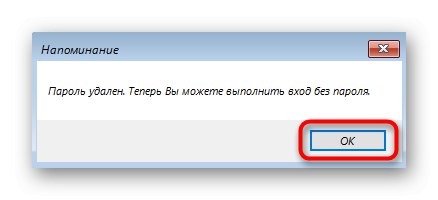Zapomenuté heslo k účtu Windows nemůžete zobrazit, ale můžete jej resetovat a přijít s novým. O tom bude pojednáno v článku.
Metoda 1: Přihlaste se ke svému účtu Microsoft
Většina uživatelů systému Windows 10 si již vytvořila účet u společnosti Microsoft pro konkrétní účely: synchronizace při používání značkových produktů, přenos licence digitálního operačního systému na jiná zařízení, právě při prvním nastavování systému Windows, například po zakoupení nového notebooku. Heslo pro váš účet je stejné jako heslo, které zadáte při přihlášení po zapnutí počítače, což znamená, že jej můžete změnit pokusem o přihlášení k účtu z jiného zařízení.
Okamžitě si všimneme, že pokud máte přístup k účtu v počítači (například se do něj přihlásíte pomocí otisku prstu nebo PIN), operace se úspěšně provede také prostřednictvím operačního systému.
- Po přihlášení k účtu otevřete "Start" a klikněte na ikonu ozubeného kola.
- V "Parametry" zajímá vás sekce „Účty“.
- Přepněte levým panelem na „Možnosti přihlášení“ a vyberte "Heslo".
- Klikněte na tlačítko "Změna".
- Otevře se okno, ve kterém budete muset zadat aktuální a nové heslo. Jelikož si ten aktuální nepamatujete, klikněte na odkaz "Zapomněl jsem své heslo".
- Dále systém nabídne možnost obnovení podle toho, kterou metodu jste při vytváření účtu zadali jako zálohu. Bude to buď telefonní číslo, na které bude zaslán potvrzovací kód, nebo další e-mail.
- Po zadání potvrzovacího kódu zbývá nastavit nové heslo a přihlásit se pomocí něj k účtu.
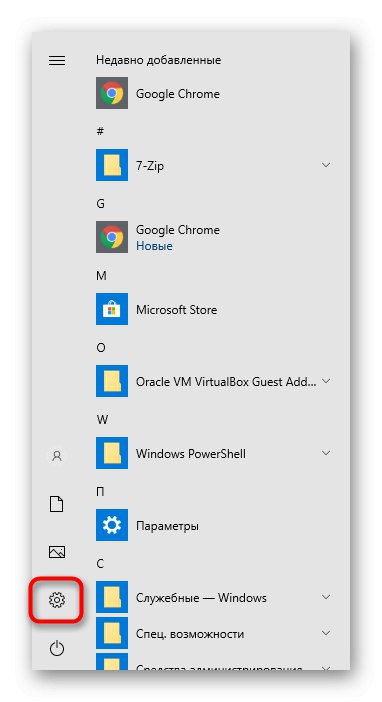
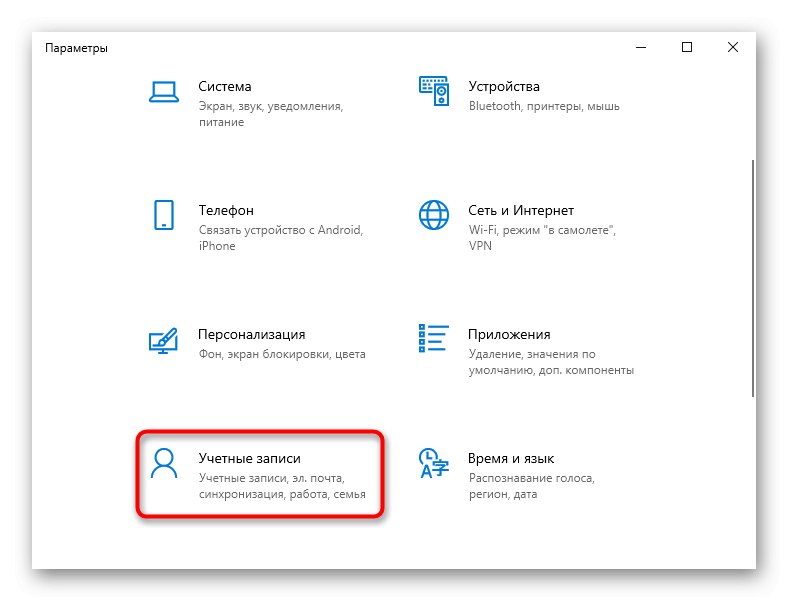
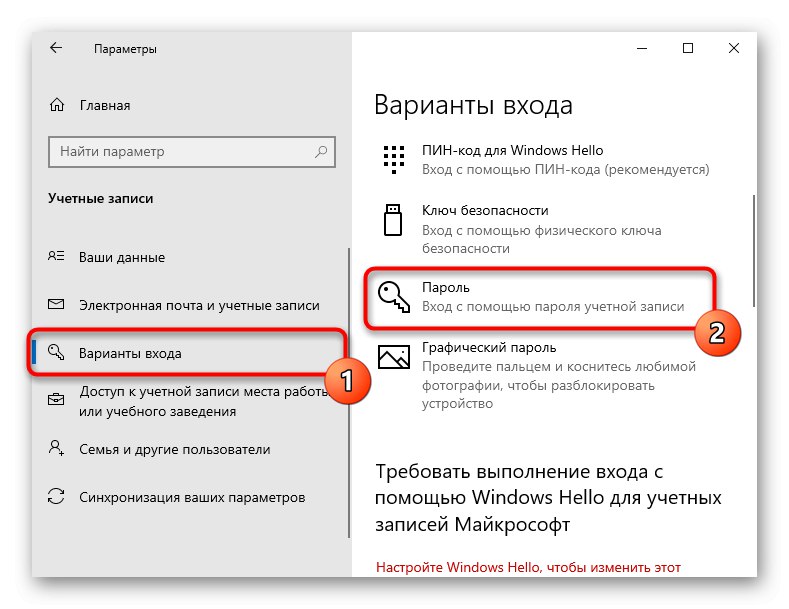
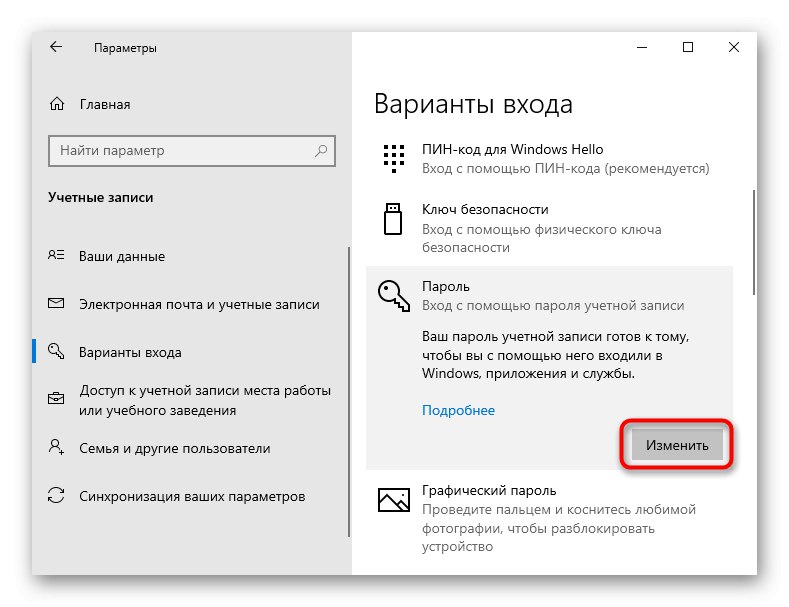

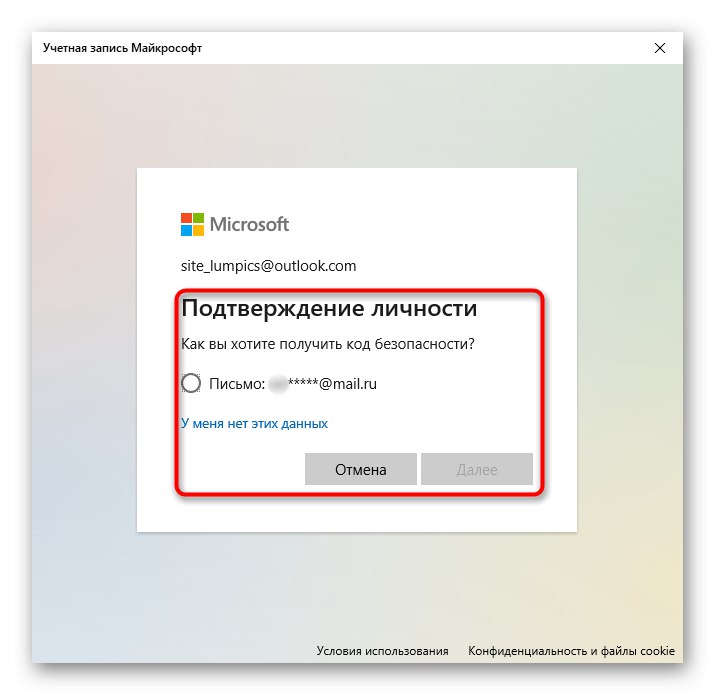
Pokud není k vašemu účtu přihlášeno, resetujte heslo pomocí smartphonu, notebooku nebo tabletu.
Pokud jste provedli synchronizaci ve svém prohlížeči a dříve jste se prostřednictvím něj přihlásili ke svému účtu Microsoft, bude heslo uloženo ve webovém prohlížeči. Přejděte do mobilní verze prohlížeče, který používáte v počítači, přihlaste se ke svému účtu (Google, Mozilla, Opera, Yandex) a podívejte se na seznam uložených hesel. Můžete to udělat na jiném počítači, který již byl dříve autorizován, podle níže uvedených pokynů.
Více informací: Zobrazte uložená hesla v počítači v oblíbených prohlížečích
- Jít tímto odkazem resetovat heslo.
- Zadejte informace, které si pamatujete, a klikněte "Dále".
- Proces obnovy závisí na tom, jaké další informace jste o sobě poskytli: telefon nebo e-mail. Pokud byly zadány obě, služba nabídne jednu ze dvou dostupných metod obnovy.
- Po potvrzení, kam chcete kód obdržet, počkejte, až jej Microsoft odešle. Pokud ji již máte (stane se, když kód nepřišel okamžitě a uživatel již kartu s obnovením zavřel), klikněte na příslušný odkaz.
- Zadejte ověřovací kód a vytvořte nové heslo. Poté zapněte počítač a zkuste se přihlásit zadáním právě vytvořeného bezpečnostního klíče
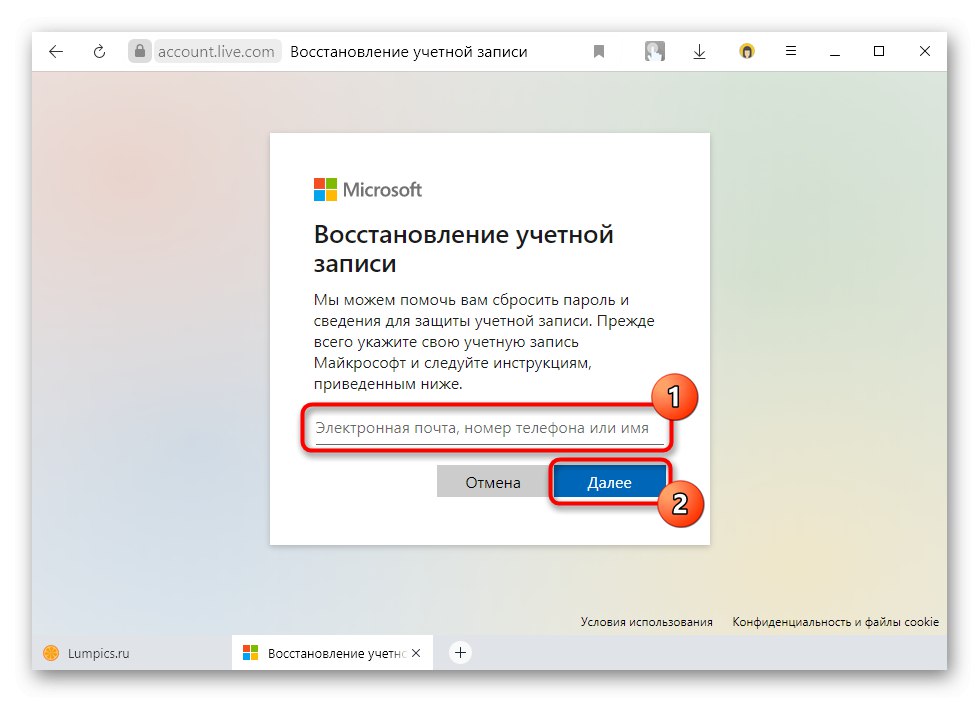
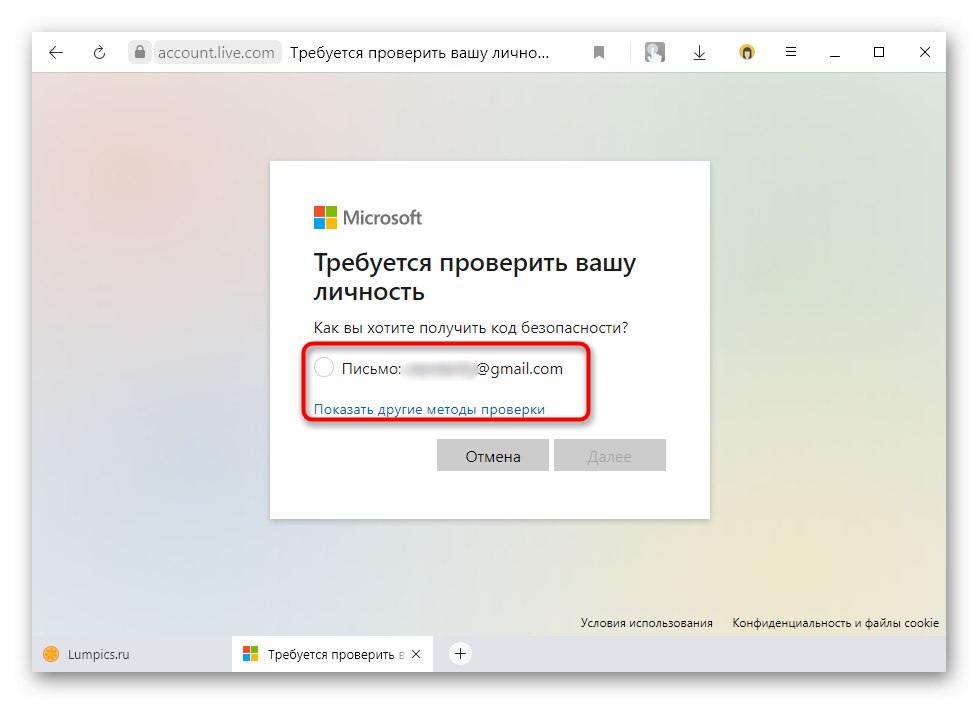

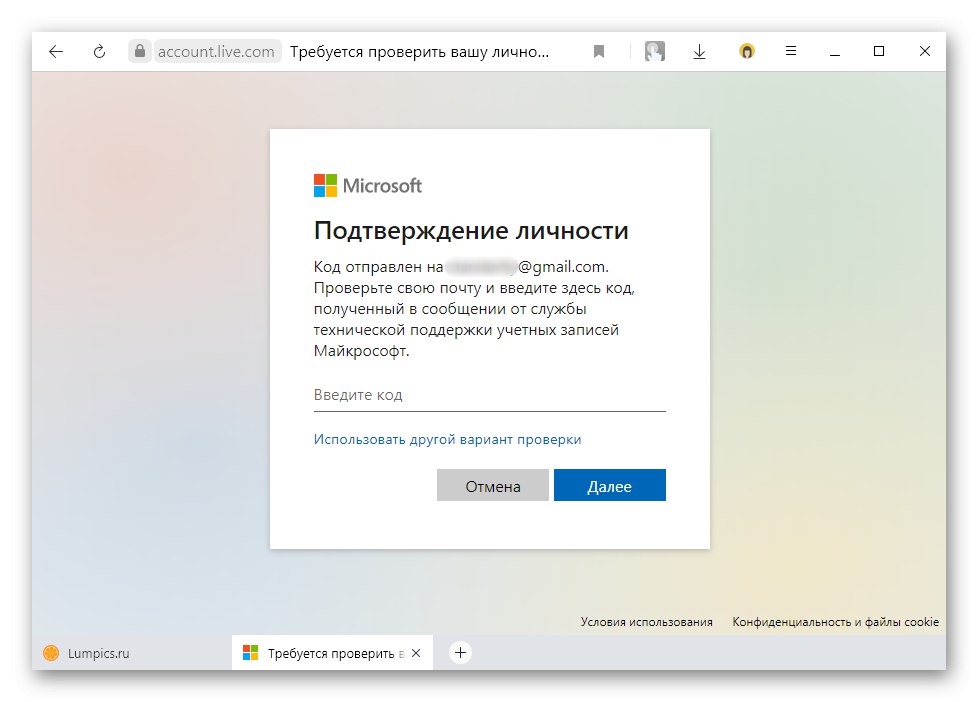
Tato metoda je jediná dostupná k resetování hesla z účtu, ke kterému je účet Microsoft propojen! Všechny ostatní metody popsané níže jsou relevantní pouze pro místní účty. Pokud heslo nemůžete obnovit, obraťte se na technickou podporu společnosti Microsoft. Přeinstalujte Windows 10 vyřeší problém s přihlášením, ale při absenci klíče jej nebudete moci znovu aktivovat, jak byste to mohli udělat, kdybyste měli přihlašovací údaje pro svůj živý účet.
Metoda 2: Resetování pomocí příkazového řádku
Pokud neexistuje žádný účet Microsoft, je možné resetovat heslo resetováním pomocí Příkazový řádek... V takovém případě však v počítači musí být jiný účet, ke kterému máte přístup, jinak budete potřebovat zaváděcí jednotku USB flash, pomocí které se do konzoly dostanete. Taková jednotka je vytvořena výhradně na pracovním počítači: použijte pro tento počítač své přátele nebo je požádejte o USB flash disk s „desítkou“.
Více informací:
Průvodce vytvořením zaváděcí jednotky USB flash v systému Windows 10
Konfigurace BIOSu pro bootování z USB flash disku
Obnovení bezpečnostního klíče v systému Windows 10 jsme se podrobněji zabývali v článku na níže uvedeném odkazu.
Více informací: Obnovte heslo pomocí příkazového řádku ve Windows 10
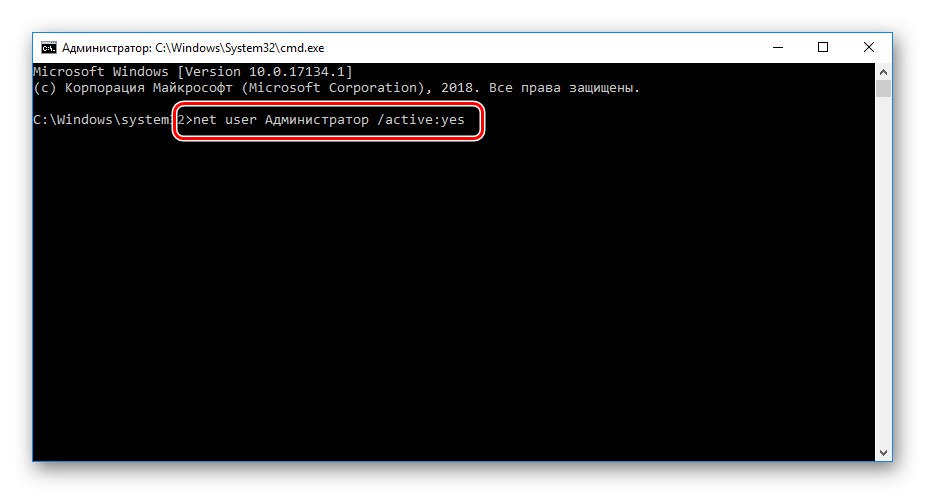
Metoda 3: Speciální programy
Vlastník místního účtu se také může uchýlit k používání speciálních programů, pokud to nechce vyzkoušet Příkazový řádek nebo tedy není možné úkol dokončit. V našem příkladu použijeme software s názvem DISM ++, který kromě mnoha užitečných funkcí také ví, jak resetovat bezpečnostní klíč. Pro tuto metodu budete opět potřebovat další účet na PC nebo zaváděcí USB flash disk, na který musíte také rozbalit software stažený z oficiálních webových stránek.
Stáhněte si DISM ++ z oficiálních stránek
- Klikněte na odkaz a stáhněte program z otevřeného webu.
- Pokud máte přístup k jinému účtu počítače, nemusíte vytvářet USB flash disk - stačí stáhnout aplikaci z archivu a spustit verzi, která odpovídá architektuře Windows: x64 nebo x86.
- Po přijetí podmínek licenční smlouvy přejděte na "Zotavení" > Spustit v prostředí Windows Recovery Environment... Počkejte, až skončí příprava procesu, odpovězte na otázku programu ano. Po restartu budete přesměrováni přímo do okna programu - viz Krok 9 této instrukce, protože níže budeme dále zvažovat postup pro vytvoření zaváděcího USB-Flash.
- Pokud ale použijete jiný počítač a vytvoříte přes něj zaváděcí jednotku USB flash, rozbalte staženou složku a z důvodu pohodlí ji jednoduše přejmenujte na „Dism“.
- Zkopírujte jej úplně na USB flash disk, kde je zaznamenán obraz systému. Prostě otevřete flash disk "Dirigent" a přesuňte tam složku „Dism“, až do samého kořene. Odkazy na zdroje, jak vytvářet a zavádět ze zaváděcího USB klíče Windows 10, najdete v Metoda 2 tohoto článku.
- Nyní místo toho spusťte systém z USB flash disku a v okně "Nainstalujte" stiskněte klávesy Shift + F10 (nebo Shift + Fn + F10pokud je to notebook).
- V Příkazový řádek napsat
c: dismdism ++ x64.exepokud je systém 64bitový ac: dismdism ++ x86.exepokud je 32bitový, a stiskněte Enter... Upozorňujeme, že písmeno jednotky flash, ze které jste zaváděli, nemusí být Ca ostatní. Písmeno je určeno postupným zadáváním příkazů do konzoly:diskpart- spuštění aplikace pro práci s pohony;
seznam svazku- zobrazení všech dostupných disků a flash disků, z nichž vaše (a písmeno, které mu bylo přiděleno v prostředí pro obnovení), se počítá podle počtu gigabajtů;
výstup- výstup z diskpart. - Po úspěšném spuštění DISM ++ se zobrazí okno licenční smlouvy, které musíte přijmout.
- Přepněte do provozního režimu s nainstalovaným systémem Windows 10 kliknutím na blok s ním.
- Klepněte na „Otevřít relaci“.
- Vybírejte důsledně "Nástroje" > "Dodatečně" > „Účty“.
- V seznamu účtů zvýrazněte účet, ke kterému jste zapomněli heslo, a stiskněte "Resetovat heslo".
- Ještě jednou vám připomínáme, že pokud heslo z účtu Microsoft funguje jako bezpečnostní klíč, nebudete jej moci obnovit, protože k tomu musíte použít pouze formulář pro obnovení, který byl popsán v Metoda 1.
- K místnímu účtu se můžete bez problémů přihlásit.
- Zbývá jen restartovat bez flash disku a přihlásit se do svého profilu. Tam již můžete v případě potřeby nainstalovat novou ochranu.
Přečtěte si také: Nastavení hesla na notebooku nebo PC při zapnutí Windows 10