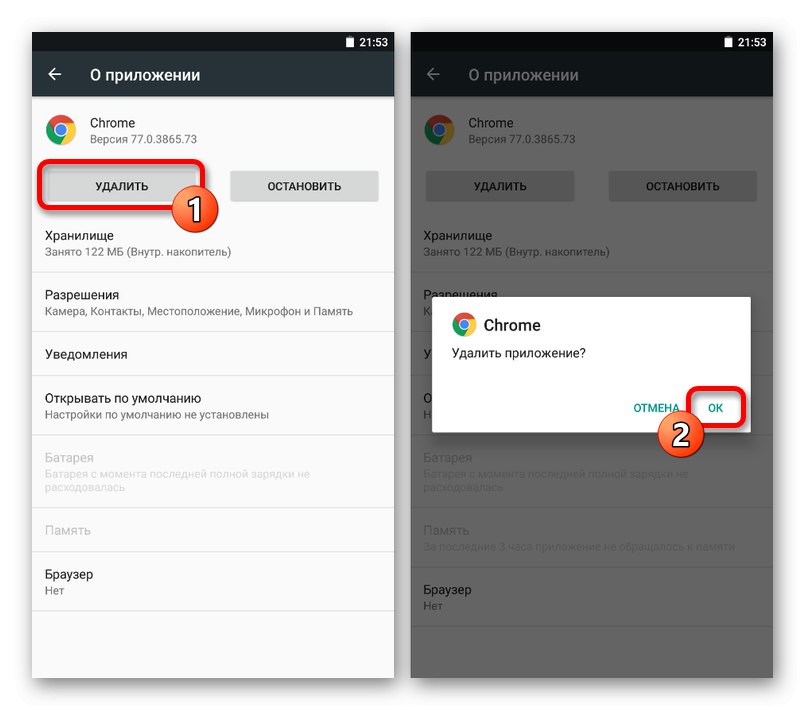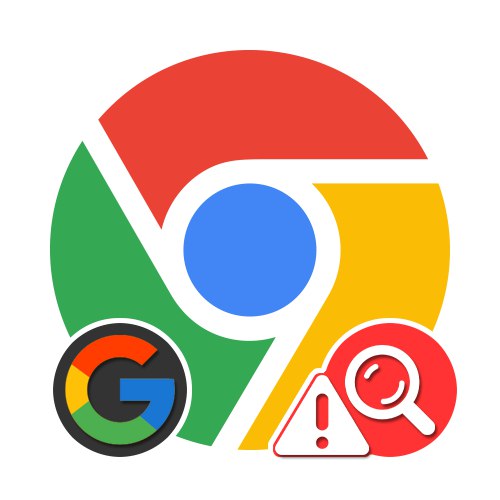Možnost 1: PC verze
Problémy s vyhledávačem Google v prohlížeči Chrome pro počítač může být spojeno s velmi velkým počtem poruch přicházejících jak přímo od vývojáře, tak i při selhání systému. Chcete-li vyloučit první možnost, doporučujeme vám, abyste v případě potíží navštívili stránku s informacemi o stavu díla a pokud vše funguje stabilně, až poté pokračujte k materiálu níže.
Zkontrolujte stav služeb Google
Metoda 1: Řešení běžných problémů
Nejčastěji se nefunkčnost webových stránek, včetně Google, neomezuje pouze na jeden prohlížeč. Z tohoto důvodu je v první řadě užitečné seznámit se s obecnými řešeními popsanými v samostatných pokynech na webu, přičemž je třeba věnovat větší pozornost parametrům operačního systému a zejména Windows Defenderu.
Více informací:
Proč Vyhledávání Google nefunguje
Prohlížeč Chrome neotevře stránky
Odstranění chyby „Do prdele ...“ v Chromu
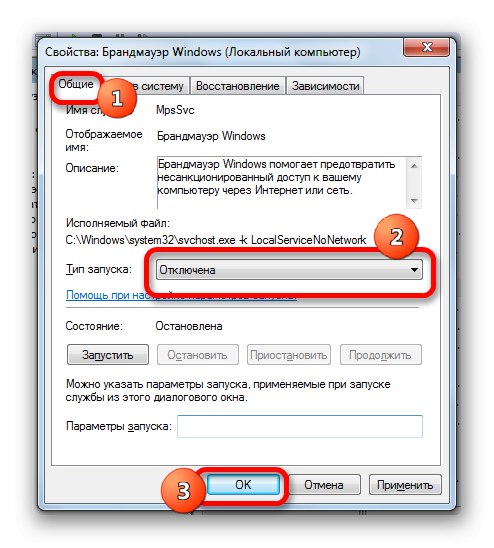
Metoda 2: Změňte svůj vyhledávač
Pokud při používání prohlížeče Google Chrome dáváte přednost zadávání dotazů a navigaci k výsledkům vyhledávání pomocí adresního řádku, ale místo Google používáte jiný vyhledávač, problém je pravděpodobně způsoben nesprávným nastavením. Jako řešení můžete jednoduše otevřít parametry prostřednictvím hlavní nabídky programu, navštívit podsekci "Vyhledávací systém" a prostřednictvím sady rozevíracího seznamu "Google".
Více informací: Nastavení vyhledávače v prohlížeči Chrome na PC
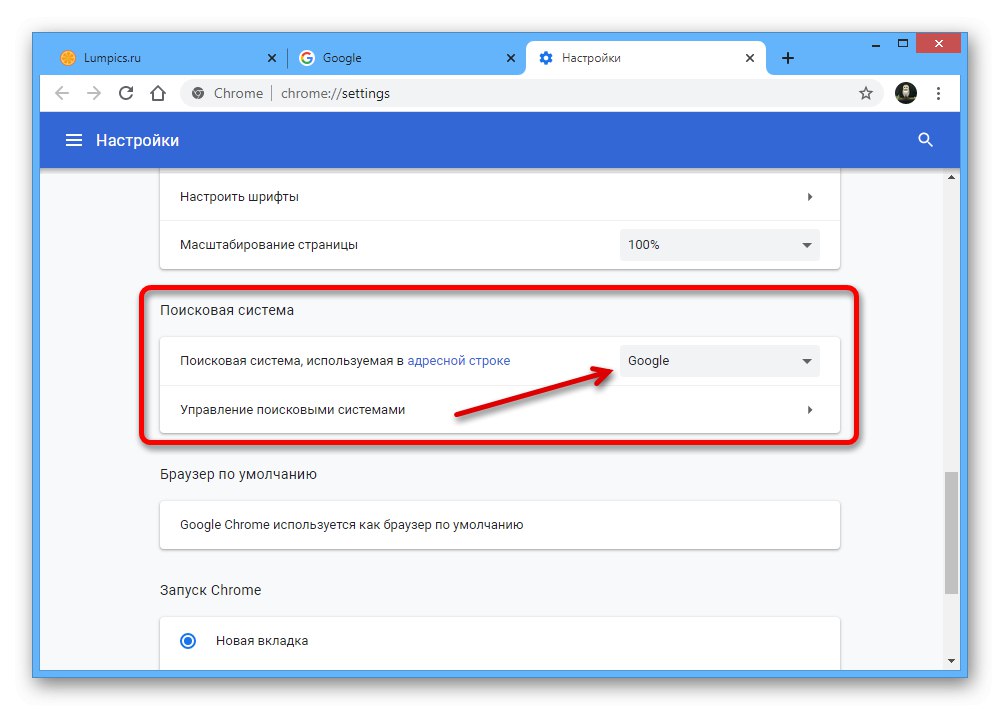
Programy a rozšíření třetích stran mohou dobře ovlivnit vynucenou změnu vyhledávání, která se většinou týká softwaru od Yandexu, jako jsou vizuální záložky nebo Zen. Zpravidla to bude stačit k otevření „Rozšíření“ a odstranit nepotřebné aplikace.
Přečtěte si také: Jak zakázat Yandex Zen v prohlížeči Chrome
Metoda 3: nastavení obsahu
Pokud některé jednotlivé prvky vyhledávání Google nepracují správně, ať už jde o obrázky, které se nezobrazují, nebo nefunguje hlasové vyhledávání, může být příčinou poruchy nastavení obsahu. V takovém případě budete muset navštívit jednotlivé parametry nebo použít globální reset.
Přejděte na domovskou stránku Google
- Otevřete web vyhledávače Google v prohlížeči Chrome a na levé straně adresního řádku klikněte na ikonu zámku LMB. Prostřednictvím tohoto menu musíte přejít do sekce „Nastavení webu“.
- Pečlivě si přečtěte seznam ve sloupci „Oprávnění“ a kde je nastaven parametr "Blok", změňte hodnotu na "Dovolit" nebo jinou možnost s podpisem „Výchozí“... Věnujte zvláštní pozornost řádkům JavaScript, "Snímky" a "Mikrofon"
- K dispozici je také možnost automaticky resetovat parametry do původního stavu. Chcete-li to provést, stiskněte tlačítko Obnovit všechna oprávnění a potvrďte akci přes vyskakovací okno.
- Pokud po provedených akcích web nefunguje správně, můžete na stejné stránce s parametry obsahu tuto možnost dodatečně použít „Smazat data“ v podsekci "Použitím".
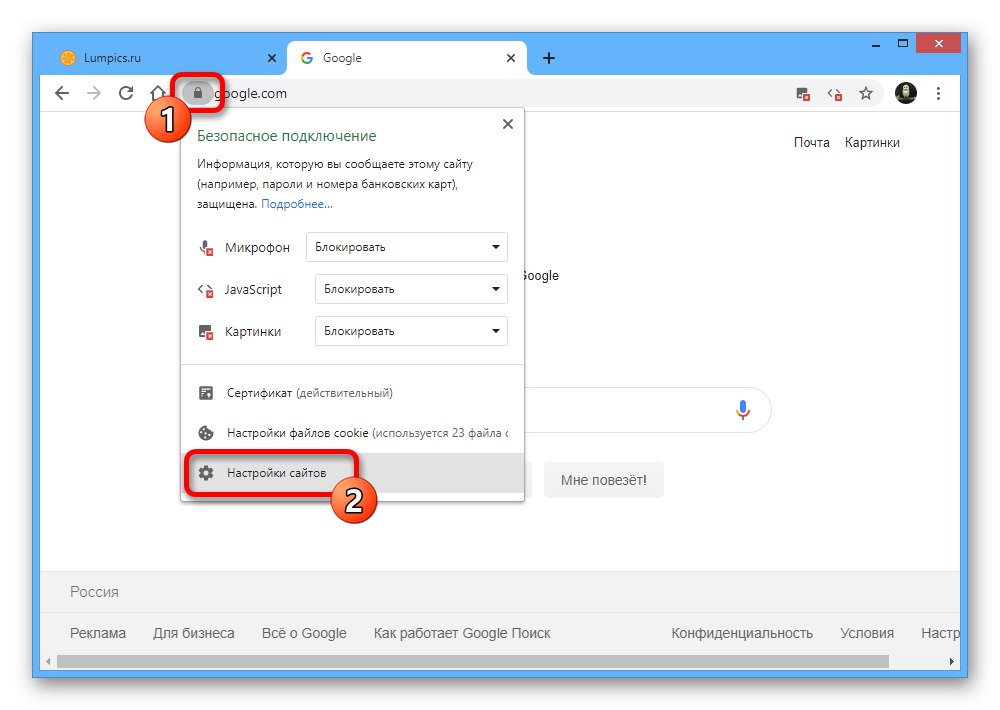
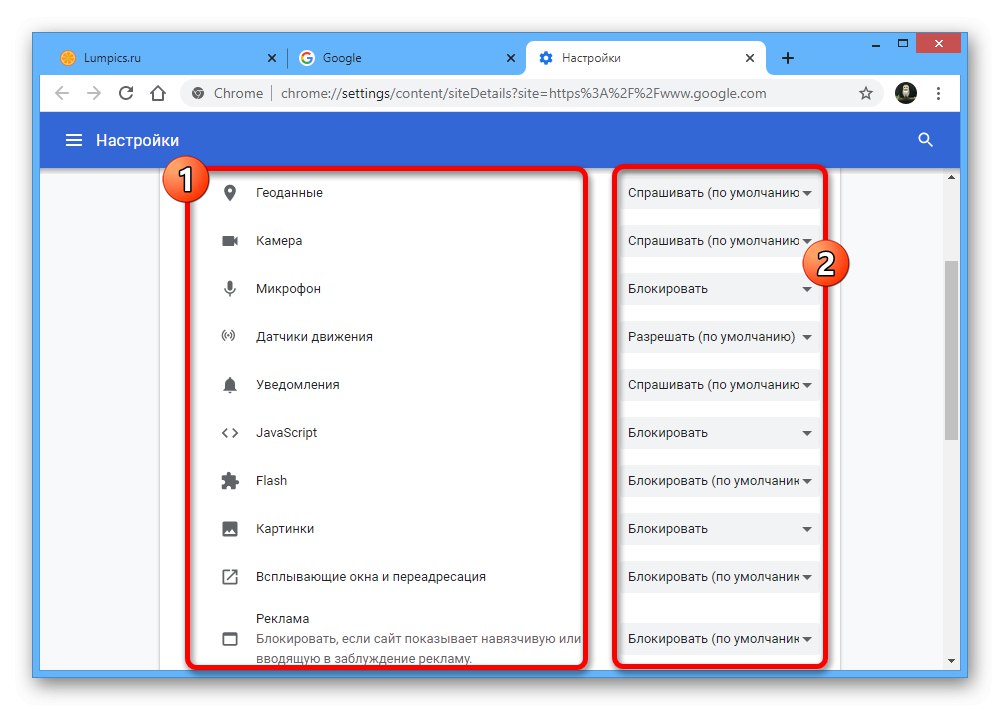
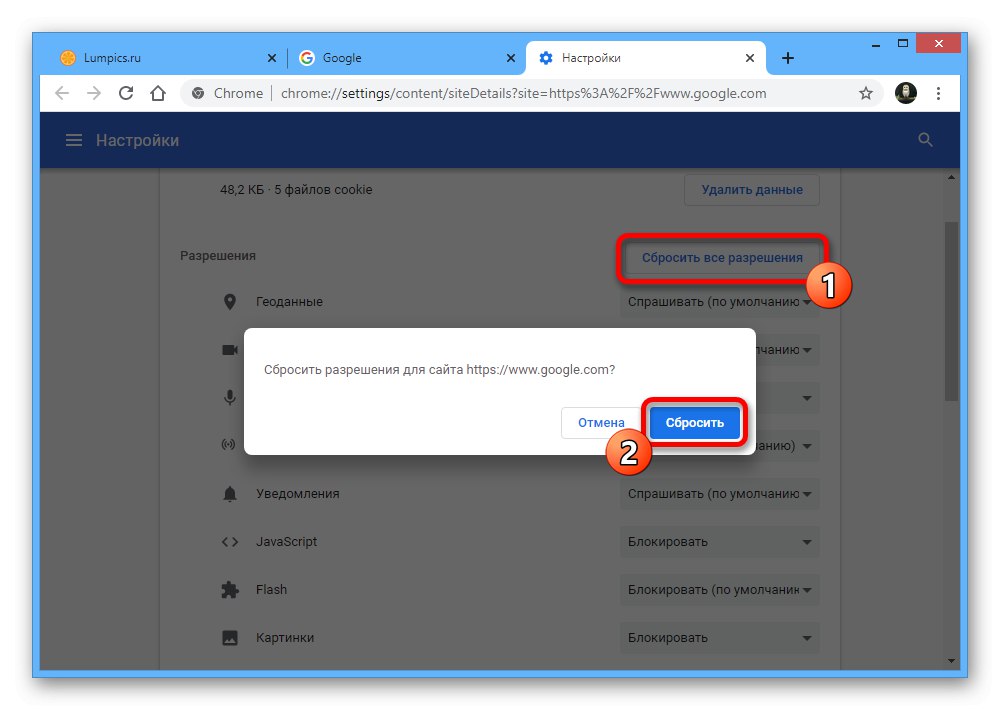
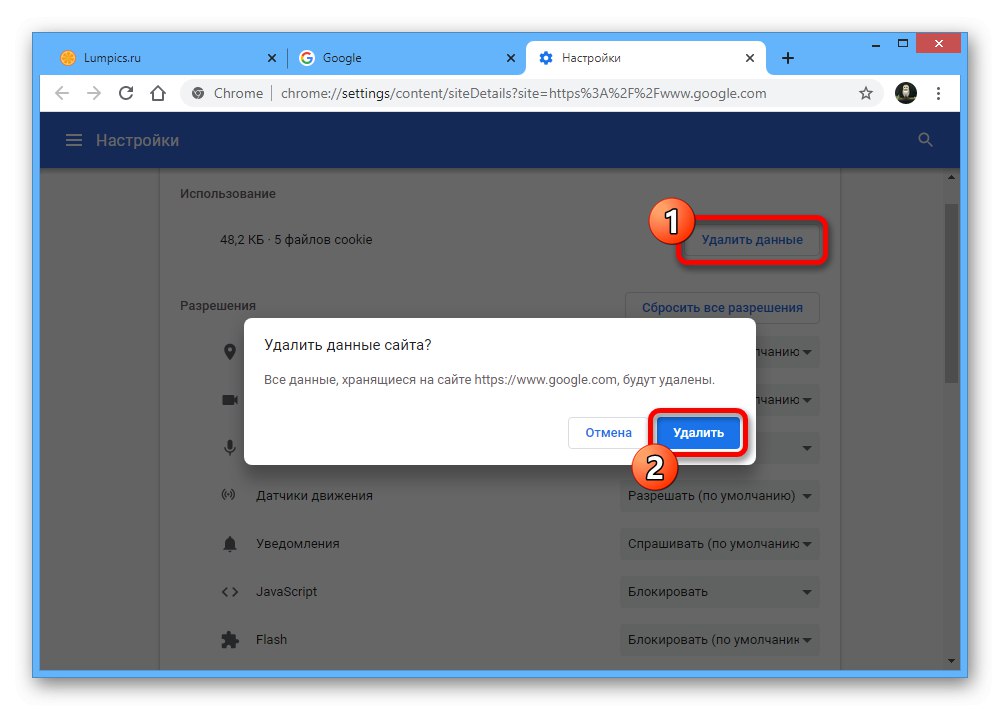
Vezměte prosím na vědomí, že ačkoliv jakékoli změny v prezentovaném nastavení, i když jsou uloženy samy, pro správnou aplikaci, budete muset buď znovu otevřít web vyhledávače, nebo aktualizovat kartu, nejlépe pomocí klávesové zkratky „CTRL + F5“.
Metoda 4: Otestujte mikrofon
Možnost hlasového vyhledávání přes Google je ve výchozím nastavení k dispozici na jakémkoli počítači a aktivuje se kliknutím na LMB na ikoně mikrofonu, pokud byla v parametrech obsahu dříve nastavena příslušná oprávnění.Selhání této funkce však může být způsobeno také nesprávným nastavením mikrofonu, a proto je důležité zkontrolovat a správně kalibrovat činnost zařízení pro záznam zvuku.
Přečtěte si více: Nastavení mikrofonu v Windows 7, Windows 8 a Windows 10
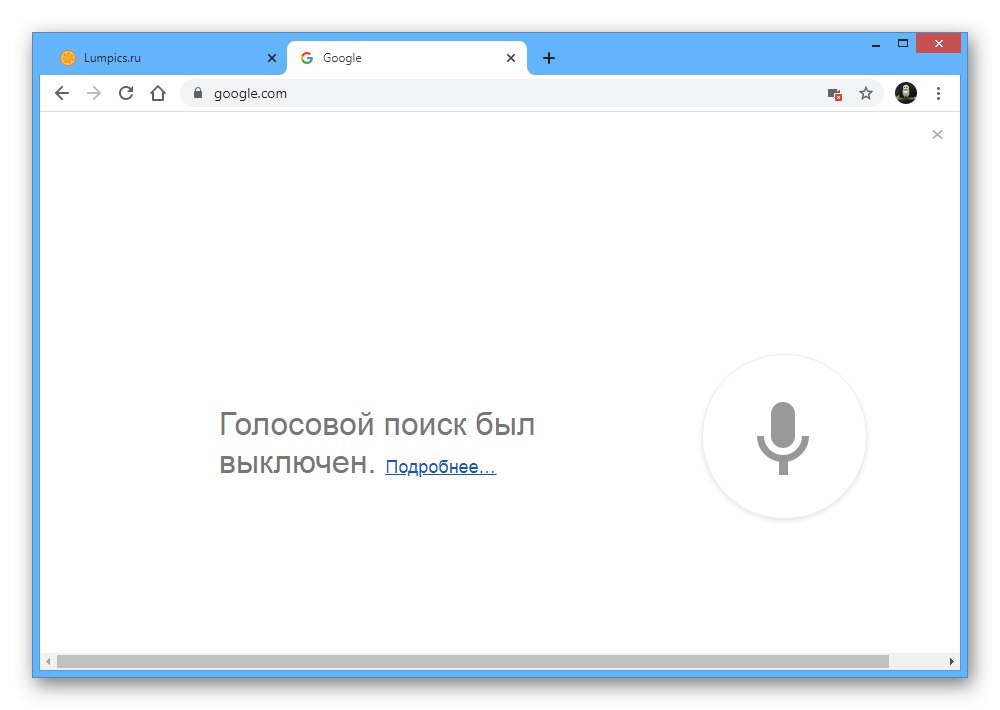
Metoda 5: Odstranění dat úlohy
Důvodem selhání vyhledávání Google v prohlížeči Chrome je někdy závada v pracovních datech uložených v počítači a načtených namísto úplného načtení webu. Tento problém lze částečně vyřešit odstraněním souborů cookie v nastavení obsahu požadovaného zdroje, jak jsme uvedli ve třetí metodě, ale je nejlepší provést úplné čištění podle následujících pokynů.
Číst dále: Čištění příběhy a mezipaměti v prohlížeči Chrome
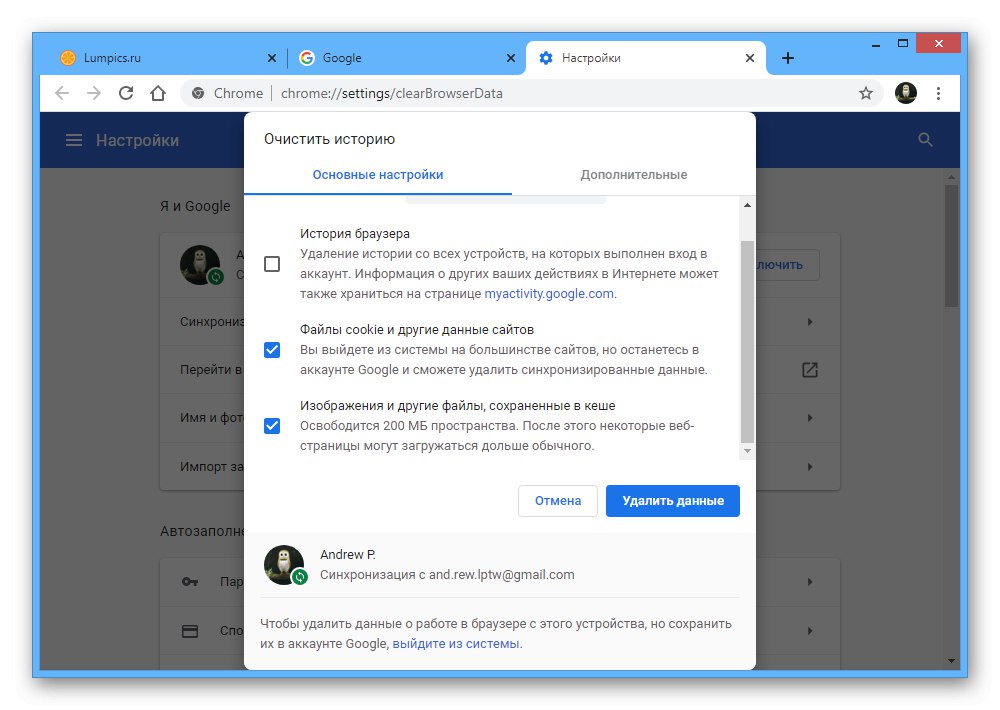
Metoda 6: Zakázat rozšíření
Velmi často nainstalovaná rozšíření, která platí zejména pro blokátory reklam, i když plní své hlavní úkoly, negativně ovlivňují práci některých zdrojů. Z tohoto důvodu, pokud pouze některé prvky na webu Google nefungují se správným nastavením obsahu, může pomoci dočasné zakázání pluginů.
Více informací:
Odpojení a vymazání rozšíření v prohlížeči Chrome
Deaktivujte blokování reklam v prohlížeči Chrome
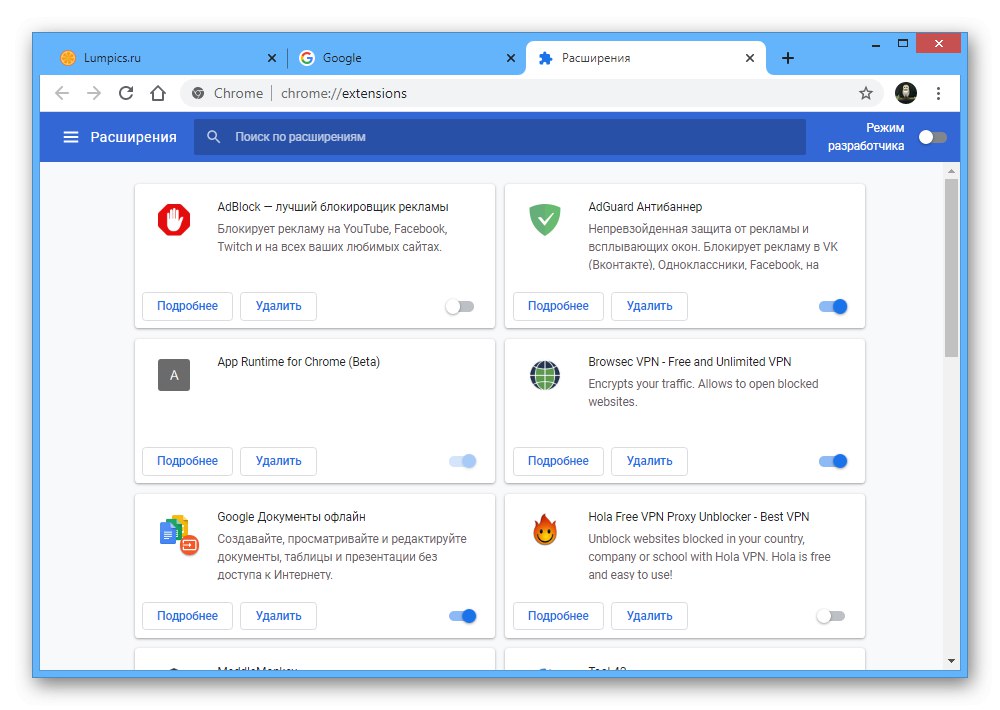
Metoda 7: Obnovení továrního nastavení
Pokud žádná z předchozích metod nepomohla vyřešit problém s hledáním Google v prohlížeči Chrome, jedním z posledních a nejradikálnějších řešení bude obnovení továrního nastavení. To vám umožní vrátit nastavení prohlížeče do původního stavu, automaticky deaktivovat rozšíření a vymazat data o provozu webů.
Více informací: Obnovení továrních nastavení v prohlížeči Google Chrome
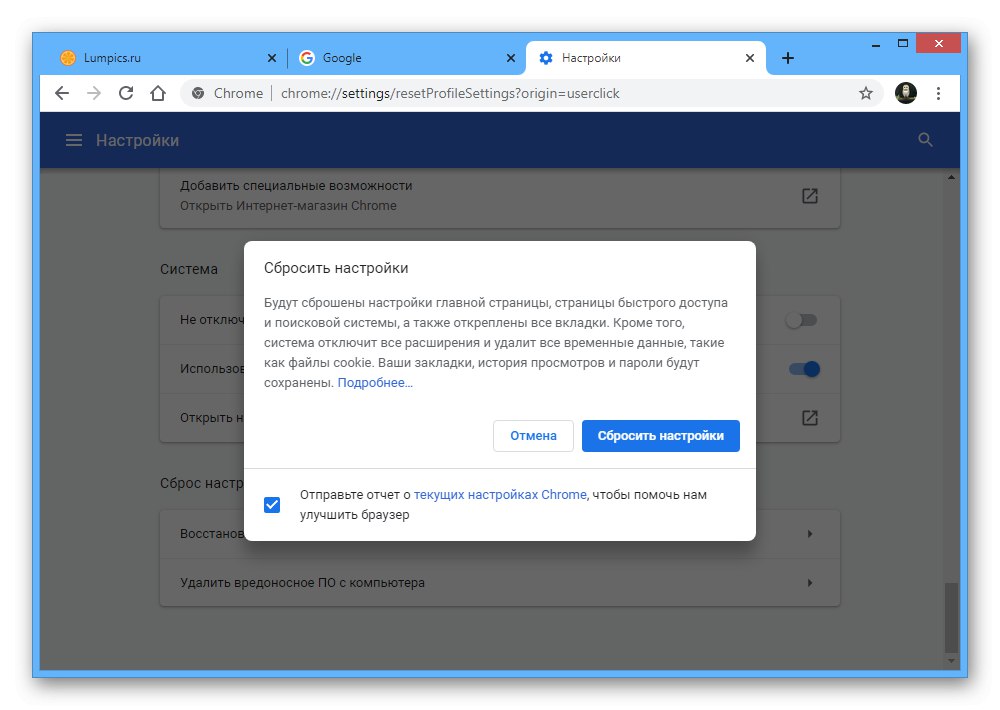
Pokud nebudou k dispozici žádné výsledky a poté, kompletní přeinstalování prohlížeče může stále pomoci. To jsme také popsali v pokynech k obnovení výkonu prohlížeče Chrome zmíněných v první metodě.
Možnost 2: Mobilní verze
Na mobilních zařízeních v prohlížeči Chrome mohou být také problémy s vyhledávačem Google. Stejně jako v počítači si před přečtením pokynů nezapomeňte pomocí odkazu z první části článku věnovat pozornost stavu Google.
Metoda 1: Změňte svůj vyhledávač
Chcete-li vyřešit problém s otevřením úplně jiného vyhledávače v mobilním prohlížeči Chrome při zadávání požadavků prostřednictvím adresního řádku, budete muset otevřít „Nastavení“ a jako "Vyhledávač" Nainstalujte "Google"... Postup změny jsme popsali také v jiné instrukci.
Více informací: Nastavení vyhledávače v prohlížeči Chrome v telefonu
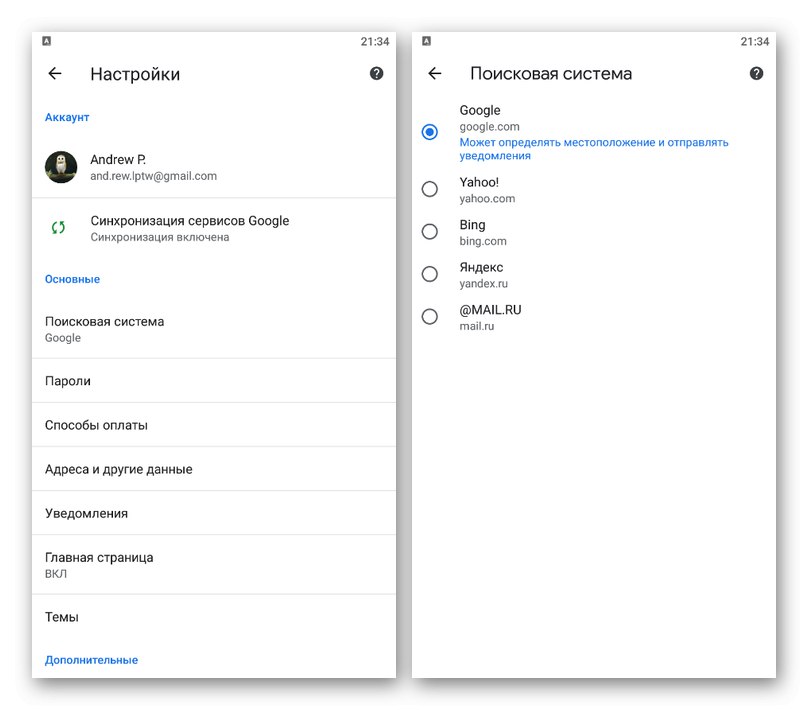
Metoda 2: Nastavení obsahu
Mobilní verze prohlížeče Chrome má mnohem menší počet možností, což platí i pro nastavení jednotlivých webů, včetně Google. I přes to však může provádění změn stále ovlivňovat výkon některých funkcí, jako je hlasové vyhledávání.
Přejděte na domovskou stránku Google
- Pomocí výše uvedeného odkazu přejděte na domovskou stránku Google a klepněte na označenou ikonu na levé straně adresního řádku. V nabídce, která se zobrazí později, musíte sekci otevřít „Nastavení webu“.
- Chcete-li web obnovit správně, jednoduše klikněte na tlačítko „Vymazat a resetovat“ a potvrďte akci přes vyskakovací okno.
- Na stejné obrazovce najděte blok "Použitím" a klepněte na ikonu pro odstranění na pravé straně řádku „Obsazeno v paměti“... Tuto akci je také nutné potvrdit v samostatném okně.
- Provedení změn tímto způsobem mimo jiné usnadňuje obnovení fungování mikrofonu. To je způsobeno skutečností, že po resetování nemusíte hledat a měnit nastavení aplikace, protože stačí kliknout na ikonu mikrofonu na hlavní stránce vyhledávače a použít odkaz "Dovolit".
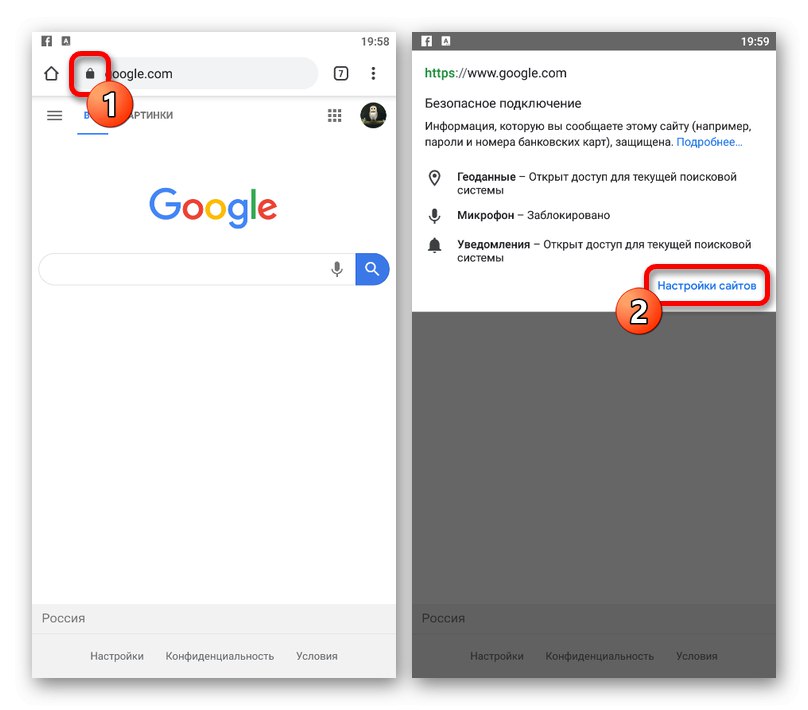
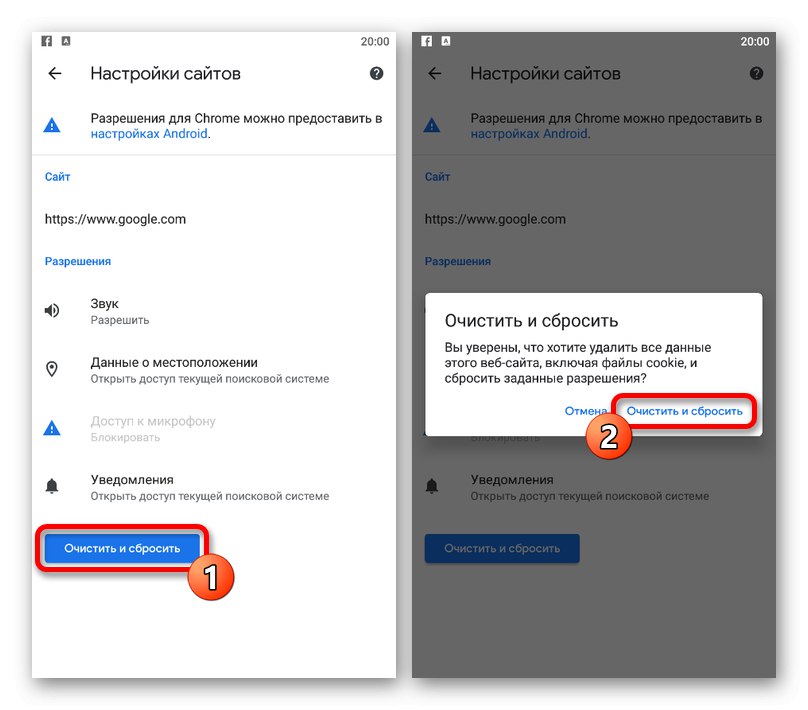
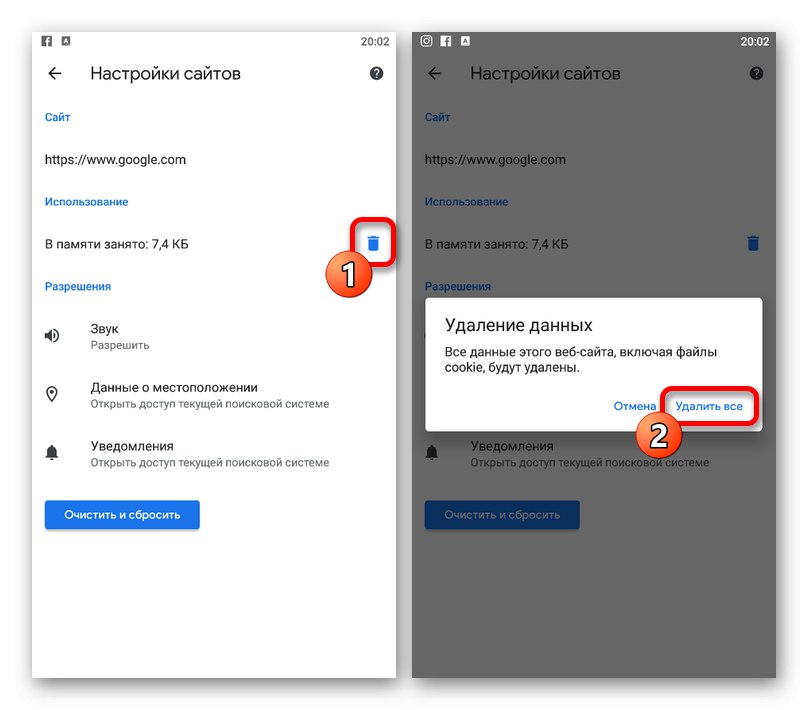
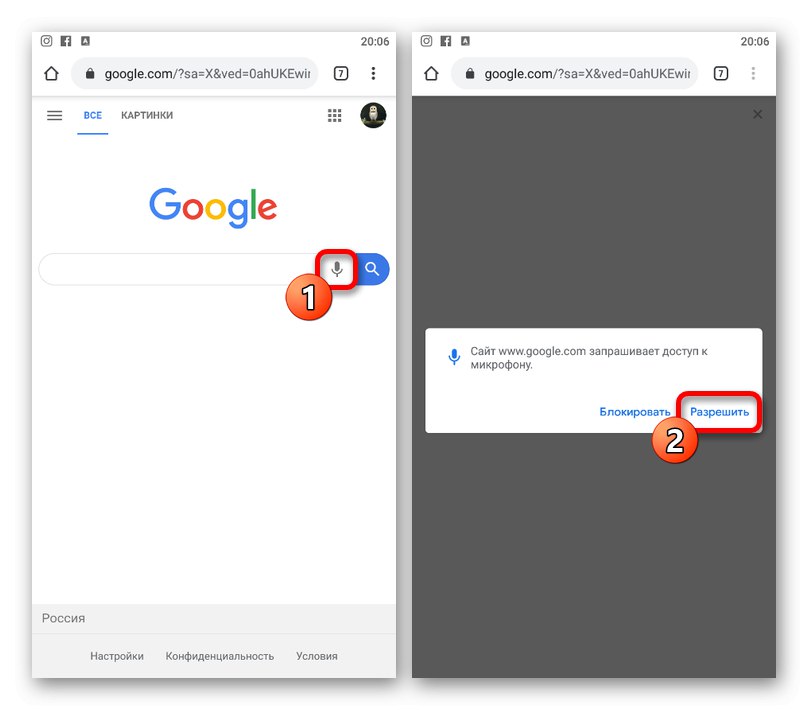
Vezměte prosím na vědomí, že po resetování parametrů se také vynulují data o provozu webu. Z tohoto důvodu se můžete omezit na druhý krok.
Metoda 3: Odstranit historii
Pokud vám obnovení nastavení webu z předchozí možnosti nepomůže, můžete jako alternativní řešení odstranit historii a mezipaměť prohlížeče jako celku. Pro tyto účely poskytuje Chrome sekci "Osobní data" v „Nastavení“, jehož použití bylo popsáno samostatně.
Více informací: Vymazání historie v prohlížeči Google Chrome v telefonu
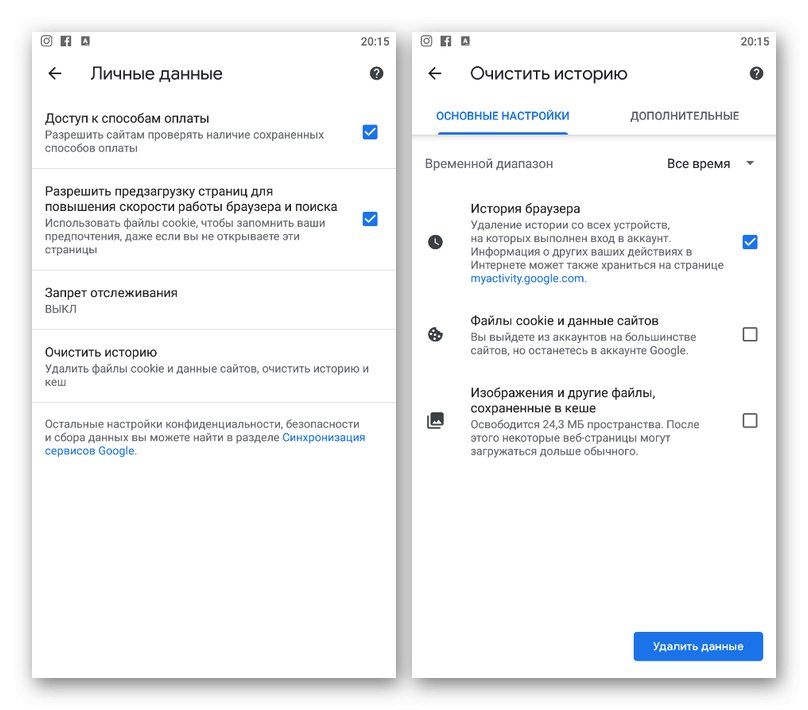
Metoda 4: Vymazání dat aplikace
Standardní parametry prohlížeče Chrome zaměřené na mazání dat z paměti nemusí mít vždy pozitivní vliv na výkon programu. Naštěstí platforma Android také poskytuje samostatná nastavení pro každou aplikaci pro vymazání dat a stabilizaci prohlížeče.
Přečtěte si také: Vymazání mezipaměti ve smartphonu
- Otevřete aplikaci „Nastavení“ a přejděte do sekce "Aplikace"... Zde musíte vybrat prohlížeč ze seznamu „Chrome“.
Poznámka: Přesný název a umístění položek se může v různých verzích OS lišit.
- Klepněte na blok "Úložný prostor" a použijte tlačítko "Vyčistit mezipaměť"... V některých případech lze požadované parametry zobrazit přímo na stránce s informacemi o programu.
- Po potvrzení čištění postup končí. Kromě toho však můžete také sekci otevřít „Správa stránek“ a vyčistěte pomocí této možnosti „Vymazat všechna data“.

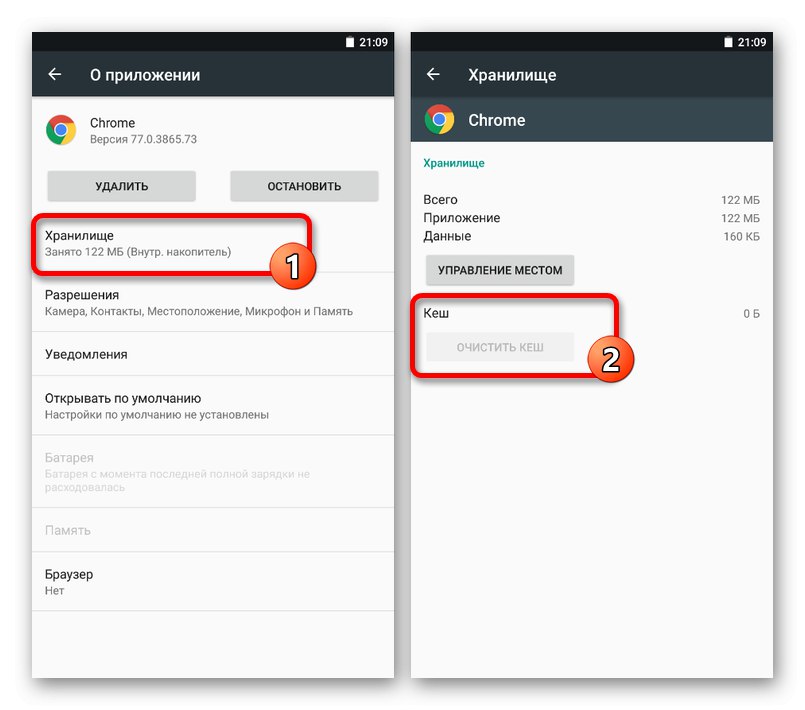
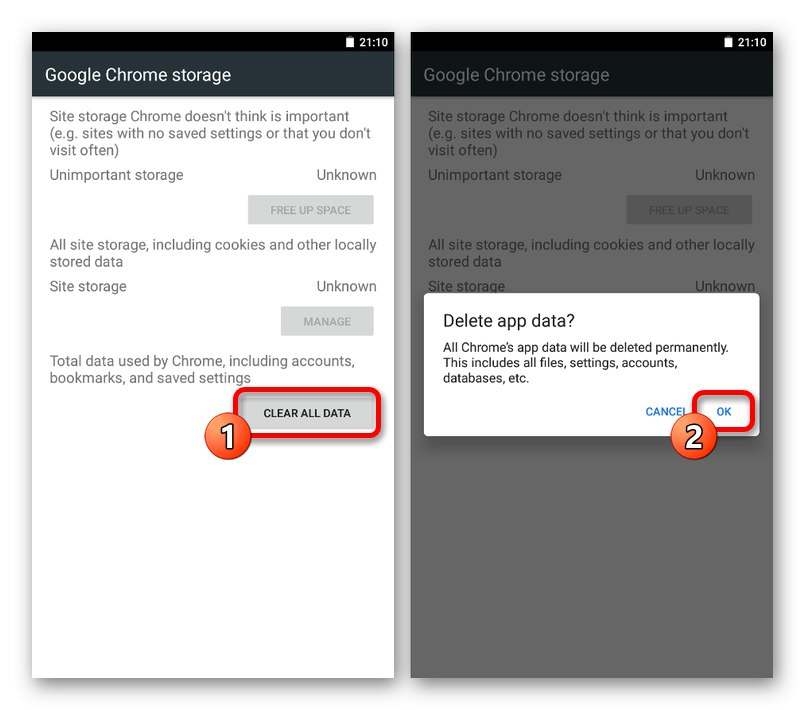
Když používáte zařízení iOS, nebude to fungovat, aby se jednotlivě vymazala pracovní data pro Chrome.
Přečtěte si také: Vymazání mezipaměti na iPhone
Metoda 5: Přeinstalujte prohlížeč
Nejglobálnějším řešením je úplné odebrání a přeinstalování Google Chrome z oficiální stránky v obchodě s aplikacemi, která je k dispozici na jednom z níže uvedených odkazů. Současně je docela možné jej odstranit ze stejné stránky, aby se nehledala samostatná část v systémových parametrech.
Stáhněte si Google Chrome z obchodu Google Play
Stáhněte si Google Chrome z App Store
Více informací: Odeberte aplikace z telefonu