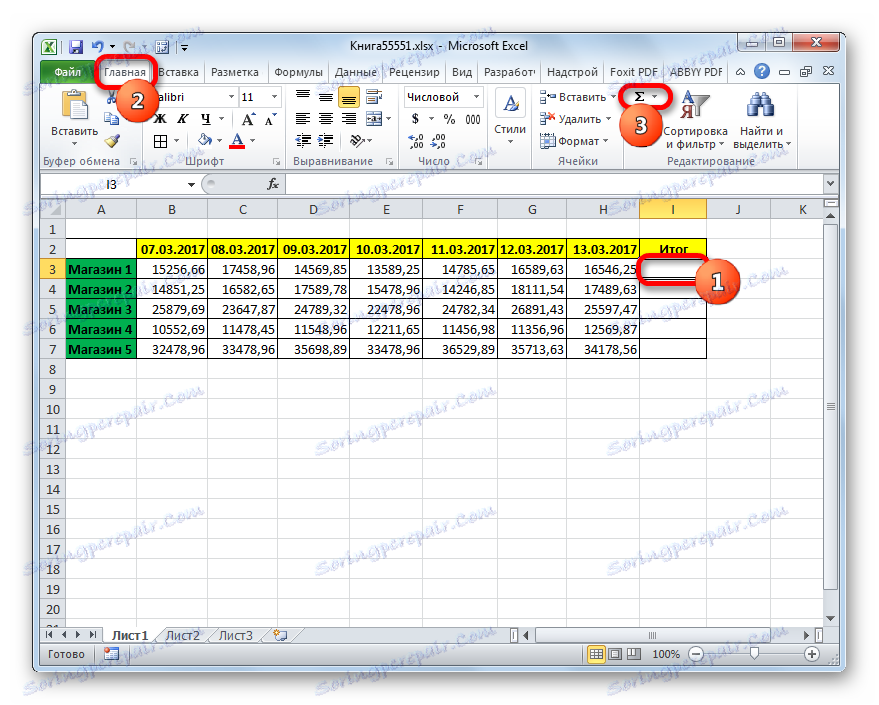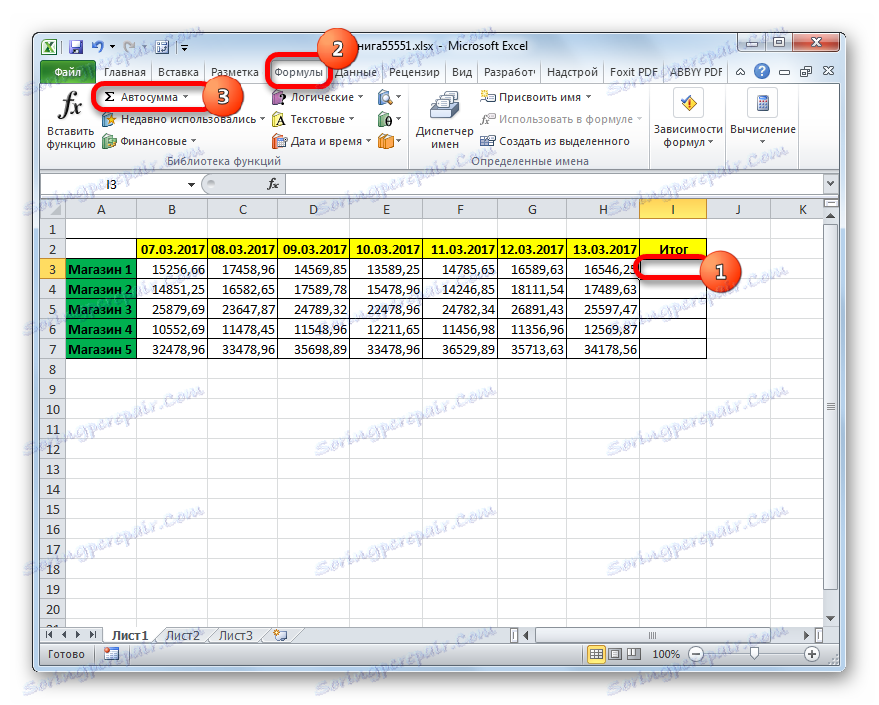Počítání částky v řádku tabulky v aplikaci Microsoft Excel
Při práci s tabulkami často musíte překonat celkové výsledky konkrétního jména. Zadané jméno může být jméno protistrany, jméno zaměstnance, číslo jednotky, datum atd. Tyto názvy jsou často názvy řádků, a proto pro výpočet součtu každého prvku musíte součet obsahu buněk konkrétního řádku. Někdy přidávání dat v řádcích vytváří pro jiné účely. Podívejme se na různé způsoby, jak to udělat v aplikaci Excel.
Čtěte také: Jak vypočítat částku v aplikaci Excel
Obsah
Shrnutí hodnot v řádku
Celkově můžete sumarizovat hodnoty v aplikaci Excel třemi způsoby: pomocí aritmetického vzorce, použití funkcí a automatické sumy. Kromě toho lze tyto metody rozdělit na řadu konkrétnějších verzí.
Metoda 1: aritmetický vzorec
Především je třeba analyzovat, jak lze vypočítat částku v řádku pomocí aritmetického vzorce. Podívejme se, jak tato metoda funguje na konkrétním příkladu.
Máme tabulku, která zobrazuje tržby pěti obchodů podle dat. Názvy obchodů jsou názvy řádků a data se nazývají názvy sloupců. Potřebujeme vypočítat celkový příjem prvního obchodu za celé období. Za tímto účelem budeme muset přidat všechny buňky linky, která patří do dané zásuvky.
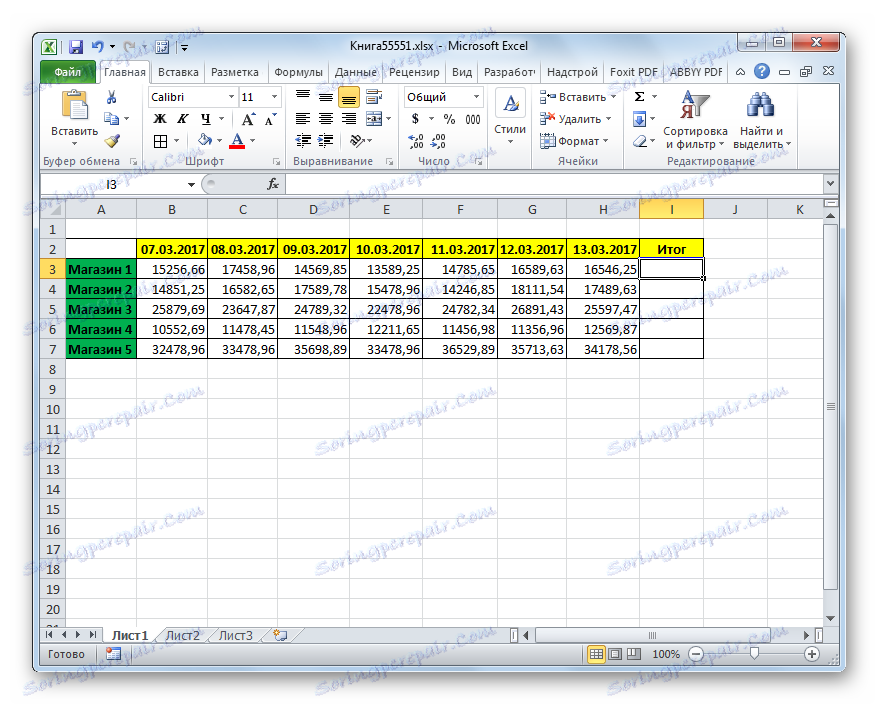
- Vyberte buňku, ve které bude zobrazen konečný výsledek celkového výpočtu. Vkládáme značku "=" tam . Klepněte na levé tlačítko myši na první buňce v tomto řádku, který obsahuje číselné hodnoty. Jak je vidět, její adresa je okamžitě zobrazena v prvku pro zobrazení částky. Vložte značku "+" . Pak klikněte na další buňku v řádku. Tímto způsobem střídáme znak "+" s adresami buněk řádku, který odkazuje na první obchod.
Výsledkem je v našem konkrétním případě následující vzorec:
=B3+C3+D3+E3+F3+G3+H3Samozřejmě, pokud použijete jiné tabulky, bude jeho vzhled odlišný.
- Chcete-li odvodit celkový výnos z prvního prodejního místa, stiskněte klávesu Enter na klávesnici. Výsledek je zobrazen v buňce, kde byl vzorec umístěn.
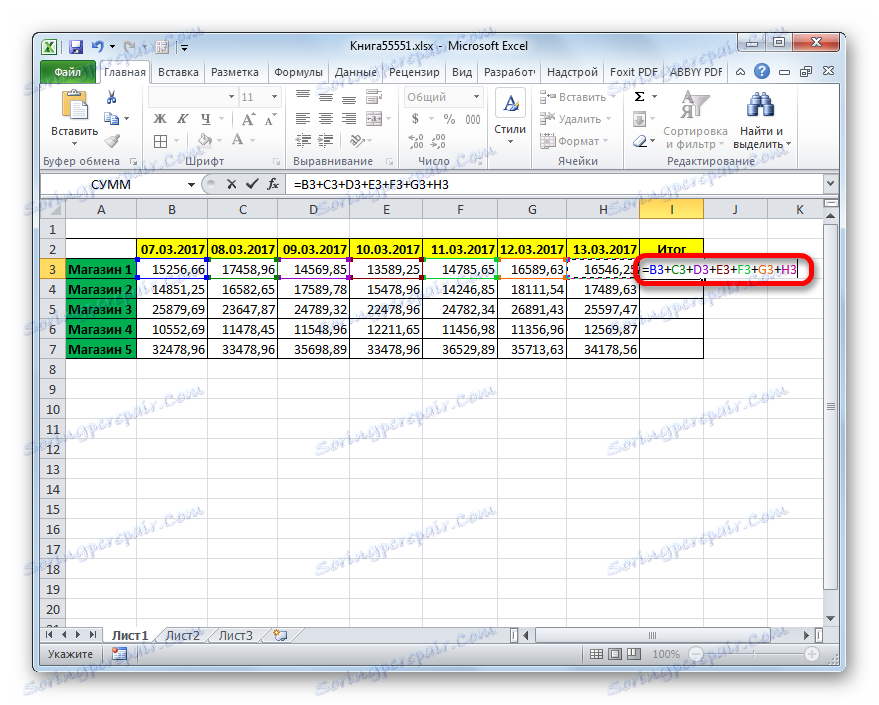
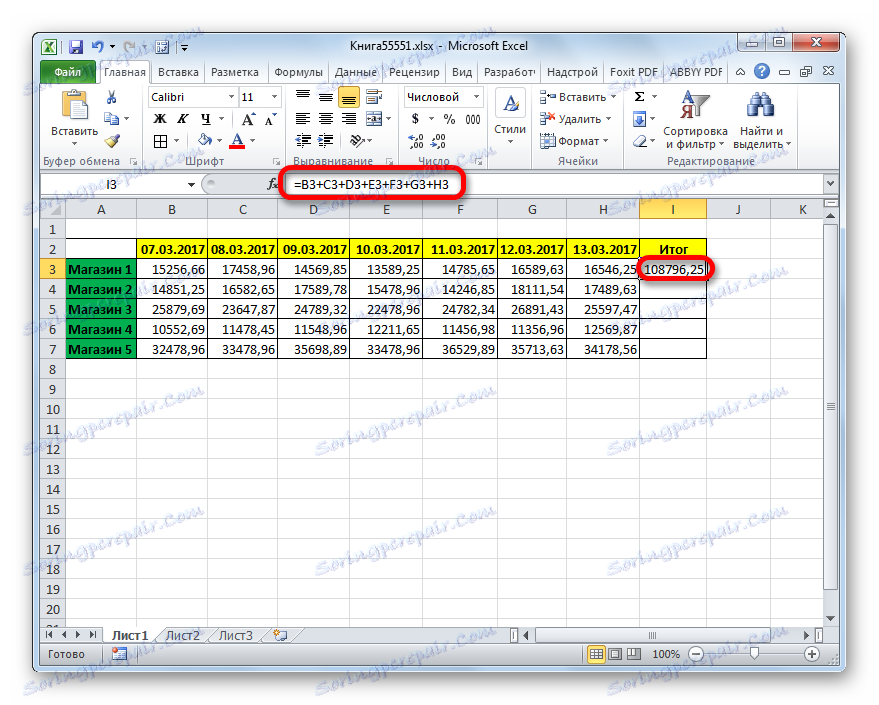
Jak můžete vidět, tato metoda je poměrně jednoduchá a intuitivní, ale má jednu významnou nevýhodu. Trvá to spousta času, než jej provedeme, pokud porovnáme to s těmi, které budeme uvažovat níže. A pokud je v tabulce hodně sloupců, časové náklady se ještě zvýší.
Metoda 2: Automatický součet
Mnohem rychlejším způsobem přidávání dat do řádku je použití automatického součtu.
- Vyberte všechny buňky s číselnými hodnotami prvního řádku. Podržte stisknuté levé tlačítko myši. Přejděte na kartu "Domov" a klikněte na ikonu "Auto Sum" , která se nachází na pásu karet v panelu nástrojů "Upravit" .
![Volání půjčky na auto prostřednictvím karty Home v aplikaci Microsoft Excel]()
Další možností volání automatické sumy je přejít na kartu "Formule" . Tam v krabici nástrojů "Function Library" na kazetě klikněte na tlačítko "Auto Sum" .
![Volání automatické sumy pomocí karty Vzorce v aplikaci Microsoft Excel]()
Pokud nechcete vůbec navigovat na kartách, pak po výběru řádku můžete jednoduše napsat kombinaci klávesových zkratek Alt + = .
- Bez ohledu na akci z výše uvedených manipulací se zobrazí číslo vpravo od vybraného rozsahu. Bude to součet hodnot linie.
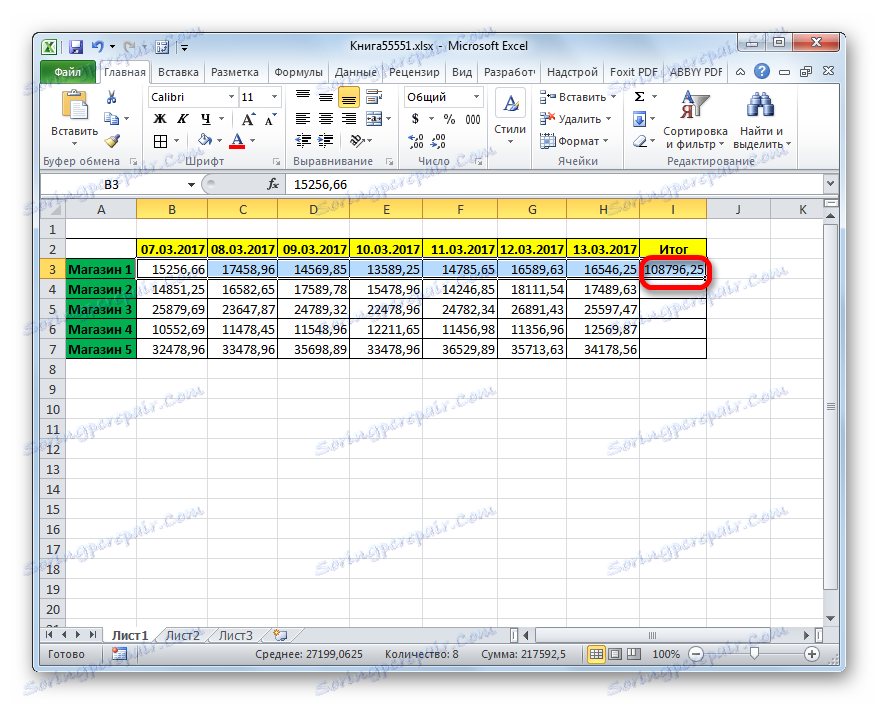
Jak můžete vidět, tato metoda umožňuje vypočítat částku v řadě mnohem rychleji než předchozí verze. Ale má také chybu. Z toho vyplývá, že součet bude odečítán pouze vpravo od zvoleného horizontálního rozsahu, místo toho, kde uživatel chce.
Metoda 3: Funkce SUM
Překonání nedostatků obou výše popsaných metod může být provedeno s využitím vestavěné funkce Excel s názvem SUMM .
Operátor SUMM patří do skupiny matematických funkcí aplikace Excel. Jeho úkolem je součet čísel. Syntaxe této funkce je:
=СУММ(число1;число2;…)
Jak vidíte, argumenty operátora jsou čísla nebo adresy buněk, ve kterých jsou umístěny. Jejich počet může být až 255.
Uvidíme, jak můžete pomocí tohoto operátora sumarizovat prvky v řadě pomocí příkladu naší tabulky.
- Vyberte libovolnou prázdnou buňku na listu, kde bychom měli vytisknout výsledek výpočtu. Pokud si přejete, můžete si ji vybrat i na jiném listu knihy. Ale toto je stále vzácné, protože ve většině případů je vhodnější tradičně mít buňku pro výstup součtů ve stejném řádku jako vypočtená data. Po provedení výběru klikněte na ikonu "Vložit funkci" nalevo od řádku vzorce.
- Spustí se nástroj, který se nazývá Průvodce funkcemi . Jdeme do ní v kategorii "Matematický" a z otevřeného seznamu operátorů vybíráme název "SUMM" . Poté klikněte na tlačítko "OK" ve spodní části okna Průvodce volbami.
- Aktivuje se okno parametrů operátoru SUM . V tomto okně lze nalézt až 255 polí, ale k řešení problému potřebujeme pouze jedno pole - "Number1" . V tom je nutné zadat souřadnice tohoto řádku, hodnoty, které je nutné přidat. Chcete-li to provést, umístíme kurzor do zadaného pole a potom, když jsme provedli klip s levým tlačítkem myši, vyberte celý číselný rozsah řádku, který potřebujeme. Jak vidíte, adresa tohoto rozsahu bude okamžitě zobrazena v poli okna s argumenty. Poté klikněte na tlačítko "OK" .
- Poté, co jsme provedli danou akci, součet hodnot řádku se okamžitě objeví v buňce, kterou jsme vybrali právě v první fázi řešení tohoto problému.
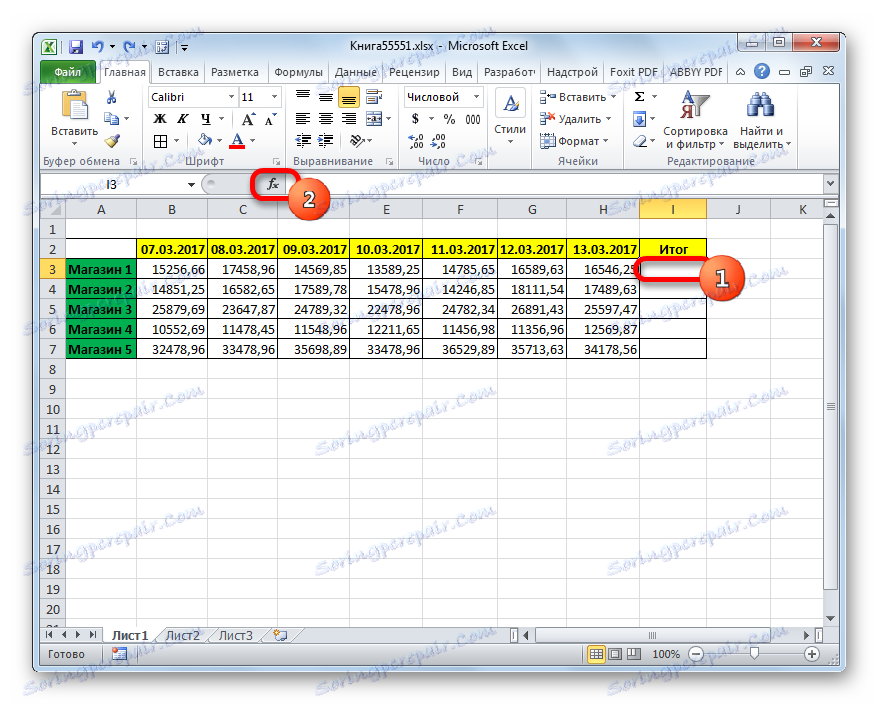
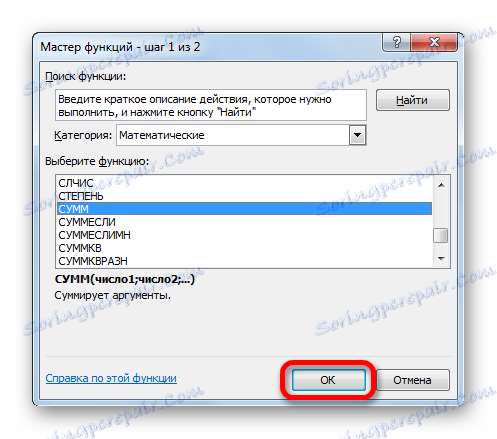
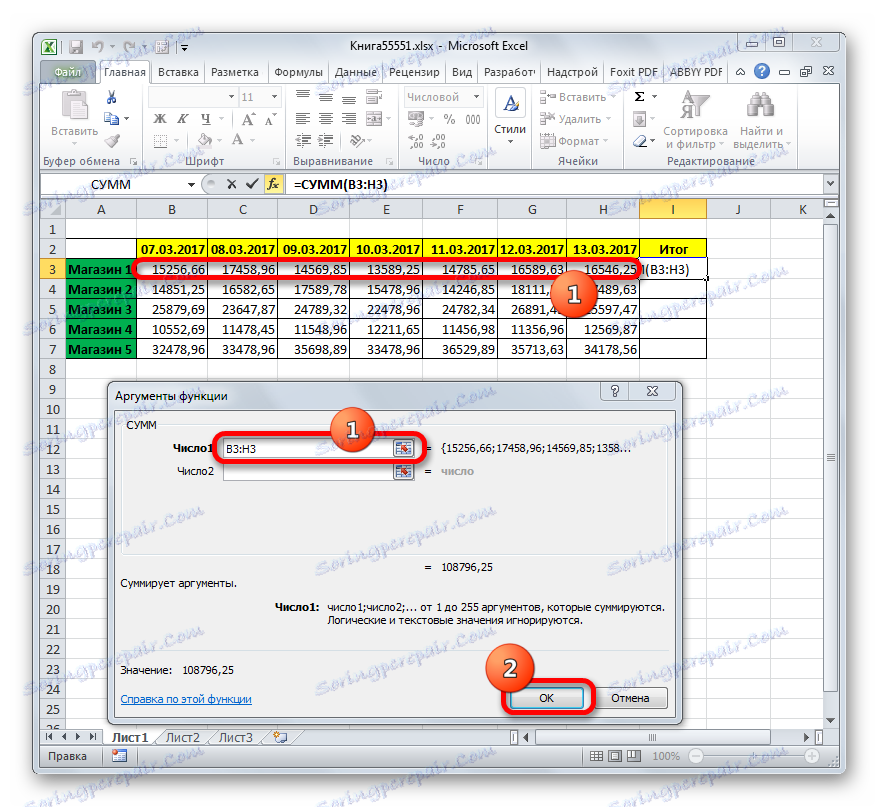
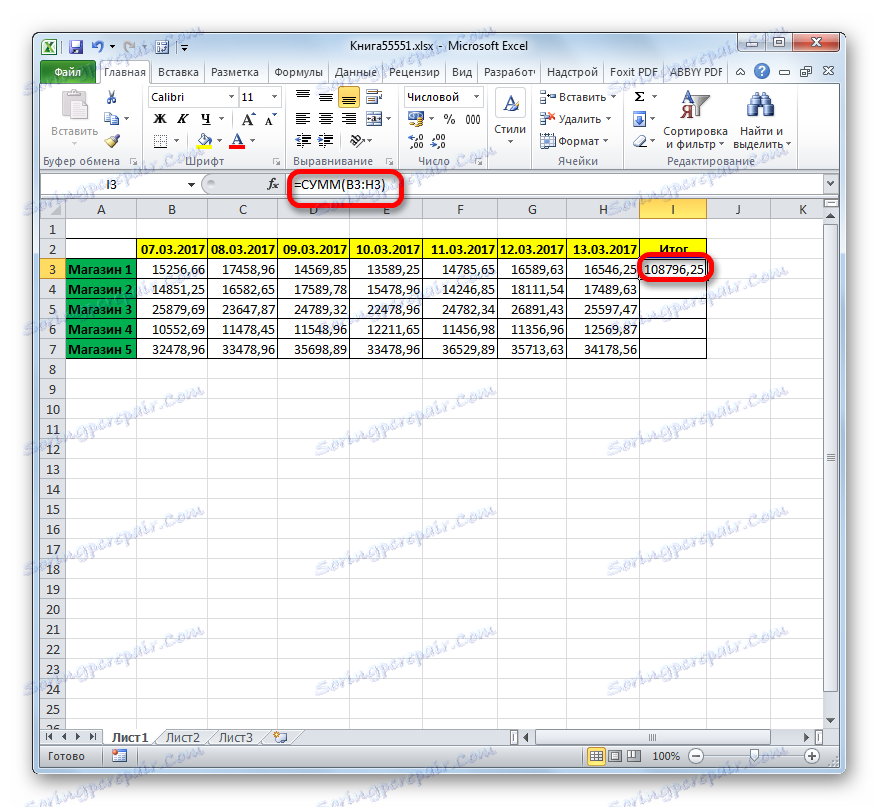
Jak můžete vidět, tato metoda je spíše flexibilní a relativně rychlá. Je pravda, že ne pro všechny uživatele, je intuitivní. Proto ti, kteří nevědí o své existenci z různých zdrojů, se zřídka nacházejí v samotném rozhraní aplikace Excel.
Lekce: Průvodce funkcemi v aplikaci Excel
Metoda 4: Hromadné sčítání hodnot v řádcích
Ale co když nebudete muset shrnout jednu nebo dvě řádky, ale řekněme 10, 100 nebo dokonce 1000? Je skutečně nutné, aby každý řádek použil výše uvedené akce samostatně? Jak se ukázalo, ne nutně. Chcete-li to provést, stačí zkopírovat vzorec sumy do ostatních buněk, ve kterých chcete zobrazit součet nad zbývající čáry. To lze provést pomocí nástroje, který nese název značky naplnění.
- Hodnoty v prvním řádku tabulky přidáme metodou, která byla popsána výše. Kurzor umístíme do pravého dolního rohu buňky, ve kterém je zobrazen výsledek použitého vzorce nebo funkce. V tomto případě by měl kurzor měnit jeho vzhled a být přeměněn na značku vyplnění, která vypadá jako malý kříž. Poté přidržte levé tlačítko myši a přetáhněte kurzor dolů, paralelně s buňkami s názvy řádků.
- Jak vidíte, všechny buňky byly vyplněny daty. Toto je součet hodnot oddělených řádky. Tento výsledek byl získán, protože všechny odkazy v aplikaci Excel jsou ve výchozím nastavení relativní, nikoliv absolutní, a při kopírování mění své souřadnice.
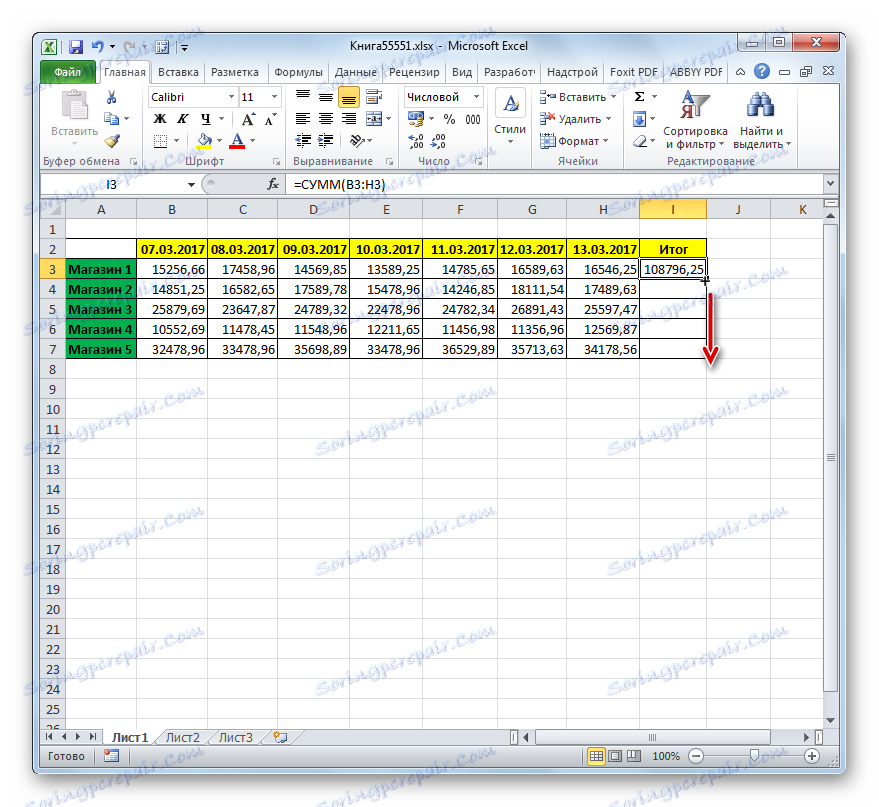
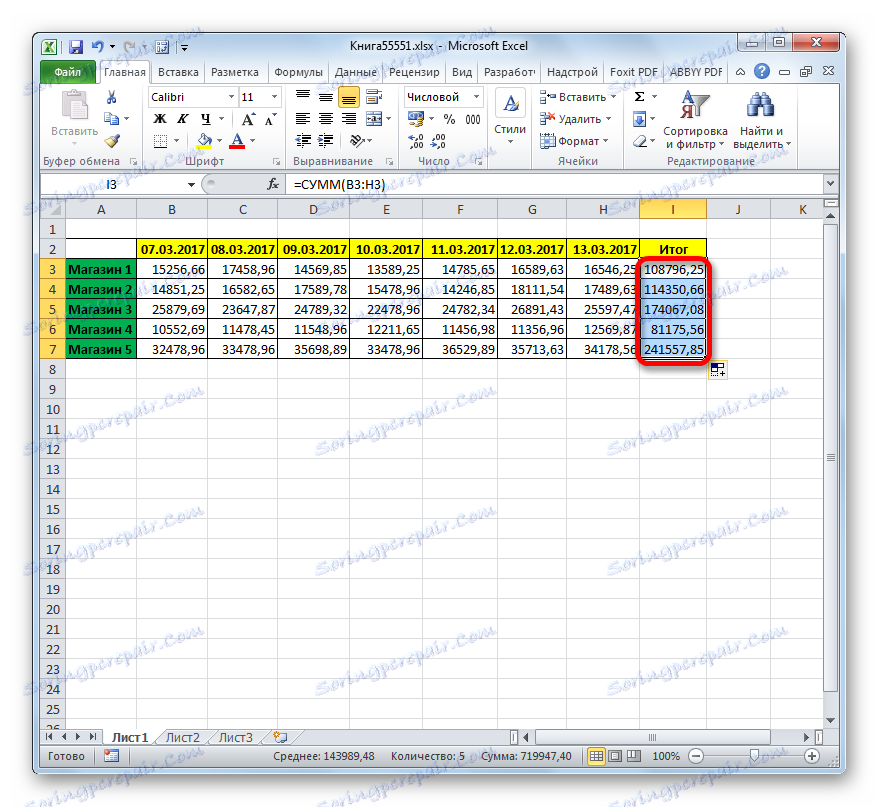
Lekce: Jak provádět automatické dokončování v aplikaci Excel
Jak můžete vidět, v aplikaci Excel existují tři hlavní způsoby výpočtu součtu hodnot v řádcích: aritmetický vzorec, auto sum a funkce SUM. Každá z těchto možností má své výhody a nevýhody. Nejinteraktivněji nejjednodušší metodou je použití vzorce, nejrychlejší volbou je autosum a nejuniverzálnější je použití operátora SUM. Kromě toho je pomocí značek plnění možné provádět hromadné sumování hodnot podél linií prováděných jedním ze tří způsobů, které byly uvedeny výše.