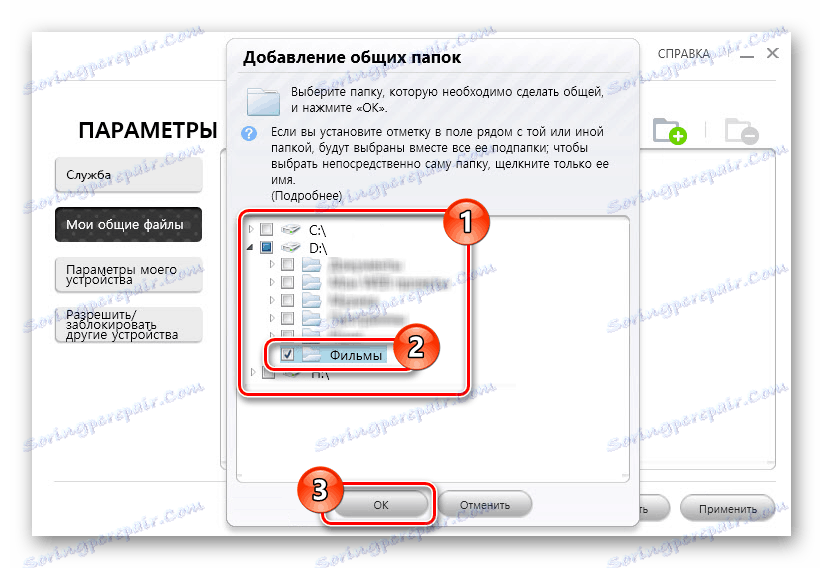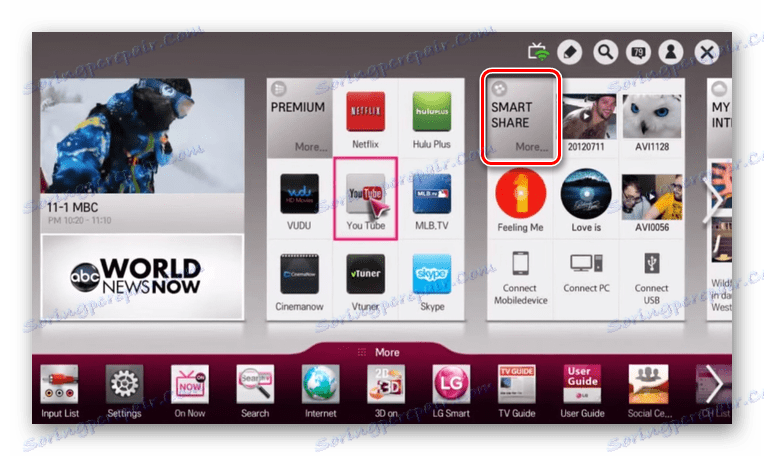Připojení notebooku k televizoru přes Wi-Fi
Mnoho moderních televizorů lze připojit k počítači nebo notebooku přes Wi-Fi a zobrazit podporované soubory. O tomto, stejně jako o některých dalších řešeních, budeme diskutovat později v tomto článku.
Obsah
Připojení notebooku k počítači
Můžete se připojit přes Wi-Fi většinou pomocí technologie Smart TV, ale také budou zohledněny prostředky pro pravidelnou televizi.
Možnost 1: Místní síť
Tento přístup bude vynikajícím řešením problému, pokud používáte televizor s bezdrátovým připojením. V případě správného připojení k televizoru budou k dispozici některé, převážně multimediální data z počítače.
Poznámka: Budeme zvažovat pouze jeden televizní model, ale nastavení jiných Smart TV je velmi podobné a liší se pouze v názvu některých položek.
Krok 1: Nastavte televizor
Nejprve musíte televizor připojit ke stejnému směrovači, se kterým je notebook připojen.
- Pomocí tlačítka "Nastavení" na dálkovém ovládání televizoru otevřete základní nastavení.
- V nabídce vyberte kartu "Síť" .
- Po výběru oddílu "Síťové připojení" v dalším kroku klikněte na tlačítko "Konfigurovat" .
- Ze seznamu prezentovaných sítí vyberte směrovač Wi-Fi.
- V případě úspěšného připojení se zobrazí příslušné oznámení.


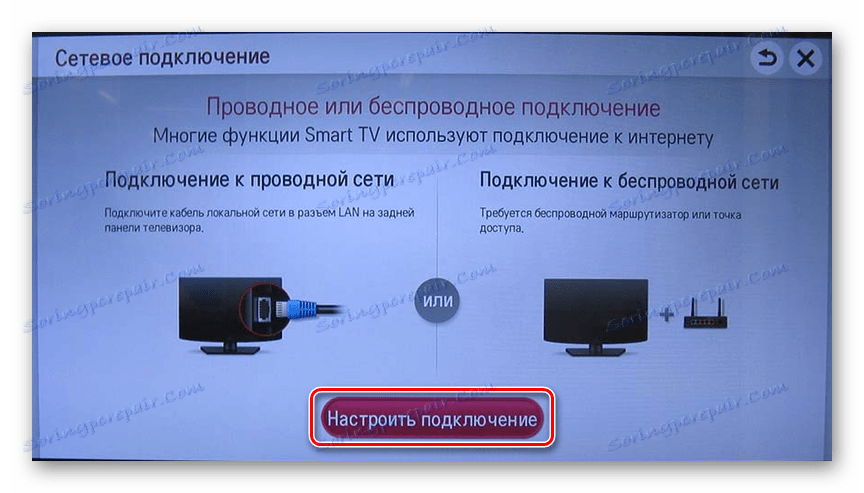
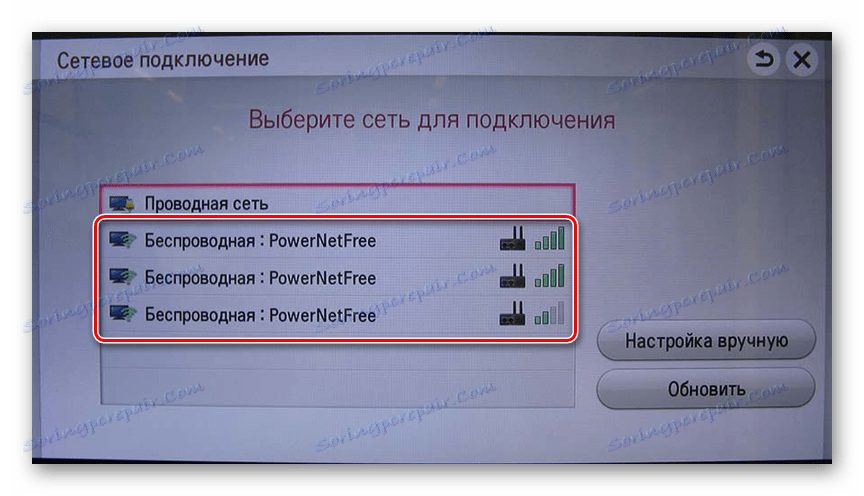

Navíc, pokud má vaše zařízení podporu Wi-Fi Direct, můžete se připojit přímo k televizoru.
Krok 2: Nastavení softwaru
Tento krok lze rozdělit na dvě části v závislosti na použitém televizoru a jeho požadavcích.
Windows Media Player
Chcete-li přehrát mediální soubory z knihovny z přenosného počítače do televize, musíte pro ně použít zvláštní nastavení Windows Media Player . Další akce by se měly provádět pouze v případě, že je televizor připojen bez softwaru výrobce.
- Na horním panelu programu Windows Media Player rozbalte seznam "Stream" a zaškrtněte políčko vedle položek uvedených na obrazovce obrazovky.
- Otevřete seznam Uspořádat a vyberte možnost Správa knihoven .
- Zde je třeba vybrat typ dat, který chcete importovat.
- Klikněte na tlačítko "Přidat" .
- Zadejte požadovaný adresář a klikněte na "Přidat složku" .
- Klepnutím na tlačítko "OK" uložte nastavení.
- Potom bude mít knihovna data, která mohou být přístupná z televizoru.
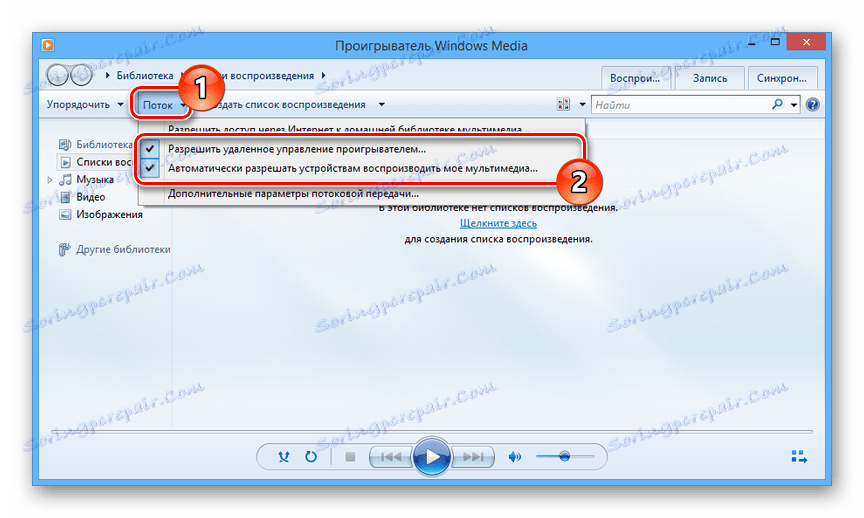

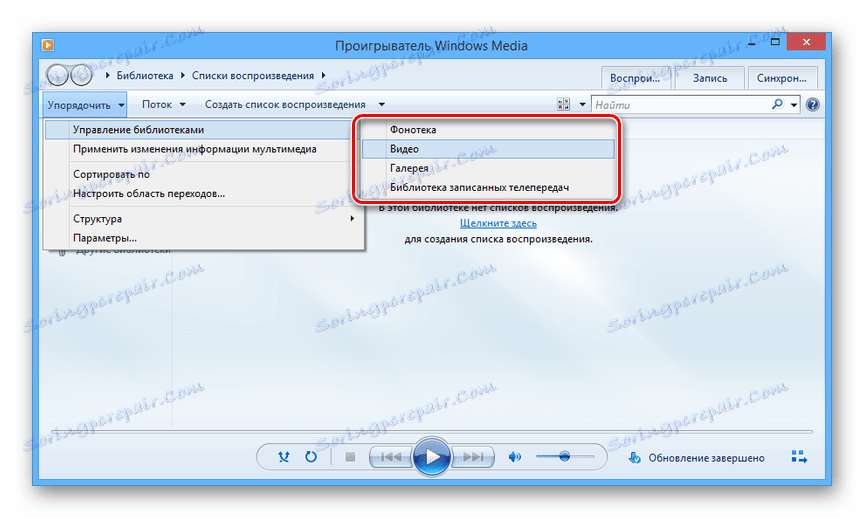
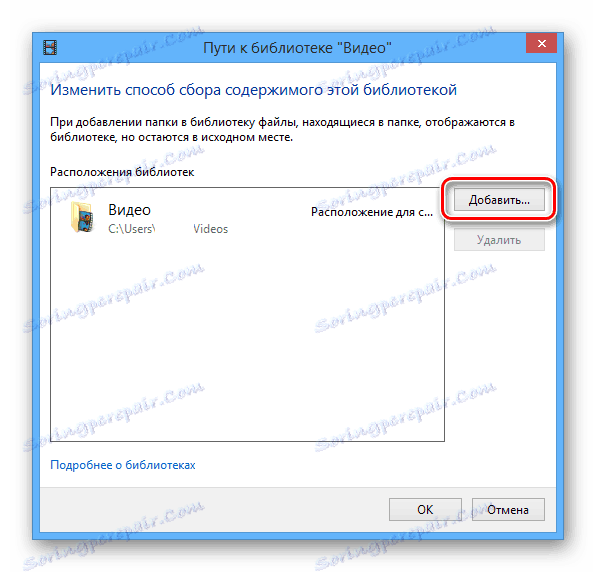
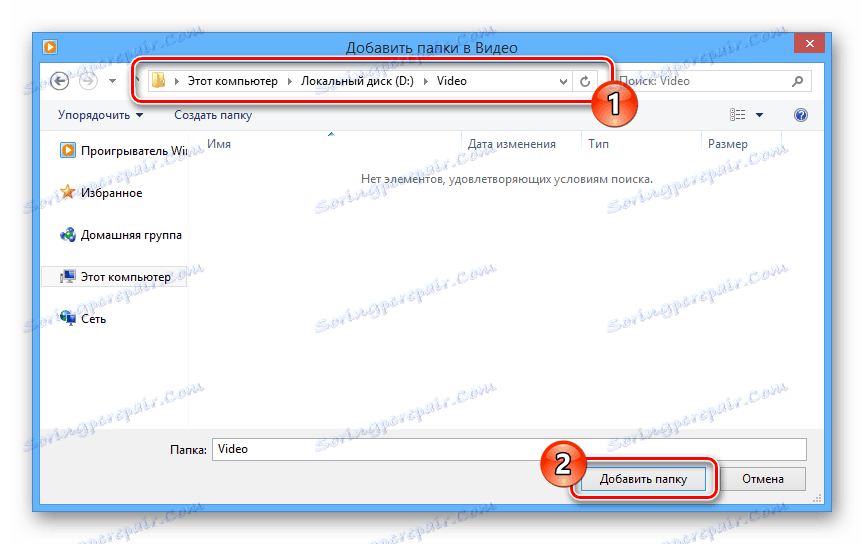
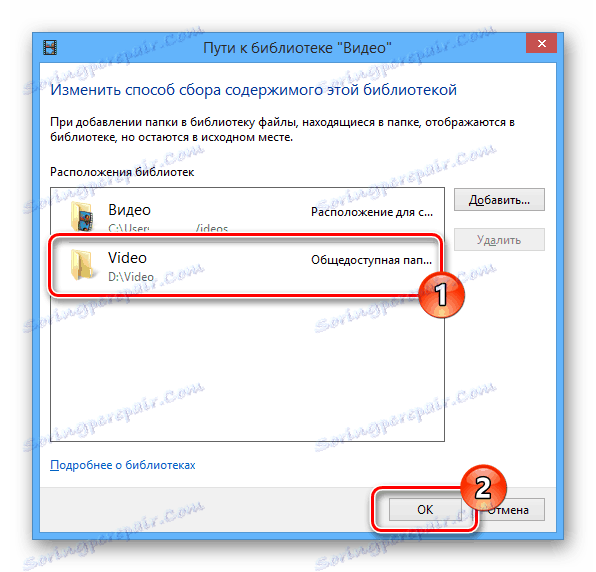
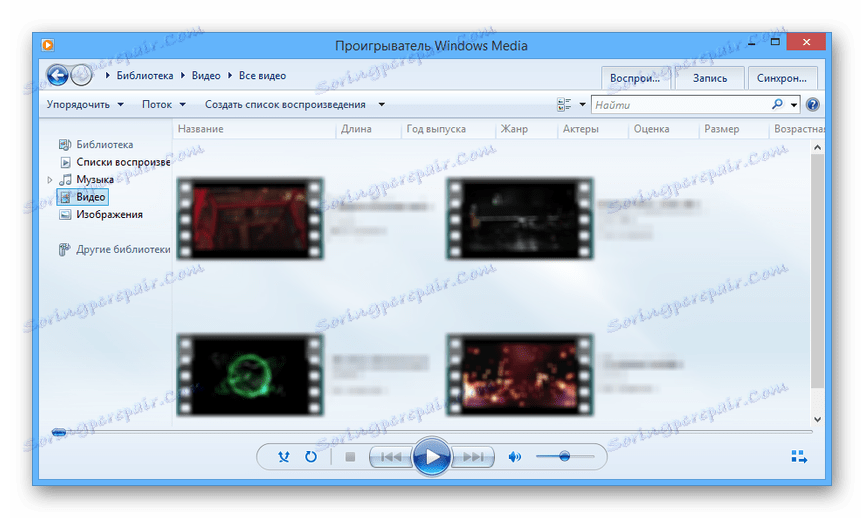
Výrobce softwaru
Mnoho výrobců Smart TV vyžaduje instalaci speciálního softwaru pro zajištění přenosu dat. V našem případě je nutný program Smart Share, jehož stahování a instalace jsme pokryli jiným pokynem.
Více informací: Nastavení serveru DLNA v počítači
- Po dokončení instalace klikněte na tlačítko Nastavení v horní části rozhraní.
- Na stránce Servis změňte hodnotu na ZAPNUTO .
- Přepněte na sekci Moje sdílené soubory a klikněte na ikonu složky.
- V okně, které se otevře, vyberte jeden nebo více adresářů, do kterých umístíte potřebné multimediální soubory. Výběr můžete provést stisknutím tlačítka "OK" .
![Proces výběru souborů sdílených společností LG Smart]()
Po zavření okna se vybrané složky zobrazí v seznamu, který lze vymazat pomocí ikony na panelu nástrojů.
- Klepnutím na tlačítko "OK" dokončíte práci s správcem souborů.
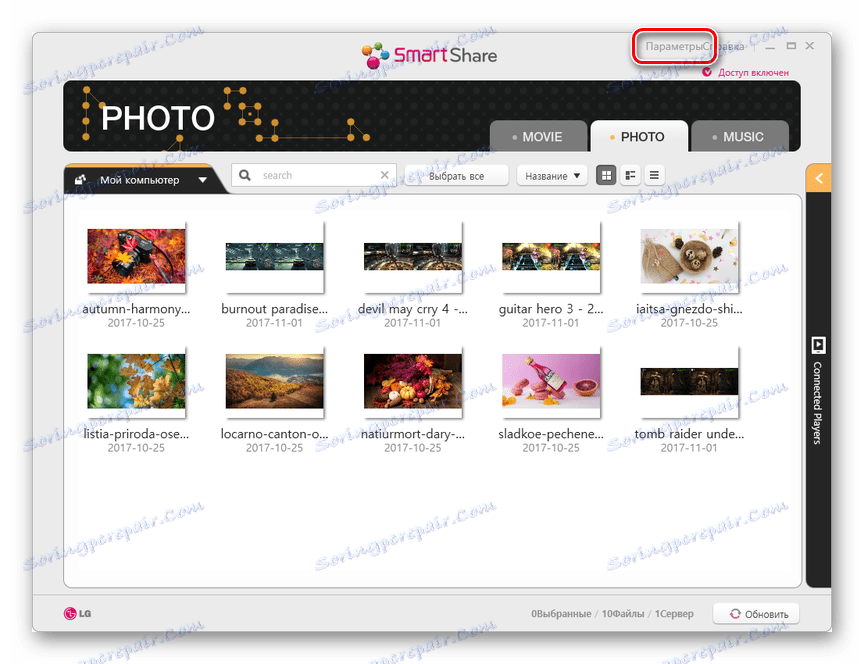
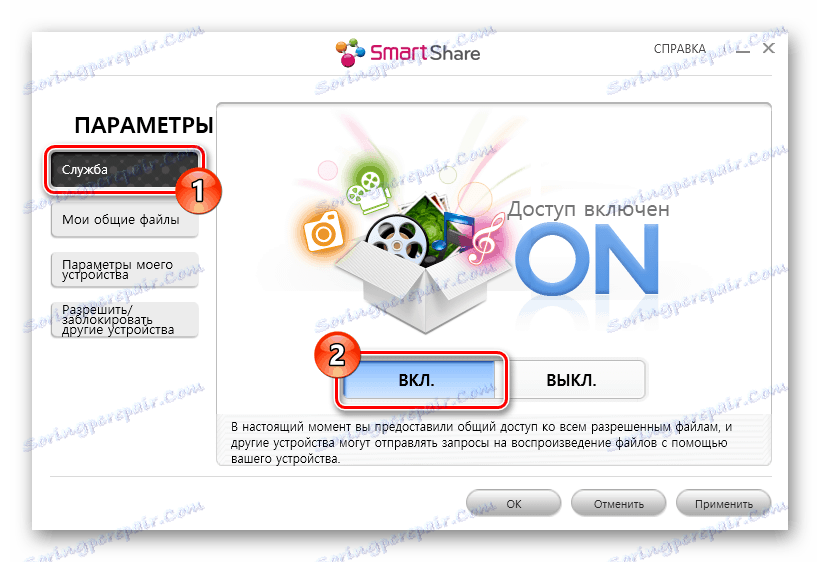
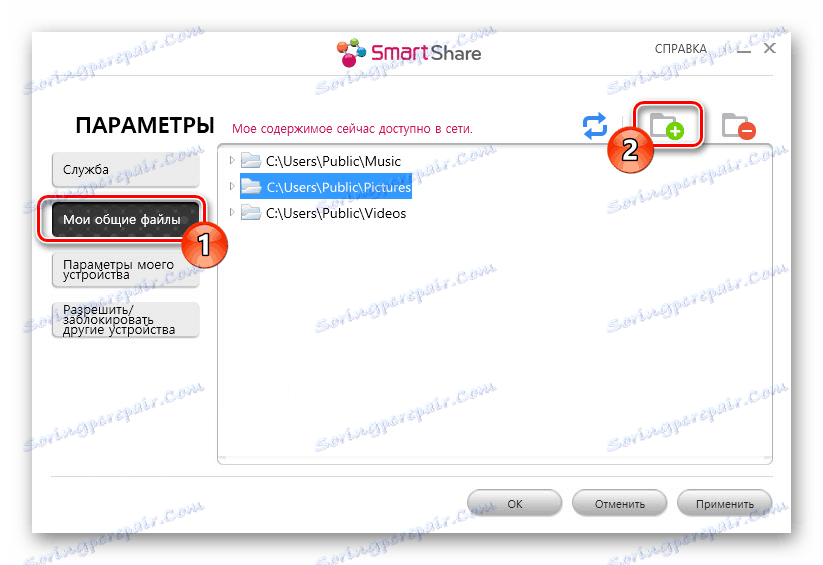
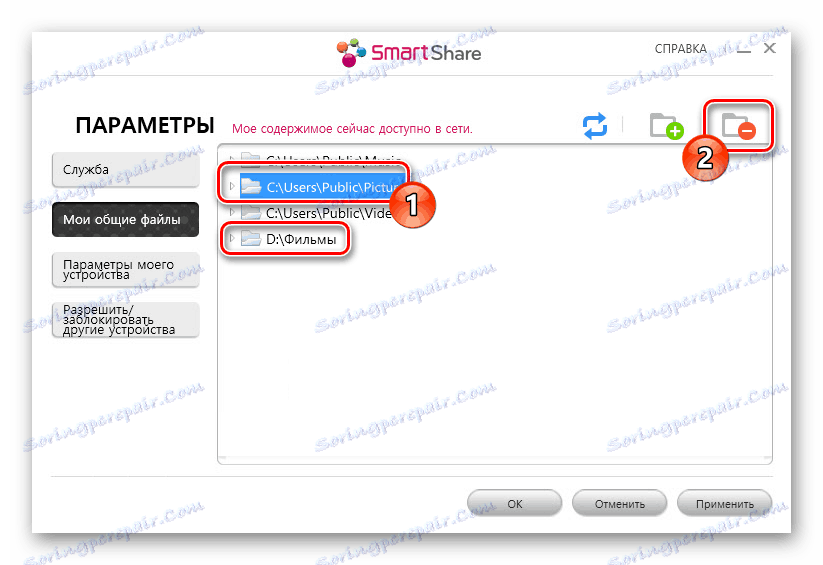
Nyní máte přístup k souborům z televizoru.
Krok 3: Přehrávání v televizi
Tento krok je nejjednodušší. To je způsobeno skutečností, že k standardním pokynům pro práci s televizorem jsou obvykle přidávána nezbytná doporučení.
- V nabídce, která ukládá soubory z přenosného počítače, otevřete zvláštní sekci. Obvykle jeho název odpovídá dříve nainstalovanému softwaru výrobce televizoru.
![Schopnost vybrat sekci Inteligentní sdílení]()
- Na některých televizorech je třeba vybrat síťové připojení pomocí nabídky "Zdroj" .
- Poté se na obrazovce zobrazí data z vašeho přenosného počítače nebo počítače, které lze prohlížet.
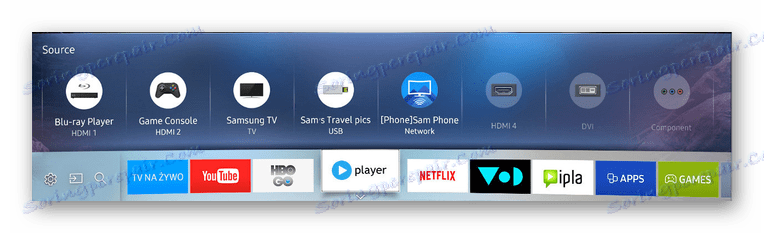
Jediným omezením, které se můžete při používání této metody setkat, je to, že by měl být notebook vždy zapnutý. V důsledku přenosu notebooku na spánek nebo hibernaci budou přerušeny informace o datovém toku.
Viz též: Jak připojit YouTube k televizi
Možnost 2: Miracast
Technologie Miracast umožňuje používat bezdrátovou síť Wi-Fi pro přenos signálu z přenosného počítače do televizoru. Pomocí tohoto přístupu můžete inteligentní televizor přepnout do plnohodnotného monitoru, který zobrazuje nebo rozšiřuje pracovní plochu notebooku.
Krok 1: Nastavte televizor
Většina moderních televizorů, které podporují Wi-Fi, usnadňují připojení přes Miracast.
- Pomocí tlačítka "Nastavení" na dálkovém ovládání přejděte na nastavení televizoru.
- Otevřete sekci "Síť" a vyberte možnost "Miracast" .
- V následujícím okně změňte hodnotu na hodnotu "ON" .


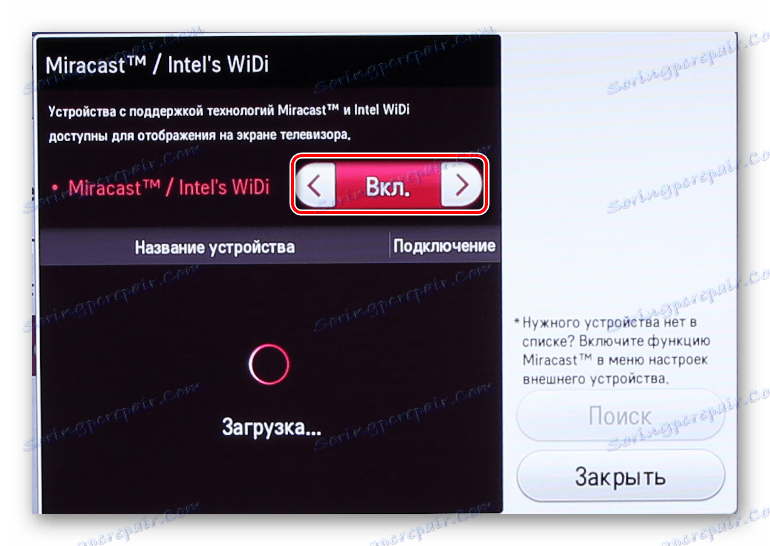
Následné akce musí být provedeny na notebooku s podporou stejné technologie.
Krok 2: Miracast na notebooku
Proces používání programu Miracast v počítači a notebooku jsme diskutovali v samostatném článku o příkladu systému Windows 10. Pokud váš laptop podporuje toto připojení, pak po provedení výše uvedených kroků se na televizoru zobrazí obraz z monitoru.
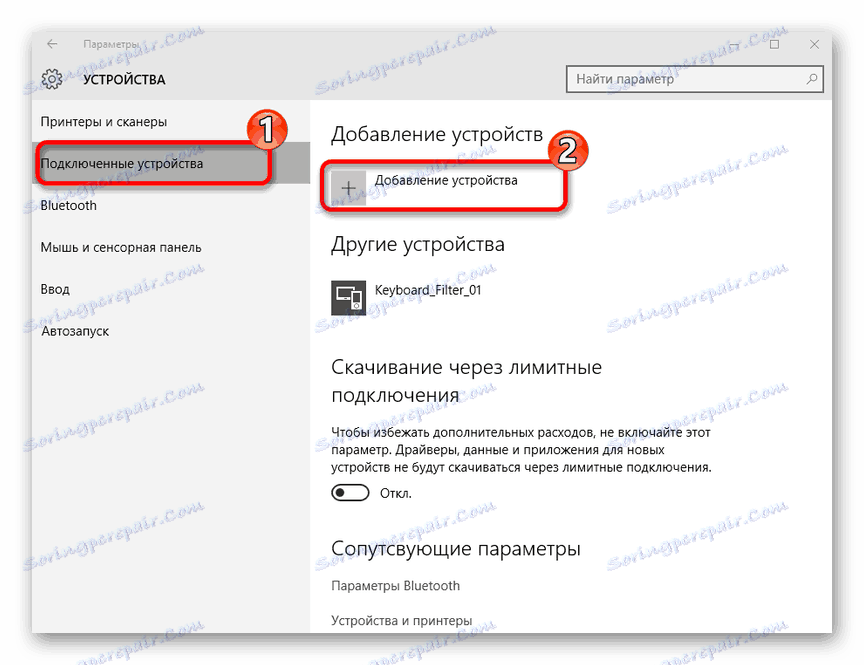
Více informací: Jak povolit službu Miracast v systému Windows 10
Monitor můžete nakonfigurovat pomocí části "Rozlišení obrazovky" nebo stisknutím klávesy "Win + P" na klávesnici.
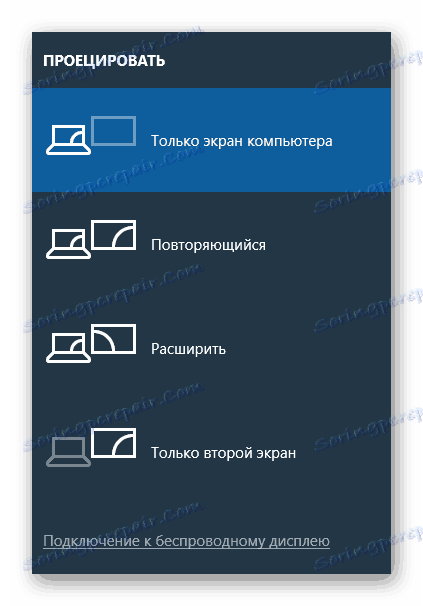
Máte-li jakékoli dotazy, kontaktujte nás prosím v komentářích.
Možnost 3: adaptér Miracast
Pokud nemáte Smart TV, je možné použít speciální adaptér Miracast. Toto zařízení může být z různých modelů, avšak v každém případě vyžaduje HDMI na televizoru a pokud je to možné, USB port.
Krok 1: Připojte
- K dříve odpojenému televizoru připojte adaptér Miracast pomocí rozhraní HDMI.
- Připojte dodaný kabel k zařízení.
- Připojte kabel USB k nabíječce nebo k dostupnému portu na televizoru.



Krok 2: Nastavte televizor
- Na dálkovém ovladači použijte tlačítko "Vstup" nebo "Zdroj" z televizoru.
- Vyberte port HDMI s připojeným adaptérem Miracast.
- Informace, které se na obrazovce zobrazují, budou později vyžadovat konfiguraci adaptéru.
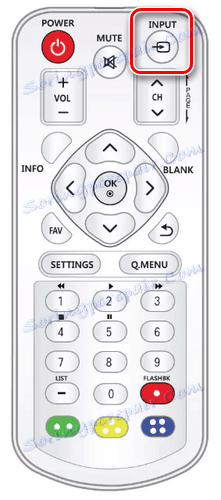
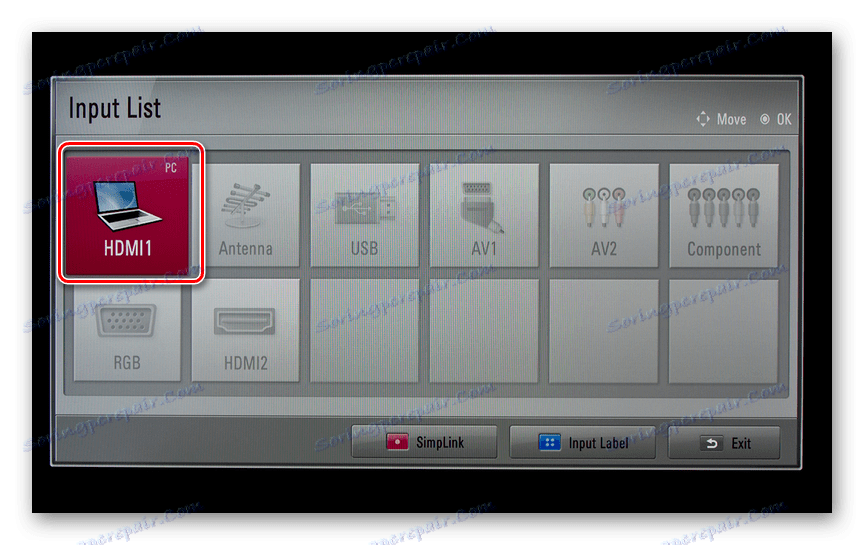
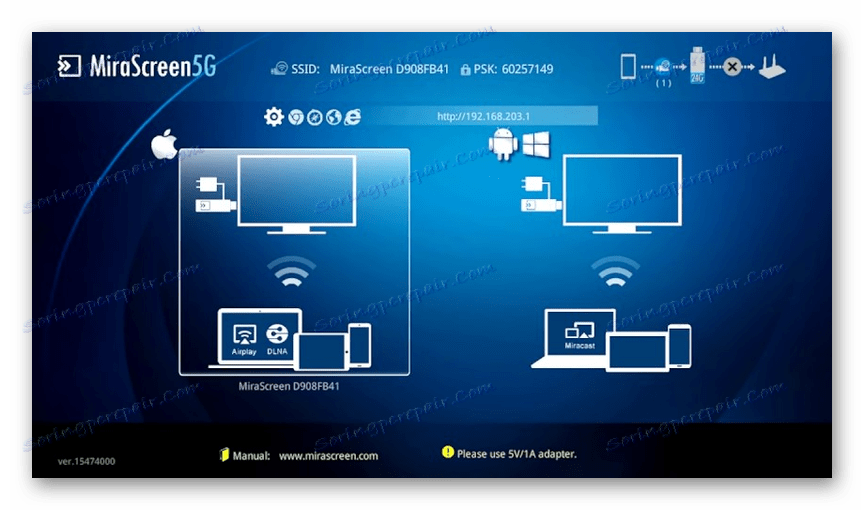
Krok 3: Nakonfigurujte notebook
- Pomocí standardních nástrojů Windows se připojte k síti Wi-Fi adaptéru Miracast.
Viz též:
Jak zapnout Wi-Fi v systému Windows 7
Jak nastavit Wi-Fi na notebooku - V případě potřeby můžete režim prohlížeče změnit v bloku "Výchozí režim" pomocí prohlížeče:
- Airplay - přenos souborů přes DLNA;
- Miracast - duplikování obrazu z obrazovky notebooku.
- Pokud jste udělali všechno v pořádku, pak, jako v druhém, televizor zobrazí obrázek z monitoru.
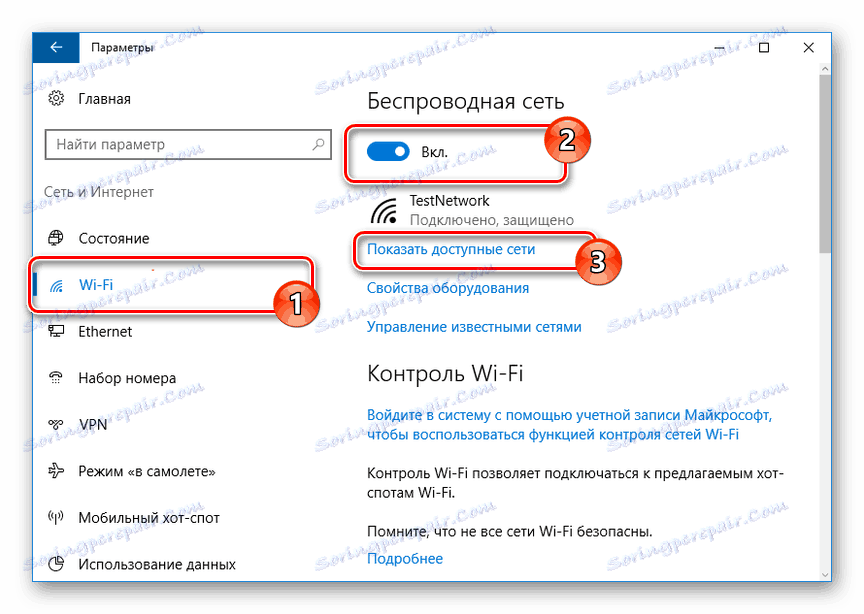

Po dokončení popsaných kroků zapněte počítač Miracast podle výše uvedených pokynů. Pokud bylo vše provedeno správně, obraz z notebooku se zobrazí na televizoru.
Viz též: Jak připojit notebook k televizoru přes USB
Závěr
Při připojení notebooku a televizoru přes Wi-Fi je nevýhodou zpoždění přenosu signálu, zvláště zřetelné, pokud používáte televizor jako bezdrátový monitor. Jinak tento přístup není mnohem horší než připojení přes HDMI.