Připojení notebooku k televizoru přes rozhraní USB
Moderní televizní modely jsou často vybaveny porty USB, pomocí kterých lze propojit různé zdroje informací. Tyto porty však nejsou vhodné pro přímé připojení k počítači, což není případ konektorů na notebooku.
Obsah
Připojíme notebook k televizoru přes USB
Zvažovaný typ připojení notebooku k televizoru je relevantní pouze pro relativně nové televizní modely, na kterých je k dispozici HDMI nebo alespoň VGA konektor. Pokud na vašem zařízení není žádný takový vstup, další akce selžou.
Krok 1: Příprava
Ve výchozím nastavení nelze USB port televizoru a notebooku připojit pomocí dvoukanálového kabelu USB kvůli jeho technickým funkcím. V takovém případě je to možné realizovat pomocí speciální externí grafické karty USB, která převede signál z počítače na HDMI pro televizor.

Poznámka: Převodník může být orientován na rozhraní HDMI i VGA. Navíc mohou být tyto konektory přítomny současně.
Kromě převodníku je také bezdrátové USB zařízení Q-Waves Wireless AV pro bezdrátový přenos signálu z PC do televizoru. Toto zařízení je standardně vybaveno nejen HDMI, ale také VGA-out.

Před zakoupením zařízení se ujistěte, že váš notebook je vybaven portem "USB 3.0" , což je v obou případech nezbytným předpokladem.

Nejlepším řešením je konvertor, protože jeho jediným omezením je pouze délka kabelu, zatímco bezdrátový analog je omezen na zónu do 10 metrů. Bez ohledu na požadovanou možnost musí být zařízení zakoupeno.

Pokud požadované vodiče chybí, musíte je zakoupit sami.

Přes HDMI zvukový signál bude přenášen bez použití přídavného připojení, zatímco VGA-kabel bude potřebovat adaptér. Zvuk můžete upravit pomocí standardního operačního systému Windows.
Viz též: Jak nastavit zvuk v počítači
Krok 2: Připojit
Jakmile jste se zabývali nákupem a přípravou zařízení, můžete se začít připojovat. Uvažujeme o procesu používání obou uvedených zařízení.
Kabelové připojení
- Připojte kabel USB k jednomu z odpovídajících portů v počítači.
- Připojte stejný kabel k portu USB na konvertoru.
- U některých modelů může být kabel USB zabudován bez možnosti odpojení.
- K převodníku připojte dvojitý kabel HDMI.
- Připojte zpětnou zástrčku k portu HDMI na televizoru.
- Převodník přijímá dostatek elektrické energie z portu USB notebooku.





Bezdrátové připojení
- Připojte konektor HDMI k vhodnému konektoru na televizoru.
- Připojte druhou stranu kabelu k portu Q-Waves Wireless USB AV.
Poznámka: Stejné zařízení lze připojit k televizoru pomocí kabelu VGA.
- Nyní použijte napájecí adaptér k připojení bezdrátového USB kabelu Q-Waves na vysokonapěťovou síť.
- Připojte bezdrátový vysílač k portu USB na vašem notebooku.
- Vložte dodané optické médium do jednotky notebooku a automaticky nainstalujte ovladače.
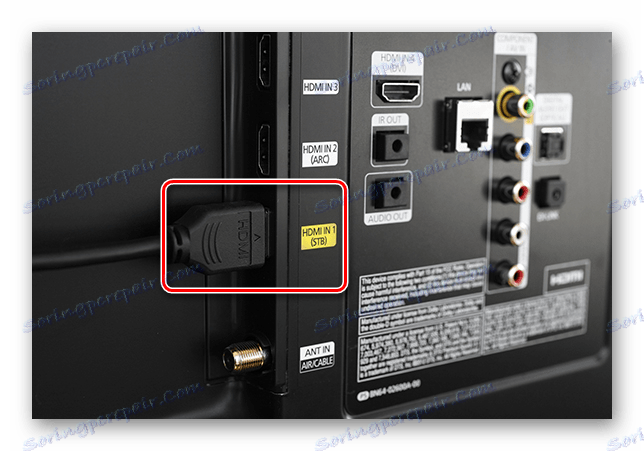



V tomto okamžiku může být proces připojení dokončen, protože po výše uvedených krocích obě zařízení začnou vysílat signál z notebooku do televizoru.
Krok 3: Nastavení
Po dokončení připojení notebooku k televizoru přes USB musíte zařízení nakonfigurovat tak, aby fungovalo správně. To se týká jak samotné televize, tak nastavení systému Windows.
TV
- Stiskněte tlačítko "Vstup" nebo "Zdroj" na PU televizoru.
- V nabídce vyberte port HDMI jako zdroj.


Laptop
- V okně "Rozlišení obrazovky" můžete změnit rozlišení připojeného televizoru. Maximální hodnota je omezena pouze schopnostmi samotného televizoru.
- Pomocí seznamu Více zobrazení můžete ovládat režim zobrazení. Například rozšíření plochy pomocí televizoru nebo vysílání obrazu z notebooku na obrazovku.
- Stejná nastavení jsou k dispozici, pokud klepnete na odkaz "Zobrazovat obrázek na druhé obrazovce" nebo stisknete kombinaci kláves "Win + P" na klávesnici.
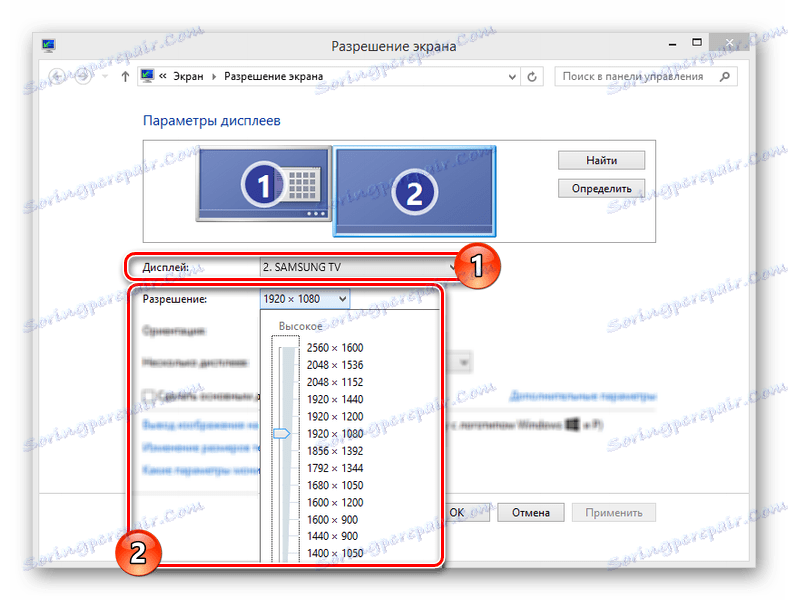
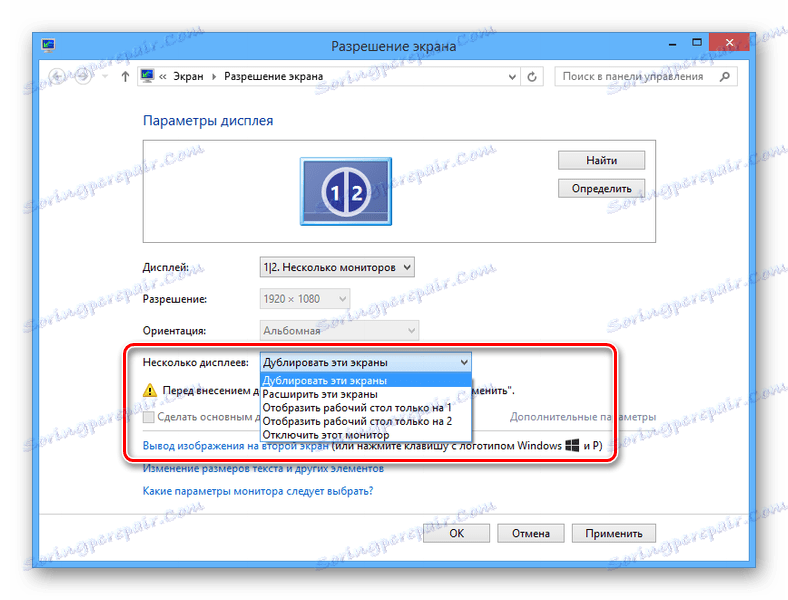
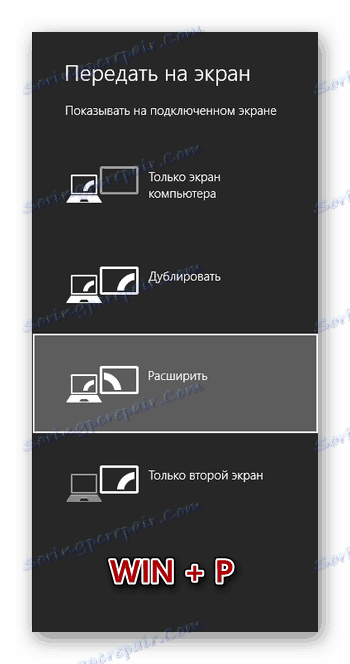
Zvažovaný přístup může být použit k připojení nejen notebooku k televizoru, ale i některým dalším zařízením. Tato metoda je například ideální pro připojení počítače k projektoru.
Viz též: Jak připojit projektor k počítači
Závěr
Díky tomuto typu připojení můžete televizor snadno používat ke sledování filmů z notebooku nebo počítače. Takové spojení je však pouze alternativou k tradičnímu HDMI, například v případě poruchy nebo nedostatku vhodného konektoru.
