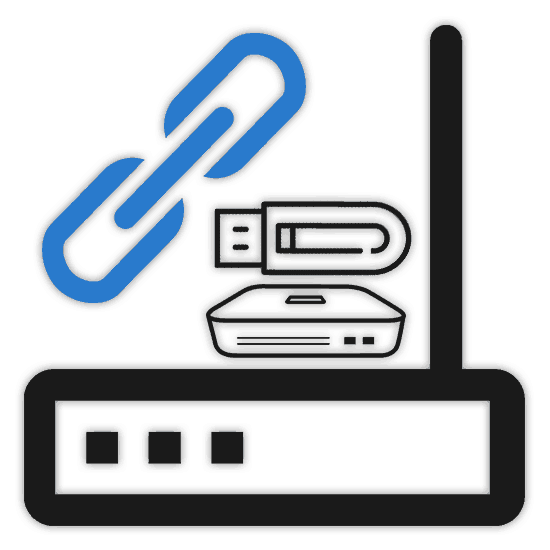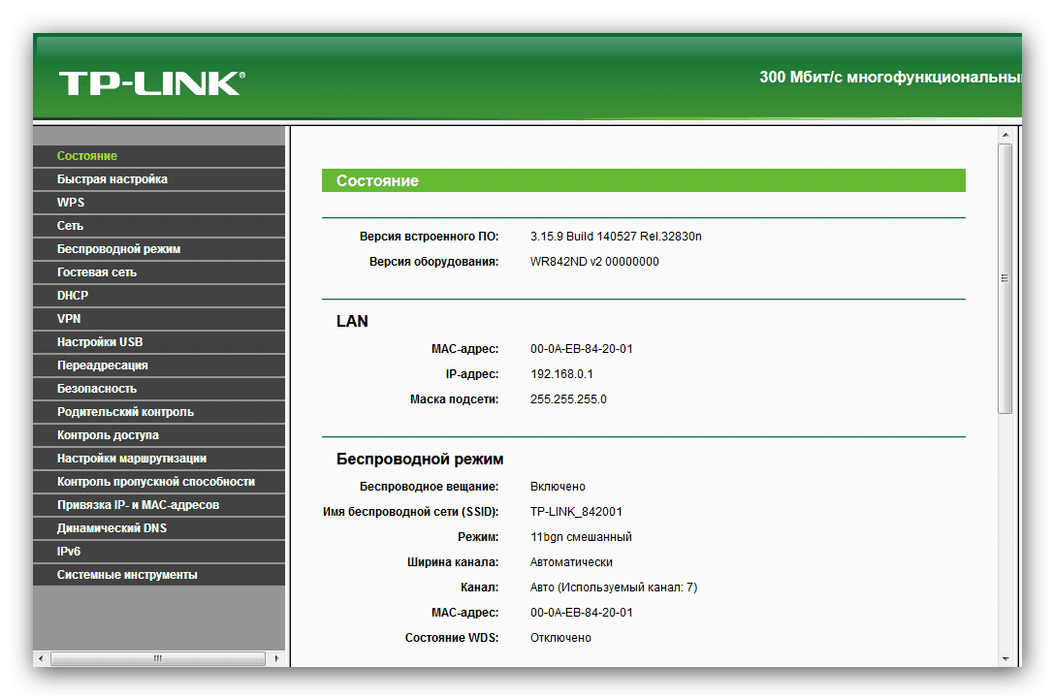Způsoby připojení směrovače přes modem
V současné době může být mnoho modelů směrovačů, bez ohledu na výrobce, kombinováno, například s cílem rychle změnit předem nakonfigurovaný internet od různých poskytovatelů. Také mezi zařízeními tohoto druhu je USB modem, jehož připojení je docela možné distribuovat prostřednictvím Wi-Fi. Na dvou nejdůležitějších možnostech propojení modemů budeme diskutovat v tomto článku.
Připojte modemy k sobě
V obou případech budete muset provést některé změny parametrů zařízení. Nebudeme však věnovat zvláštní pozornost různým modelům, které se omezují například na jedno zařízení. Pokud máte zájem o nastavení Internetu na konkrétních zařízeních, můžete nás kontaktovat v komentářích nebo použít vyhledávání na webu.
Možnost 1: ADSL modem
Pokud používáte internet prostřednictvím ADSL modemu bez podpory Wi-Fi, může být nutné jej připojit k routeru, který má tuto funkci. Důvodem mohou být různé faktory, včetně neochoty koupit bezdrátové zařízení ADSL. Stejné zařízení můžete připojit pomocí speciálního kabelu a nastavení.
Poznámka: Po nastavení se můžete připojit k Internetu pouze prostřednictvím směrovače.
Konfigurace routeru Wi-Fi
- Pomocí běžného patch kabelu k síťové kartě počítače připojte router Wi-Fi. Počítač i směrovač by měli používat port "LAN" .
- Nyní musíte přejít na ovládací panel pro adresu IP, která je identická pro většinu podobných zařízení. Najdete ji na spodní ploše pouzdra ve speciálním bloku.
- Vedle adresy IP jsou také data z webového rozhraní. Musí být specifikovány v poli "Přihlášení" a "Heslo" na stránce s odpovídajícím požadavkem.
- Poté musíte nakonfigurovat směrovač pro správné fungování Internetu. Tento proces nebudeme považovat, protože toto téma si zasluhuje podrobné posouzení v samostatných článcích a mnoho z nich již bylo napsáno.
![Příklad webového rozhraní routeru TP-Link]()
Přečtěte si více: Konfigurace směrovače TP-Link , D-Link , Tenda , Microtik , TRENDnet , Rostelecom , ASUS , Zyxel Keenetic Lite
- V sekci s nastavením LAN "LAN" musíte změnit výchozí adresu IP routeru. Tato potřeba je způsobena skutečností, že na ADSL modemu může být standardní adresa obsazena.
- Na skutečnosti změny zapište nebo pamatujte na stránce údaje, které jsme zaznamenali na obrazovce.
- Přejděte do sekce "Provozní režim" , vyberte možnost "Režim přístupového bodu" a uložte nastavení. Opět platí, že na různých modelech směrovačů může být proces provádění změn odlišný. Například v našem případě stačí vypnout "DHCP Server" .
- Po dokončení definice parametrů na směrovači může být odpojen od počítače.
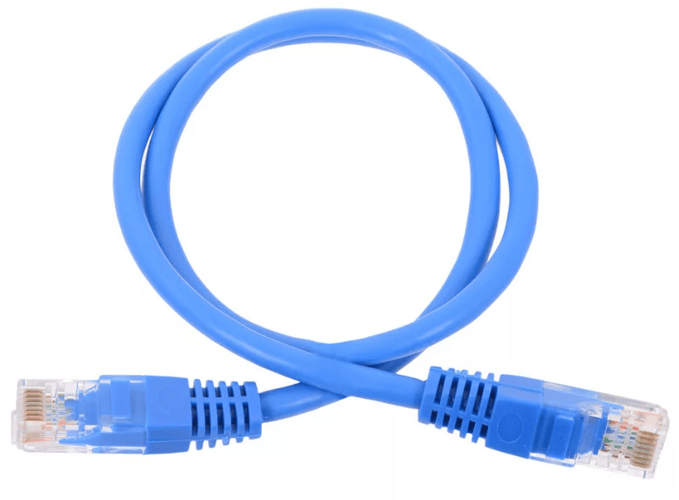
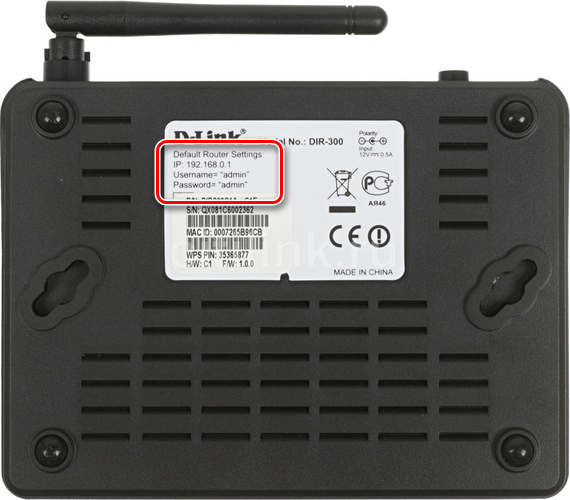
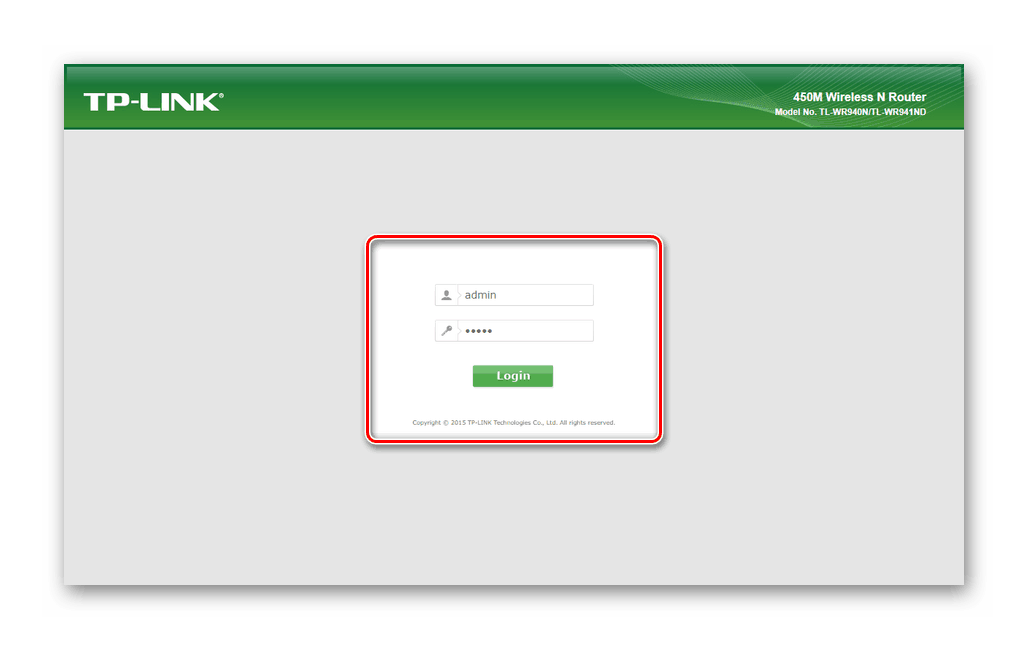

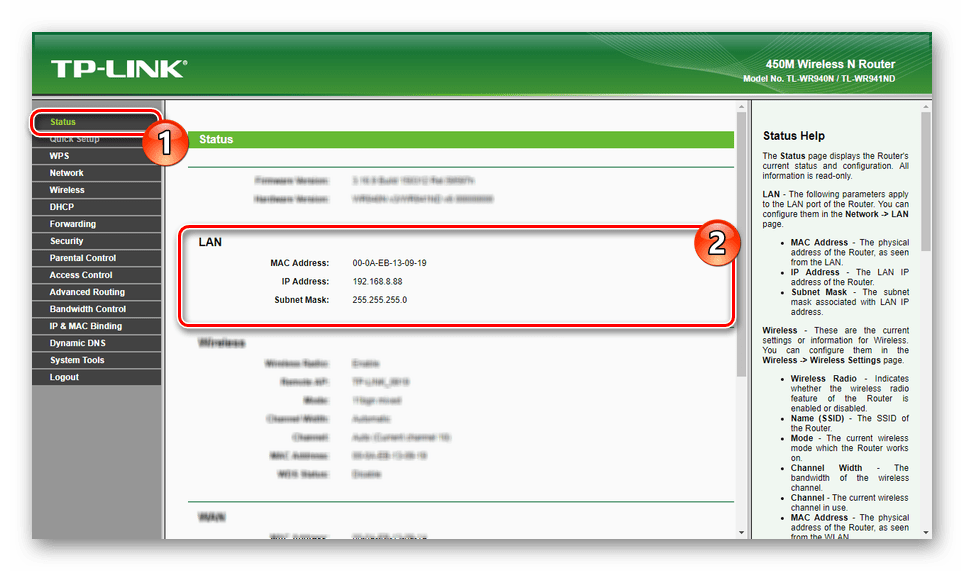
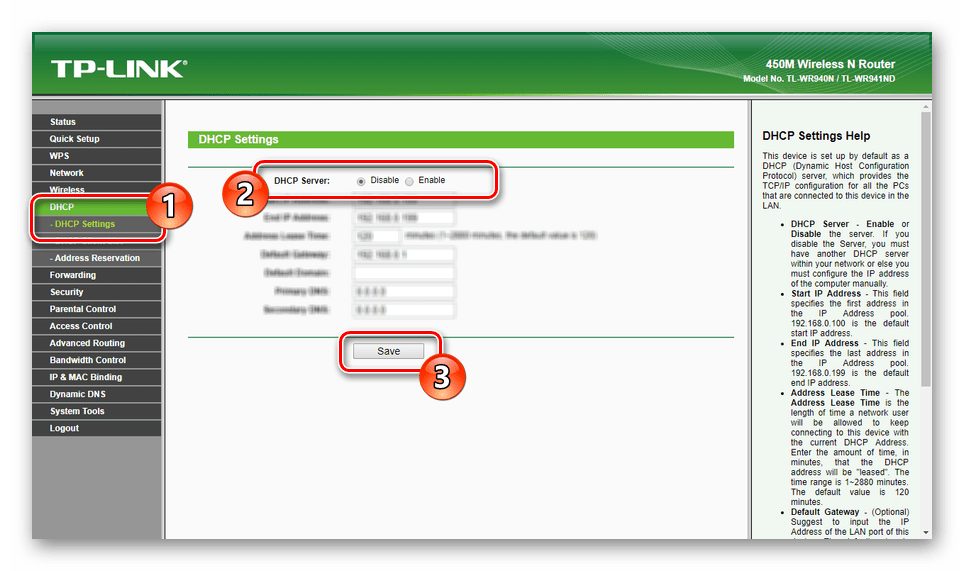
Nastavení ADSL modemu
- Stejně jako u směrovače Wi-Fi použijte propojovací kabel pro připojení modemu ADSL k počítači.
- Pomocí libovolného vhodného prohlížeče otevřete webové rozhraní pomocí adresy IP a dat ze zadní části zařízení.
- Proveďte konfiguraci sítě podle standardních pokynů od výrobce. Pokud je internet již připojen a nakonfigurován v modemu, můžete tento krok přeskočit.
- Rozbalte záložku nabídky Pokročilé nastavení , přepněte na stránku "LAN" a klikněte na tlačítko "Add" v poli "Static IP Lease List" .
- V otevřené sekci vyplňte pole podle dříve zaznamenaných dat z routeru Wi-Fi a uložte nastavení.
- Posledním krokem je odpojení modemu od počítače.
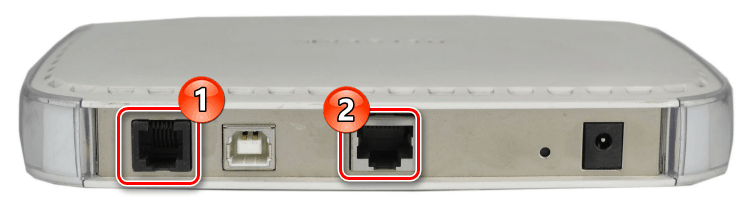
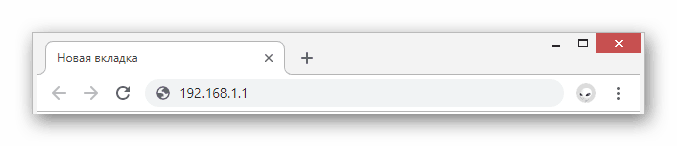
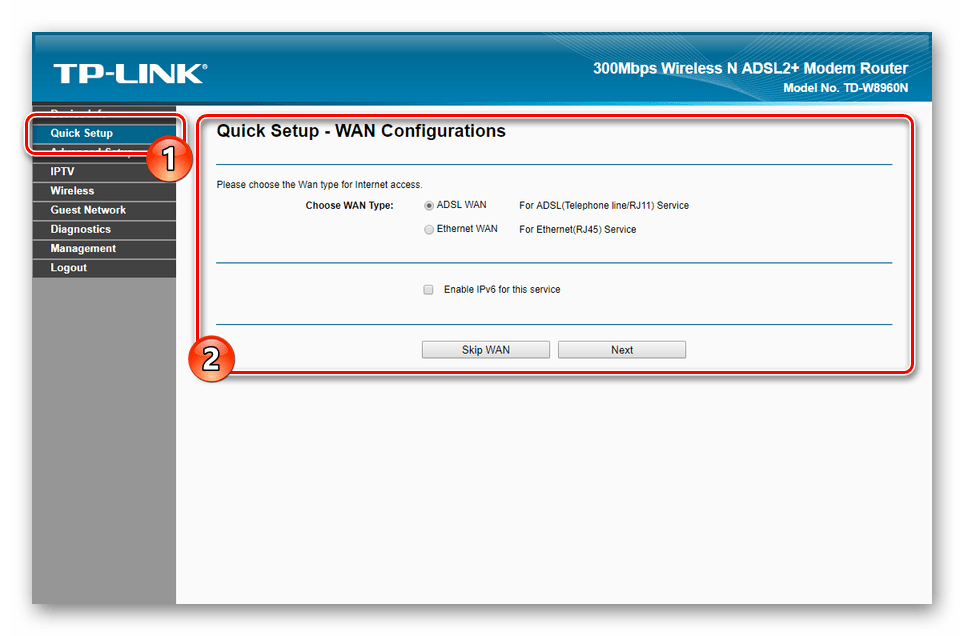
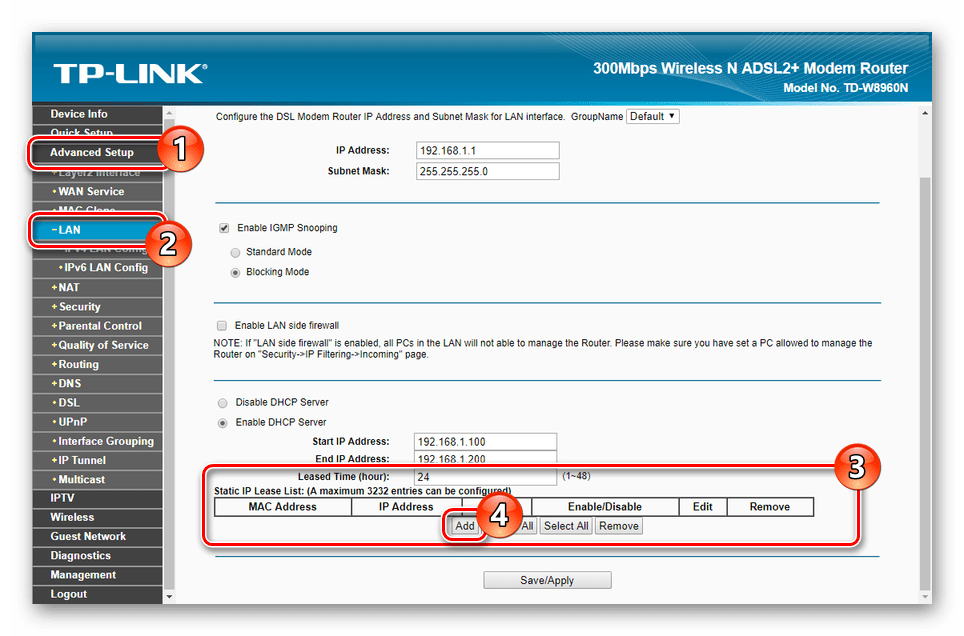
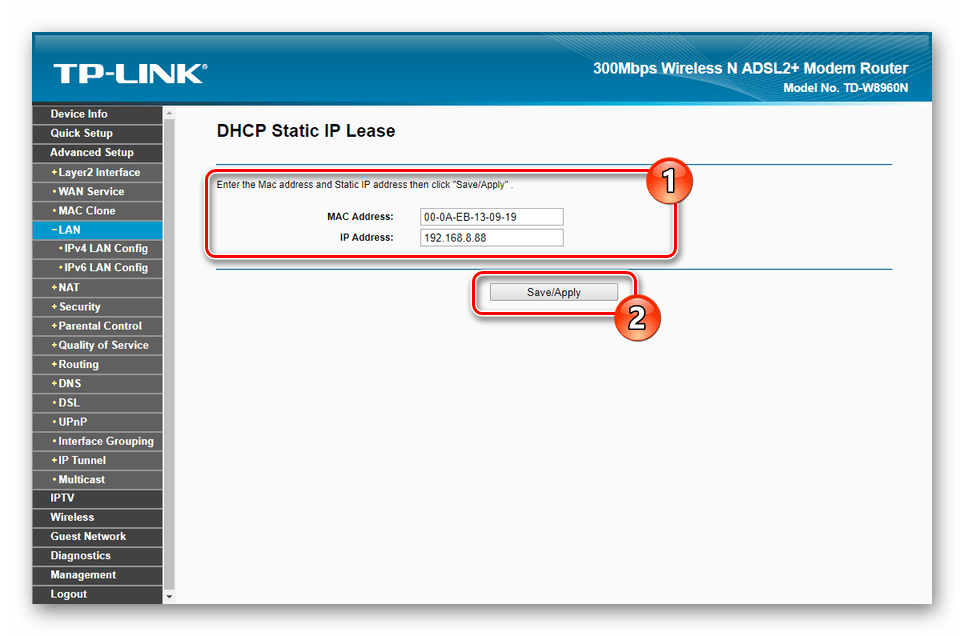
Připojení k internetu
Pomocí dalšího patch kabelu připojte modem ADSL a směrovač Wi-Fi k sobě navzájem. V případě směrovače musí být kabel připojen k portu "WAN" , zatímco na zařízení ADSL je použito jakékoliv LAN rozhraní.
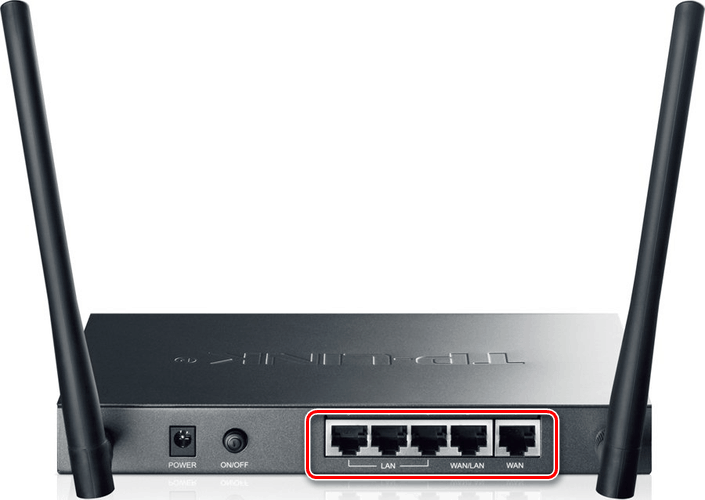
Po dokončení popsaného postupu mohou být obě zařízení zapnuta. Pro přístup k Internetu musí být počítač připojen ke směrovači pomocí kabelu nebo Wi-Fi.
Možnost 2: USB modem
Tato možnost připojení Internetu k domácí síti je jedním z poměrně výhodných řešení z hlediska nákladů a kvality. Navíc, navzdory existenci velkého počtu modelů USB-modemů s podporou Wi-Fi, jejich použití je značně omezeno ve srovnání s plně rozvinutým směrovačem.
Poznámka: Někdy může být modem nahrazen smartphonem s funkcí "Internet přes USB" .
Viz též: Používání telefonu jako modemu
- Připojte modem USB k příslušnému portu směrovače Wi-Fi.
- Přejděte na webové rozhraní směrovače pomocí internetového prohlížeče a použijte data na spodní ploše zařízení. Obvykle vypadají takto:
- Adresa IP je "192.168.0.1" ;
- Přihlášení - "admin" ;
- Heslo je "admin" .
- Přes hlavní nabídku přejděte do sekce "Síť" a klikněte na záložku "Internetový přístup" . Zvolte možnost "Pouze 3G / 4G" a klikněte na "Uložit" .
Poznámka: U různých zařízení se může měnit umístění požadovaných nastavení.
- Přepněte na stránku "3G / 4G" a pomocí seznamu "Region" vyberte "Rusko" . Právě v řádku "Poskytovatel mobilních služeb" vyberte příslušnou možnost.
- Klepnutím na tlačítko "Pokročilé nastavení" můžete nezávisle měnit typ připojení.
- Zaškrtněte políčko "Zadejte ručně" a vyplňte pole podle internetových nastavení, která jsou jedinečná pro kartu SIM každého operátora. Níže uvádíme možnosti nejoblíbenějších poskytovatelů v Rusku (MTS, Beeline, Megafon).
- Číslo volby je "* 99 #" ;
- Uživatelské jméno - "mts" , "beeline" , "gdata" ;
- Heslo - "mts" , "beeline" , "gdata" ;
- APN - "internet.mts.ru" , "internet.beeline.ru" , "internet" .
- Pokud je to nutné, změňte další nastavení, která nás vedla na obrazovce obrazovky, a klikněte na tlačítko Uložit . Chcete-li dokončit, je-li to nutné, restartujte zařízení.
- Některá, většinou zastaralá zařízení s podporou modemu USB neobsahují samostatné oddíly pro nastavení takového připojení. Z tohoto důvodu budete muset navštívit stránku "WAN" a změnit "Connection Type" na "Mobile Internet" . Zbývající údaje budou muset být zadány stejným způsobem jako v rozšířené verzi výše popsaných parametrů.

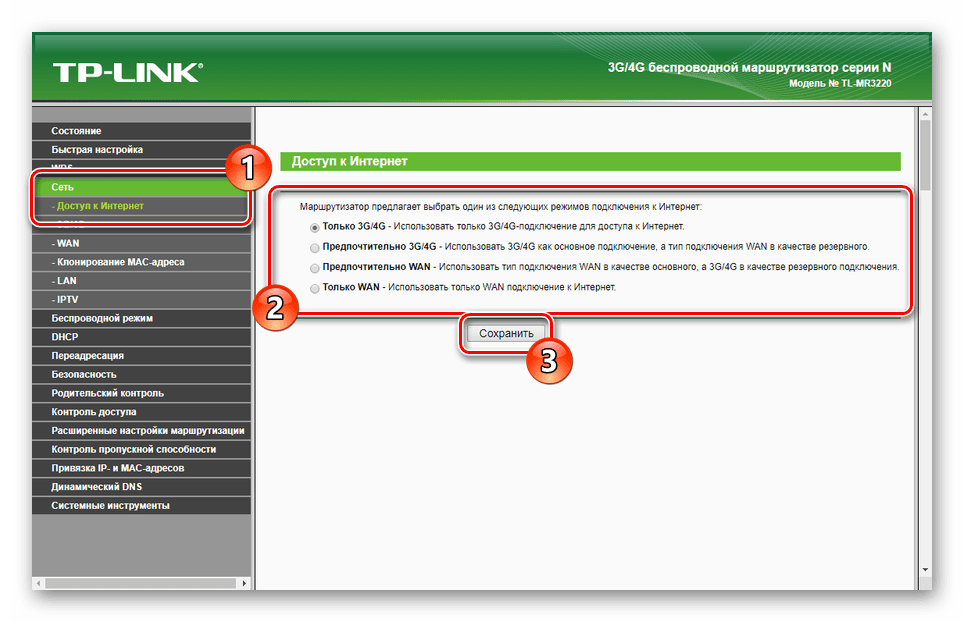
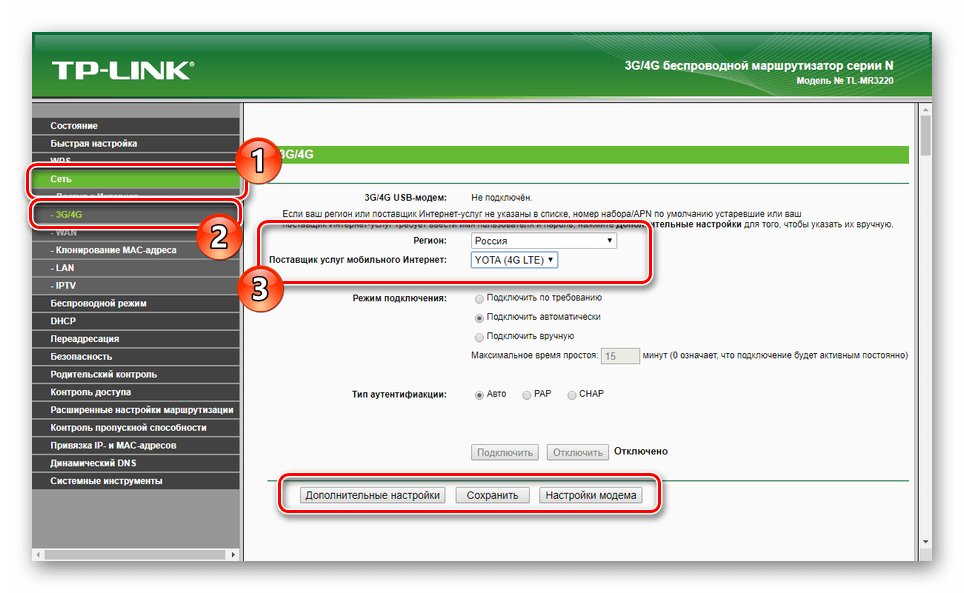
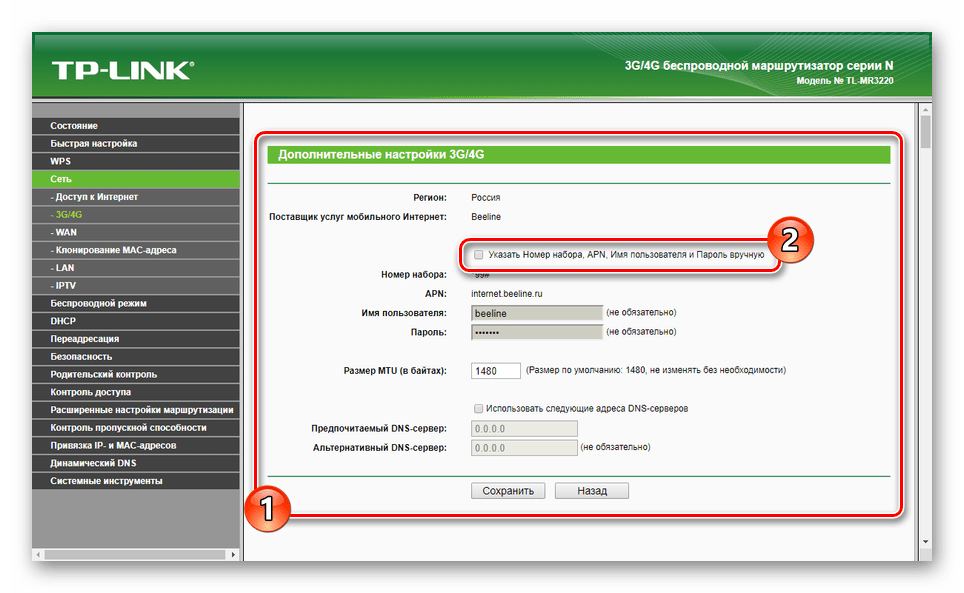
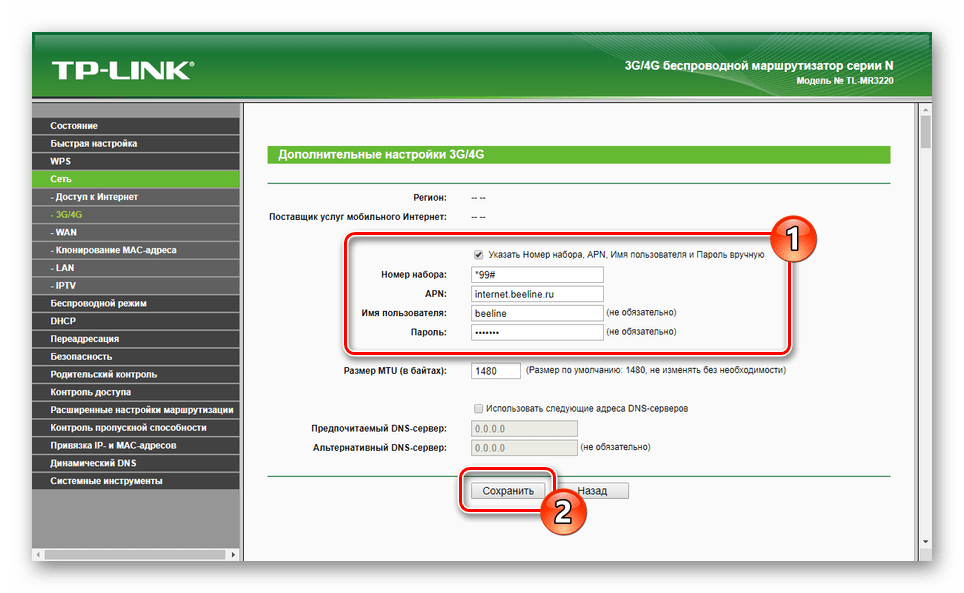
Nastavením parametrů v souladu s našimi doporučeními můžete použít modem USB, jehož síť bude díky funkcím směrovače Wi-Fi výrazně vylepšena.
Závěr
Mělo by být zřejmé, že ne každý směrovač může být konfigurován pro práci s modemem ADSL nebo USB. Pokusili jsme se zvážit postup připojení dostatečně podrobně, s výhradou dostupnosti vhodných možností.