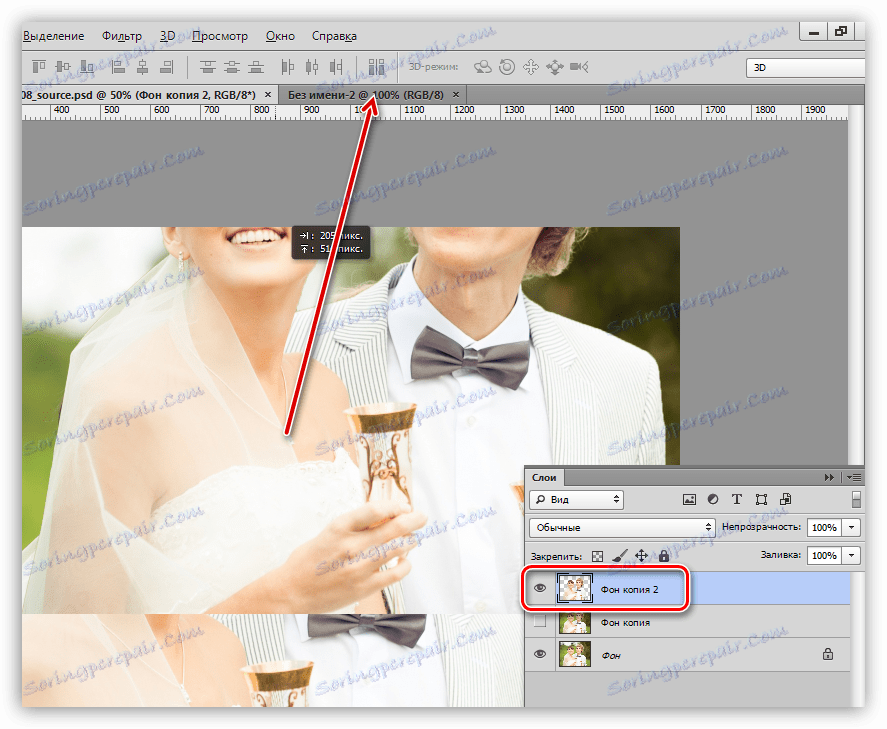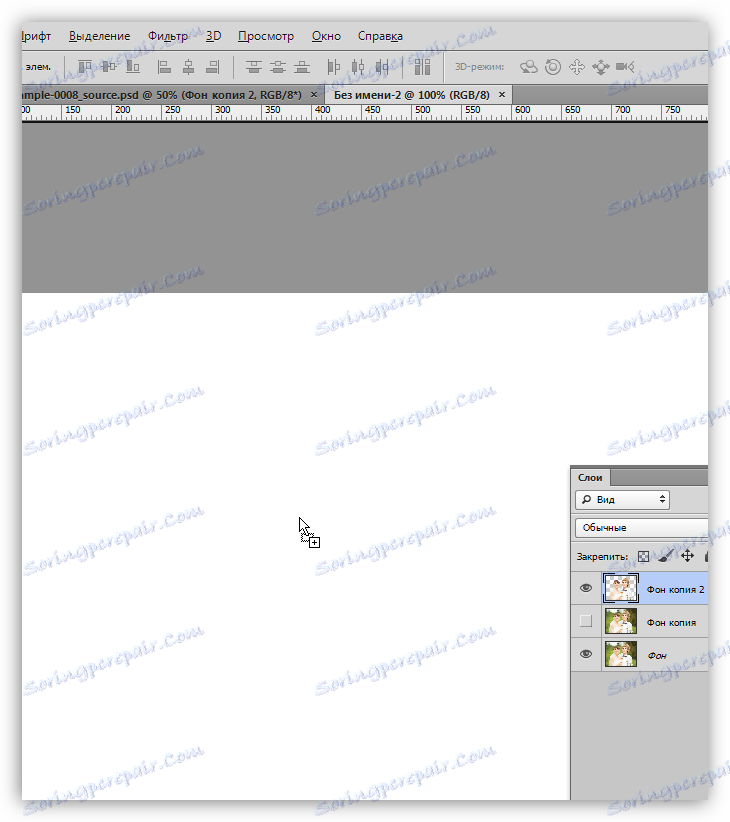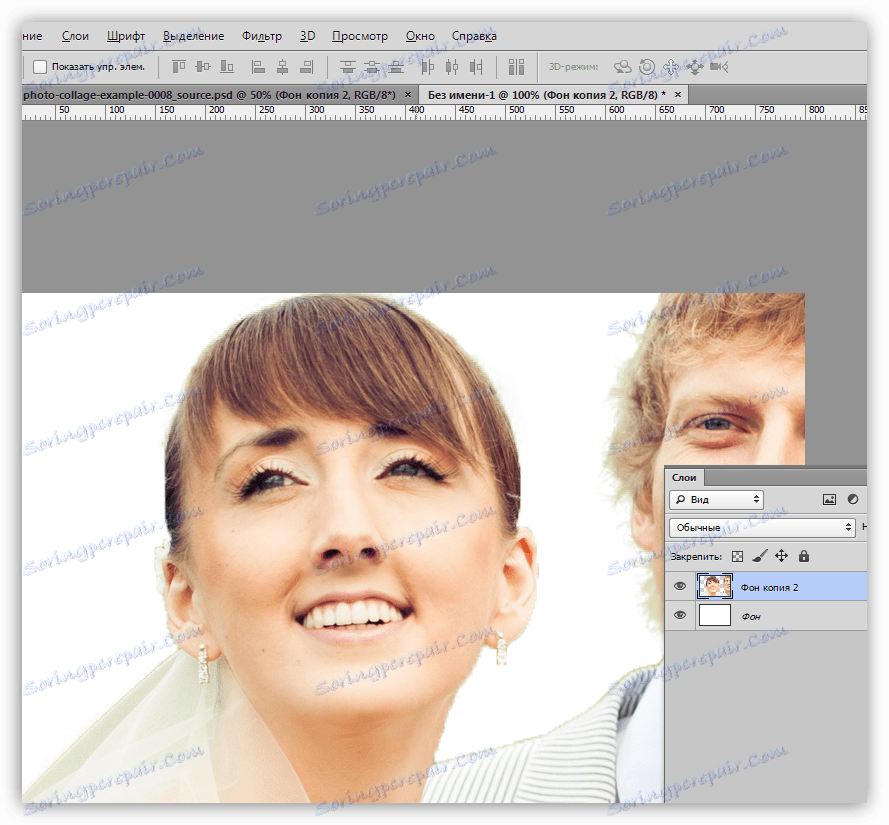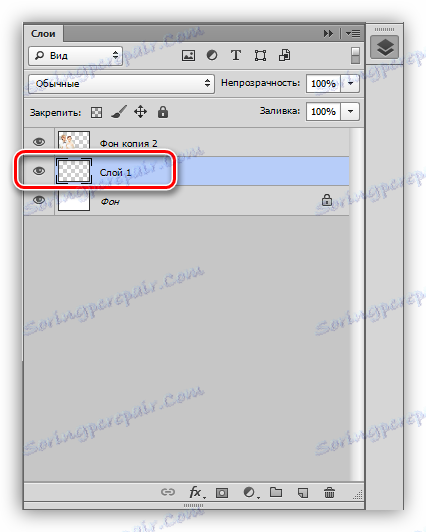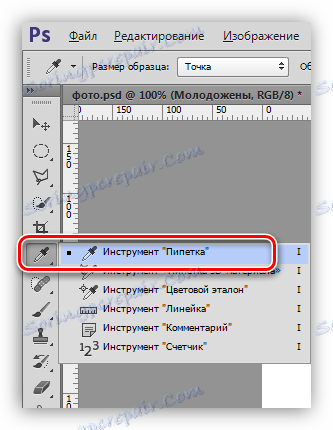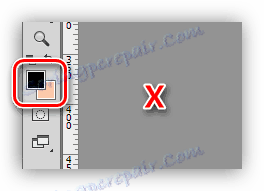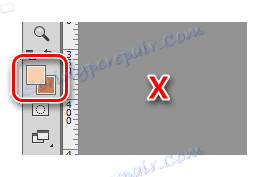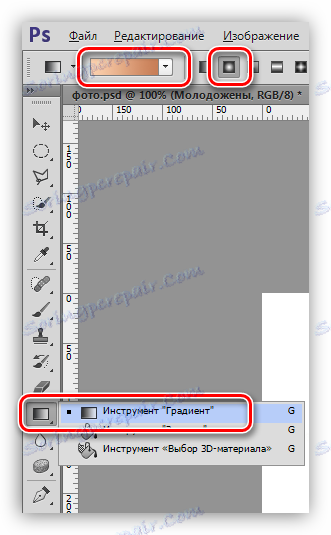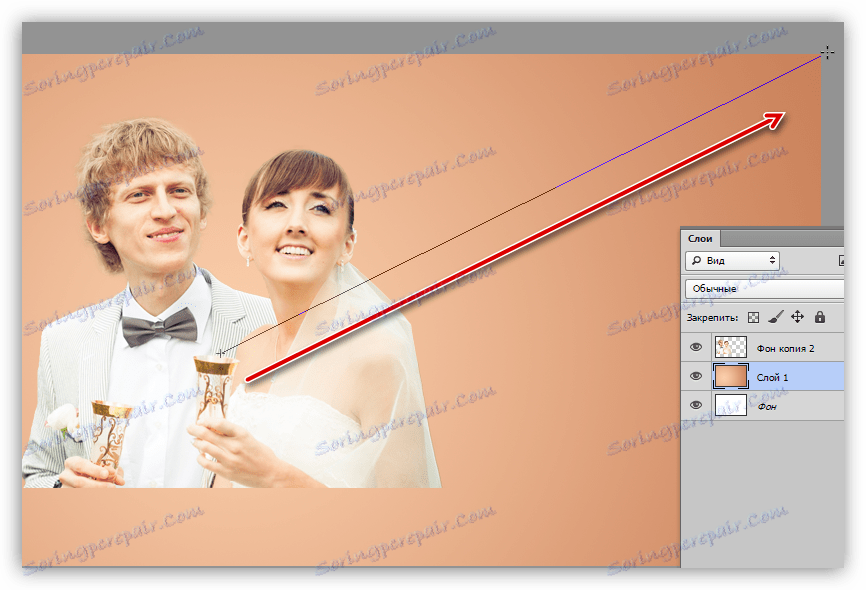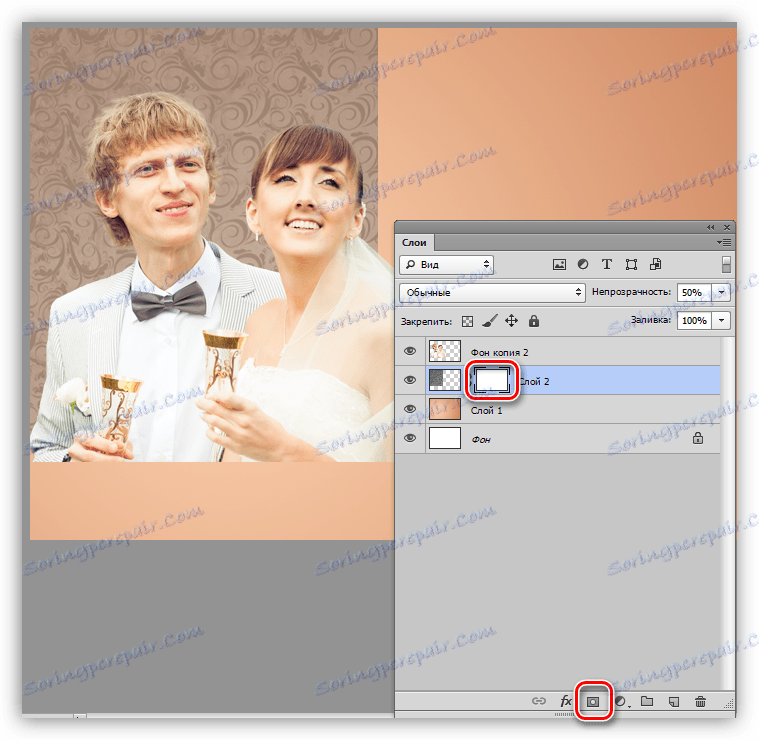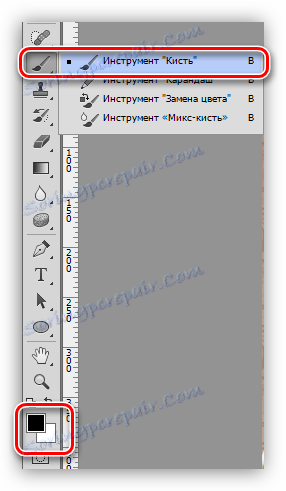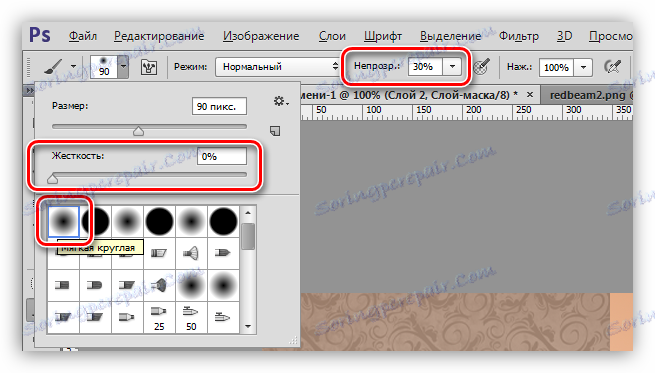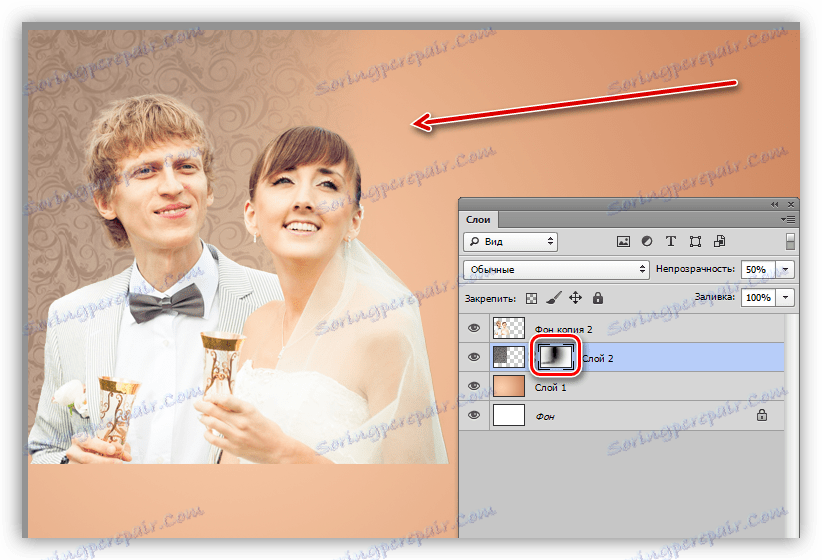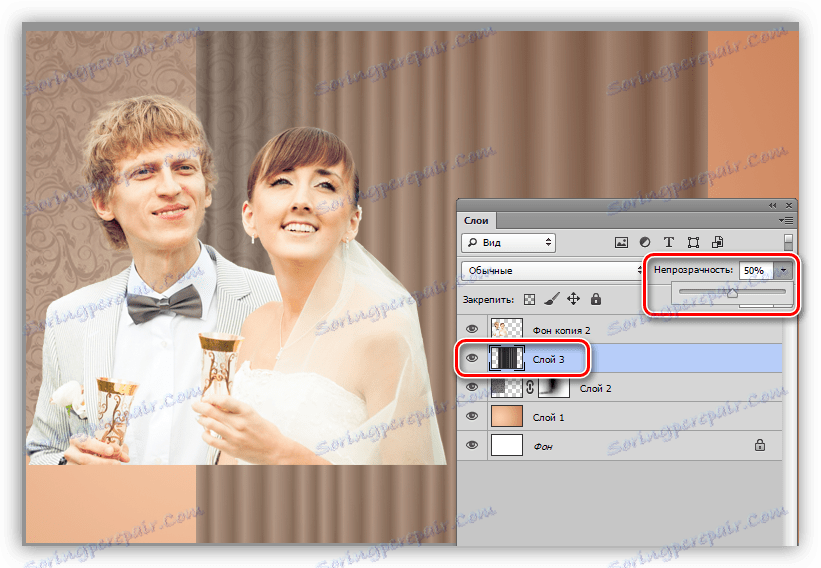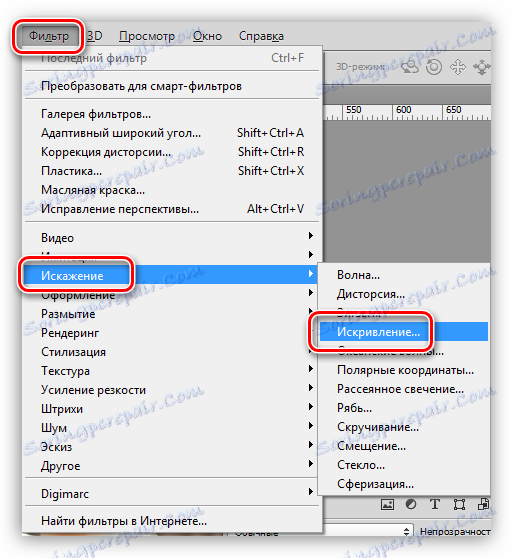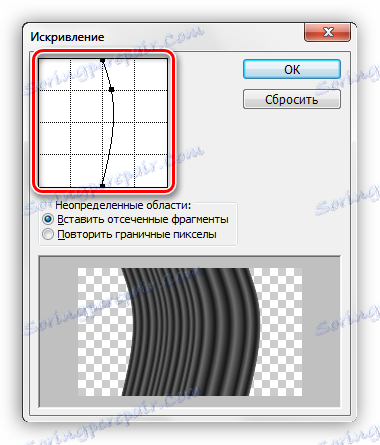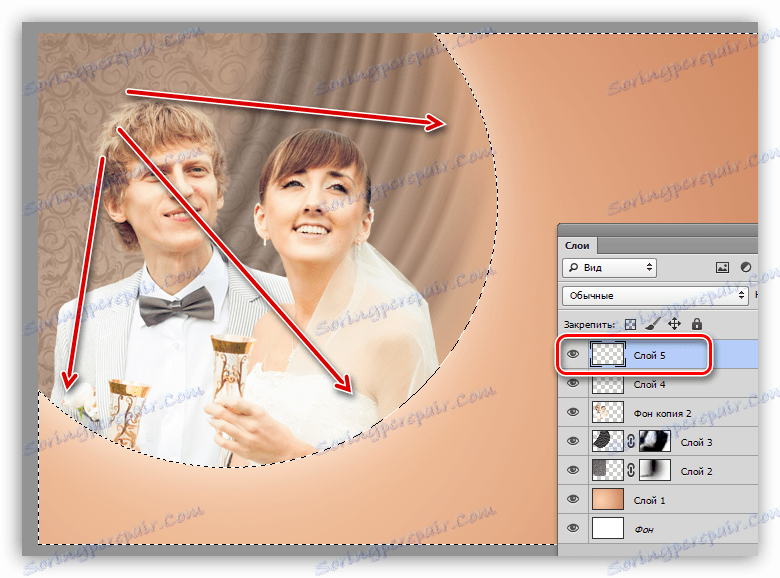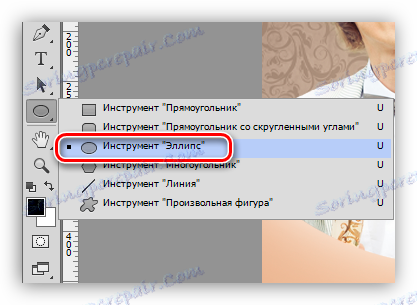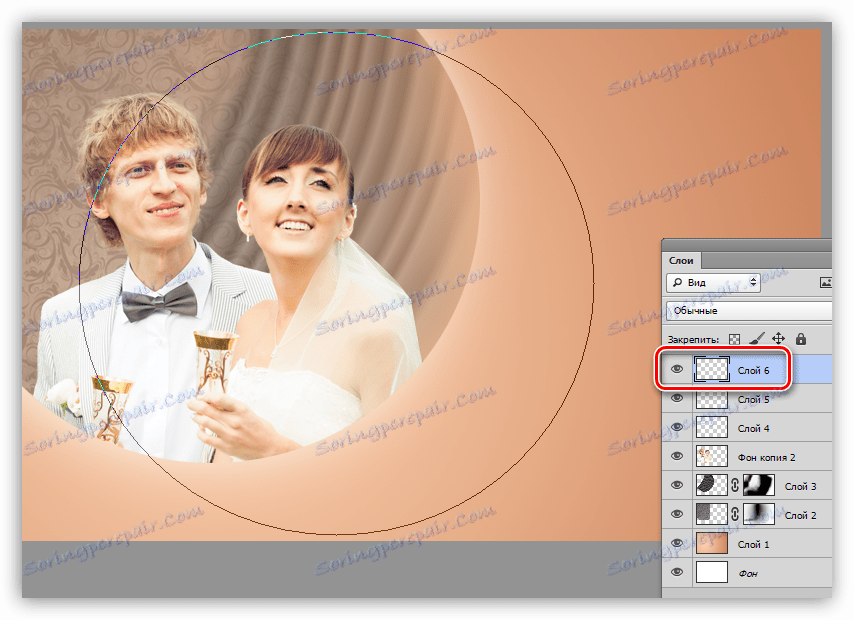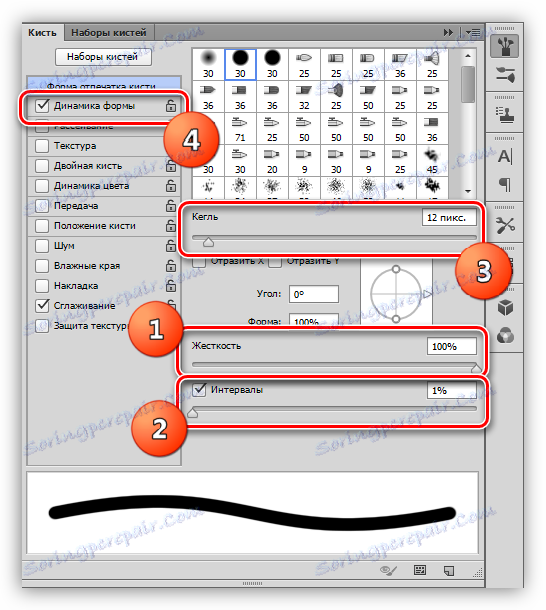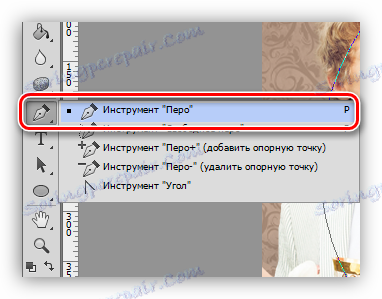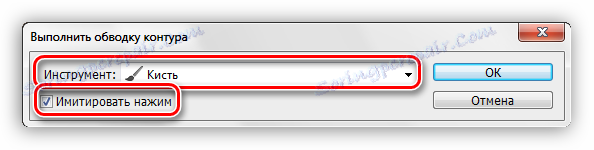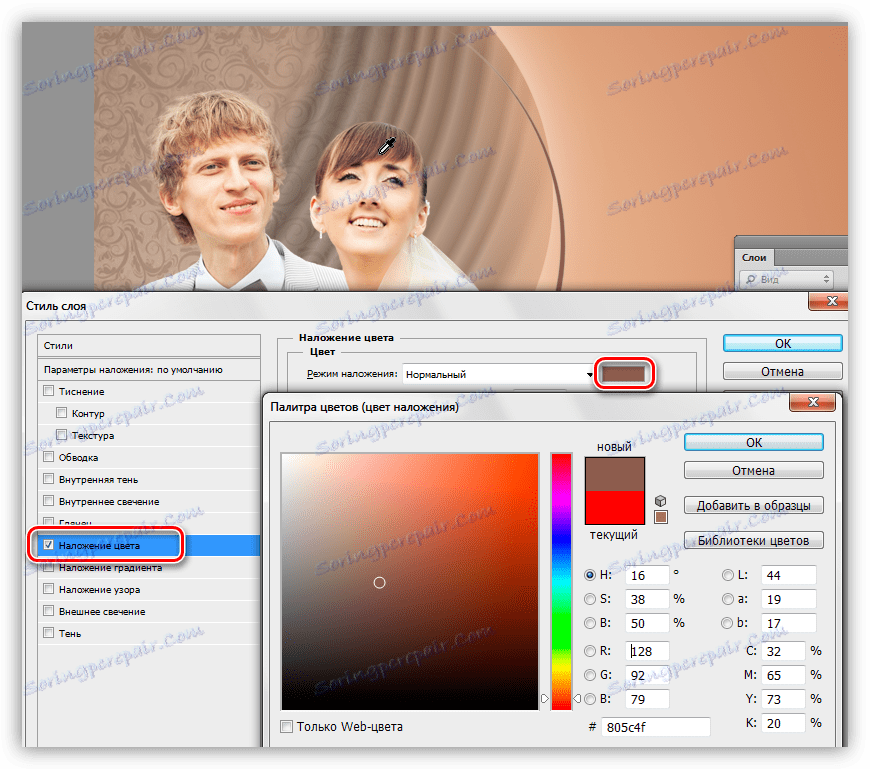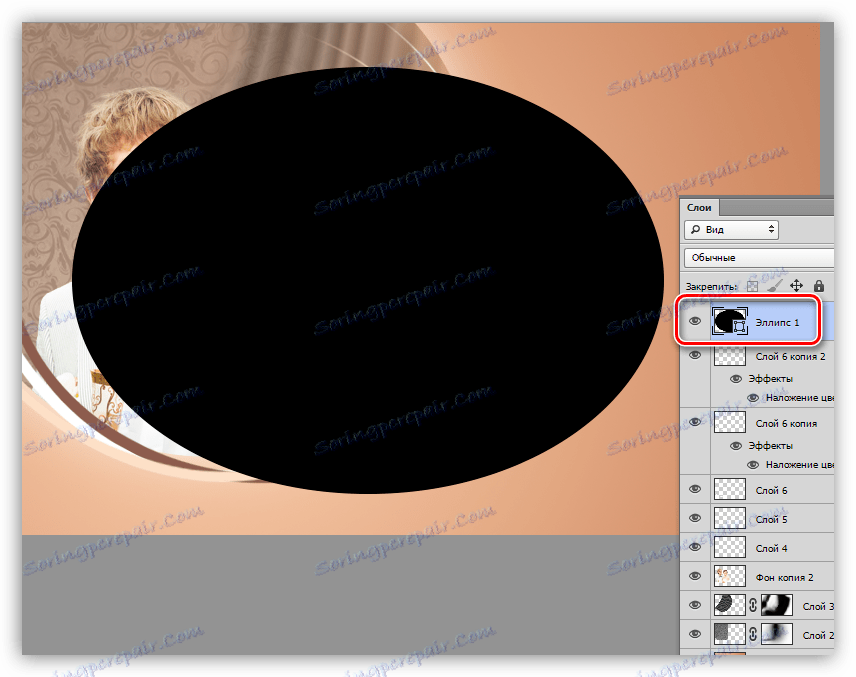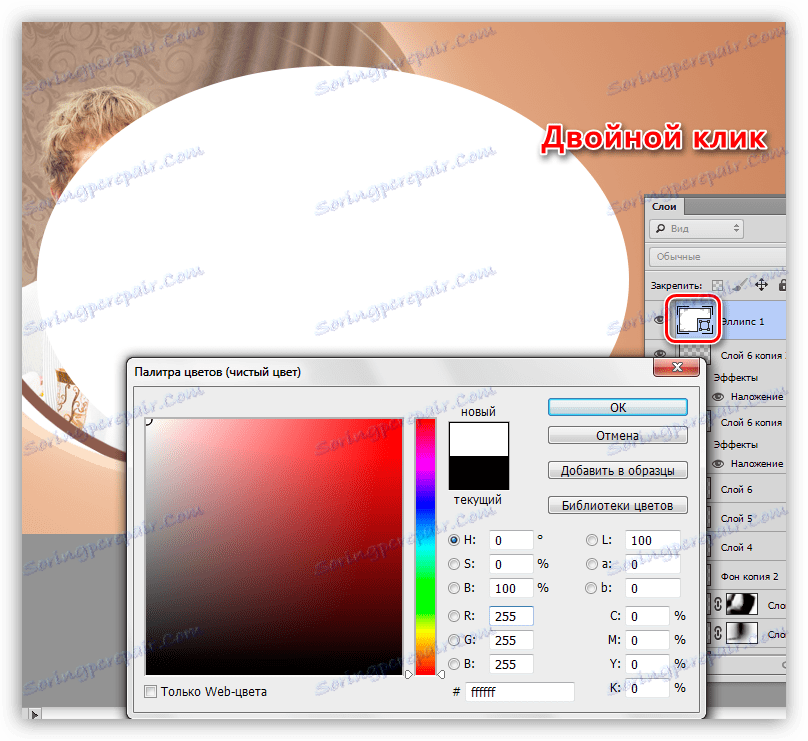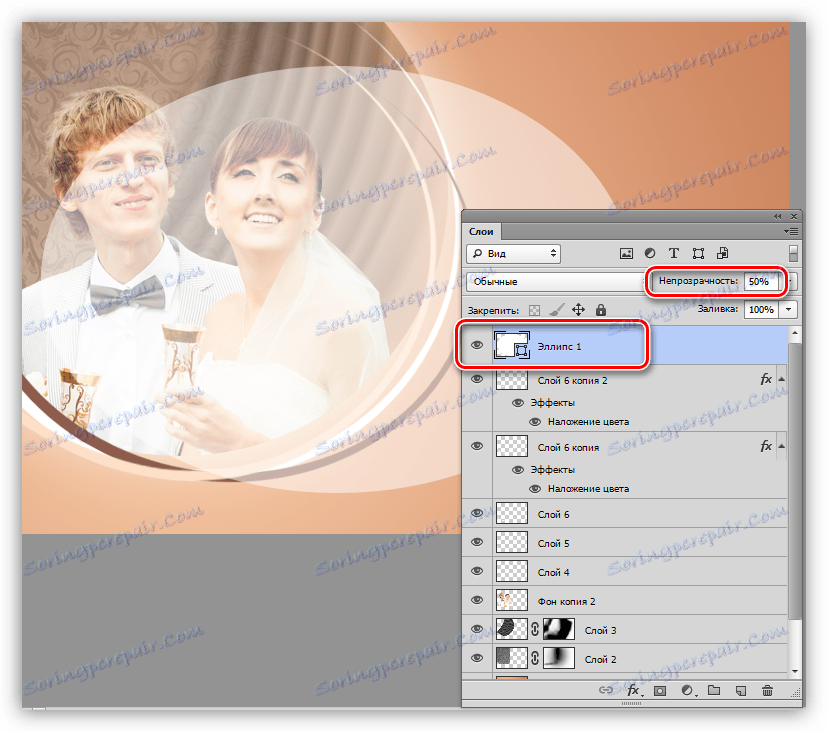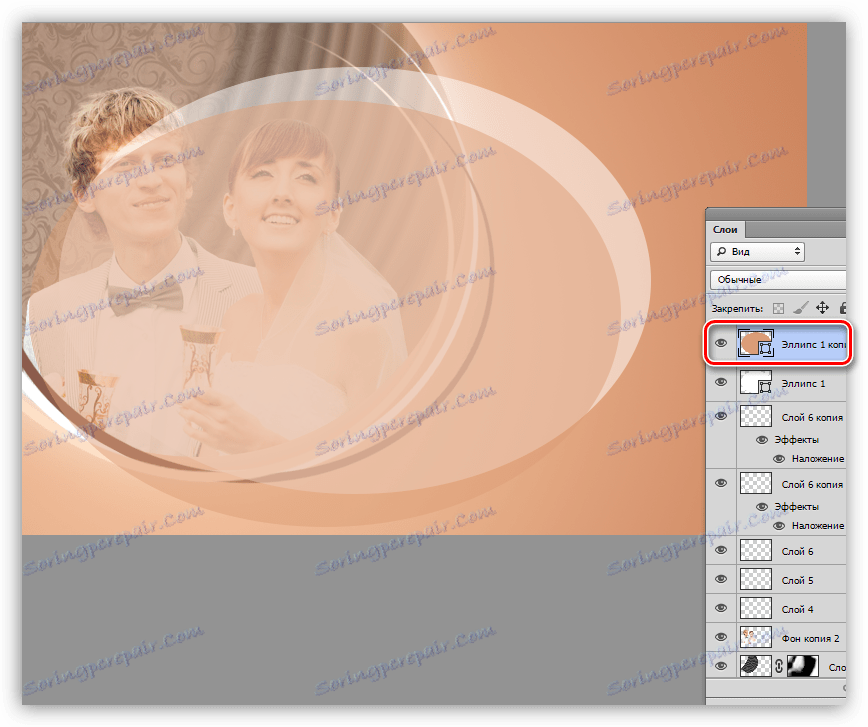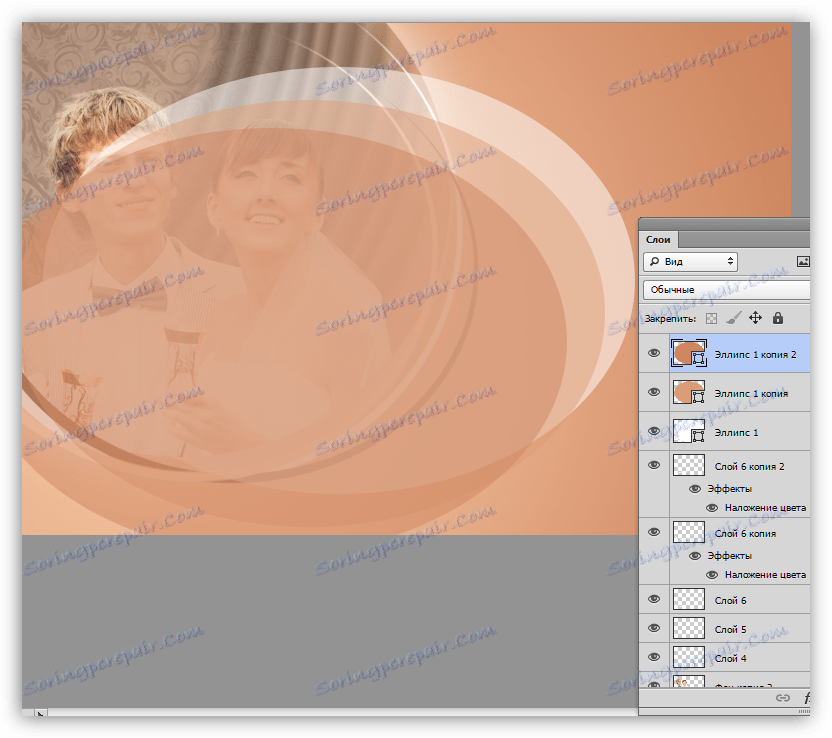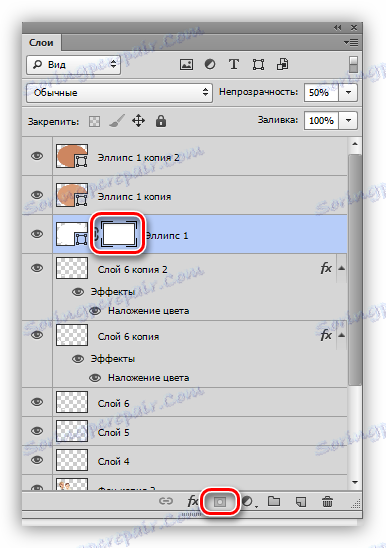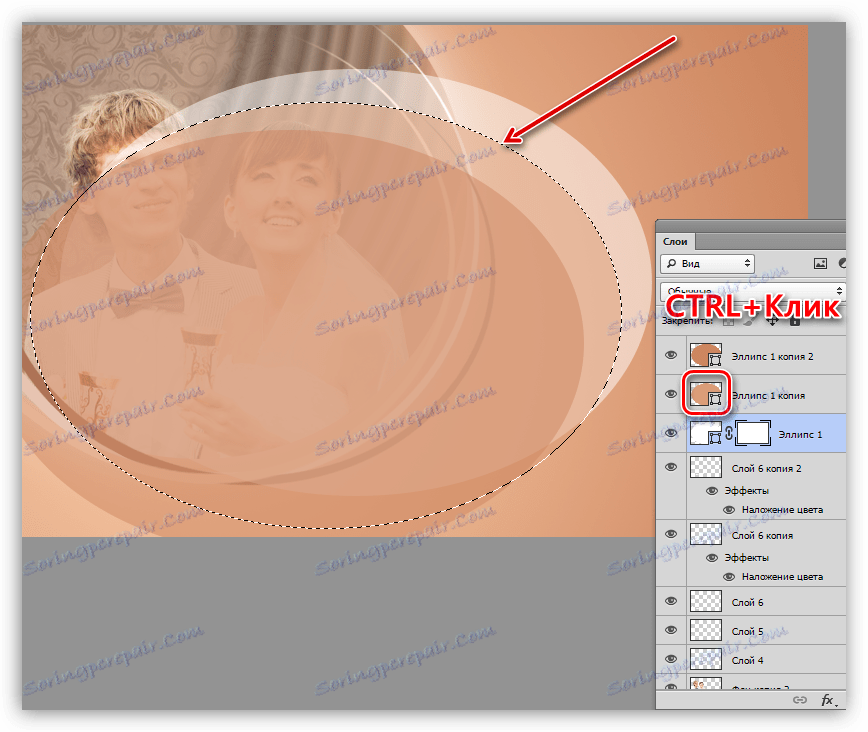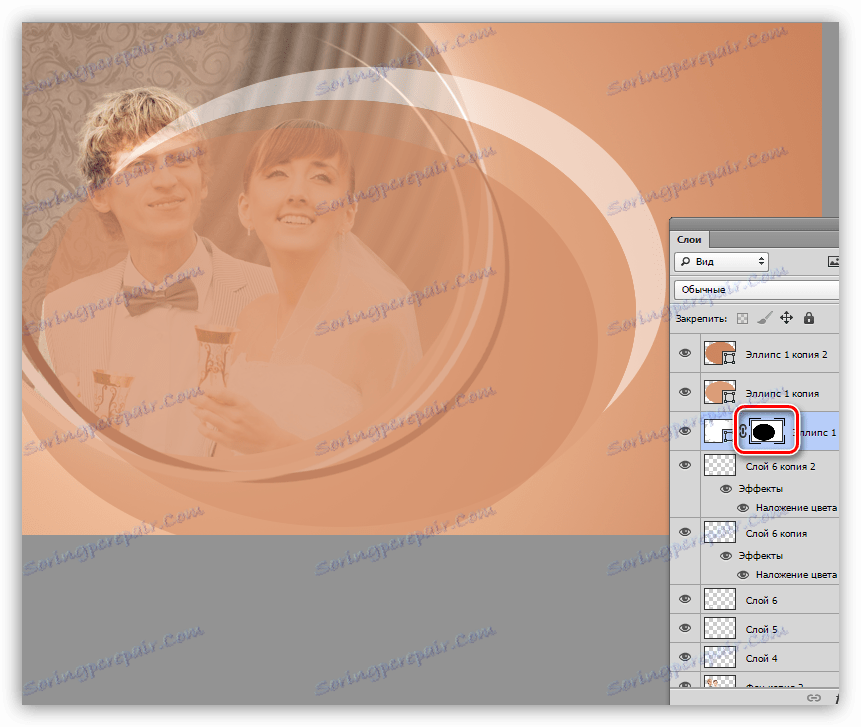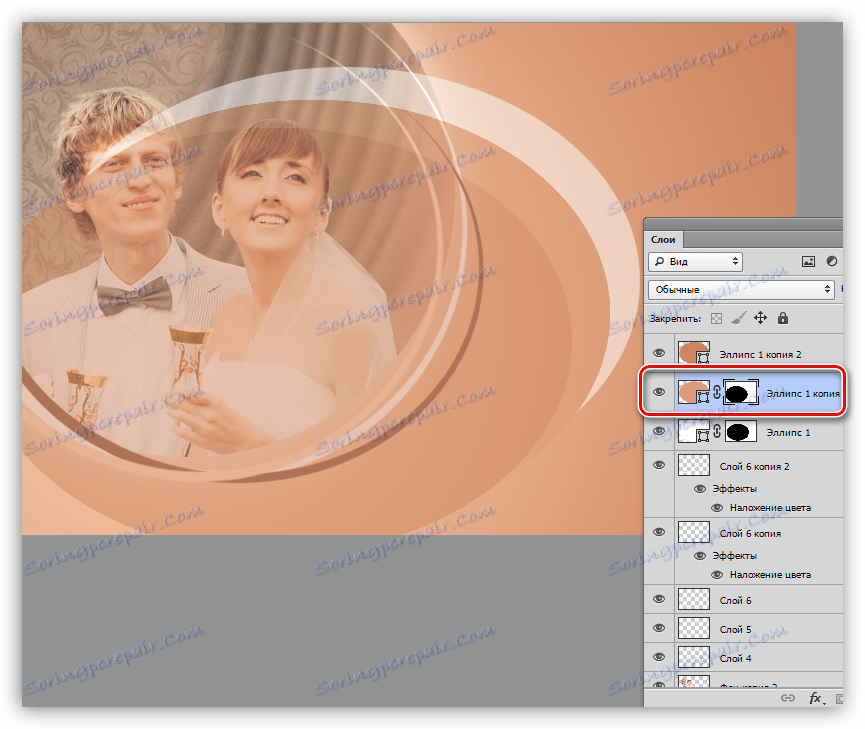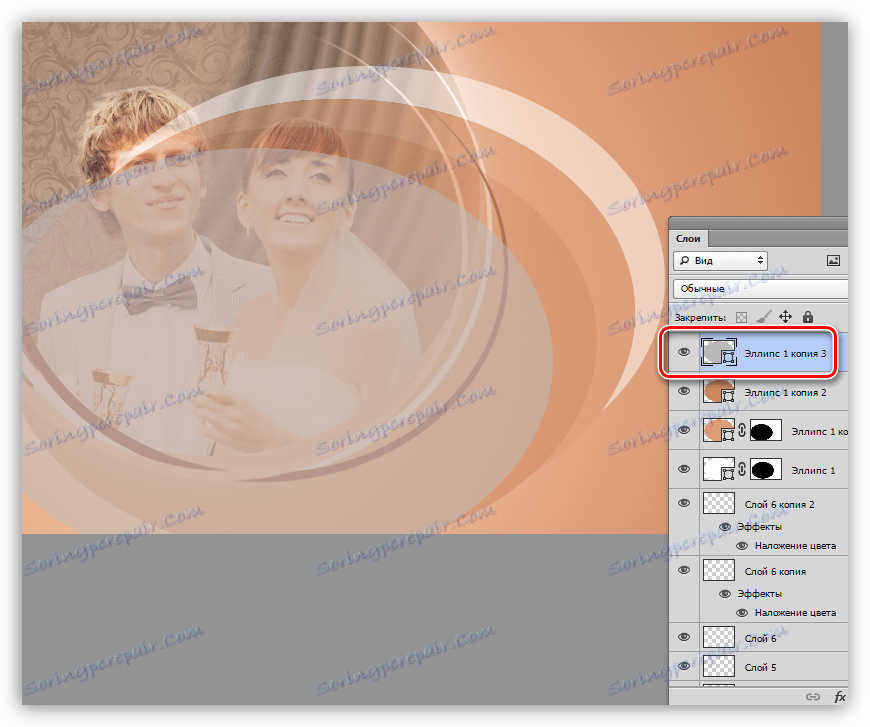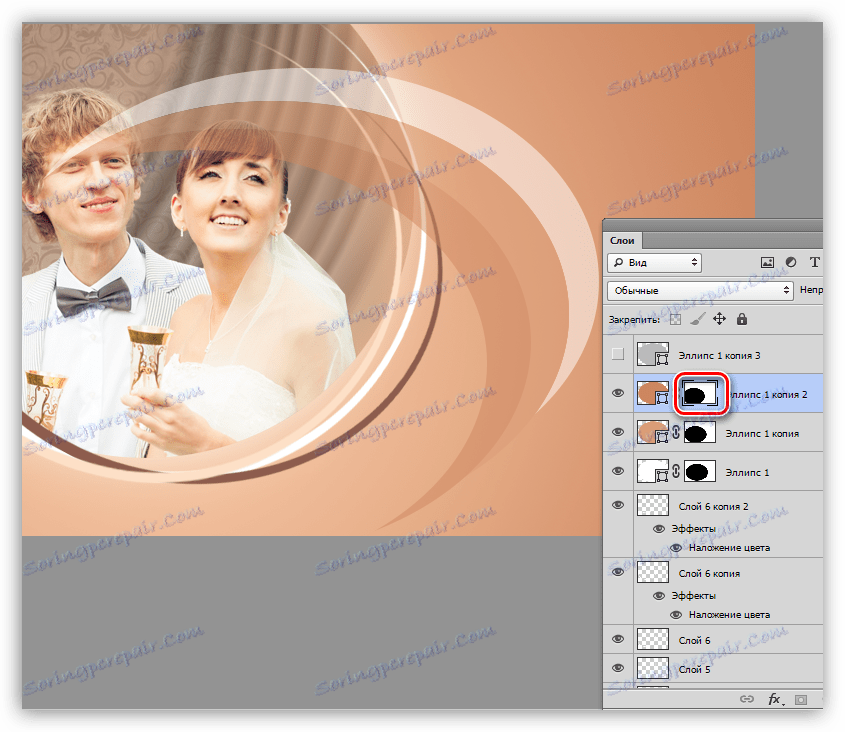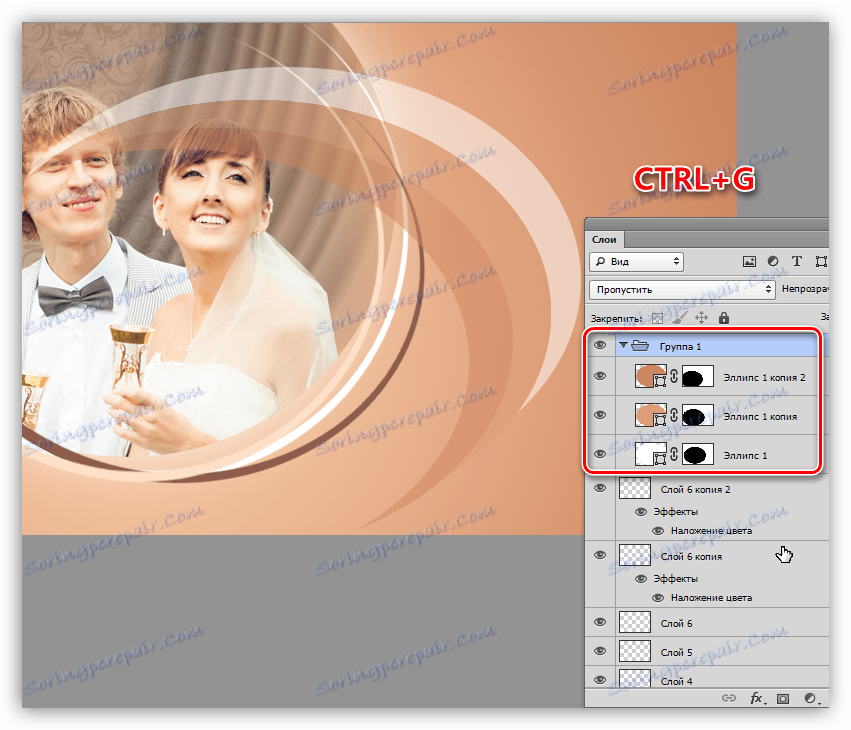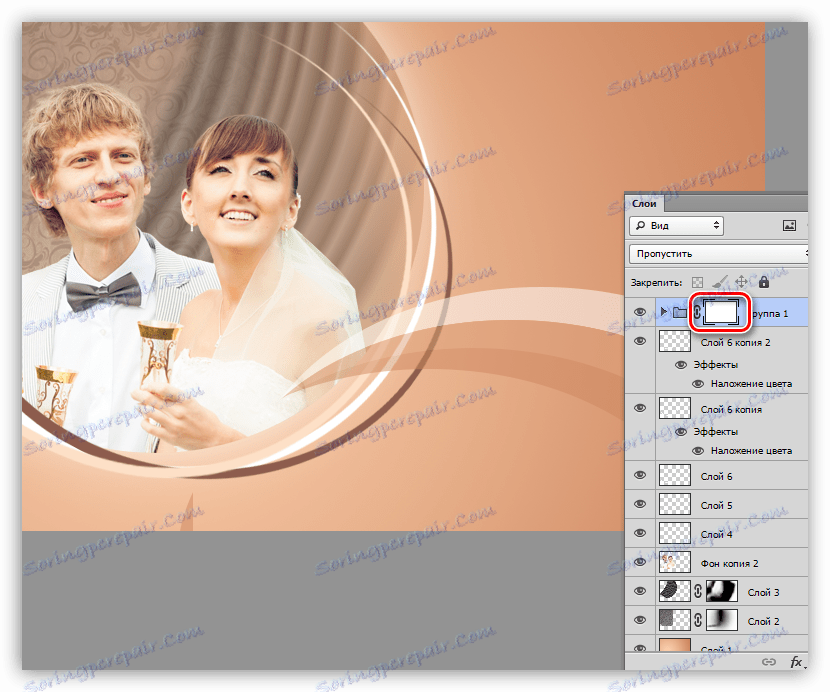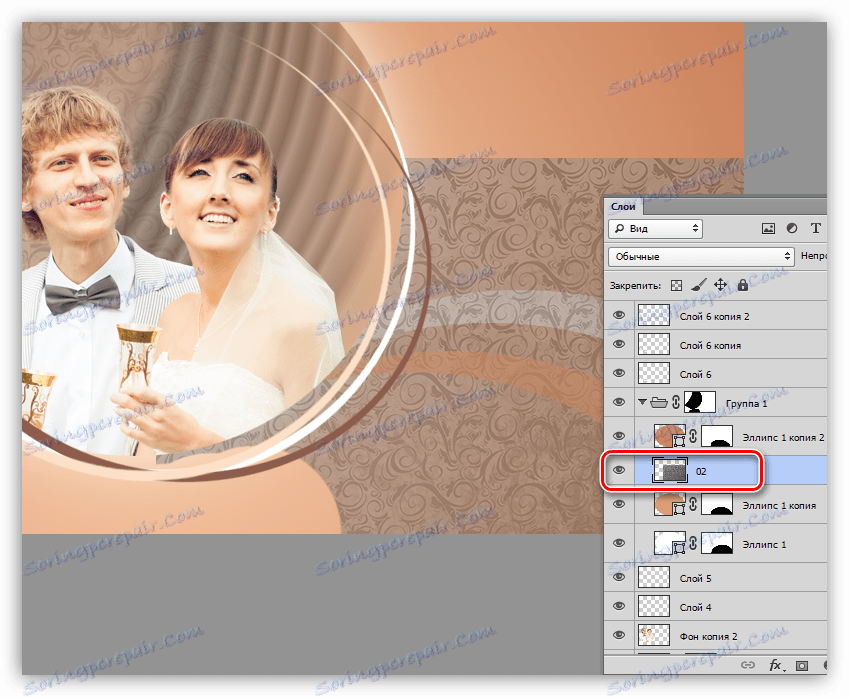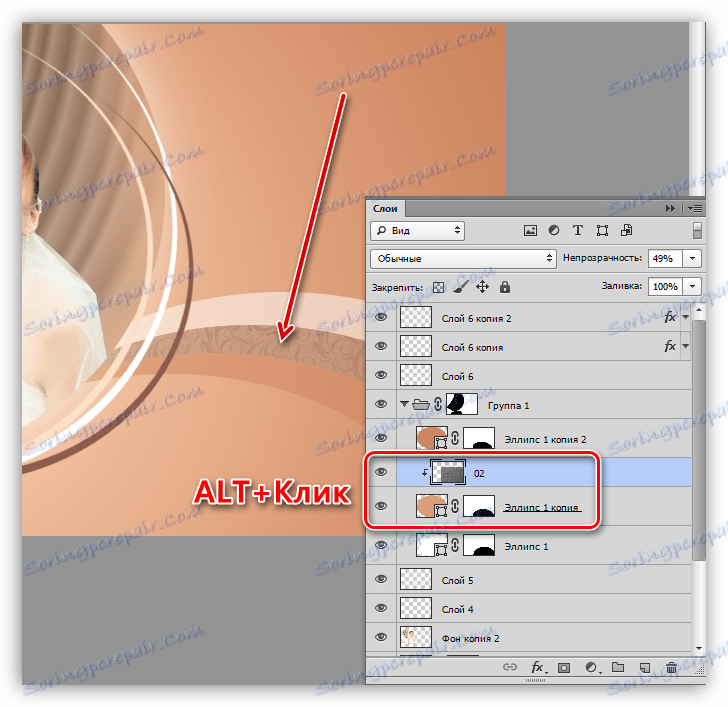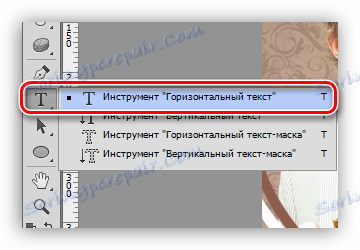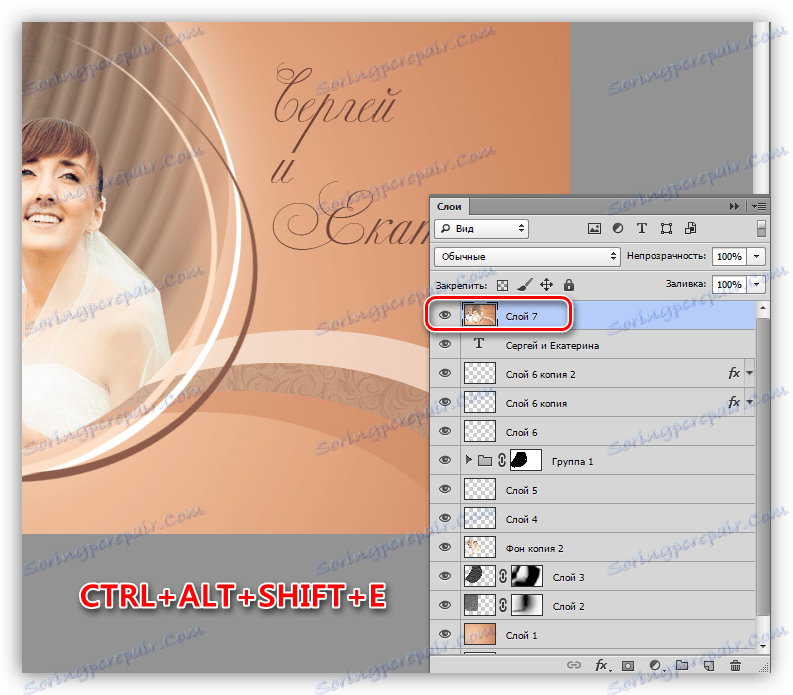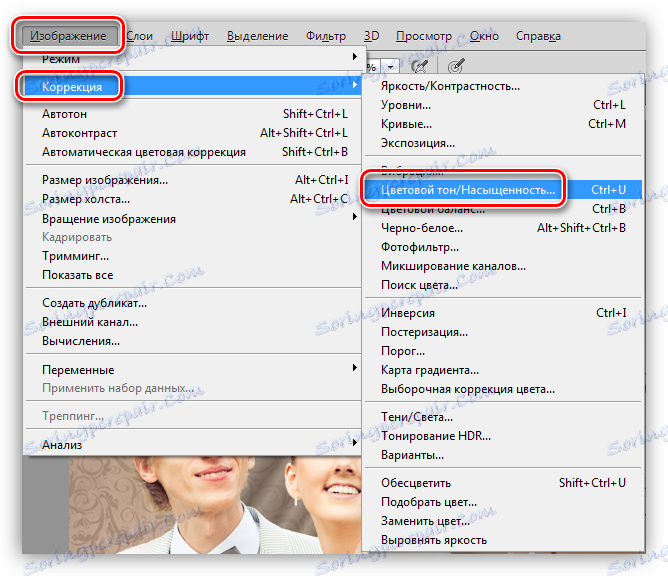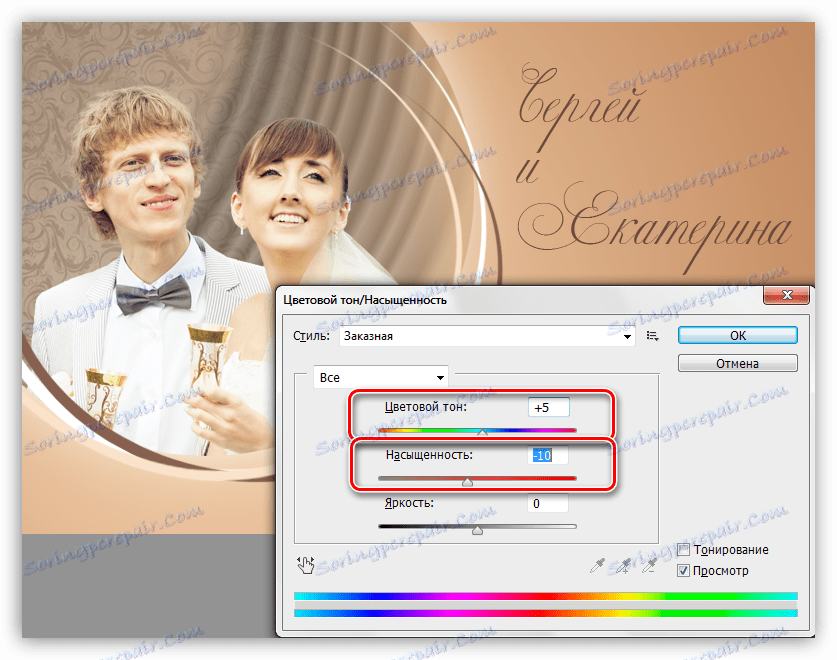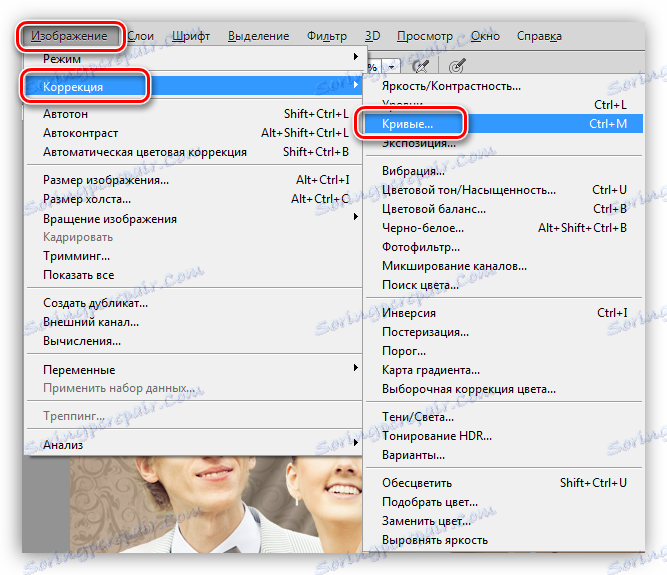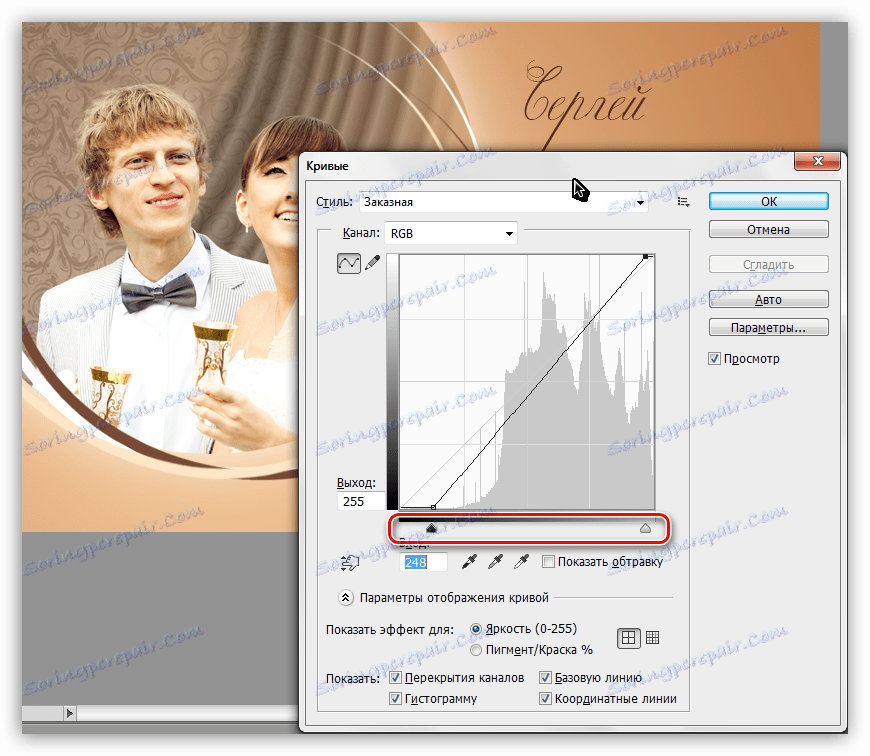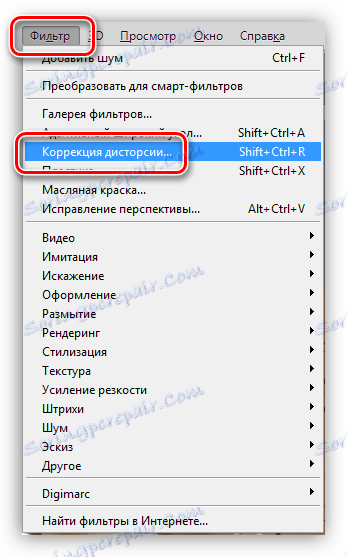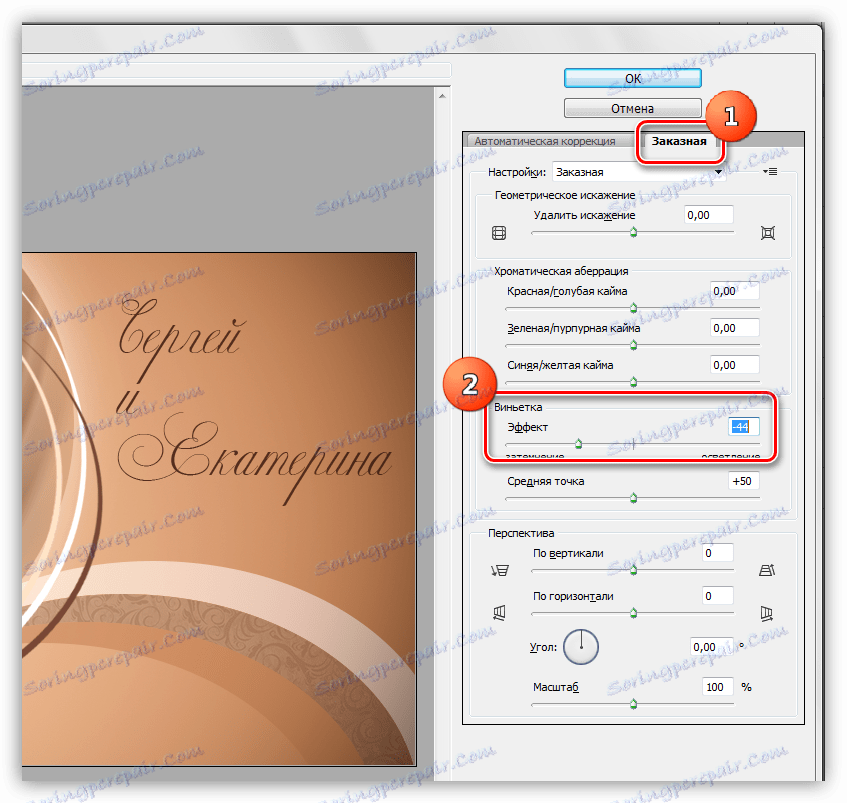Vytvořte fotku ve Photoshopu
Fotky získané po fotografickém snímku, pokud jsou kvalitní, vypadají skvěle, ale mírně hnilé. K dnešnímu dni téměř každý má digitální fotoaparát nebo smartphone a v důsledku toho velké množství obrázků.
Aby byla fotografie jedinečná a jedinečná, budete potřebovat Photoshop.
Obsah
Svatební fotografie dekorace
Jako dobrý příklad jsme se rozhodli zdobit svatební fotografii, proto budeme potřebovat vhodný zdrojový materiál. Po krátkém hledání v síti byl získán následující obrázek:

Před zahájením práce je nutné oddělit novomanželky od pozadí.
Lekce na téma:
Jak snížit objekt ve Photoshopu
Vyberte vlasy ve Photoshopu
Dále je třeba vytvořit nový dokument o odpovídající velikosti, na kterém zorganizujeme kompozici. Na plátně nového dokumentu položíme vyříznutý pár. To se děje takto:
- Zatímco ve vrstvě s novomanželkami, vyberte nástroj "Přesunout" a přetáhněte obrázek na kartu s cílovým souborem.
![Přesunutí řezaného obrázku na kartu s cílovým dokumentem při zdobení fotografie ve Photoshopu]()
- Po chvíli čekání se otevře požadovaná karta.
![Automatické otevírání cílové karty při zdobení fotografií ve Photoshopu]()
- Nyní musíte přesunout kurzor na plátno a uvolnit tlačítko myši.
![Vložení obrázku do cílové karty při zdobení fotografie ve Photoshopu]()
- Pomocí funkce "Free Transformation" ( CTRL + T ) snížíme vrstvu dvojicí a přesuneme ji na levou stranu plátna.
Lekce: Funkce "Volná transformace" ve Photoshopu
![Přemístění vrstvy s volnou transformací při zdobení fotografie ve Photoshopu]()
- Také pro lepší výhled budeme reflektovat novomanželé horizontálně.
![Odraz vrstvy vodorovně pomocí volné transformace při zdobení fotografie ve Photoshopu]()
Získáme takový předlisek pro kompozici:
![Obstarání pro zdobení fotografií ve Photoshopu]()
Pozadí
- Pro pozadí potřebujeme novou vrstvu, která by měla být umístěna pod obraz s párem.
![Vytvořte novou vrstvu pozadí pro zdobení fotografie ve Photoshopu]()
- Naplníme pozadí gradientem, pro který musíme vybrat barvy. Uděláme to s pomocí nástroje "pipetovat" .
![Nástroj na kapátko pro vybírání barev při zdobení fotografie ve Photoshopu]()
- Klikněte na " pipetovat " na světle béžovou část fotografie, například na kůži nevěsty. Tato barva se stane hlavní.
![Zkušební barevný nástroj Pipetujte při zdobení fotografií ve Photoshopu]()
- Použijte klávesu X pro výměnu hlavních a pozadí.
![Při úpravě fotografií ve Photoshopu změňte primární barvu na pozadí]()
- Vezměte vzorek z tmavší oblasti.
![Vzorek tmavého odstínu s nástrojem kapátko při zdobení fotografií ve Photoshopu]()
- Opět změňte barvy v místech ( X ).
![Při úpravě fotografií ve Photoshopu změňte fotonovou barvu na hlavní]()
- Klikněte na " pipetovat " na světle béžovou část fotografie, například na kůži nevěsty. Tato barva se stane hlavní.
- Přejdeme na nástroj Gradient . Na horním panelu vidíme gradientní vzor s přizpůsobenými barvami. Zde také musíte povolit nastavení "Radial" .
![Nástroj Gradient pro vyplnění pozadí při zdobení fotografie ve Photoshopu]()
- Nakreslete paprsek přechodu na plátno, začínající od novomanželů a končící v pravém horním rohu.
![Při zdobení fotografií ve Photoshopu vyplňte pozadí nástrojem Gradient]()
Textures
K pozadí budou přidány tyto obrázky:
Vzor.

Záclony.
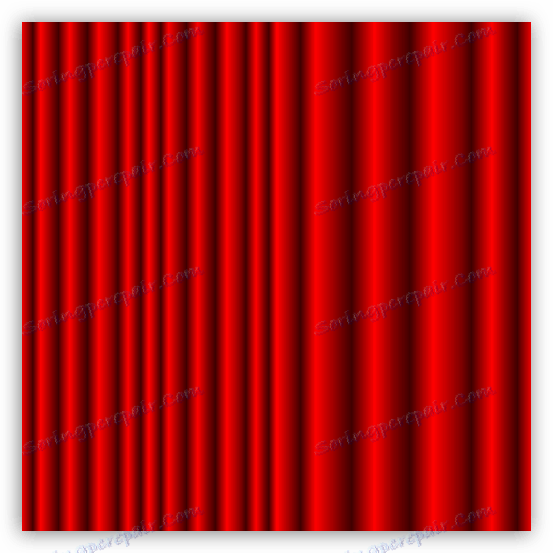
- Textujeme texturu se vzorem na našem dokumentu. Opravte jeho velikost a polohu "Volnou transformací" .
![Umístění textura tapety na dokument při zdobení fotografie ve Photoshopu]()
- Obraz odfarbíme stisknutím kláves CTRL + SHIFT + U a zmenšením opacity na 50% .
![Odbarvení a zmenšení opacity textury při zdobení fotografií ve Photoshopu]()
- Vytvořte vrstvu masky pro texturu.
![Vytvořte masku vrstvy pro texturu při zdobení fotografií ve Photoshopu]()
- Vezmeme štětec černé barvy.
Lekce: Nástroj "Brush" ve Photoshopu
![Kartáč nástrojů pro zdobení fotografií ve Photoshopu]()
Nastavení jsou: kulatý tvar, tvrdost 0% , opacita 30% .
![Upravte tvar a neprůhlednost kartáče pro zdobení fotografií ve Photoshopu]()
- Štětec tímto způsobem vymaže ostré hranice mezi strukturou a pozadím. Práce se provádí na masce vrstvy.
![Odstraňuje ostrý okraj pozadí a textury tapety při zdobení Photoshopu ve Photoshopu]()
- Stejným způsobem položíme textura záclon na plátno. Znovu odbarvit a zmenšit neprůhlednost.
![Umístěte textura závěsů na plátno a vyzdobte fotografie ve Photoshopu]()
- Závěs potřebujeme trochu ohnout. Uděláme to s pomocí filtru "Curvature" z bloku "Distortion" v nabídce "Filter" .
![Filtrační zakřivení z blokového zkreslení pro zdobení fotografií ve Photoshopu]()
Ohyb obrazu se upraví, jak je znázorněno na následujícím snímku obrazovky.
![Zakřivení textury závěsů pro zdobení fotografií ve Photoshopu]()
- Použijte masku pro vymazání přebytku.
![Odstraňování hranice mezi strukturou záclon a zábradlí při zdobení fotografie ve Photoshopu]()
Ořezávací prvky
- Pomocí nástroje "oválná oblast"
![Oválný nástroj pro vytváření výběru při zdobení fotografie ve Photoshopu]()
vytvořit výběr kolem novomanželů.
![Vytvořte oblast výběru pro ořezávání prvků při zdobení fotografie ve Photoshopu]()
- Invertovat vybranou oblast pomocí klávesových zkratek CTRL + SHIFT + I.
![Při dekorování fotografie ve Photoshopu převraťte vybranou oblast]()
- Přejděte na vrstvu s párem a stiskněte klávesu DELETE , čímž odstraníte náplast, která přesahuje hranici "pochodujících mravenců".
![Odstraňte část vrstvy s novomanželkami pomocí klávesy Odstranit při zdobení fotografie ve Photoshopu]()
- Stejný postup se provádí s vrstvami s textury. Všimněte si, že musíte odstranit obsah na hlavní vrstvě, ne masku.
![Odstranění částí textur tapety a záclon při zdobení fotografií ve Photoshopu]()
- Vytvořte novou prázdnou vrstvu v horní části palety a proveďte bílou kartáč s výše uvedenými nastaveními. Štětec pečlivě ozdobte hranici výběru a pracujte v určité vzdálenosti od ní.
![Zbarvení hranice vybraného prostoru bílou barvou při zdobení fotografie ve Photoshopu]()
- Výběr již nepotřebujeme, odstraňujeme ji klávesami CTRL + D.
![Štíhání výběru při zdobení fotografie ve Photoshopu]()
Dekorace
- Vytvořte novou vrstvu a zvedněte nástroj elipsy .
![Nástroj Ellipse pro vytváření výzdoby při zdobení fotografií ve Photoshopu]()
V nastavení na panelu voleb vyberte typ "Outline" .
![Nastavení nástroje elipsy pro zobrazení cesty ve výzdobě fotografií ve Photoshopu]()
- Nakreslete velký tvar. Zaměřujeme se na poloměr ořezů provedených v předchozí fázi. Absolutní přesnost se nevyžaduje, ale musí existovat určitá harmonie.
![Vytváření obrysu pro dekoraci při zdobení fotografie ve Photoshopu]()
- Aktivujte nástroj Brush a stisknutím klávesy F5 otevřete nastavení. Dosahujeme tuhosti 100% , přesuňte posuvníky "Intervaly" doleva na hodnotu 1% , velikost (velikost) vyberte 10-12 pixelů , položte daa do parametru "Dynamika formuláře" .
![Úprava tuhosti intervalů a velikosti kartáčového nástroje při zdobení fotografií ve Photoshopu]()
Neprůhlednost kartáče je nastavena na 100% , barva je bílá.
![Nastavení opacity nástroje kartáče při zdobení fotografie ve Photoshopu]()
- Vyberte nástroj Pen .
![Aktivace nástroje pera při zdobení fotografie ve Photoshopu]()
- Klikněte na PCM na obrysu (nebo uvnitř) a klikněte na položku "Spustit obrys obrysu" .
![Položka kontextového menu Spusťte zdvih obrysu a vytvořte výzdobu při zdobení fotografie ve Photoshopu]()
- V okně nastavení typu tahu vyberte nástroj Kartáč a zaškrtněte volbu "Simulovat tlak" .
![Upravení typu obrysu obrysu při zdobení fotografie ve Photoshopu]()
- Po stisknutí tlačítka OK získáme následující obrázek:
![Dekorační prvek vytvořený s obrysem obrysu při zdobení fotografie ve Photoshopu]()
Stisknutím klávesy ENTER se skryje nepotřebný obrys.
- Klikněte na PCM na obrysu (nebo uvnitř) a klikněte na položku "Spustit obrys obrysu" .
- S pomocí funkce "Volné transformace" položíme prvek na místo, odstraníme další části pomocí obyčejné gumy.
![Umístění dekorativního prvku na plátno pro zdobení fotografie ve Photoshopu]()
- Duplikujte vrstvu s obloukem ( CTRL + J ) a dvojklikem na kopii otevřete okno pro nastavení stylů. Zde přejdeme na "Barvu překryvu" a zvolíme tmavě hnědý odstín. Pokud chcete, můžete vzít vzorek s fotografií novomanželů.
![Upravení barevného překrytí prvku výzdoby při zdobení fotografie ve Photoshopu]()
- Aplikujte známou "volnou transformaci" , přesuňte prvek. Oblouk lze otáčet a měnit.
![Umístění druhého dekorativního prvku na plátno pro zdobení fotografie ve Photoshopu]()
- Připravme další podobný objekt.
![Přidání třetího elementu dekorace pro zdobení fotografie ve Photoshopu]()
- Fotku zdobíme i nadále. Znovu použijte nástroj "Ellipse" a nastavte displej ve tvaru.
![Nastavení výřezu nástroje Ellipse ve tvaru tvaru při zdobení fotografie ve Photoshopu]()
- Nakreslíme poměrně velkou elipsu.
![Vytvoření elipsy prvku výzdoby při zdobení fotografie ve Photoshopu]()
- Poklepejte na miniaturu vrstvy a vyberte bílou výplň.
![Úprava bílé výplně elipsy prvku výzdoby při zdobení fotografie ve Photoshopu]()
- Zmenšete opacitu elipsy na 50% .
![Snižování opacity vrstvy elipsy při vytváření dekorace při zdobení fotografie ve Photoshopu]()
- Duplikujte tuto vrstvu ( CTRL + J ), změňte náplň na světle hnědou (vzorek odeberte z gradientu pozadí) a poté přesuňte tvar, jak ukazuje snímek obrazovky.
![Vytvořte druhou elipsu pro zdobení při zdobení fotografií ve Photoshopu]()
- Opět vytvořte kopii elipsy, naplňte ji trochu tmavší barvou, přesuňte ji.
![Vytvořte třetí elipsu pro zdobení při zdobení fotografií ve Photoshopu]()
- Přesuneme se na vrstvu s bílou elipsou a vytvoříme pro ni masku.
![Vytvoření masky pro první prvek výzdoby při zdobení fotografie ve Photoshopu]()
- Zatímco zůstanete na masce této vrstvy, klikněte na miniaturu elipsy ležící nad ní stisknutím klávesy CTRL , čímž vytvoříte vybranou oblast odpovídajícího tvaru.
![Stáhněte si vybranou oblast tvaru elipsy a vytvořte výzdobu při zdobení fotografie ve Photoshopu]()
- Vezmeme štětec černé barvy a namalujeme celý výběr. V tomto případě má smysl zvýšit neprůhlednost kartáče na 100% . Nakonec odstraníme "pochodující mravence" klávesami CTRL + D.
![Odstranění přebytečných částí elipsy při vytváření dekorace při zdobení fotografie ve Photoshopu]()
- Přejděte na další vrstvu elipsou a opakujte akci.
![Odstranění dalších částí druhé elipsy při vytváření výzdoby pro zdobení fotografie ve Photoshopu]()
- Chcete-li odstranit nepotřebnou část třetího prvku, vytvoříme pomocnou číslici, kterou po použití použijeme.
![Vytvoření pomocného obrázku pro odstranění přebytečných částí třetího elementu dekorace při zdobení fotografie ve Photoshopu]()
- Postup je stejný: vytvoření masky, zvýraznění, malování v černé barvě.
![Odstranění zbytečných částí třetího elementu dekorace při zdobení fotografií ve Photoshopu]()
- Vyberte všechny tři vrstvy s elipsy pomocí klávesy CTRL a umístěte je do skupiny ( CTRL + G ).
![Spojení elipsy ve skupině při zdobení fotografie ve Photoshopu]()
- Vyberte skupinu (vrstvu se složkou) a použijte volnou transformaci k umístění vytvořeného prvku výzdoby do pravého dolního rohu. Nezapomeňte, že objekt může být přeměněn a otočen.
![Umístěte prvek výzdoby z elipsy na plátno při zdobení fotografie ve Photoshopu]()
- Vytvořte masku pro skupinu.
![Vytvoření masky pro skupinu s elipsami při zdobení fotografie ve Photoshopu]()
- Klepněte na miniaturu vrstvy s textem závěsů stisknutím klávesy CTRL . Po vzhledu výběru vezměte štětec a namalujte jej černě. Poté vyjměte výběr a odstraňte další oblasti, které s námi zasahují.
![Odstraňování nepotřebných částí všech dekorových prvků při zdobení fotografie ve Photoshopu]()
- Umístěte skupinu pod vrstvy s oblouky a otevřete ji. Potřebujeme vzít strukturu se vzorem použitým dříve a umístit ji nad druhou elipsu. Vzor musí být vybledlý a snížit opacitu na 50% .
![Umístěte texturu vzoru do skupiny s elipsami při zdobení fotografie ve Photoshopu]()
- Upevněte klávesu ALT a klikněte na okraj vrstev se vzorem a elipsou. Tímto krokem vytvoříme ořezovou masku a textura bude zobrazena pouze ve vrstvě níže.
![Vytvořte ořezovou masku pro vrstvu elipsy při zdobení fotografie ve Photoshopu]()
Vytvořte text
Pro psaní textu byl vybrán písmo "Catherine the Great" .
Lekce: Vytvořte a upravujte text ve Photoshopu
- Přesuňte se na nejvyšší vrstvu palety a vyberte nástroj "Horizontální text" .
![Výběr nástroje Horizontální text pro vytvoření nápisu při zdobení fotografie ve Photoshopu]()
- Zvolili jsme velikost písma, která se řídila velikostí dokumentu, barva by měla být mírně tmavší než hnědý oblouk dekoru.
![Upravte velikost a barvu písma při vytváření nápisu pro zdobení fotografie ve Photoshopu]()
- Vytvořte nápis.
![Vytvoření nápisu při zdobení fotografie ve Photoshopu]()
Tónování a Vignetování
- Vytvořte duplikát všech vrstev v paletě pomocí klávesové zkratky CTRL + ALT + SHIFT + E.
![Vytvořte kombinovanou kopii vrstev při zdobení fotografie ve Photoshopu]()
- Přejděte do nabídky "Image" a otevřete blok "Opravy" . Zde nás zajímá možnost "odstín / sytost" .
![Položka nabídky Barva odstínu sytosti v bloku Korekce obrazu Obrázek ve Photoshopu]()
Posuvník "Barevný tón" se posune doprava o hodnotu +5 a saturace se snižuje na -10 .
![Nastavení barevného tónu a sytosti při zdobení fotografií ve Photoshopu]()
- Ve stejné nabídce vyberte nástroj Křivky .
![Položka nabídky Křivky v bloku Nastavení nabídky Obrázek ve Photoshopu]()
Přesuňte posuvníky do středu a zvyšte kontrast obrazu.
![Upravte kontrast obrazu při zdobení fotografií ve Photoshopu]()
- Posledním krokem je vytvoření vignety. Nejjednodušší a nejrychlejší způsob je použít filtr "Correction Distortion" .
![Korekce zkreslení filtru pro zdobení Photoshopu ve Photoshopu]()
V okně nastavení filtru přejděte na kartu "Vlastní" a úpravou příslušného posuvníku ztmavíte okraje fotografie.
![Nastavení poznámky pomocí filtr Korekce zkreslení pro zdobení fotografie ve Photoshopu]()
Na této svatební fotografie dekorace ve Photoshopu lze považovat za kompletní. Výsledkem je:

Jak můžete vidět, každá fotografie může být velmi atraktivní a jedinečná, vše závisí na vaší představivosti a pracovních dovednostech v editoru.