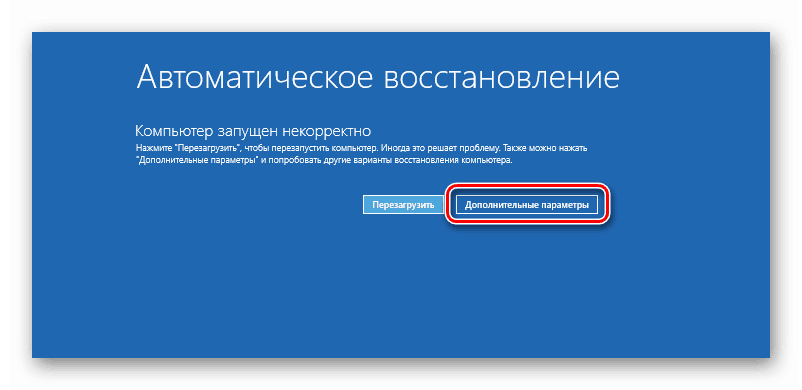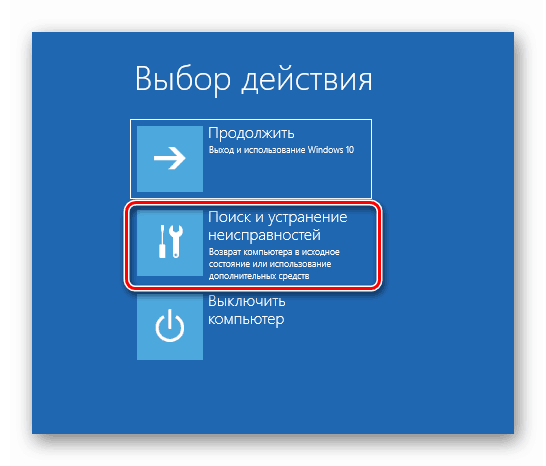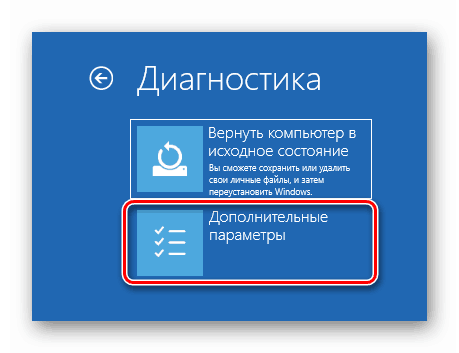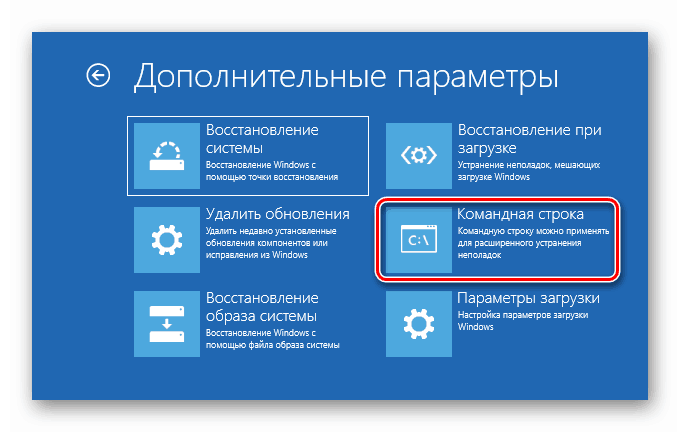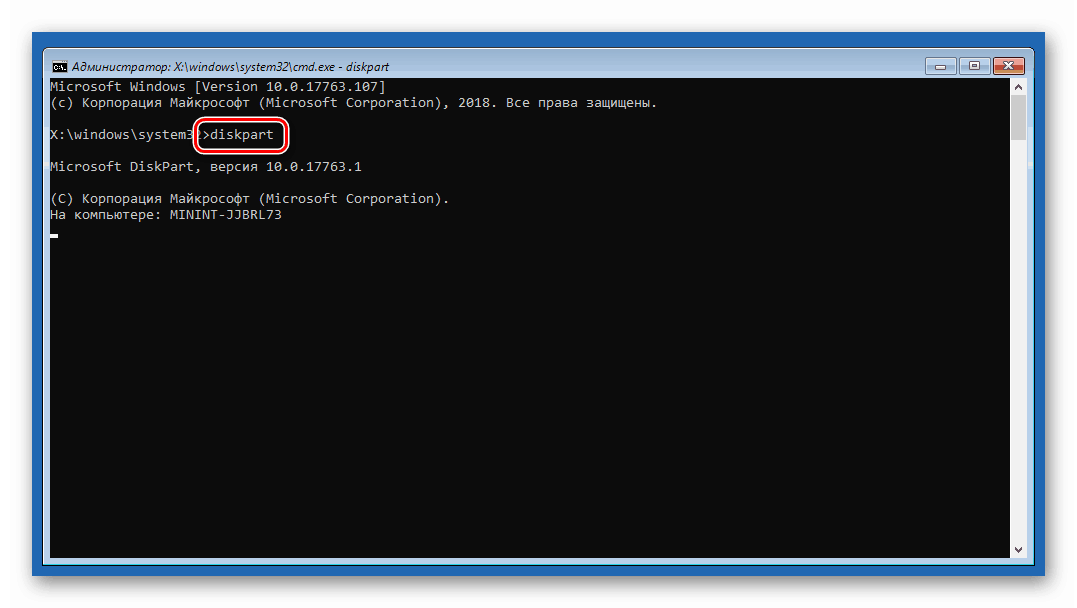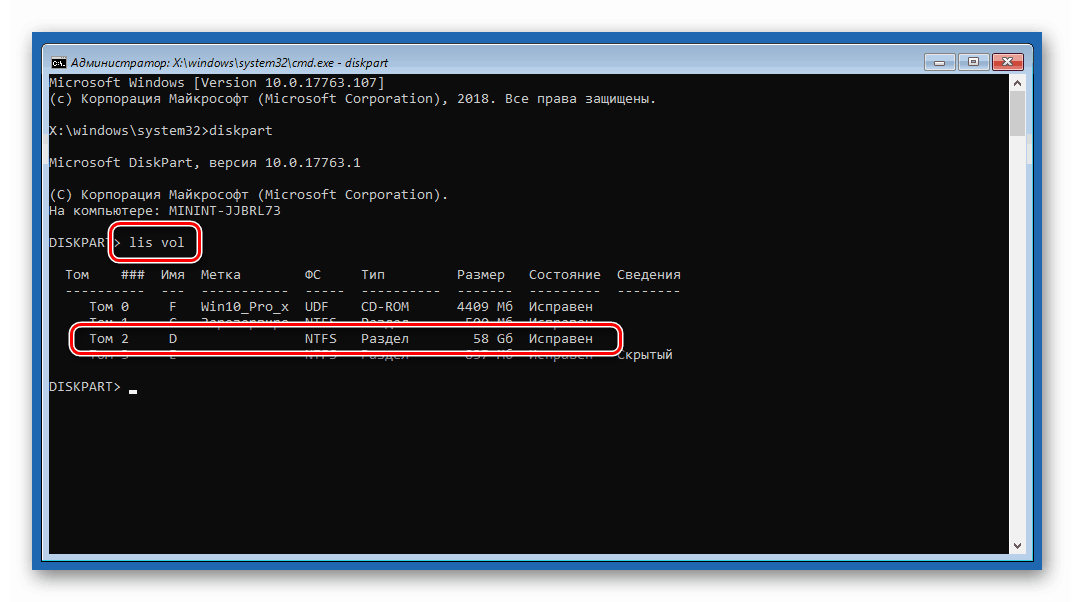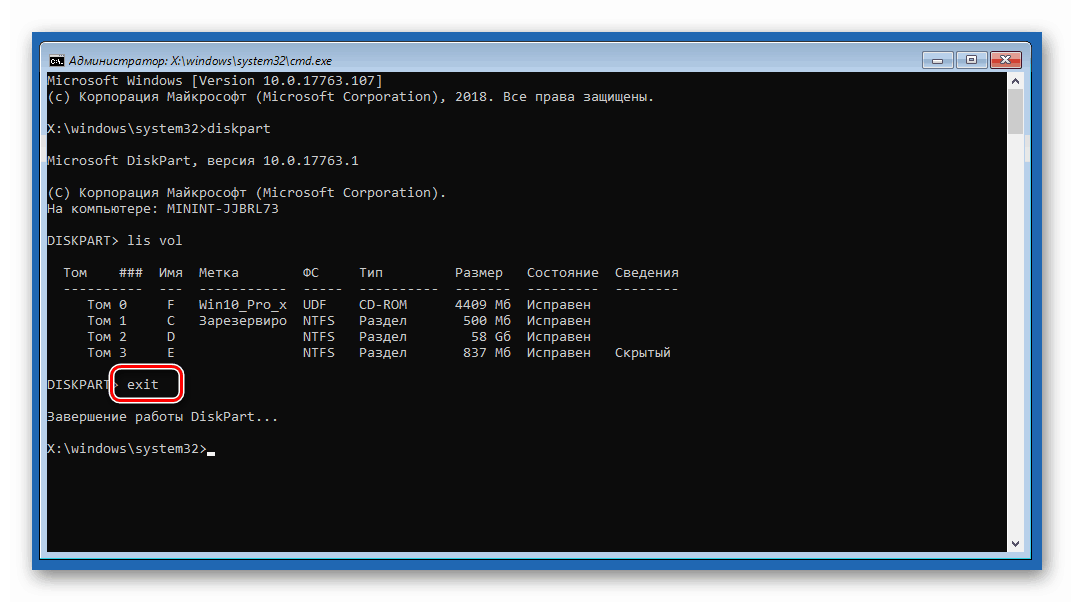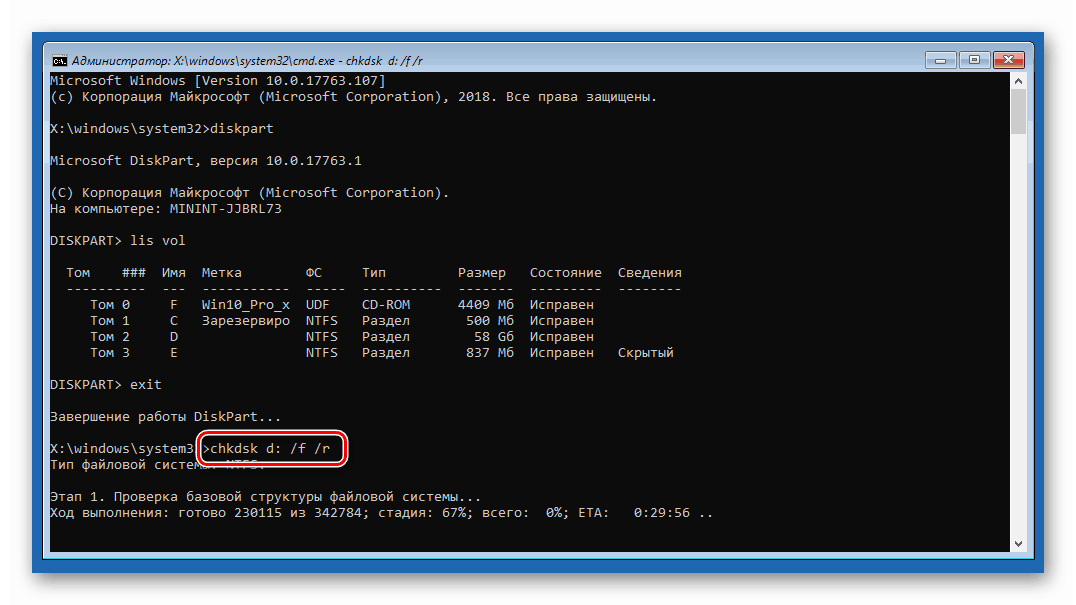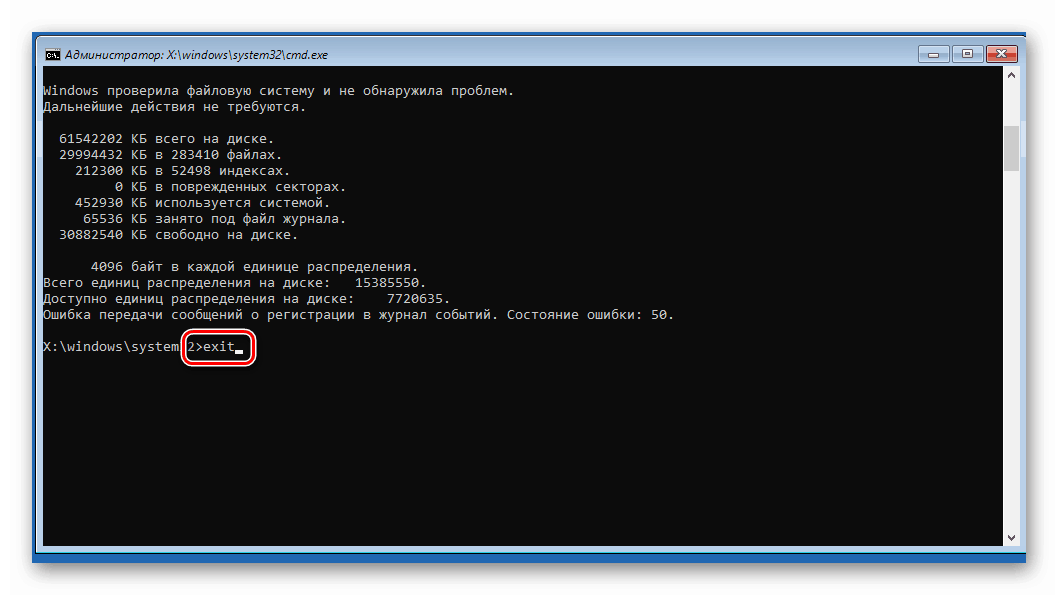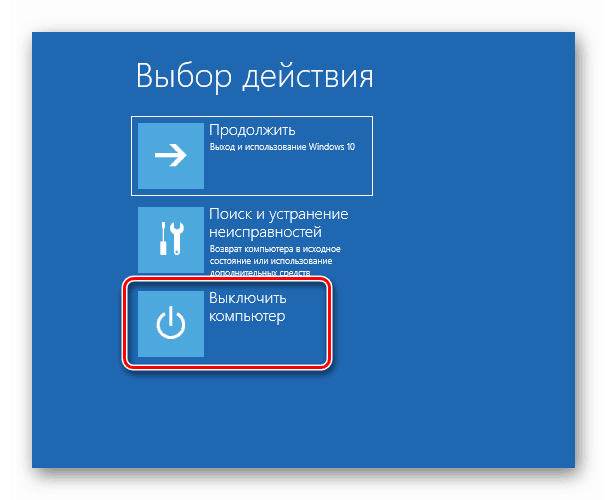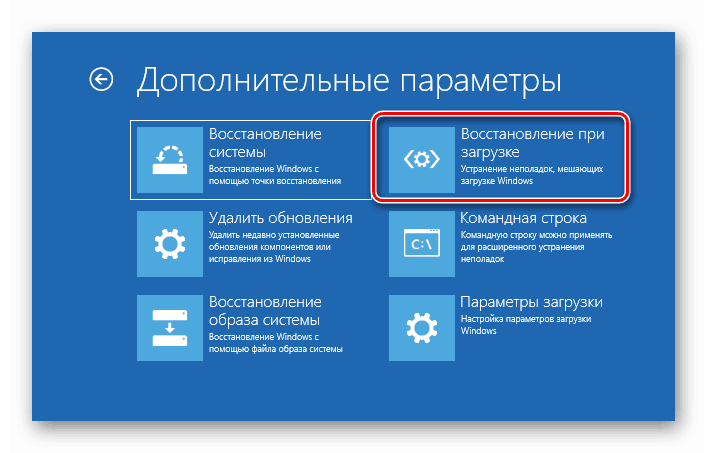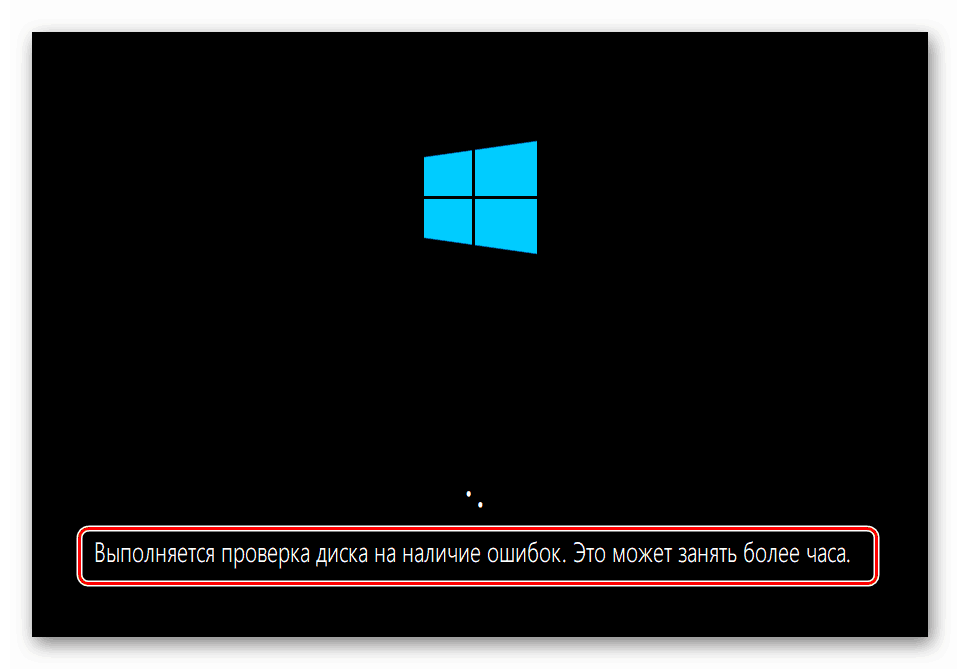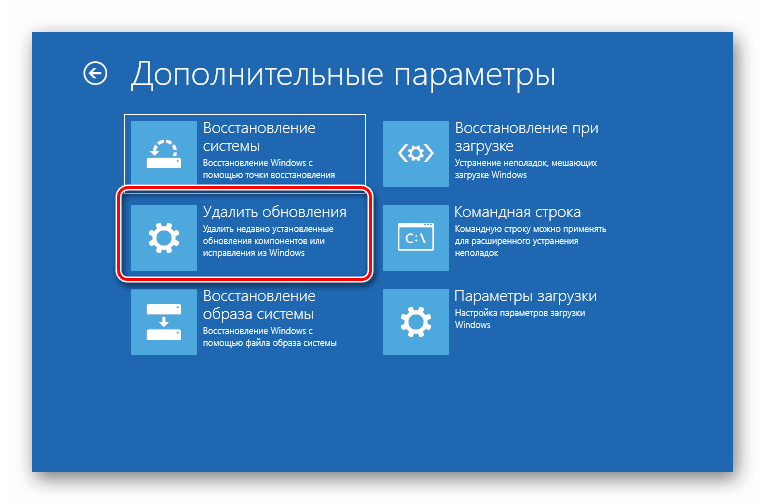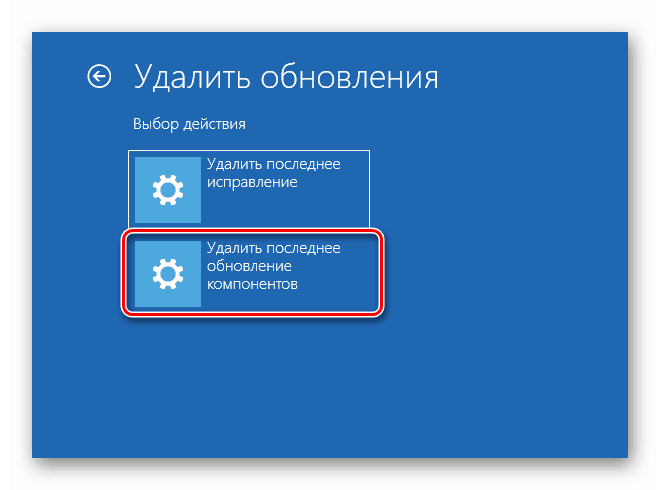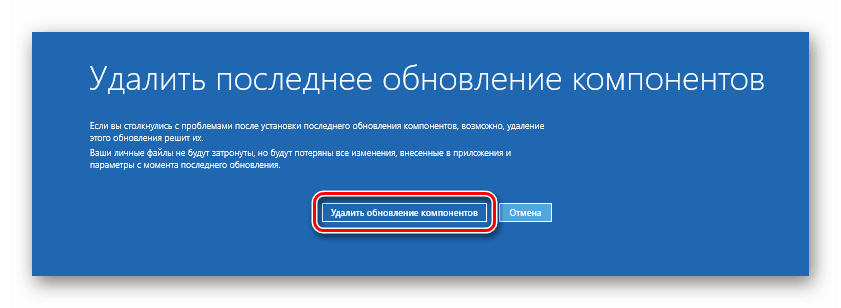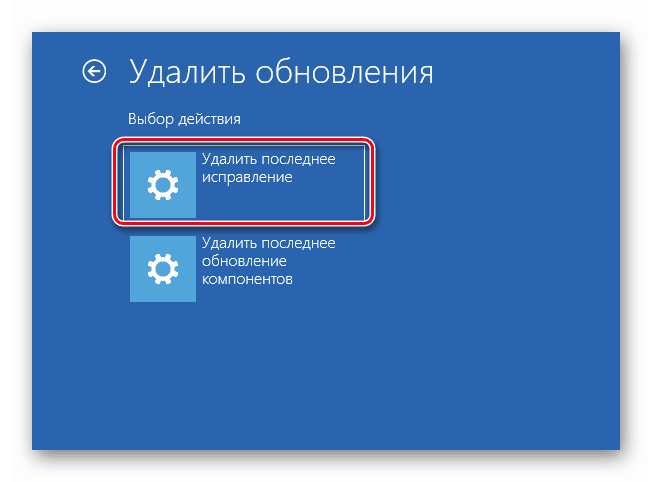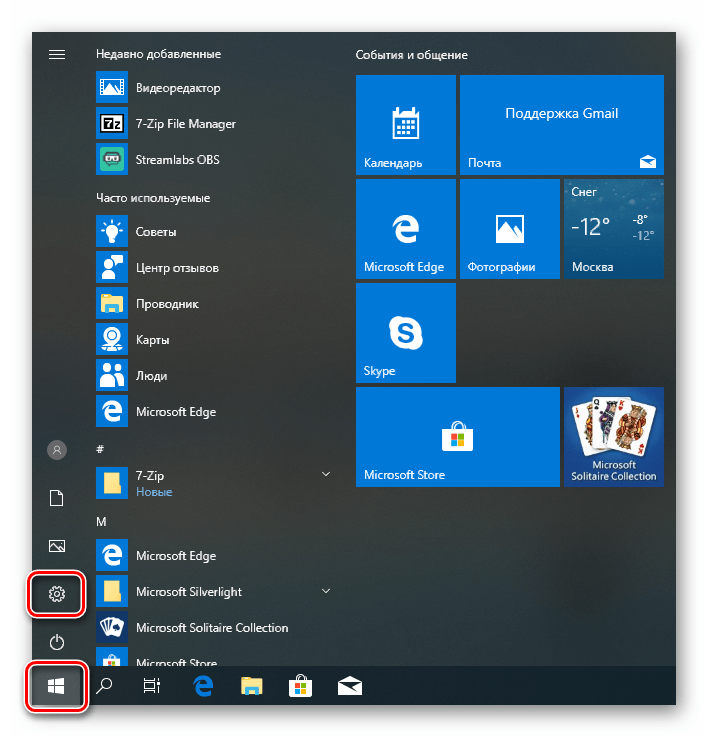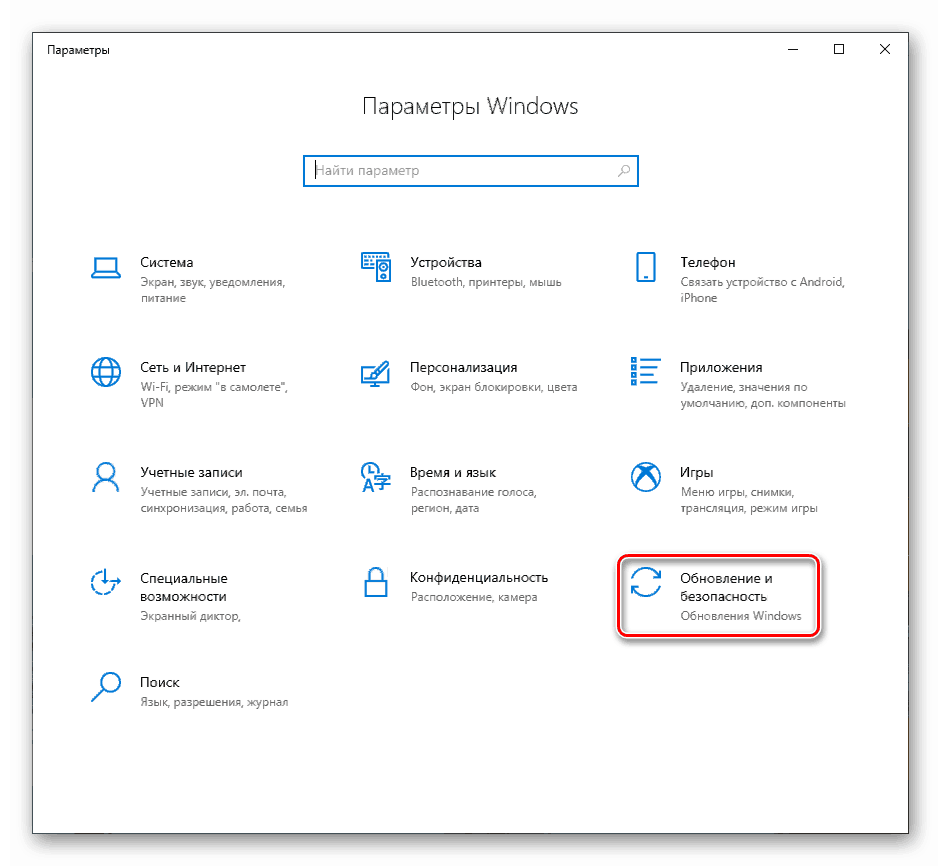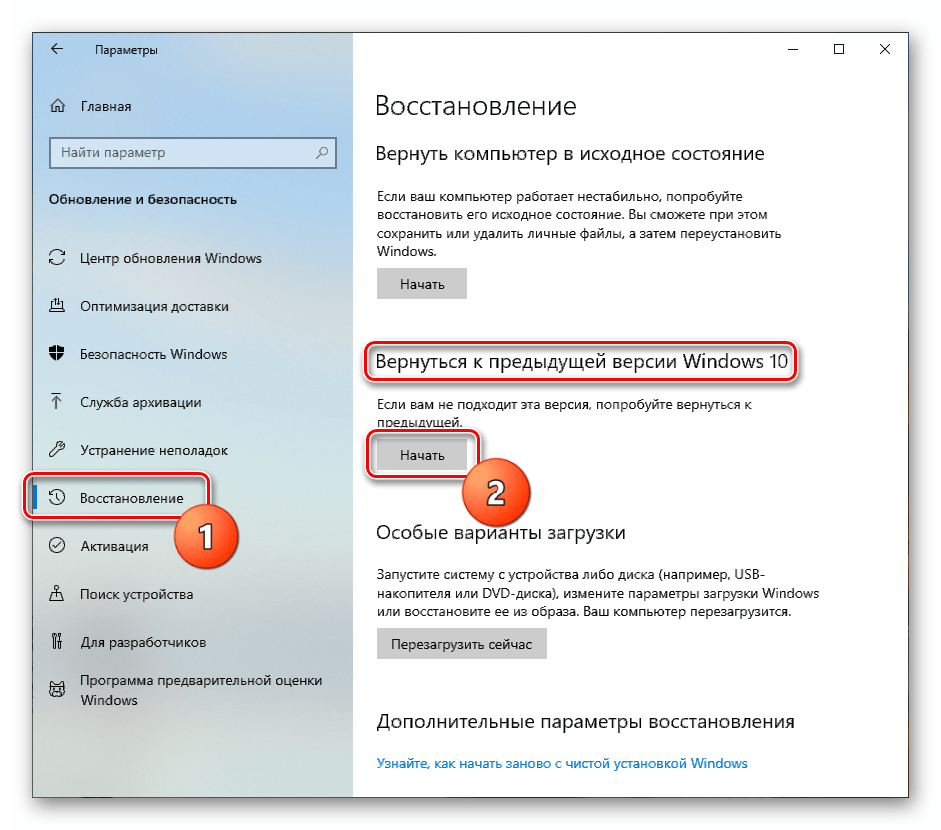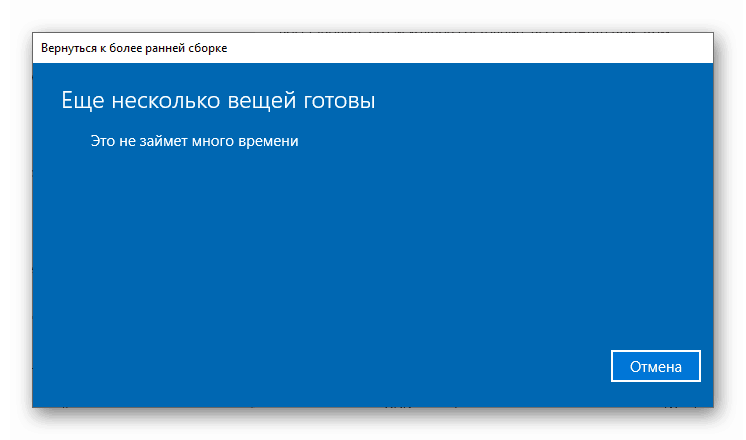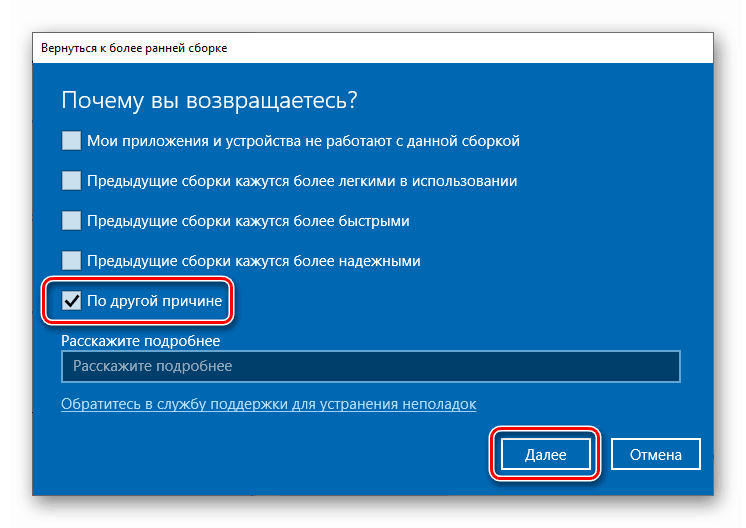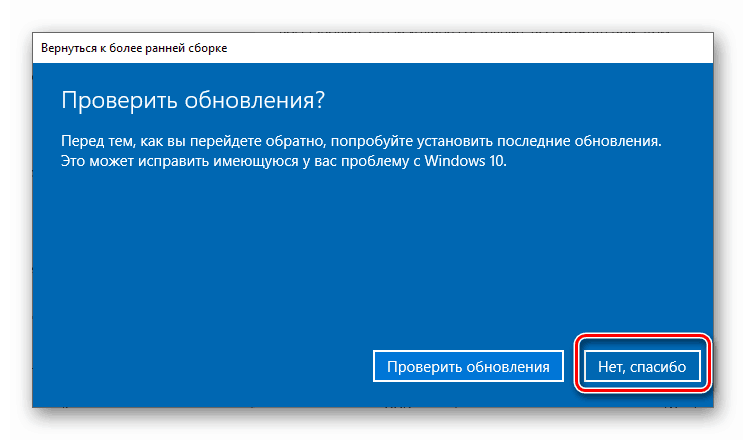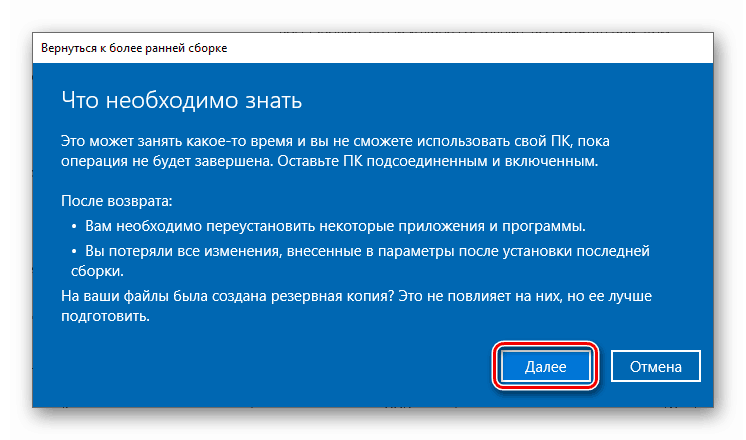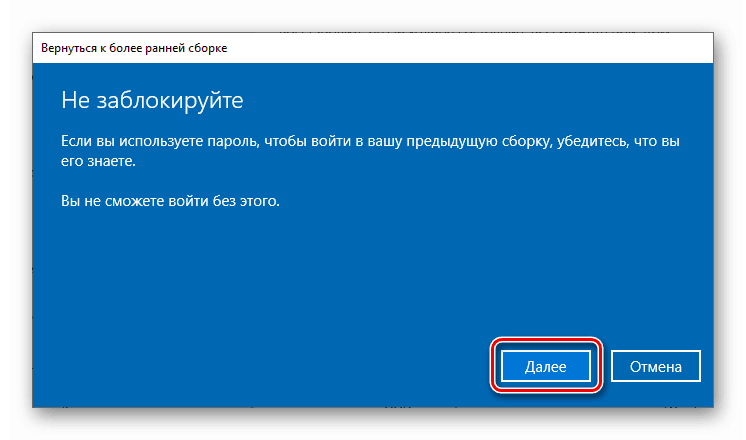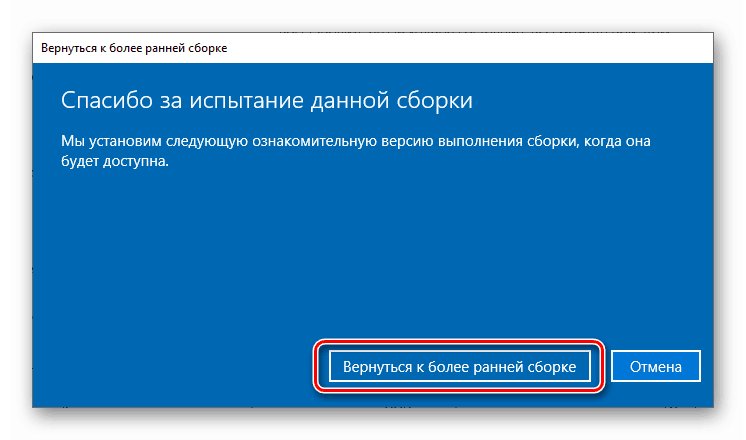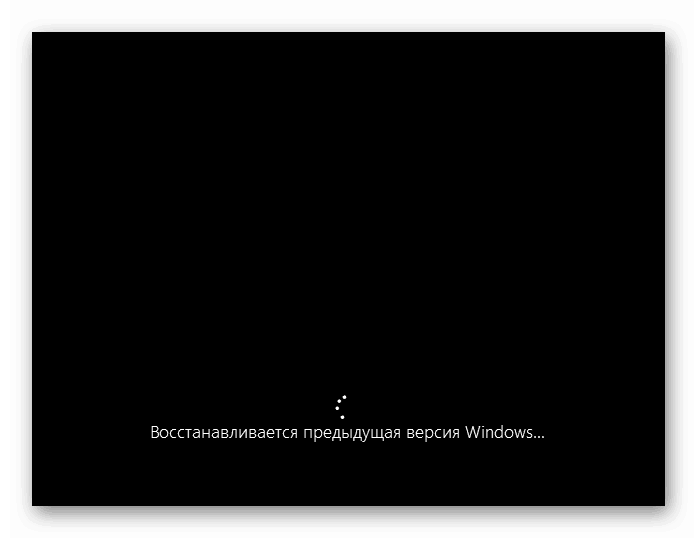Fix BSOD s kódem "CRITICAL_SERVICE_FAILED" v systému Windows 10
Nejnepříjemnějšími chybami při práci s operačním systémem Windows jsou BSODy - "modré obrazovky smrti". Říká se, že v systému došlo k závažnému selhání a jeho další použití je nemožné bez restartu nebo s dalšími manipulacemi. Dnes budeme hledat způsoby, jak opravit jeden z těchto problémů s názvem "CRITICAL_SERVICE_FAILED".
Obsah
Odstranění chyby CRITICAL_SERVICE_FAILED
Doslovně přeložte text na modré obrazovce jako "Fatální chyba služby". Může se jednat o poruchu služeb nebo řidičů, jakož i jejich konflikt. Obvykle dojde k problému po instalaci libovolného softwaru nebo aktualizací. Existuje i další důvod - problémy s pevným diskem systému. Z toho by měla začít situaci napravit.
Metoda 1: Zkontrolujte disk
Jedním z faktorů pro vznik tohoto BSOD by mohly být chyby na zaváděcím disku. Chcete-li je odstranit, měli byste zkontrolovat vestavěný nástroj Windows CHKDSK.EXE . Pokud byl systém schopen bootovat, můžete tento nástroj volat přímo z grafického rozhraní nebo z příkazového řádku .
Více informací: Proveďte diagnostiku pevného disku v systému Windows 10
V situaci, kdy stahování není možné, byste měli použít prostředí pro obnovení spuštěním "Příkazového řádku" . Toto menu se otevře po modré obrazovce s informacemi zmizí.
- Klikněte na tlačítko Rozšířené možnosti .
![Přejděte k nastavení rozšířených možností v prostředí pro obnovu v systému Windows 10]()
- Přejděte do části "Vyhledávání a odstraňování problémů" .
![Přechod na řešení potíží v prostředí Windows 10 pro obnovení]()
- Zde také otevřete blok s parametry "Další parametry" .
![Spusťte pokročilá nastavení možností spouštění v prostředí Windows 10 pro obnovení]()
- Otevřete "Příkazový řádek" .
![Spuštění příkazového řádku v prostředí Windows 10 pro obnovení]()
- Nástroj pro konzolu disku spustíme pomocí příkazu
diskpart![Spuštění nástroje konzoly disku v prostředí Windows 10 pro obnovení]()
- Zobrazte prosím seznam všech diskových oddílů v systému.
lis volHledáme systémový disk. Protože nástroj nejčastěji mění písmeno svazku, můžete určit pouze požadovanou velikost. V našem příkladu je to "D:" .
![Získejte seznam oddílů pevného disku v prostředí Windows 10 pro obnovení]()
- Vypněte Diskpart.
exit![Vypněte utilitu disku konzoly v prostředí Windows 10 pro obnovení]()
- Nyní začneme kontrolovat a opravovat chyby pomocí odpovídajícího příkazu se dvěma argumenty.
chkdsk d: /f /r![Spuštění systému disku zkontrolovat chyby v prostředí Windows 10 obnovení]()
Zde je "d:" písmeno nosiče systému a / f / r jsou argumenty umožňující nástroj opravit poškozené sektory a chyby softwaru.
- Po dokončení procesu opustíte konzolu.
exit![Vypněte příkazový řádek v prostředí Windows 10 pro obnovení]()
- Snažíme se spustit systém. Proveďte lepší vypnutí a opět zapněte počítač.
![Vypnutí počítače v prostředí Windows 10 pro obnovení]()
Metoda 2: Obnova po spuštění
Tento nástroj funguje také v prostředí obnovy, který automaticky kontroluje a opravuje všechny druhy chyb.
- Proveďte kroky popsané v odstavcích 1 až 3 předchozí metody.
- Vyberte příslušný blok.
![Přepněte nástroj obnovení při spuštění systému Windows 10 v prostředí obnovy]()
- Čekáme na dokončení nástroje, po kterém bude počítač automaticky restartován.
![Automaticky řeší problémy s bootováním v prostředí Windows 10 pro obnovu]()
Metoda 3: Obnova z bodu
Body obnovy jsou speciální položky disku obsahující data o nastavení a souborech systému Windows. Mohou být použity, pokud byla povolena ochrana systému. Tato operace zruší všechny změny, které byly provedeny před určitým datem. To platí pro instalaci programů, ovladačů a aktualizací, stejně jako pro nastavení systému Windows.
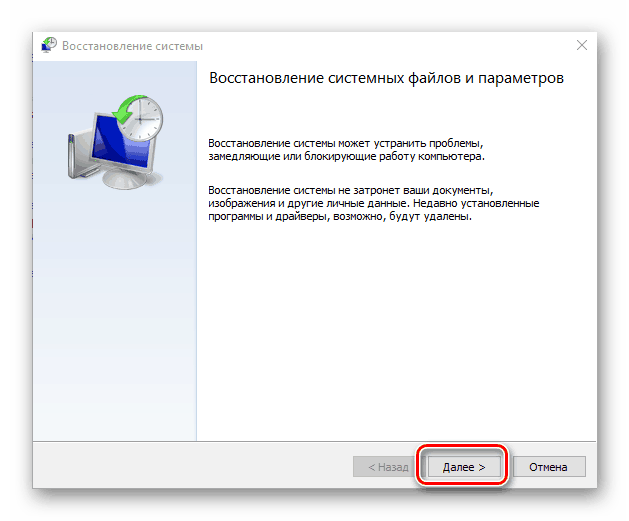
Více informací: Vrátit se do bodu obnovení v systému Windows 10
Metoda 4: Odebrat aktualizace
Tento postup umožňuje odebrat nejnovější opravy a aktualizace. To pomůže v případech, kdy volba s tečkami nefungovala nebo chybí. Tuto možnost najdete ve stejném prostředí pro obnovení.
Vezměte prosím na vědomí, že tyto akce zabrání použití pokynů v metodě 5, protože složka Windows.old bude odstraněna.
Viz též: Odebrat Windows.old v systému Windows 10
- Procházejí body 1 - 3 předchozích metod.
- Klikněte na " Odstranit aktualizace" .
![Přejděte na nástroj pro odebrání aktualizací v prostředí obnovy systému Windows 10]()
- Přejděte do části uvedené na obrazovce obrazovky.
![Přejděte k odinstalování aktualizací v prostředí Windows 10 pro obnovení]()
- Klikněte na tlačítko "Odstranit součásti aktualizace" .
![Spuštění aktualizace odebrání v prostředí Windows 10 obnovení]()
- Čekáme na dokončení operace a restart počítače.
- Pokud se chyba opakuje, akci opakujte s opravami.
![Přejděte k odinstalaci oprav hotfix v prostředí Windows 10 pro obnovení]()
Metoda 5: Předchozí sestavení
Tato metoda bude účinná, pokud se porucha vyskytne pravidelně, ale systém se spustí a máme přístup k jeho parametrům. Současně se začaly objevovat problémy i po příštím globálním update "desítek".
- Otevřete nabídku "Start" a přejděte na parametry. Stejný výsledek poskytne kombinaci kláves Windows + I.
![V nabídce Start v systému Windows 10 přejděte na systémová nastavení]()
- Přejděte do části Aktualizace a zabezpečení.
![Přejděte do části pro aktualizace a nastavení zabezpečení v systému Windows 10]()
- Přejděte na kartu "Obnovit" a klepnutím na tlačítko "Start" v bloku se vrátíte k předchozí verzi.
![Spusťte systémový reset na předchozí sestavení v systémech Windows 10]()
- Bude zahájen krátký proces přípravy.
![Postup přípravy návratu k předchozí sestavení systému Windows 10]()
- Před údajným důvodem obnovy jsme položili dav. Nezáleží na tom, co si vybereme, to nemá žádný vliv na průběh operace. Klikněte na tlačítko Další .
![Vysvětlení důvodů návratu k předchozí sestavení systému Windows 10]()
- Systém nabídne kontrolu aktualizací. Odmítáme.
![Selhání kontroly aktualizací při návratu k předchozí sestavení systému Windows 10]()
- Pečlivě si přečtěte varování. Zvláštní pozornost je třeba věnovat záložním souborům.
![Upozornění systému při návratu k předchozí sestavení systému Windows 10]()
- Další varování o nutnosti zapamatovat si heslo účtu.
![Upozornění na uložení hesla účtu při návratu k předchozí sestavení systému Windows 10]()
- Tato příprava je dokončena a klepněte na tlačítko "Zpět na dřívější sestavu".
![Spustit návrat k předchozí sestavení systému Windows 10]()
- Čekáme na dokončení obnovy.
![Proces obnovení předchozí sestavy systému Windows 10]()
Pokud nástroj generoval chybu nebo tlačítko Start je neaktivní, přejděte k další metodě.
Metoda 6: Vraťte počítač do původního stavu
Pod tímto zdrojem je třeba rozumět, že stav, ve kterém byl systém okamžitě po instalaci. Postup může být spuštěn jak z pracovního "Windows", tak i z prostředí pro obnovu při zavádění.
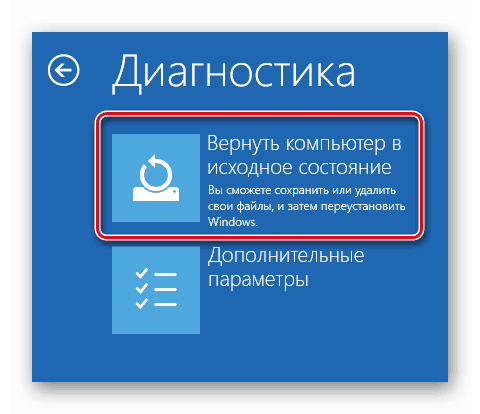
Více informací: Obnovení systému Windows 10 do původního stavu
Metoda 7: Nastavení z výroby
Toto je další možnost obnovení systému Windows. Zahrnuje čistou instalaci s automatickým uchováním softwaru instalovaného výrobcem a licenčních klíčů.

Více informací: Vrátíme Windows 10 do továrního stavu
Závěr
Pokud použití výše uvedených pokynů nepomohlo vyřešit chybu, pomůže vám pouze nová instalace systému z příslušného média.
Více informací: Jak nainstalovat systém Windows 10 z jednotky flash nebo disku
Kromě toho byste měli věnovat pozornost pevnému disku, který je zaznamenán ve Windows. Může to být mimo provoz a vyžaduje výměnu.