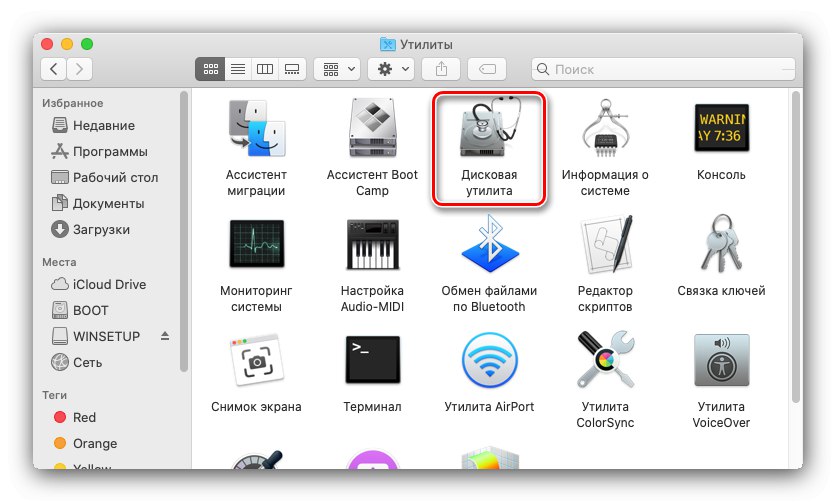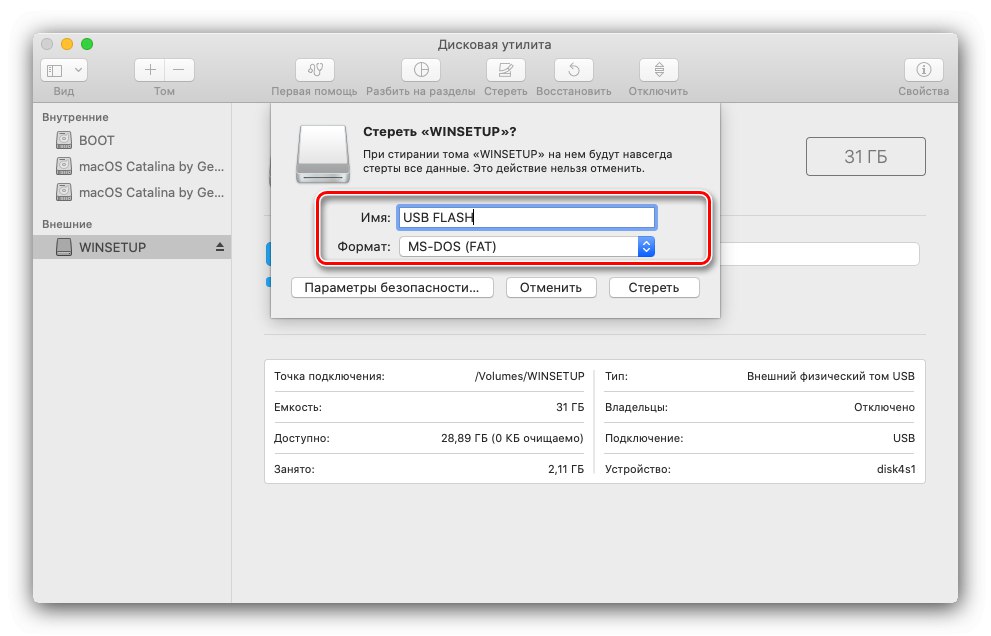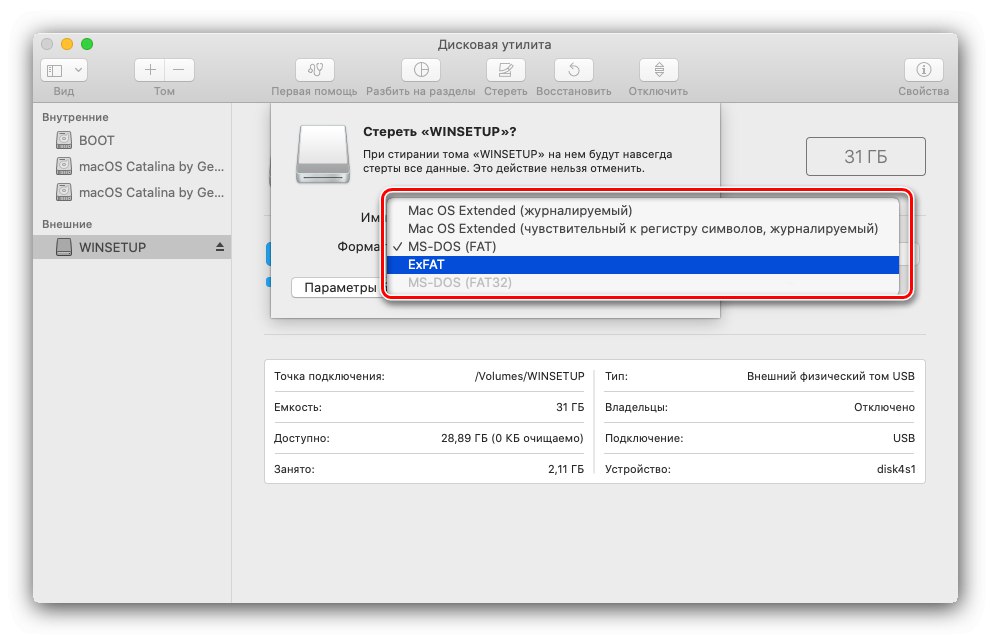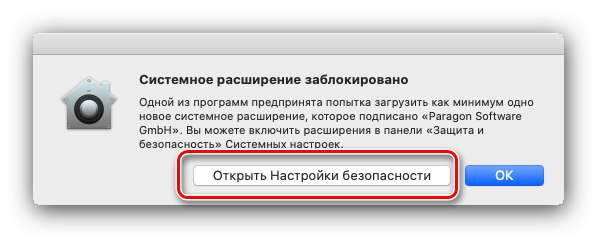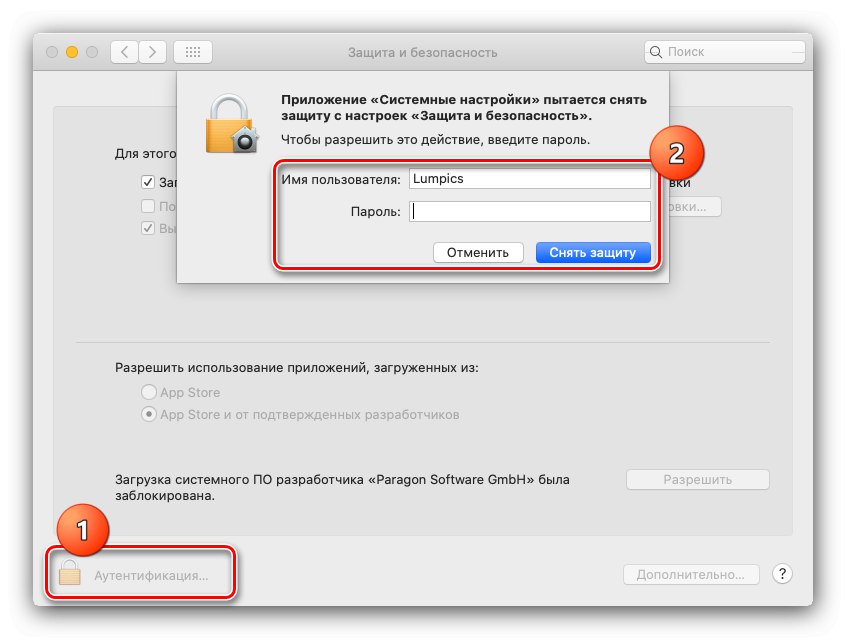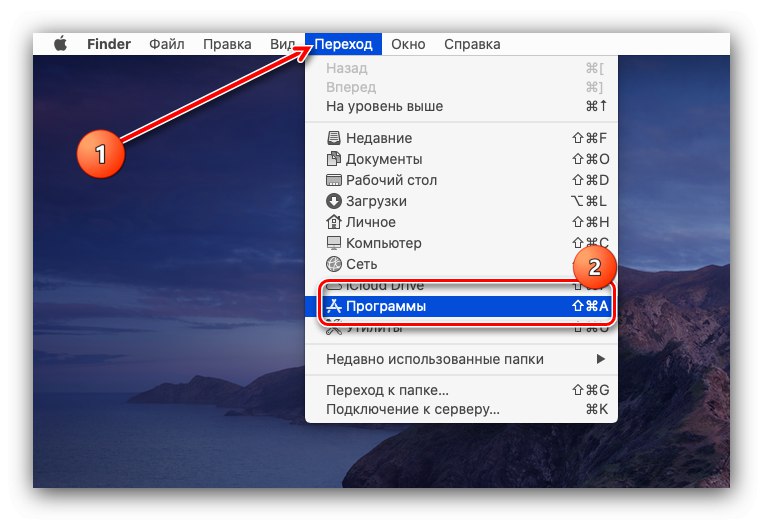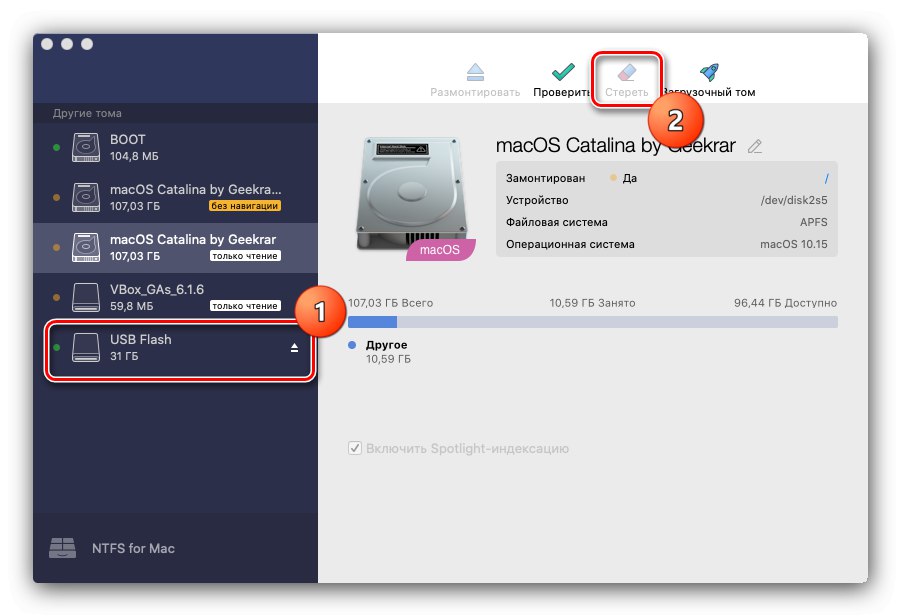Možnost 1: souborové systémy macOS a FAT
Chcete-li formátovat flash disk do jiných systémů než NTFS, nemusíte instalovat ani software třetích stran - standardní si poradí is úkolem Disk Utility.
- Připojte cílovou jednotku k MacBooku a ujistěte se, že je rozpoznána - na ploše by se měla objevit zkratka.
- Poté spusťte nástroj Disk Utility - například ze složky "Utility"ke kterému lze přistupovat pomocí klávesové zkratky Shift + Command + U.
![Spuštění Disk Utility pro formátování USB Flash Drive na MacBooku]()
Přečtěte si také: Klávesové zkratky pro macOS
- Vyberte připojenou jednotku USB flash z postranní nabídky (obvykle se nachází ve složce "Externí") a použijte tlačítko "Vymazat".
- Zobrazí se okno formátovače. Nejprve nastavte požadovaný název jednotky nebo ponechejte aktuální.
![Název média pro formátování flash disku v MacBooku]()
Dále pomocí rozbalovací nabídky "Formát" nainstalujte požadovaný systém souborů. Dostupné možnosti:
-
„APFS“ - hlavní formát systému macOS, počínaje verzí Mojave (10.13);
Důležité! Pokud používáte „starší“ vydání OS, tato možnost nebude k dispozici!
- „Mac OS Extended“ - také standardní řešení Apple, ale bylo použito ve verzích High Sierra (10.12) a nižších;
- „MS-DOS (FAT)“ - odpovídá FAT32 ve Windows;
-
„ExFAT“ - moderní variace předchozí verze bez omezení, určená pro použití s macOS a Windows.
![Výběr systému mediálních souborů pro formátování flash disku v MacBooku]()
Přečtěte si také: Který souborový systém zvolit pro jednotku flash
U formátů macOS je k dispozici také několik možností:
- „Šifrované“ - přidává šifrování svazku, zatímco v procesu formátování budete muset nastavit přístupové heslo;
- Citlivý na velká písmena - v tomto případě budou soubory a složky s názvy jako „soringpcrepair.com“, „soringpcrepair.com“, „soringpcrepair.com“ považovány za různé objekty;
- „Publikováno“ (Pouze Mac OS Extended, ve výchozím nastavení aktivní v APFS) - Všechna data v tomto systému souborů jsou indexována.
-
„APFS“ - hlavní formát systému macOS, počínaje verzí Mojave (10.13);
- Při výběru možnosti „Šifrované“ můžete určit stupeň hloubky šifrování.
- Po instalaci všech požadovaných možností klikněte na "Vymazat".
- Počkejte až do konce postupu - během procesu může flash disk zmizet z plochy, to je normální. Po dokončení formátování klikněte na "Hotovo" a zavřít Disk Utility.
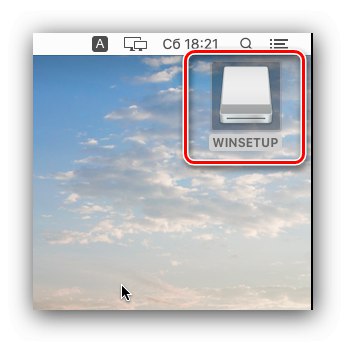
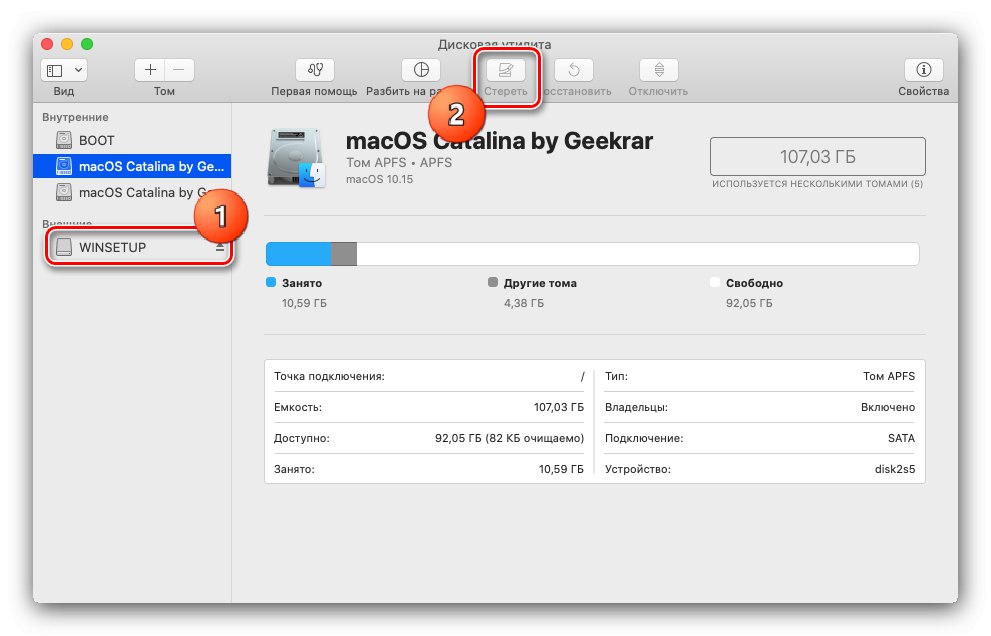
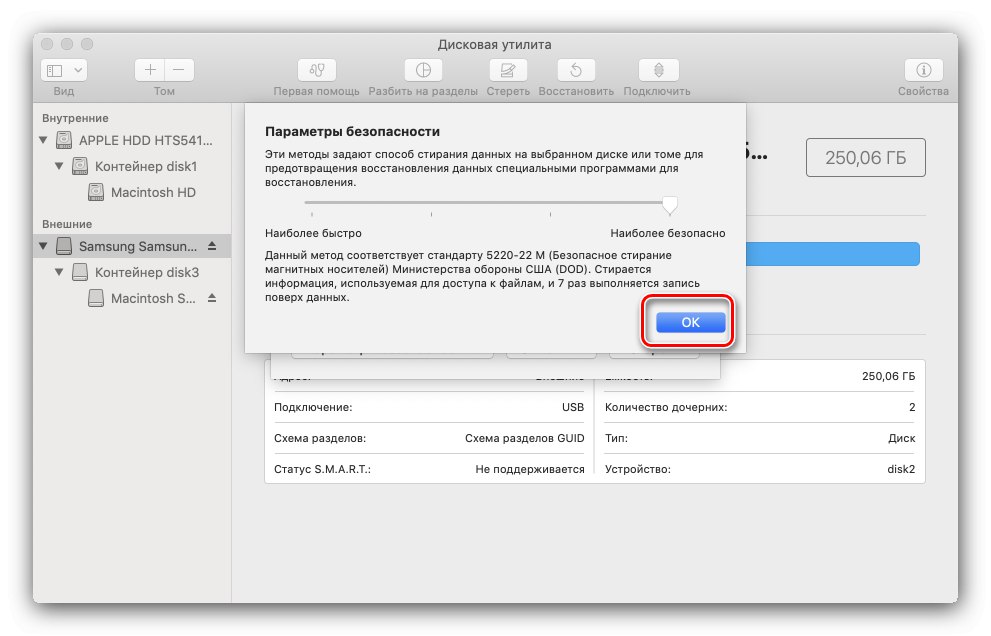
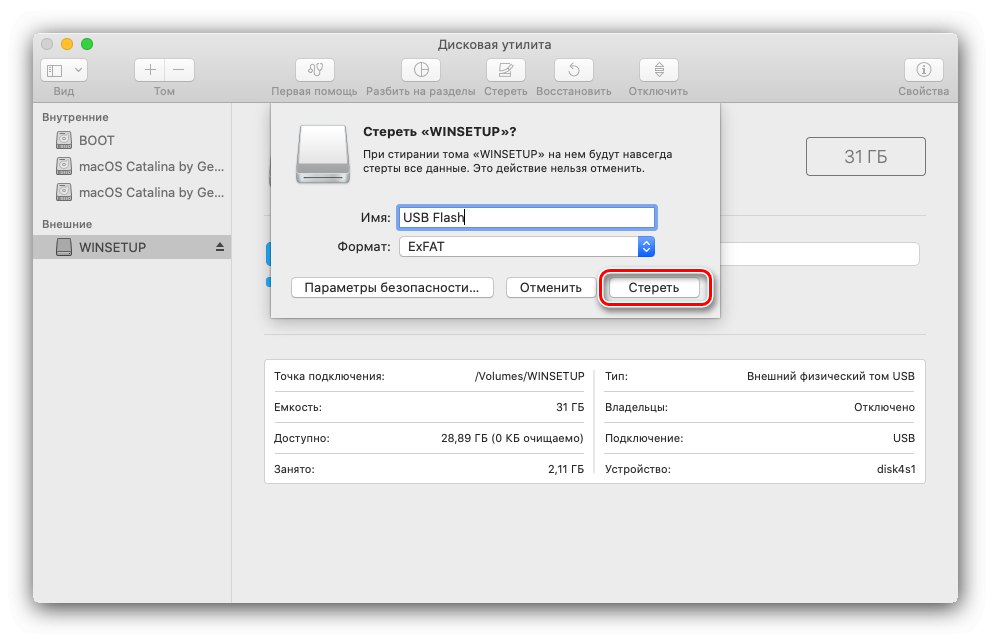
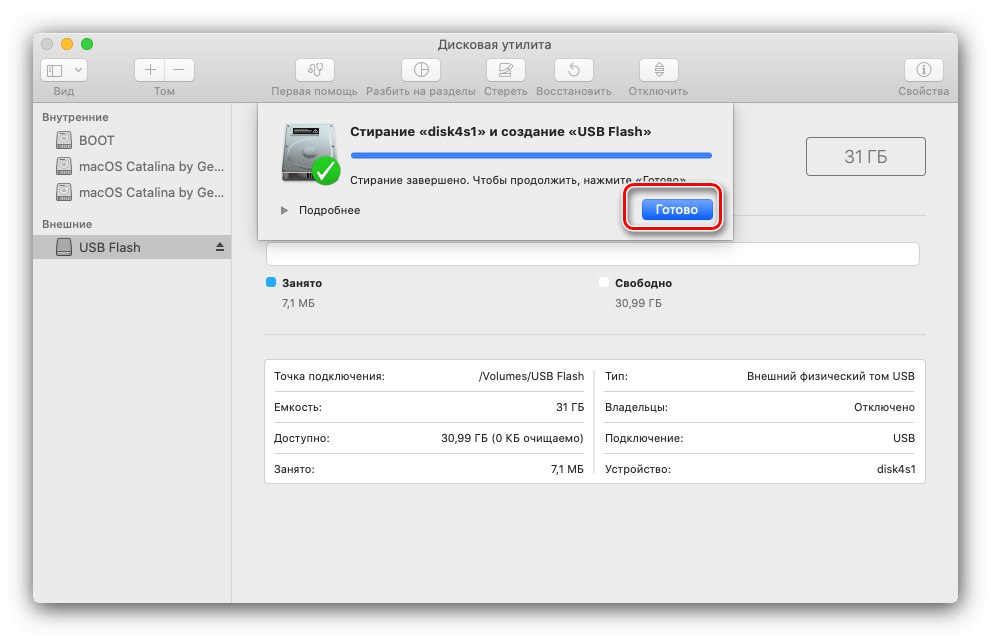
Možnost 2: NTFS
NTFS je standardní souborový systém Windows a není ve výchozím nastavení podporován macOS. Pokud je třeba jednotku naformátovat, budete si muset nainstalovat software jiného výrobce. Jako příklad zvažte řešení NTFS pro Mac distribuované společností Seagate.
Stáhněte si NTFS pro Mac z oficiálních webových stránek Seagate
- Stáhněte si instalační program programu a spusťte jej. Poklepejte na položku „Install NTFS for Mac“.
- Přečtěte si uživatelskou smlouvu, zaškrtněte příslušné políčko a klikněte "Dále".
- Chcete-li pokračovat v instalaci, zadejte heslo pro aktuální účet.
- Ve výchozím nastavení moderní verze systému macOS blokují instalaci softwaru třetích stran, takže musíte udělit povolení. Ve varovném okně použijte tlačítko „Otevřít nastavení zabezpečení“.
![Nakonfigurujte zabezpečení pro instalaci NTFS pro Mac na formátování USB flash disku na NTFS na MacBooku]()
Kliknutím na zámek proveďte změny a znovu zadejte heslo.
![Odemkněte instalaci NTFS pro Mac a zformátujte USB klíčenku na NTFS na MacBooku]()
Další kliknutí "Dovolit".
- Na konci instalace budete muset restartovat - zavřít všechny spuštěné programy, uložit změny a poté použít tlačítko v instalačním programu.
- Po opětovném povolení MacBooku přejděte na panel nástrojů Finder "Přechod" – „Programy“.
![Chcete-li formátovat USB klíčenku na NTFS na MacBooku, přejděte na programy ke spuštění NTFS pro Mac]()
Najděte NTFS pro Mac ve složce aplikací a spusťte jej jedním kliknutím Nátěry.
- Rozhraní programu je podobné Disk Utility... Stejným způsobem vyberte svůj flash disk v postranní nabídce a klikněte na "Vymazat".
![Začněte mazat v systému NTFS pro Mac a naformátujte USB flash disk na NTFS v MacBooku]()
Formátovač vypadá podobně, pouze tentokrát mezi souborovými systémy bude a Microsoft NTFS.
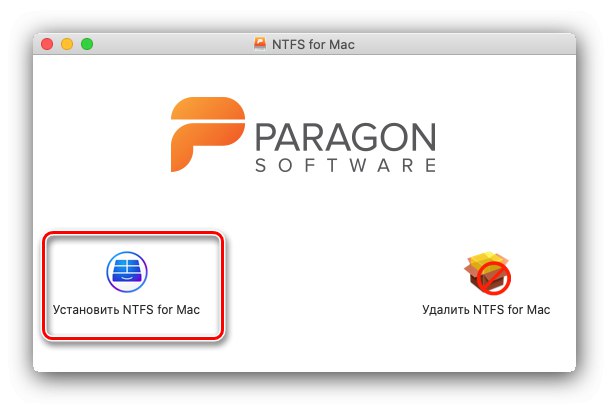
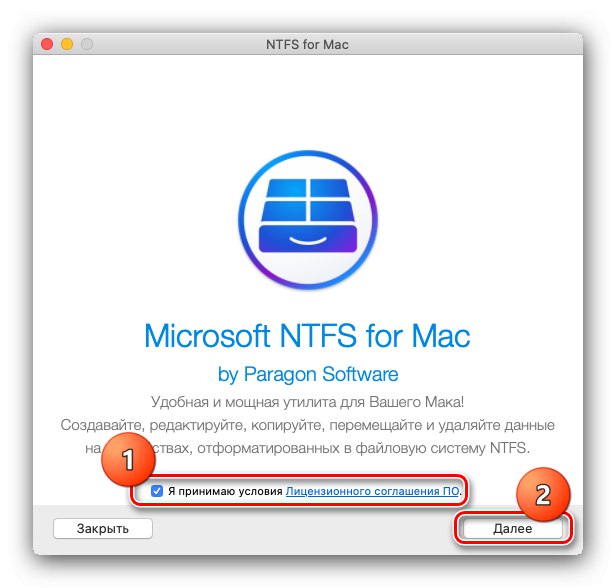
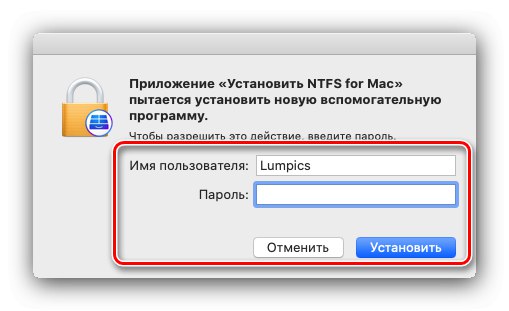
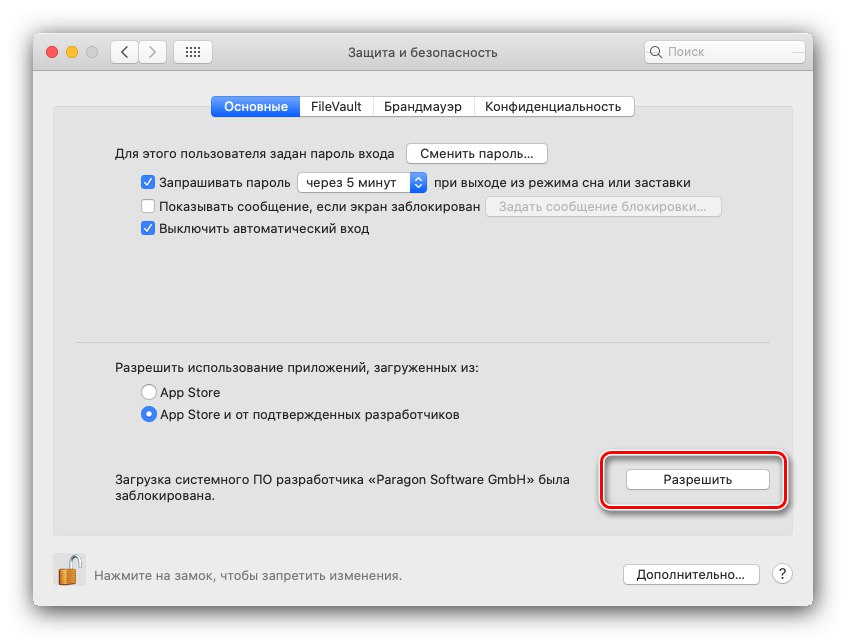
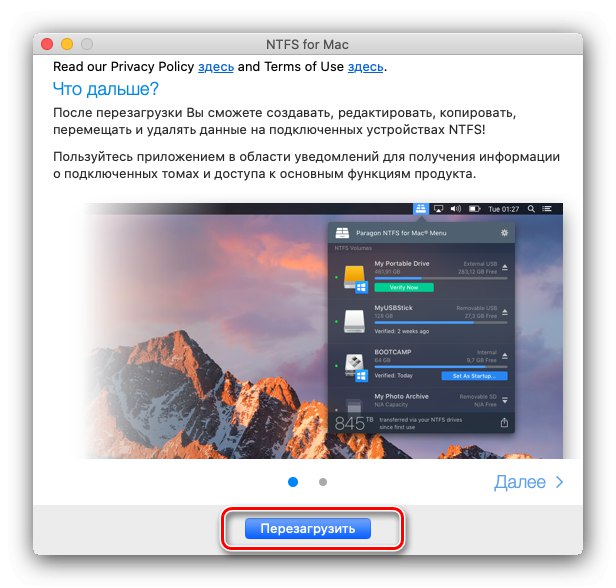

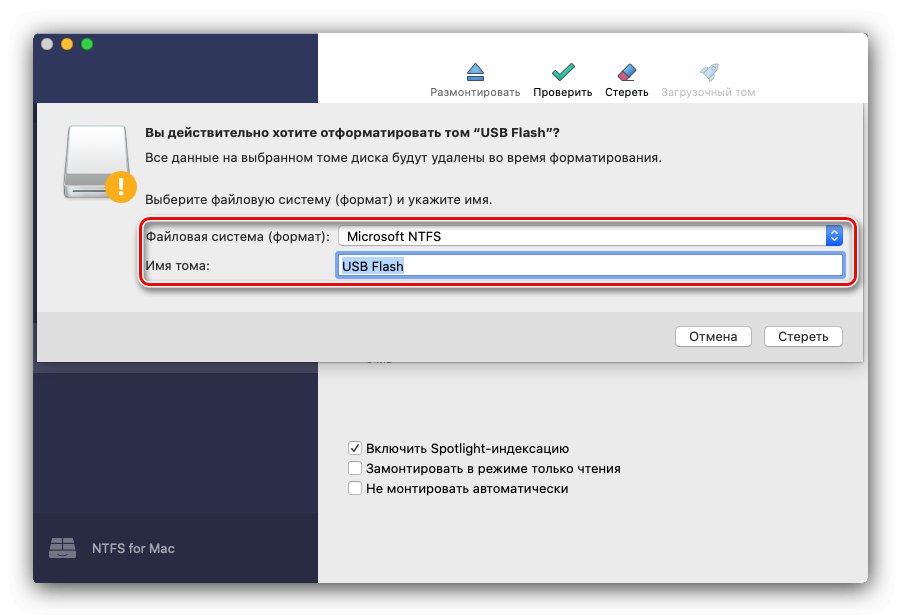
Uvažovaný software lze použít jako pokročilou alternativu k systémovému nástroji macOS.