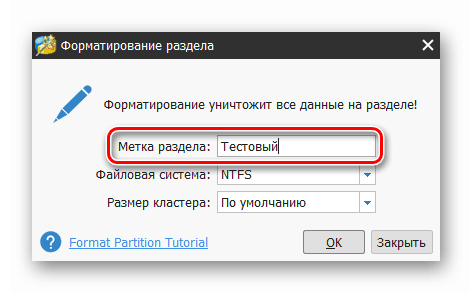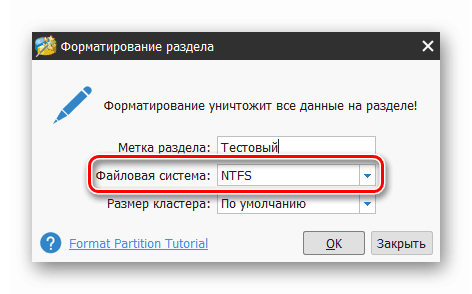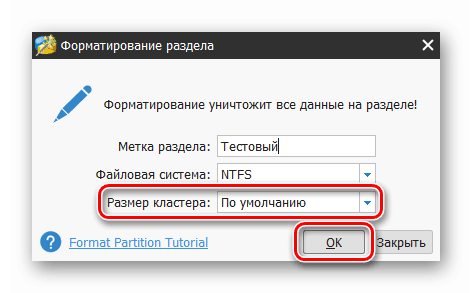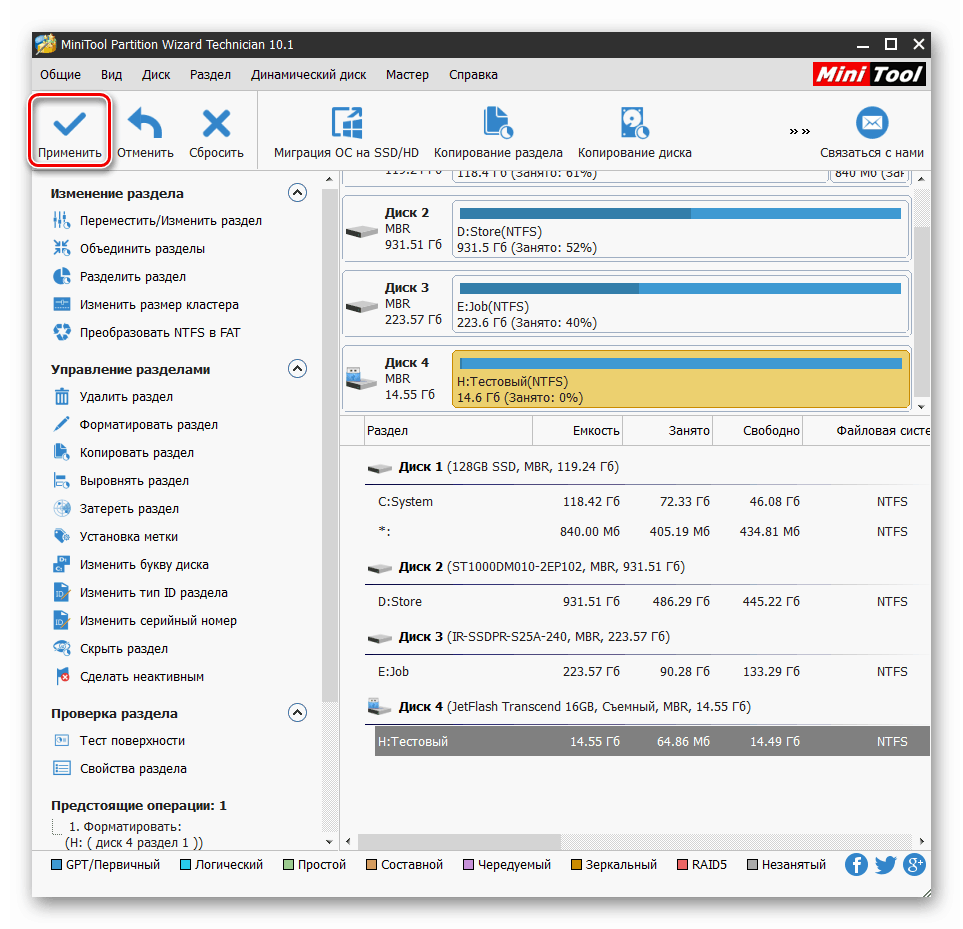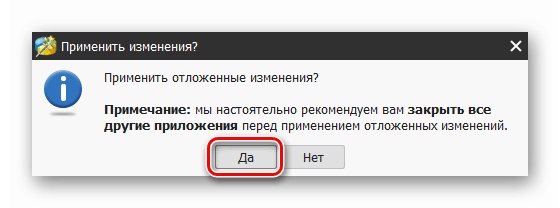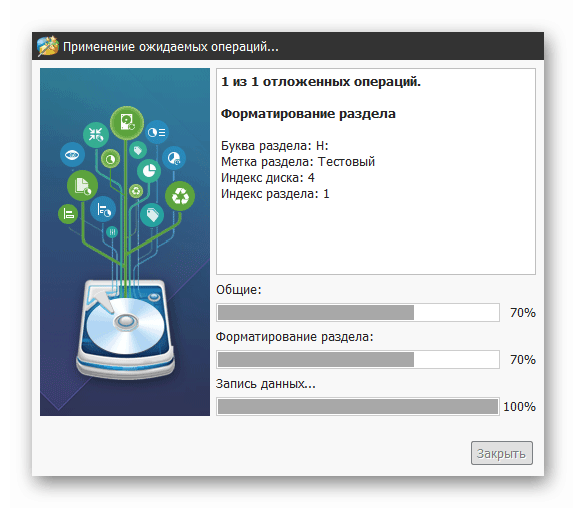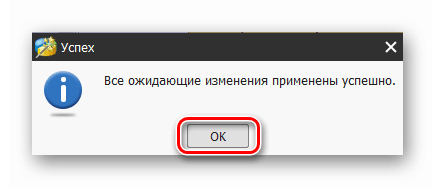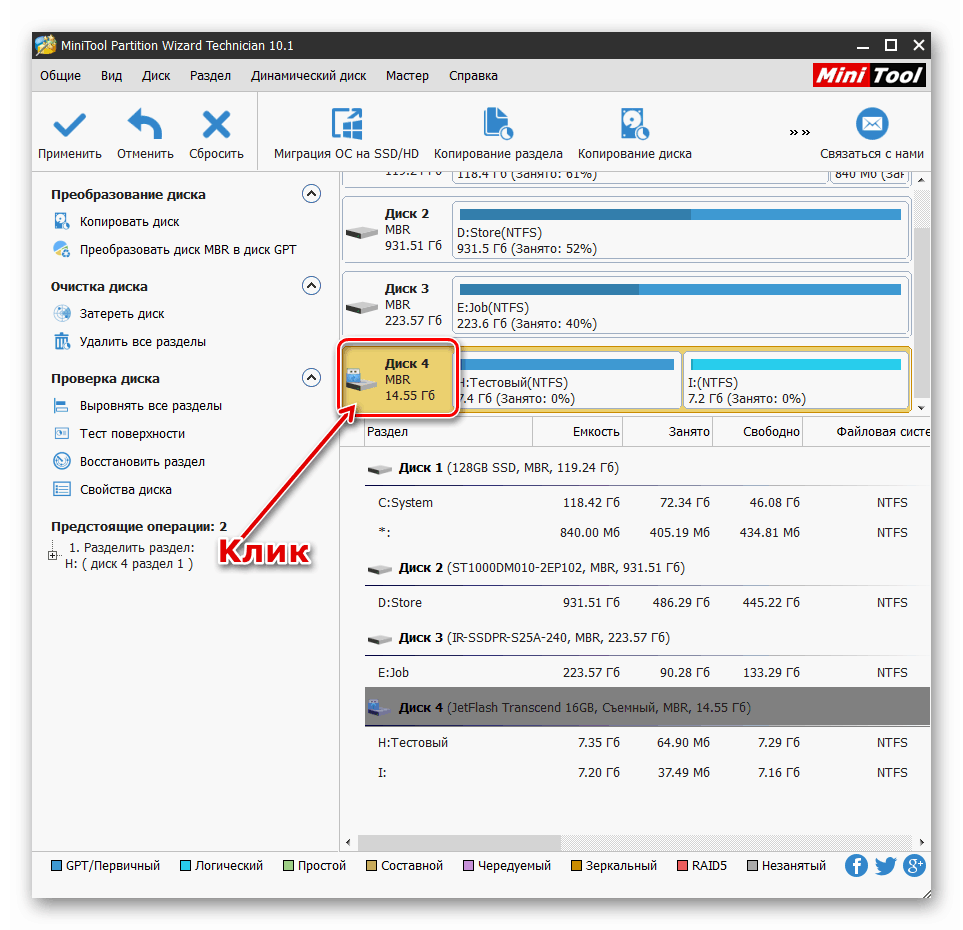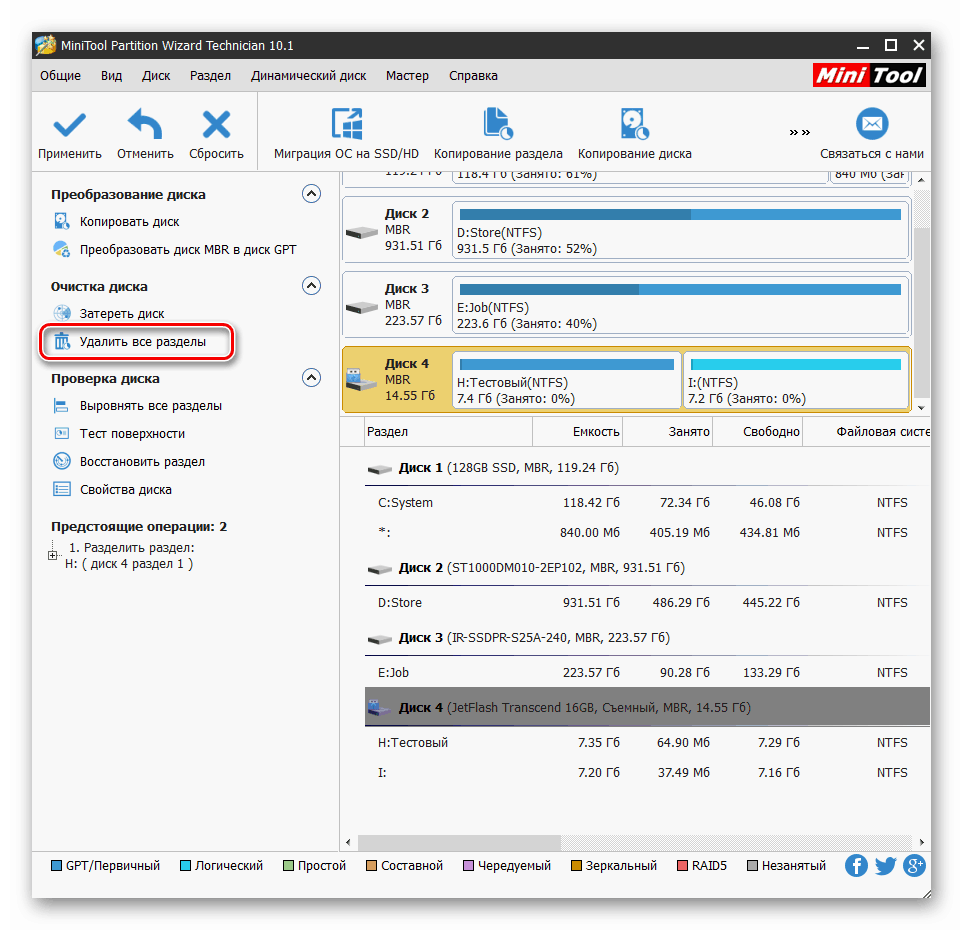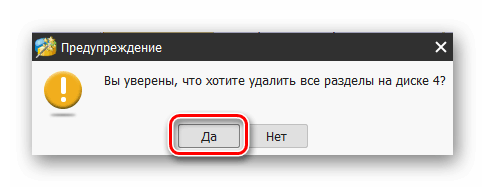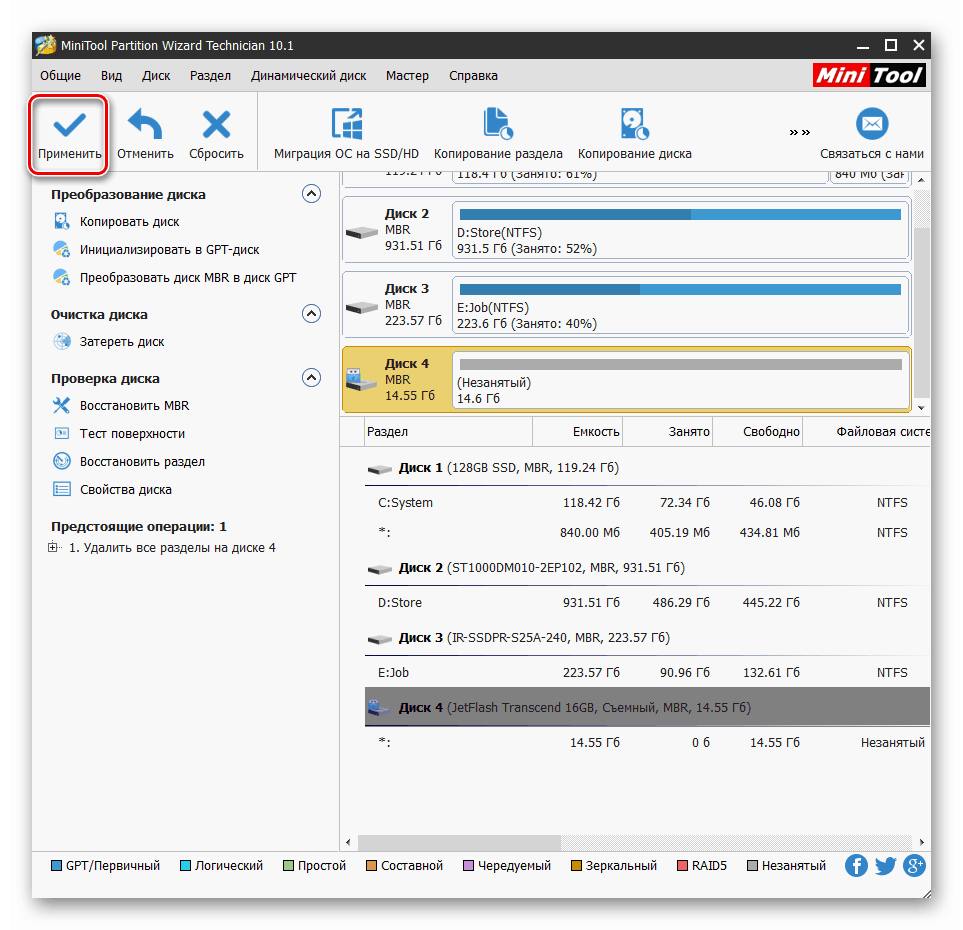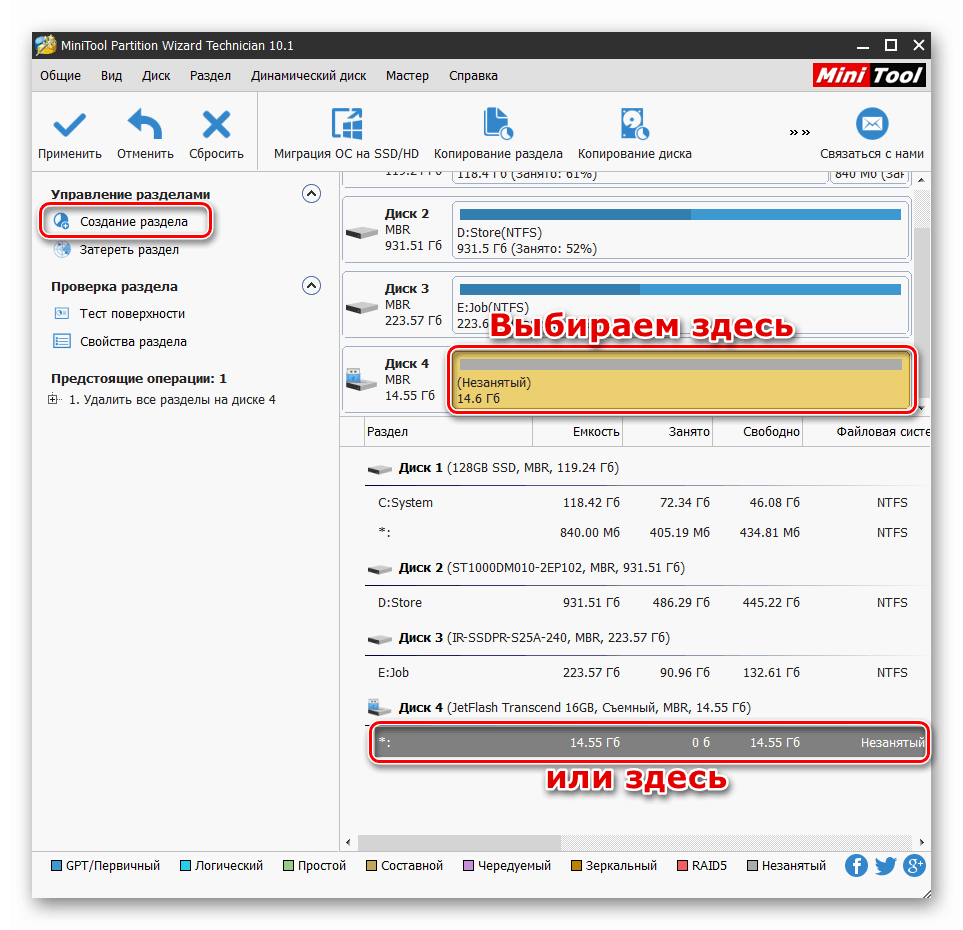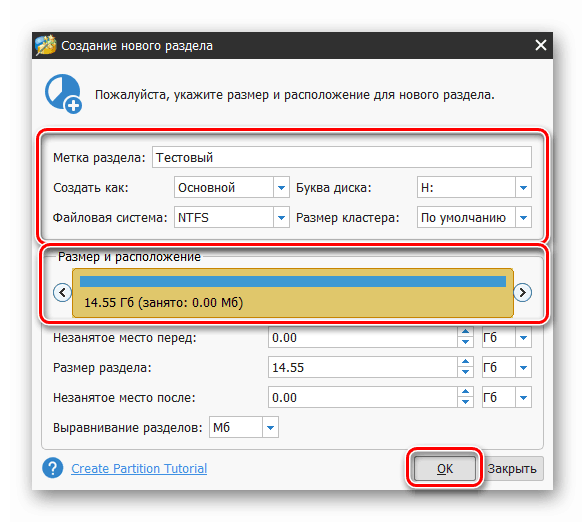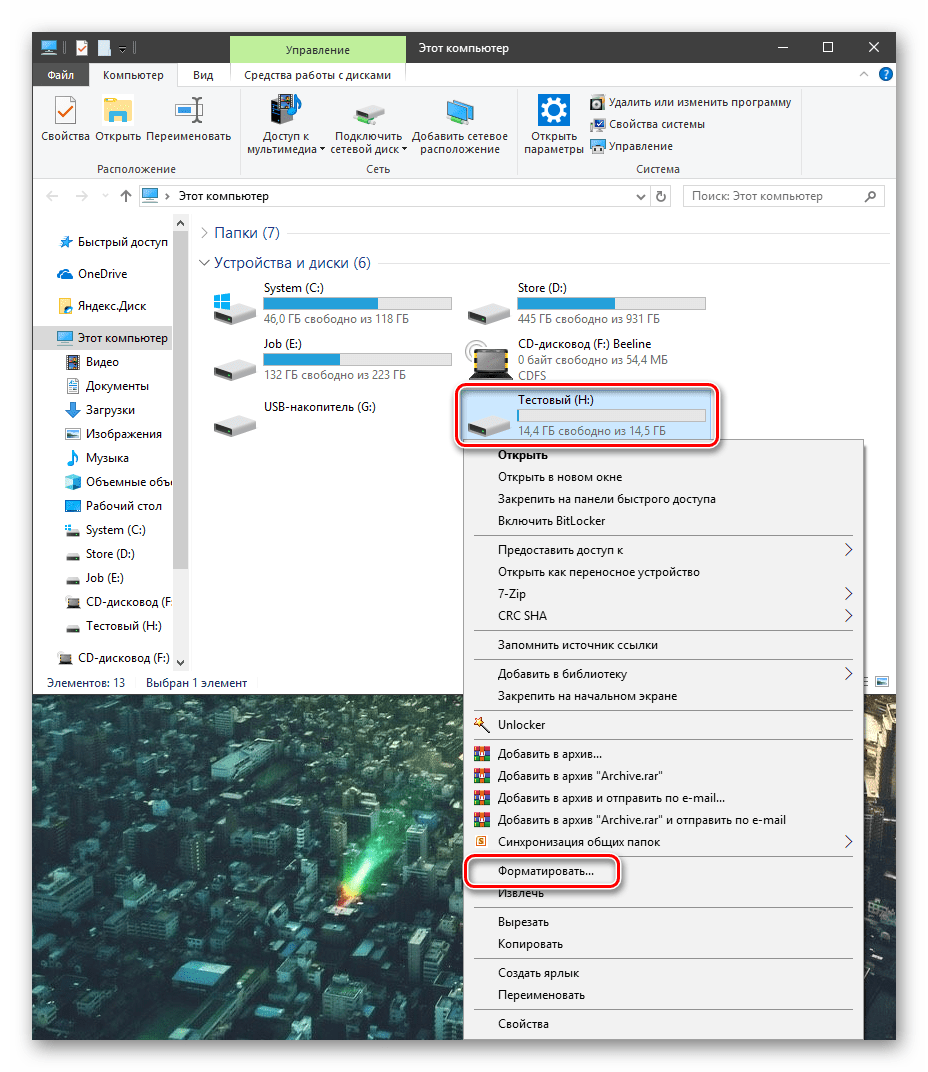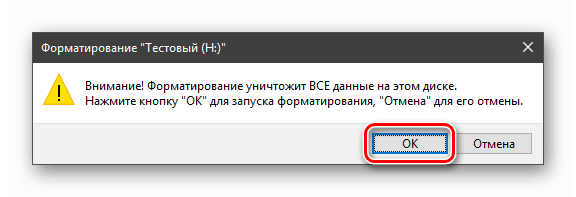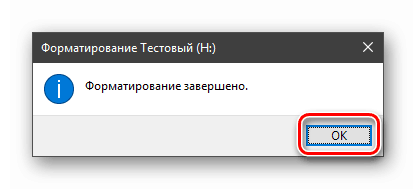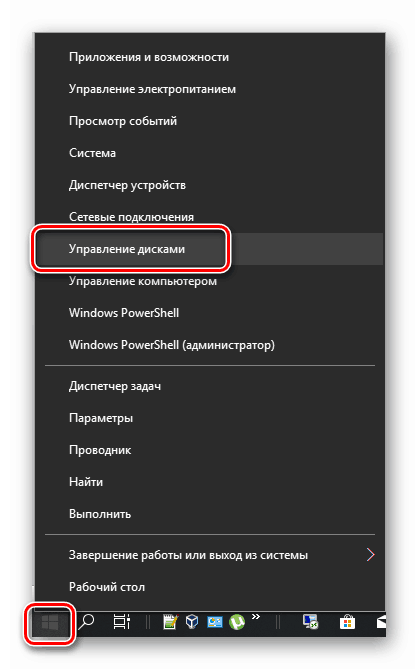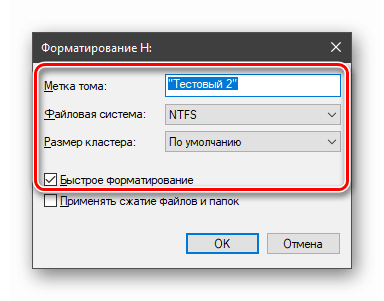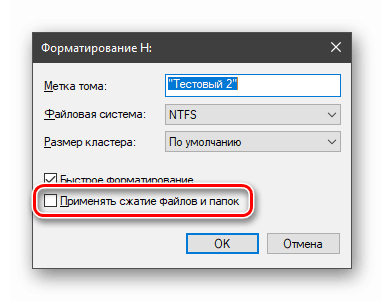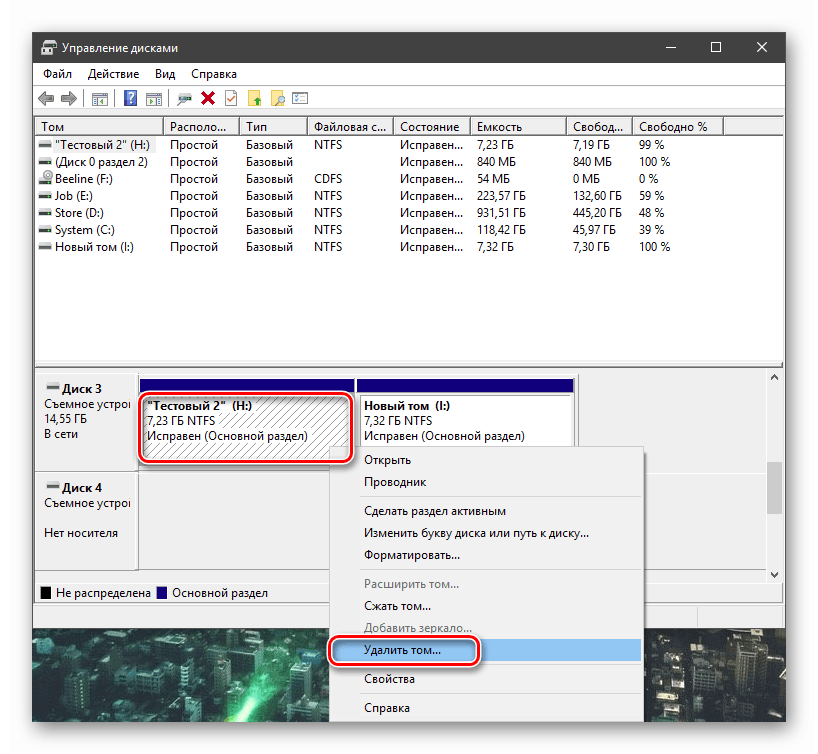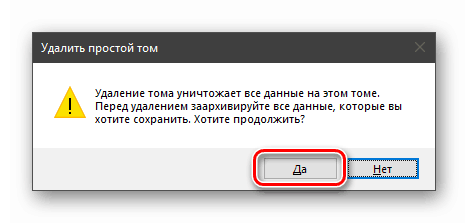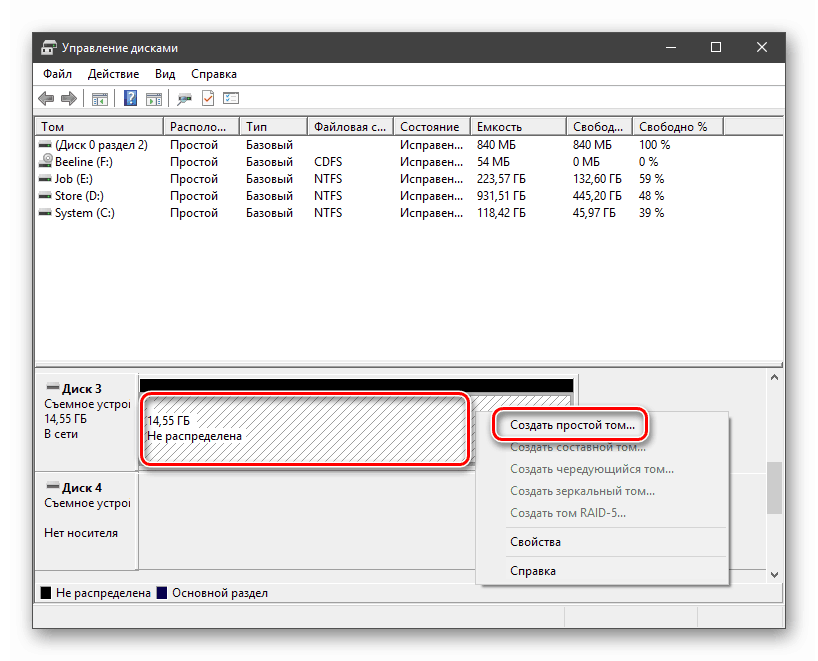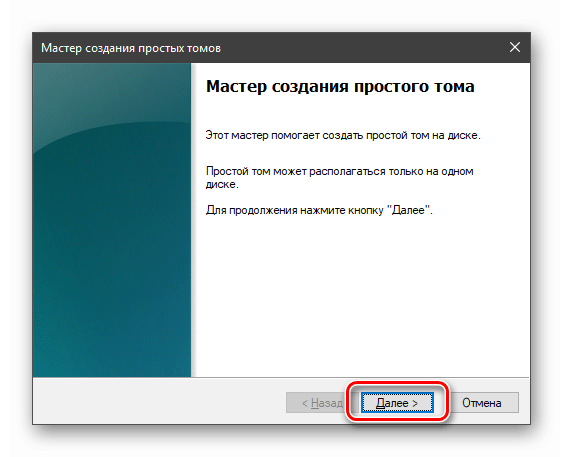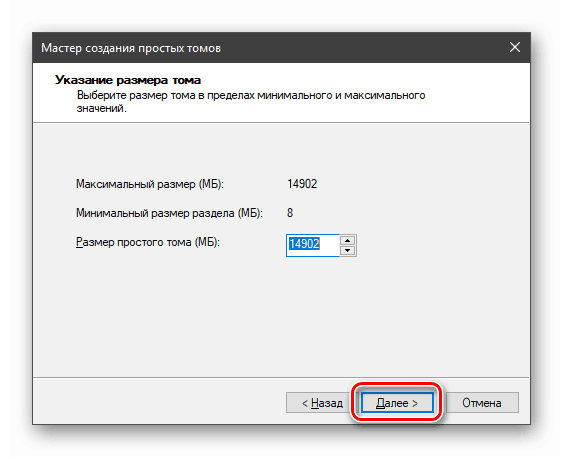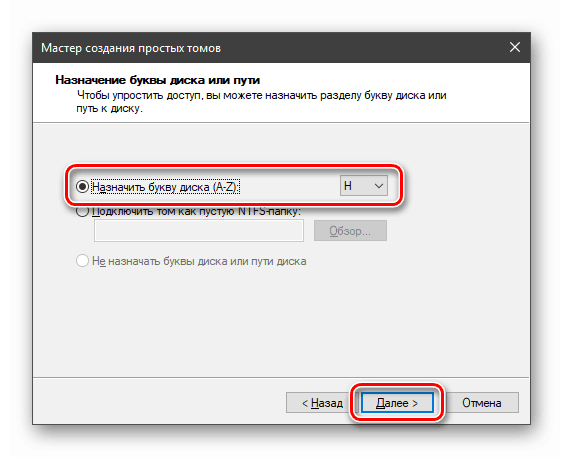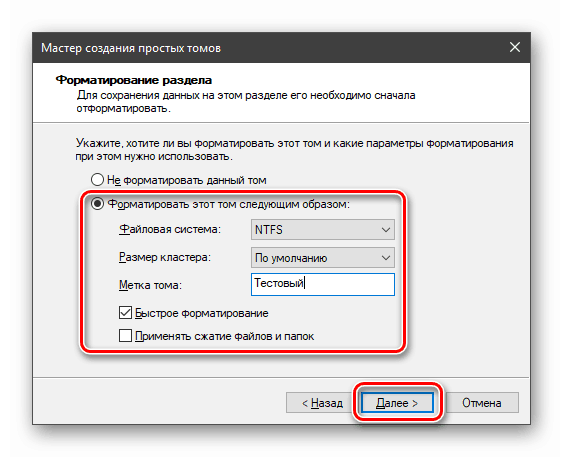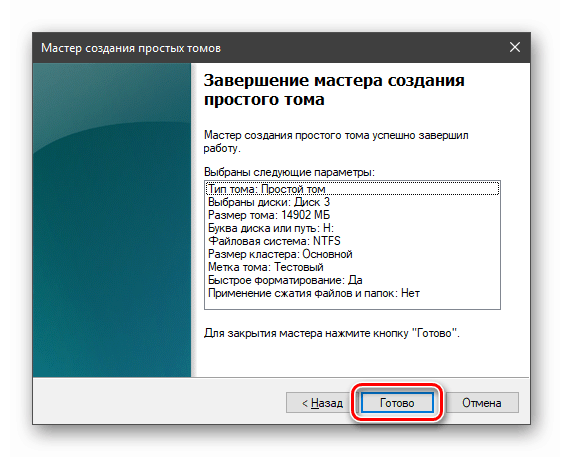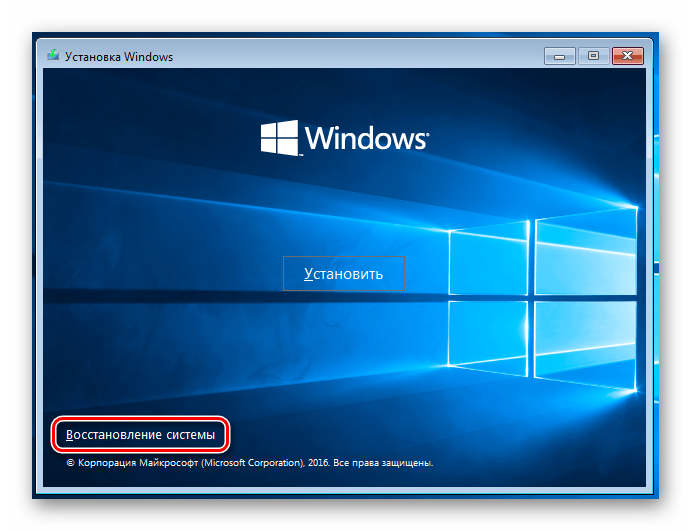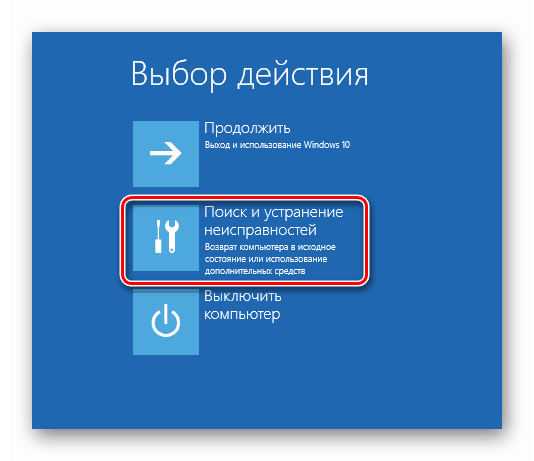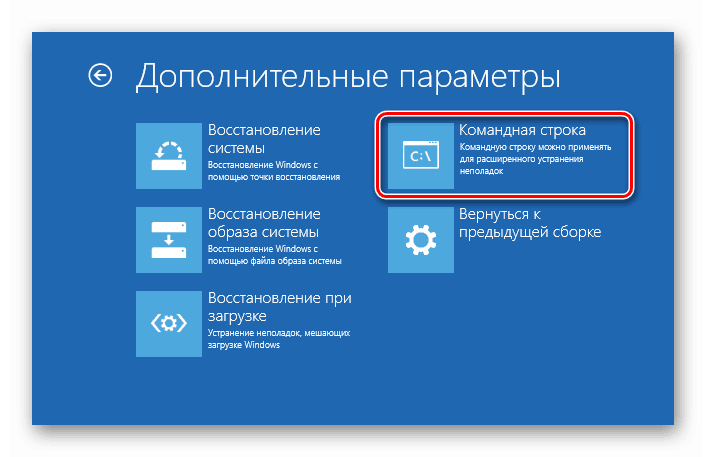Formátování jednotek v systému Windows 10
Formátování je proces označování oblasti dat na paměťových médiích - discích a flash discích. Tato operace je využívána v různých případech - od nutnosti opravovat chyby softwaru, odstraňovat soubory nebo vytvářet nové sekce. V tomto článku budeme hovořit o tom, jak provádět formátování v systému Windows 10.
Obsah
Formátování disků
Tento postup lze provést několika způsoby a použitím různých nástrojů. Do systému jsou zabudovány programy a nástroje třetích stran, které pomohou tento problém vyřešit. Dále je popsáno, jak se formátování běžných pracovních disků liší od formátů, na kterých je nainstalován systém Windows.
Metoda 1: Programy třetích stran
Na internetu můžete najít mnoho zástupců takového softwaru. Nejoblíbenější jsou Acronis Disk Director (placené) a Průvodce oddílem MiniTool (existuje bezplatná verze). Oba obsahují funkce, které potřebujeme. Zvažte možnost druhého zástupce.
Viz také: Programy pro formátování pevného disku
- Nainstalujte a spusťte Průvodce oddílem MiniTool.
Další podrobnosti: Přidat nebo odebrat programy v systému Windows 10
- V dolním seznamu vyberte cílový disk (v tomto případě bude požadovaná položka v horním bloku označena žlutě) a klepněte na "Formátovat oddíl" .
![Výběr oddílu pro formátování v Průvodci oddílem MiniTool]()
- Zadejte štítek (název, pod kterým bude nová sekce zobrazena v "Průzkumníku" ).
![Přiřazení popisku novému oddílu v Průvodci oddílem MiniTool]()
- Zvolte systém souborů. Zde je nutné určit účel vytvořeného oddílu. Více informací naleznete v článku níže.
![Nastavení systému souborů nového oddílu v Průvodci oddílem MiniTool]()
Další podrobnosti: Logická struktura pevného disku
- Velikost clusteru je ve výchozím nastavení ponechána a klepněte na tlačítko OK .
![Nastavení velikosti clusteru nového oddílu v Průvodci oddílem MiniTool]()
- Změny provedete kliknutím na příslušné tlačítko.
![Použití změn vybraného oddílu v Průvodci oddílem MiniTool]()
V dialogovém okně programu akci potvrdíme.
![Potvrzení aplikace změn na vybraném oddílu v Průvodci oddílem MiniTool]()
- Sledování pokroku.
![Proces formátování diskového oddílu v Průvodci oddílem MiniTool]()
Po dokončení klepněte na tlačítko OK .
![Dokončení procesu formátování oddílu v Průvodci oddílem MiniTool]()
Pokud je na cílovém disku několik diskových oddílů, má smysl je nejprve smazat a poté naformátovat všechna místa.
- Klikněte na disk v horním seznamu. Vezměte prosím na vědomí, že musíte vybrat celou jednotku a nikoli samostatnou část.
![Výběr celého disku v Průvodci oddílem MiniTool]()
- Stiskněte tlačítko "Smazat všechny sekce" .
![Odstranění všech diskových oddílů z jednotky v Průvodci oddílem MiniTool]()
Tento záměr potvrzujeme.
![Potvrzení vymazání všech diskových oddílů z jednotky v Průvodci oddílem MiniTool]()
- Spusťte operaci tlačítkem "Apply" .
![Spuštění operace odstranění všech diskových oddílů z jednotky v Průvodci oddílem MiniTool]()
- Nyní vyberte nepřidělené místo v některém ze seznamů a klikněte na „Vytvořit oddíl“ .
![Přechod na vytvoření nového oddílu v Průvodci oddílem MiniTool]()
- V dalším okně nastavte systém souborů, velikost clusteru, zadejte popisek a vyberte písmeno. V případě potřeby si můžete vybrat objem sekce a její umístění. Klepněte na tlačítko OK .
![Nastavení parametrů nového oddílu v programu MiniTool Partition Wizard]()
- Použijte změny a počkejte na dokončení procesu.
Viz také: 3 způsoby rozdělení pevného disku ve Windows 10
Vezměte prosím na vědomí, že pro operace s pevným diskem může program vyžadovat, abyste je provedli při restartování systému Windows.
Metoda 2: Vestavěné nástroje
Windows nám poskytuje několik nástrojů pro formátování disků. Některé umožňují použití grafického rozhraní systému, zatímco jiné pracují v příkazovém řádku .
Grafické rozhraní
- Otevřete složku "Tento počítač" , klepněte na tlačítko RMB na cílové jednotce a vyberte položku "Formát" .
![Přechod na formátování disku z grafického rozhraní v systému Windows 10]()
- "Explorer" zobrazí okno parametrů, ve kterém vybereme systém souborů, velikost clusteru a přiřaďte štítek.
![Nastavení systému souborů a velikosti clusteru pro formátování disku v systému Windows 10]()
Pokud potřebujete soubory fyzicky odstranit z disku, zrušte zaškrtnutí políčka vedle položky „Rychlý formát“ . Klikněte na tlačítko Start .
![Nakonfigurujte metodu a spusťte formátování disku ve Windows 10 GUI]()
- Systém bude varovat, že všechna data budou zničena. Souhlasíme.
![Potvrzení zničení dat na disku při formátování v grafickém rozhraní Windows 10]()
- Po určité době (v závislosti na velikosti jednotky) se zobrazí zpráva o dokončení operace.
![Dokončení procesu formátování disku ve Windows 10 GUI]()
Nevýhodou této metody je, že pokud existuje více svazků, mohou být formátovány pouze samostatně, protože jejich odstranění není zajištěno.
Nástroje "Správa disků"
- Klepněte pravým tlačítkem myši na tlačítko "Start" a vyberte položku "Správa disků" .
![Přepněte do modulu snap-in Správa disků z místní nabídky Start v systému Windows 10]()
- Vyberte disk, klikněte na něj pravým tlačítkem myši a pokračujte ve formátování.
![Přepněte na formátování jednotky v modulu snap-in Správa disků v systému Windows 10]()
- Zde vidíme již známá nastavení - štítek, typ systému souborů a velikost clusteru. Níže je možnost formátování.
![Konfigurace možností formátování jednotky v nástroji Správa disků v systému Windows 10]()
- Komprese funkce šetří místo na disku, ale zpomaluje přístup k souborům, protože vyžaduje rozbalení pozadí. K dispozici pouze při výběru systému souborů NTFS. Nedoporučuje se zahrnout do disků, které jsou určeny k instalaci programů nebo operačního systému.
![Konfigurace komprese disku v modulu snap-in Správa disků v systému Windows 10]()
- Klepněte na tlačítko OK a počkejte na dokončení operace.
![Spuštění operace formátování disku v modulu snap-in Správa disků v systému Windows 10]()
Pokud máte více svazků, musíte je odstranit a vytvořit nový svazek na celém disku.
- Klepněte pravým tlačítkem myši na svazek a vyberte příslušnou položku místní nabídky.
![Odebrání oddílu z jednotky v modulu snap-in Správa disků v systému Windows 10]()
- Potvrďte odstranění. Udělejte to samé s jinými svazky.
![Potvrzení odstranění oddílu z jednotky v modulu snap-in Správa disků v systému Windows 10]()
- V důsledku toho dostaneme oblast se stavem „Unallocated“ . Stiskněte znovu RMB a pokračujte k vytvoření hlasitosti.
![Přechod k vytvoření nového oddílu na jednotce v modulu snap-in Správa disků v systému Windows 10]()
- V okně "Masters" klikněte na tlačítko "Další".
![Průvodce spouštěním pro vytváření jednoduchých svazků v systému Windows 10]()
- Přizpůsobte velikost. Musíme obsadit celý prostor, takže ponecháme výchozí hodnoty.
![Nastavení velikosti nového oddílu v Průvodci jednoduchým svazkem v systému Windows 10]()
- Přiřaďte písmeno jednotky.
![Přiřazení dopisu nové sekci Průvodce jednoduchým svazkem v systému Windows 10]()
- Přizpůsobte možnosti formátování (viz výše).
![Konfigurace možností formátování jednotky v Průvodci jednoduchým vytvořením svazku v systému Windows 10]()
- Postup spusťte klepnutím na tlačítko Dokončit .
![Spuštění formátování disku v Průvodci jednoduchým svazkem v systému Windows 10]()
Příkazový řádek
Pro formátování v příkazovém řádku se používají dva nástroje. Jedná se o příkaz Formát a nástroj Diskpart konzoly disku. Ten má funkce podobné modulu Správa disků, ale bez grafického rozhraní.
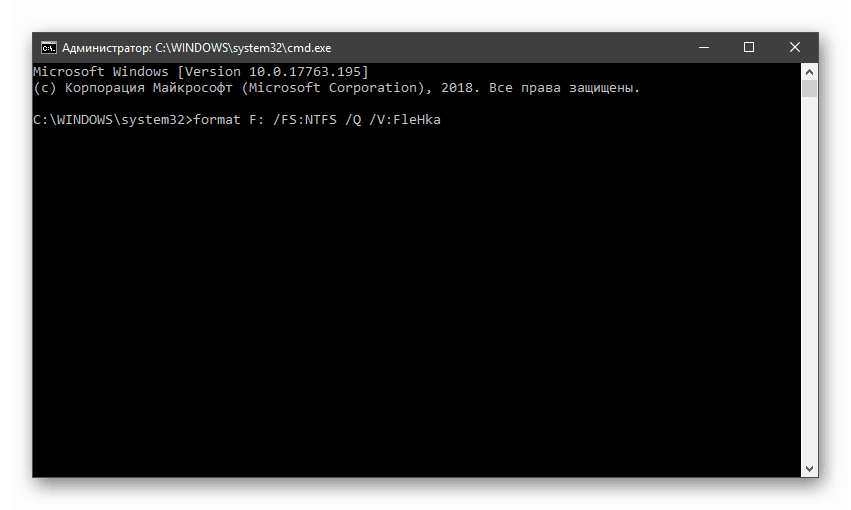
Další podrobnosti: Formátování jednotky pomocí příkazového řádku
Operace systémových disků
Pokud je třeba formátovat systémovou jednotku (ta, na které je umístěna složka „Windows“ ), lze to provést pouze při instalaci nové kopie „Windows“ nebo v prostředí pro obnovu. V obou případech potřebujeme zaváděcí (instalační) médium.
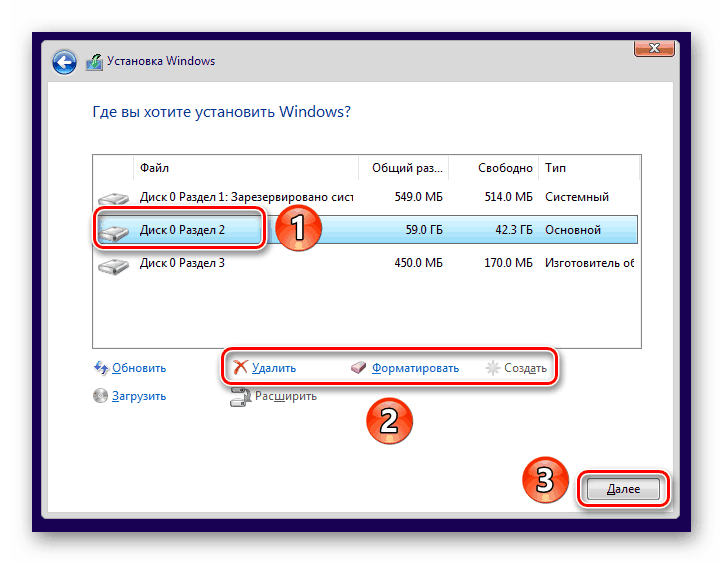
Další podrobnosti: Jak nainstalovat systém Windows 10 z jednotky flash nebo disku
Postup v prostředí pro obnovu je následující:
- Na začátku instalace klikněte na odkaz "Obnovení systému" .
![Přístup k prostředí pro obnovu při spouštění z instalačního disku systému Windows 10. t]()
- Přejděte do části uvedené na snímku obrazovky.
![Při spouštění z instalačního disku systému Windows 10 přejděte do části Řešení problémů]()
- Otevřete příkazový řádek a poté naformátujte disk jedním z nástrojů - příkazem Formát nebo nástrojem Diskpart .
![Spuštění příkazového řádku při spouštění z instalačního disku systému Windows 10. t]()
Mějte na paměti, že v prostředí obnovy lze měnit písmena jednotek. Systém obvykle spadá pod písmeno D. Můžete to ověřit spuštěním příkazu
dir d:
Pokud není jednotka nalezena nebo na ní není složka „Windows“, prohledejte další písmena.
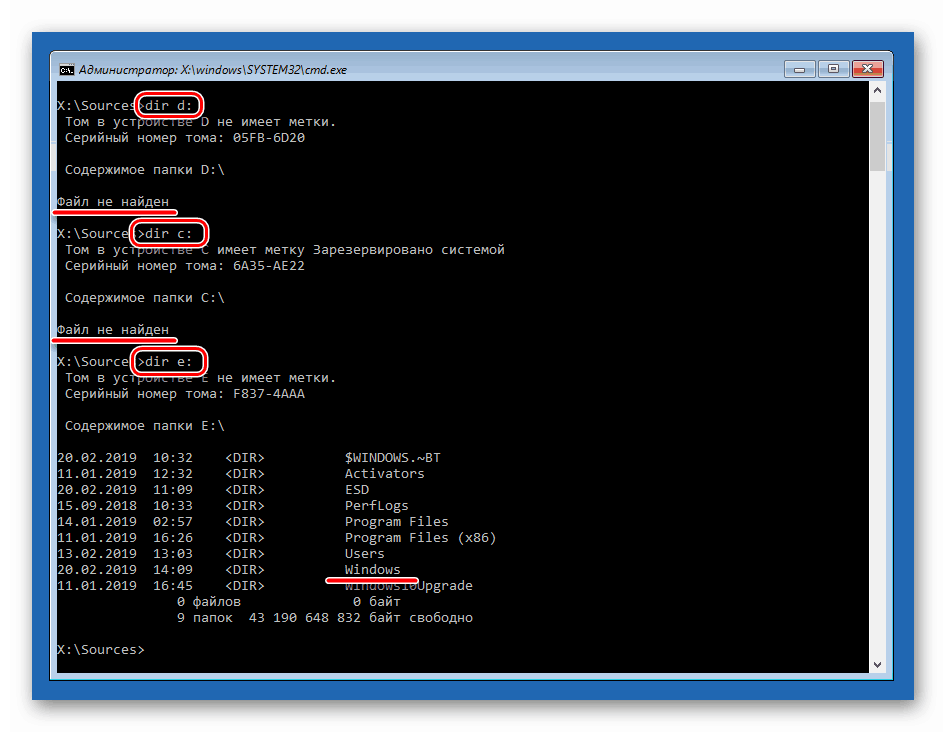
Závěr
Formátování disků je jednoduchý a přímočarý postup, ale při jeho provedení je třeba mít na paměti, že všechna data budou zničena. Můžete se je však pokusit obnovit pomocí speciálního softwaru.
Další podrobnosti: Jak obnovit smazané soubory
Při práci s konzolou buďte opatrní při zadávání příkazů, protože chyba může vést k odstranění nezbytných informací a pomocí Průvodce oddílem MiniTool použijte operace po jednom: to pomůže vyhnout se možným poruchám s nepříjemnými následky.