Instalace technologie Bluetooth do počítače pomocí systému Windows 7
Použití technologie Bluetooth je k dispozici pro připojení k počítači různých zařízení bez použití vodičů. Pro správný provoz však budete muset provést určité manipulace. Celý proces je rozdělen do tří jednoduchých kroků, které podrobněji uvažujeme níže.
Obsah
Instalace technologie Bluetooth do počítače pomocí systému Windows 7
Na našich webových stránkách již existuje článek, který obsahuje pokyny pro nastavení Bluetooth v systému Windows 10. Můžete se s ní seznámit pomocí níže uvedeného odkazu a pro vlastníky sedmé verze tohoto operačního systému jsme připravili následující příručku.
Viz též: Instalace technologie Bluetooth v počítači se systémem Windows 10
Krok 1: Instalace ovladačů
Především byste se měli ujistit, že příslušné ovladače jsou nainstalovány do adaptéru Bluetooth nebo do základní desky s integrovaným hardwarem. Poskytují správnou interakci všech připojených zařízení a někdy umožňují práci s dalšími funkcemi. Podrobněji o tom, jak tuto manipulaci provádět, si přečtěte náš samostatný materiál.
Více informací:
Stáhněte a nainstalujte ovladač Bluetooth pro systém Windows 7
Instalace ovladačů pro základní desku
Krok 2: Konfigurace podpory Bluetooth
V systému Windows 7 existuje velké množství služeb, které zajišťují normální provoz systému různými zařízeními a nástroji. Mezi seznamem všech služeb patří "Podpora Bluetooth" , která je zodpovědná za detekci a koordinaci vzdálených zařízení. Jeho konfigurace je následující:
- Pomocí kombinace kláves Win + R otevřete okno Spustit . Na panelu vyhledávání zadejte příkaz
services.msca stiskněte klávesu Enter . - V zobrazeném seznamu služeb najděte řádek "Podpora Bluetooth" téměř dole. Poklepejte na něj levým tlačítkem myši a přejděte na vlastnosti.
- V části Obecné vyberte typ spouštění "Automatický" a pokud je zastaven, zapněte službu ručně.
- Přejděte na kartu Přihlášení a zaškrtněte políčko vedle položky "S systémovým účtem" .


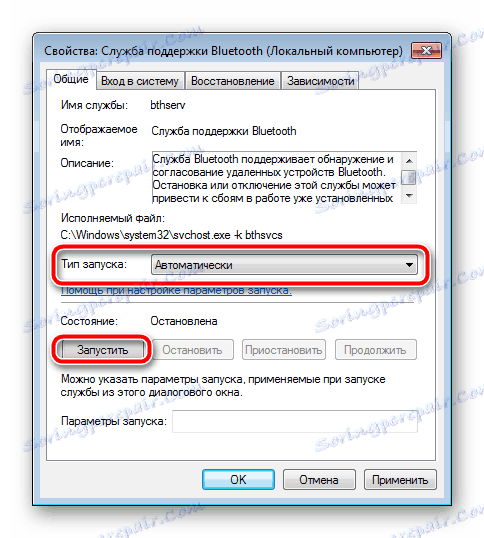
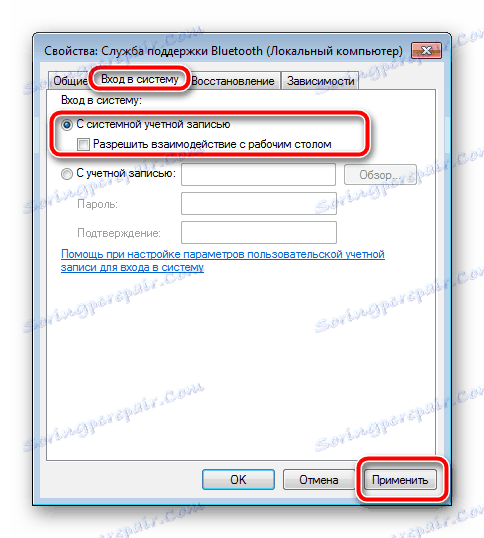
Před odchodem nezapomeňte kliknout na "Použít", aby se všechny změny projevily. Pokud po nějakém čase ztratíte nastavení, které jste vybrali, doporučujeme, abyste se přihlásili jako administrátor a opakujte pokyny.
Krok 3: Přidání zařízení
Nyní je počítač připraven pracovat se zařízeními připojenými pomocí technologie Bluetooth. Připojíte-li periferní zařízení, měli byste je přidat do seznamu zařízení a upravit parametry, pokud se tak nestane automaticky. Celý proces vypadá takto:
- Připojte potřebné zařízení přes rozhraní Bluetooth a otevřete nabídku Start a vyberte kategorii Zařízení a tiskárny .
- V horní části okna klikněte na tlačítko "Přidat zařízení" .
- Chcete-li vyhledat nové zařízení, klikněte na tlačítko "Další" a počkejte, až bude skenování dokončeno.
- Seznam by měl zobrazovat nové připojené zařízení s typem "Bluetooth" . Vyberte jej a přejděte k dalšímu kroku.
- Nyní se na seznamu zařízení zobrazí nově nalezené periferní zařízení. Chcete-li jej nakonfigurovat, klikněte pravým tlačítkem myši na ikonu a zvolte "Operace Bluetooth" .
- Počkejte, dokud nebudou služby naskenovány a aktivujte potřebné služby. Například u sluchátek bude "Poslouchat hudbu" a u mikrofonu - "Nahrát zvuk" .
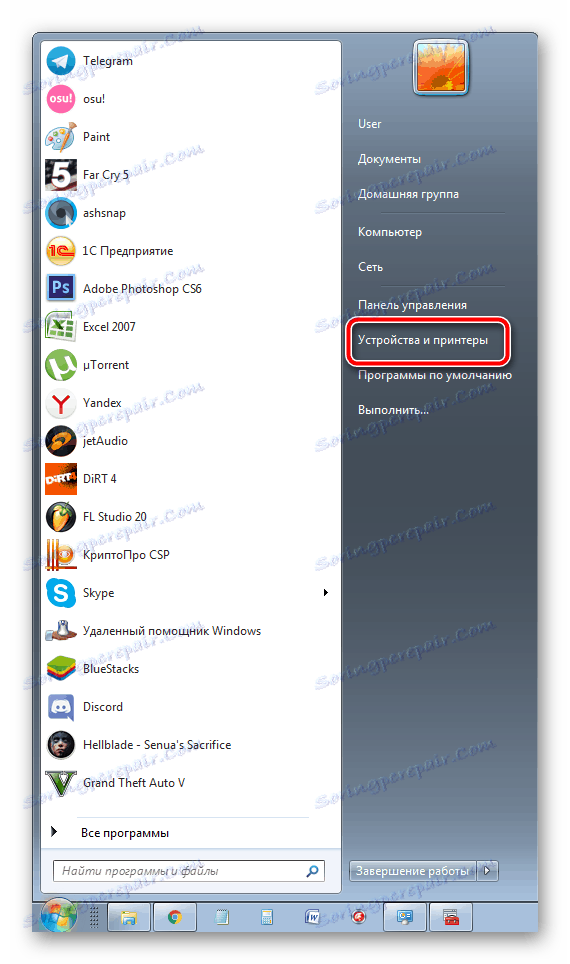
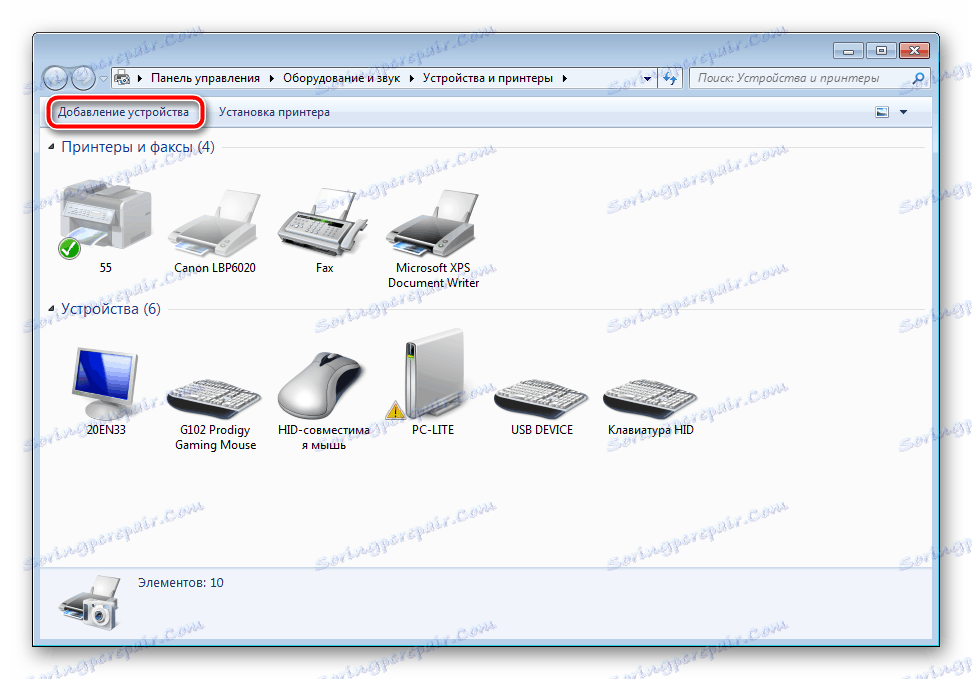
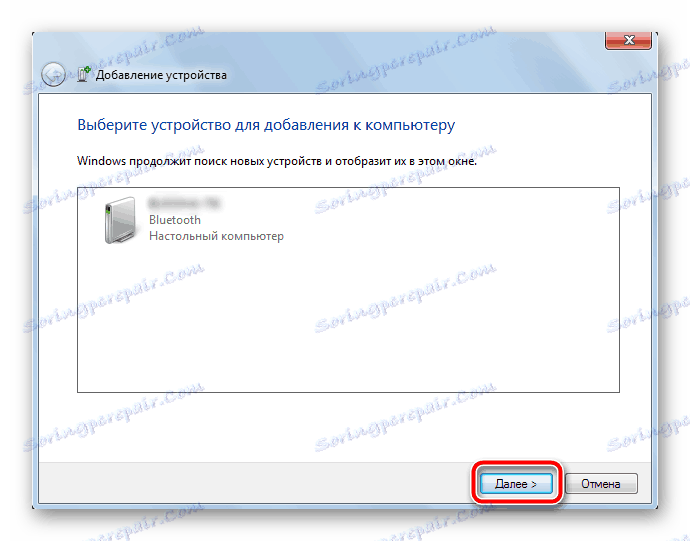
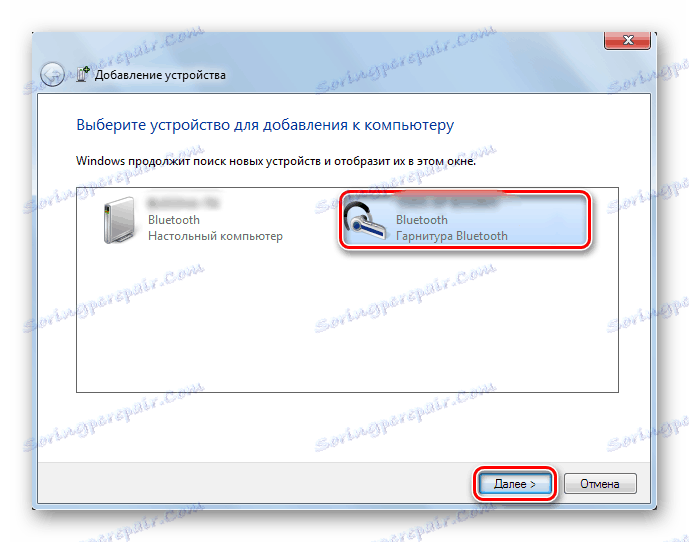
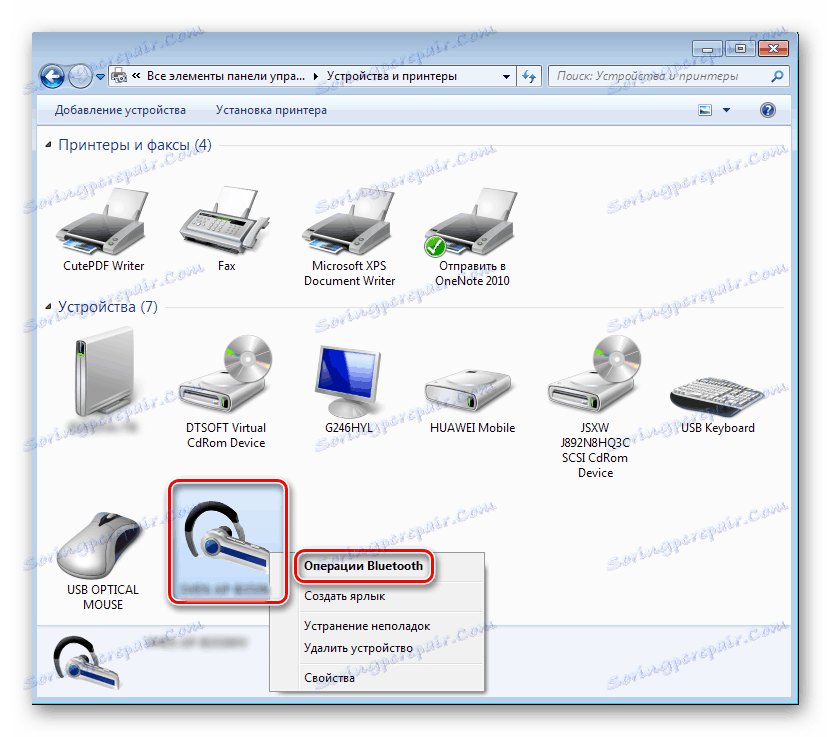
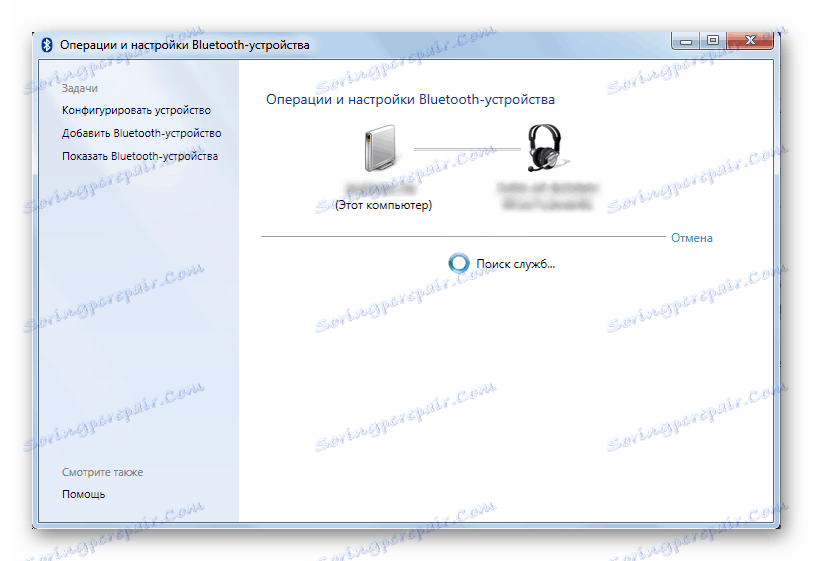
Podrobné pokyny pro připojení různých bezdrátových zařízení k počítači naleznete v našich dalších materiálech na níže uvedených odkazech.
Viz také: Jak se připojit bezdrátová myš , sluchátka , reproduktory , mobilních zařízeních do počítače
V tomto okamžiku je proces instalace technologie Bluetooth v systému Windows 7 ukončen. Jak vidíte, není v tom nic těžkého, ani nezkušený uživatel, který nemá další znalosti nebo dovednosti, se s tímto úkolem vyrovná. Doufáme, že náš průvodce byl nápomocný a dokázali jste bez problémů vyřešit tento úkol.