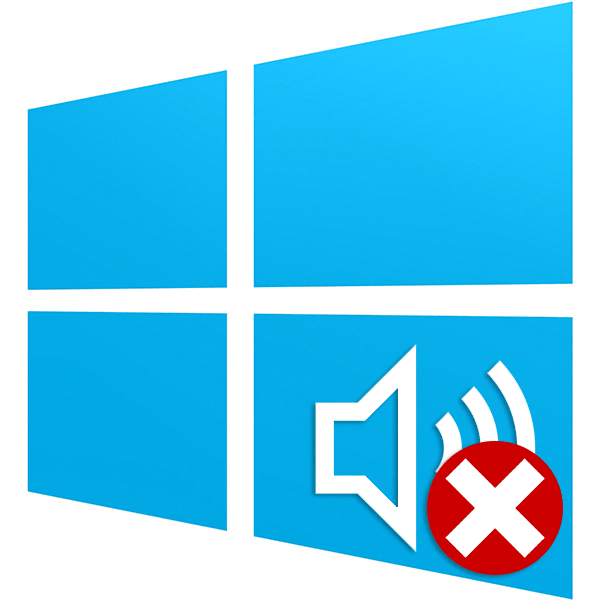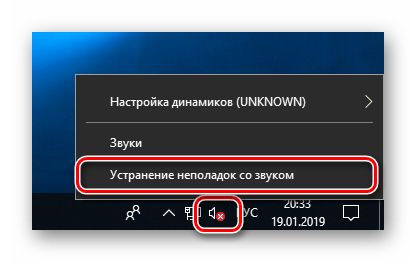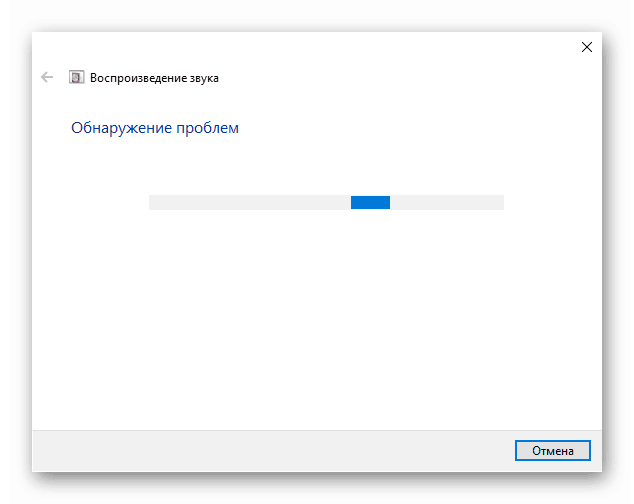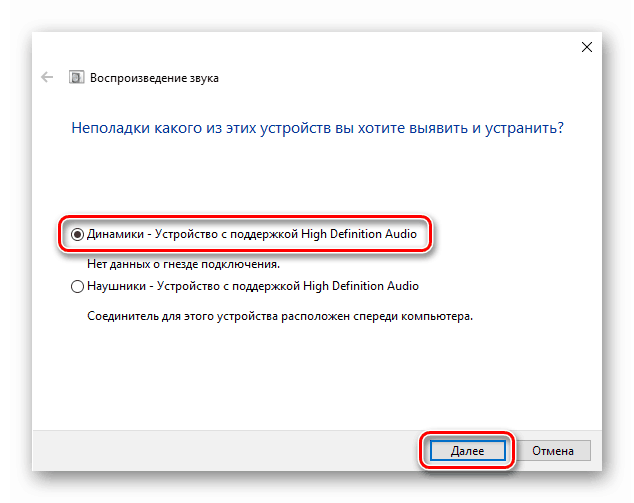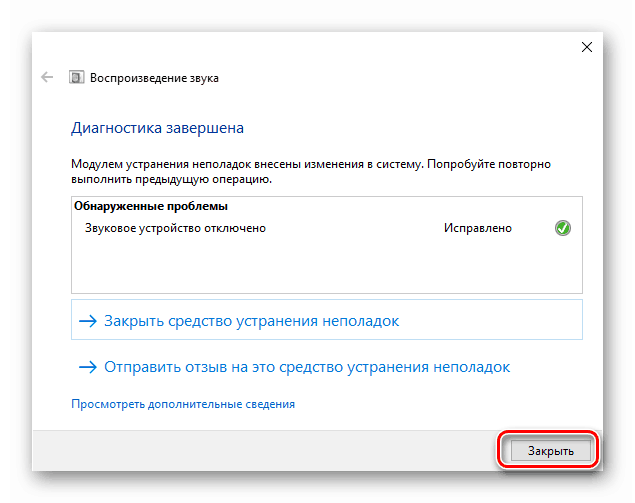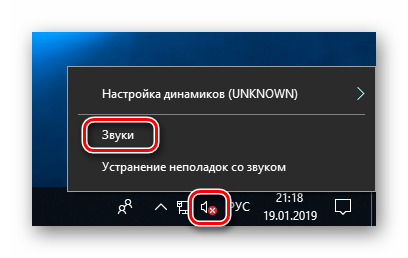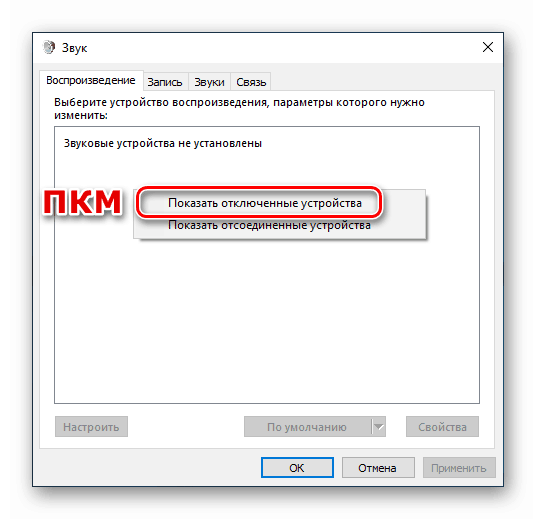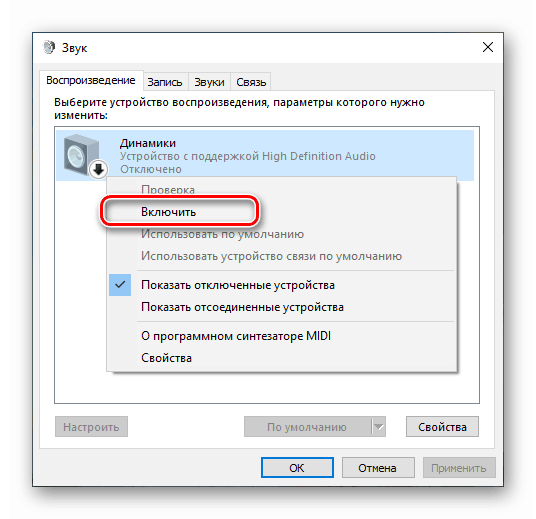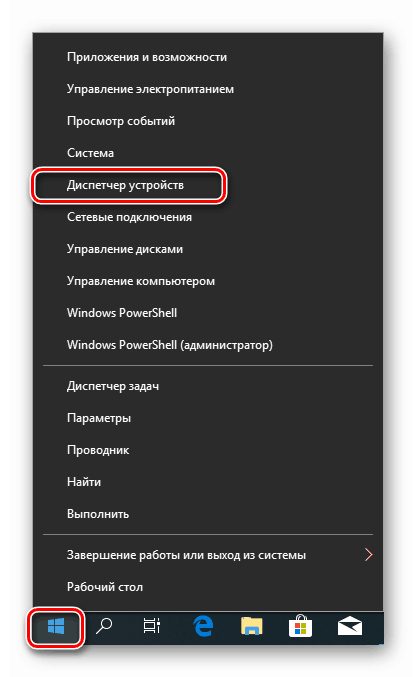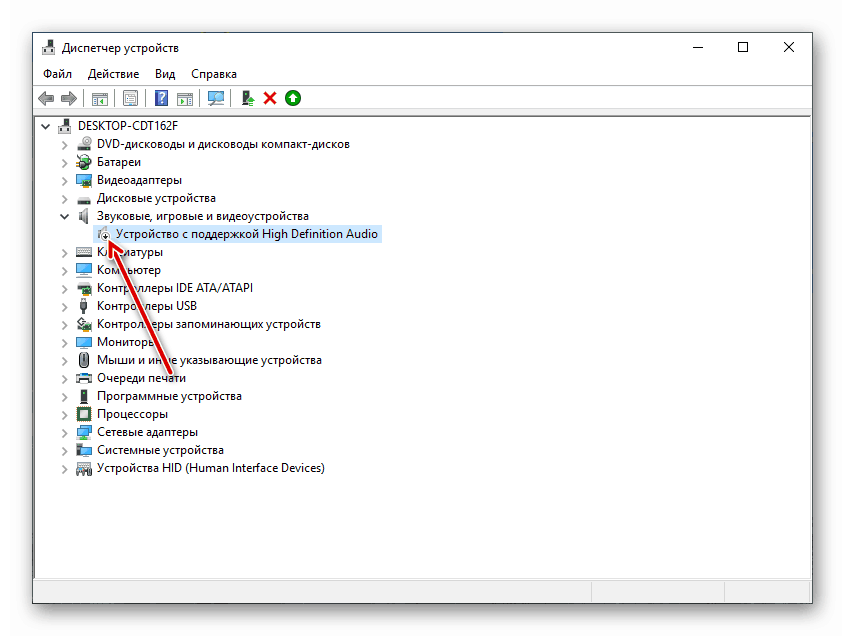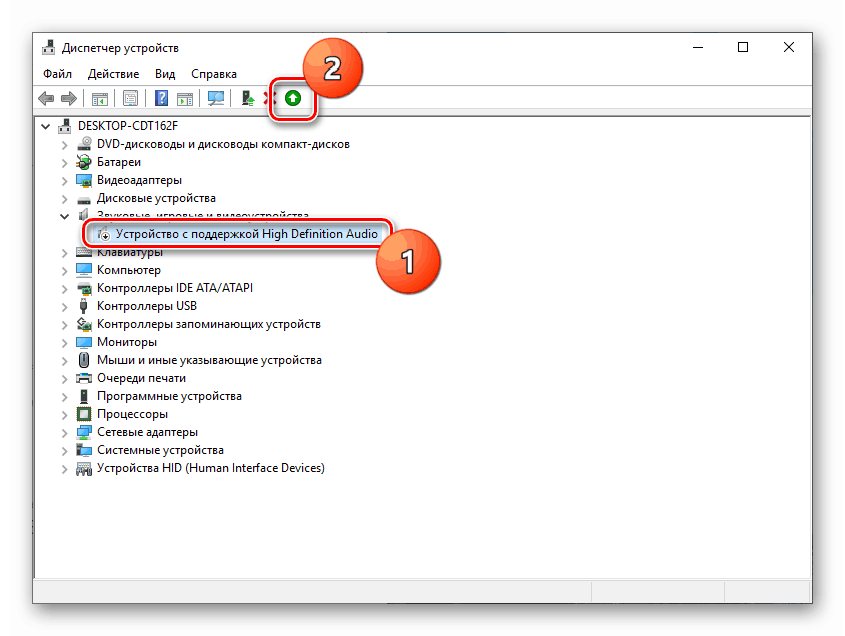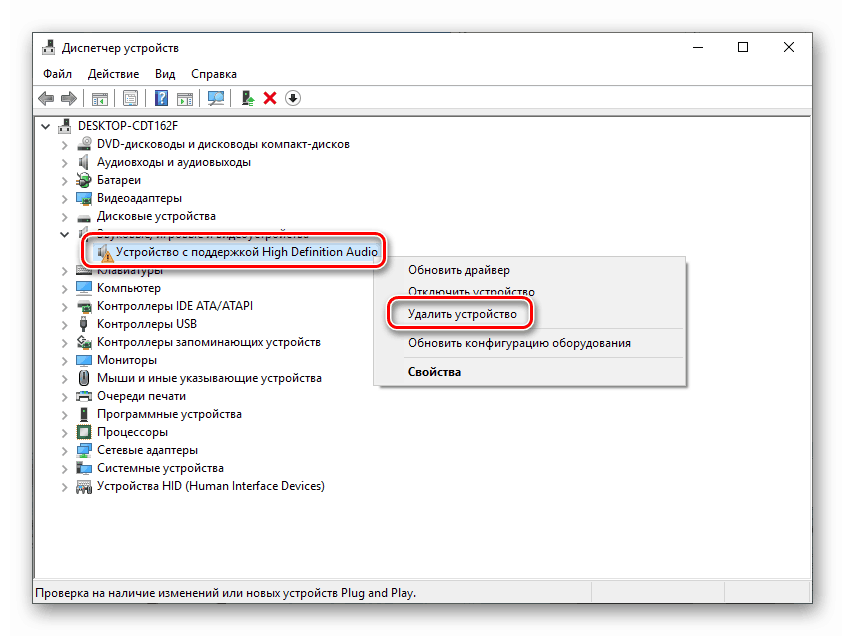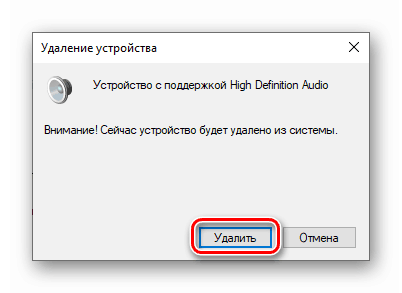Řešení problému s nainstalovanými zvukovými zařízeními v systému Windows 10
Při použití systému Windows 10 se často vyskytují situace, kdy po instalaci ovladačů dochází k aktualizaci nebo pouze k dalšímu restartování, ikona zvuku v oznamovací oblasti se zobrazí s červenou ikonou chyby a při pohybu myši se zobrazí nápověda jako "Output audio device not installed". V tomto článku budeme hovořit o tom, jak se tento problém zbavit.
Obsah
Neinstalováno žádné zvukové zařízení
Tato chyba nám může říci o různých problémech v systému, softwaru i hardwaru. První jsou poruchy v nastaveních a ovladačích, druhá jsou poruchy zařízení, konektory nebo nekvalitní spojení. Dále uvádíme hlavní způsoby, jak identifikovat a odstranit příčiny tohoto selhání.
Důvod 1: Hardware
Všechno je zde jednoduché: v první řadě stojí za to ověřit správnost a spolehlivost připojení zástrček audio zařízení ke zvukové kartě.

Více informací: Zapněte zvuk v počítači
Pokud je vše v pořádku, budete muset zkontrolovat zdravotní stav výstupů a samotných zařízení, tj. Najít pracovní reproduktory a připojit je k počítači. Pokud zmizí ikona a objeví se zvuk, je zařízení vadné. Musíte také zahrnout reproduktory do jiného počítače, notebooku nebo telefonu. Chybějící signál nám říká, že jsou vadné.
Důvod 2: Selhání systému
Nejčastěji jsou náhodné selhání systému opraveny normálním restartováním počítače. Pokud se tak nestane, můžete (potřebujete) použít vestavěný nástroj pro odstraňování problémů s zvukem.
- Klepněte pravým tlačítkem myši na ikonu zvuku v oznamovací oblasti a vyberte příslušnou položku kontextového menu.
![Přepněte do nástroje pro odstraňování problémů s audiem v systému Windows 10]()
- Čekáme na dokončení skenování.
![Systémové skenování nástrojů pro odstraňování problémů se zvukem v systému Windows 10]()
- V dalším kroku nástroj vás požádá, abyste vybrali zařízení, se kterým máte problémy. Vyberte a klikněte na tlačítko Další .
![Výběr zařízení pro řešení potíží se zvukem v systému Windows 10]()
- V dalším okně budete vyzváni k přechodu na nastavení a vypnutí efektů. To lze provést později, pokud je to žádoucí. Odmítáme.
![Při odstraňování problémů se zvukem v systému Windows 10 nevypínejte zvukové efekty]()
- Na konci své práce nástroj poskytne informace o provedených opravách nebo poskytne doporučení pro ruční odstraňování problémů.
![Vypnutí nástroje pro odstraňování problémů s audiem v systému Windows 10]()
Důvod 2: Zakázané zařízení v nastavení zvuku
K tomuto problému dochází po změnách v systému, například při instalaci ovladačů nebo rozsáhlých (nebo ne tak) aktualizacích. Chcete-li tuto situaci napravit, musíte zkontrolovat, zda jsou audio zařízení připojena v příslušné části nastavení.
- Klepněte pravým tlačítkem myši na ikonu reproduktoru a přejděte na položku "Zvuky" .
![Přejděte do sekce nastavení zvuku ve Windows 10]()
- Přejděte na záložku "Přehrávání" a podívejte se na notoricky známou zprávu "Zvuková zařízení nejsou nainstalována . " Zde stiskneme pravé tlačítko myši na libovolném místě a položíme dav před polohu ukazující odpojená zařízení.
![Povolení zobrazení zablokovaných zvukových zařízení v části nastavení zvuku v systému Windows 10]()
- Poté klikněte na PCM na objevených reproduktorech (nebo sluchátkách) a vyberte možnost "Enable (Povolit)" .
![Zapnutí zvukového zařízení v části nastavení zvuku v systému Windows 10]()
Viz též: V počítači upravíme zvuk
Důvod 3: Ovladač je zakázán v "Správci zařízení"
Pokud během předchozí operace nebyly v seznamu zobrazeny žádné odpojené zařízení, pak existuje možnost, že systém odpojí adaptér (zvukovou kartu) nebo spíše zastaví ovladač. Můžete začít tím, že se dostanete do "Správce zařízení" .
- Stiskněte tlačítko RMB na tlačítku "Start" a vyberte požadovanou položku.
![Spuštění Správce zařízení z kontextové nabídky systému Windows 10]()
- Otevřeme pobočku se zvukovými zařízeními a podívejte se na ikony v jejich blízkosti. Šipka dolů znamená, že je řidič zastaven.
![Ikona zakázaného zvukového zařízení ve Správci zařízení v systému Windows 10]()
- Vyberte toto zařízení a stiskněte zelené tlačítko v horní části rozhraní. Provádíme stejné akce s jinými pozicemi v seznamu, pokud existují.
![Povolení zvukových zařízení ve Správci zařízení v systému Windows 10]()
- Zkontrolujte, zda se reproduktory objevily v nastavení zvuku (viz výše).
Důvod 4: Chybějící nebo poškozené ovladače
Zjevným příznakem nesprávného provozu ovladače zařízení je přítomnost žluté nebo červené ikony vedle ní, což znamená varování nebo chybu.
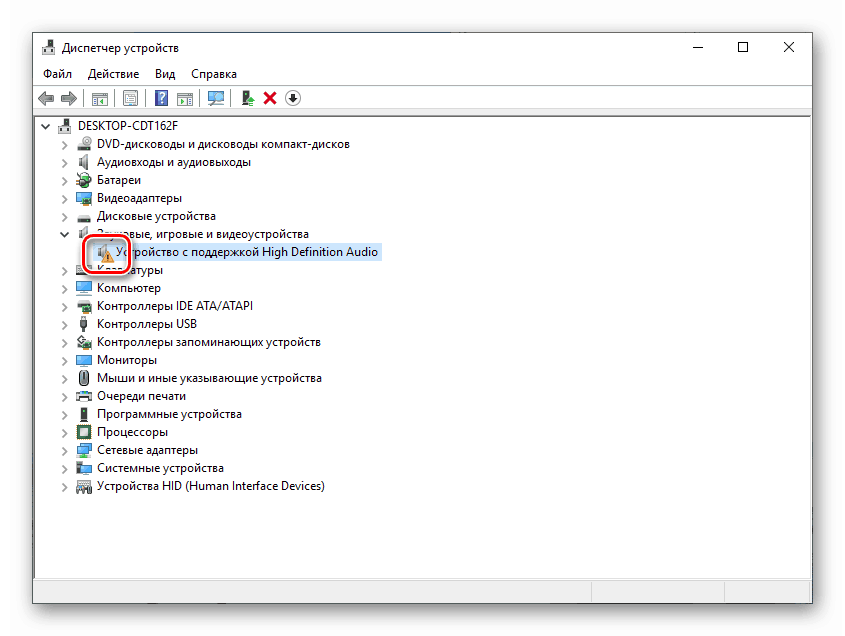
V takových případech byste měli aktualizovat ovladač ručně, nebo máte-li externí zvukovou kartu s vlastním softwarem, navštivte webové stránky výrobce, stáhněte a nainstalujte potřebný balíček.
Více informací: Aktualizujeme ovladače v systému Windows 10
Předtím, než přistoupíte k postupu aktualizace, můžete použít jeden trik. Spočívá v tom, že pokud odeberete zařízení spolu s "palivovým dřevem" a znovu načtete konfiguraci "Dispatcher" nebo počítače, software bude nainstalován a restartován. Tato technika pomůže pouze tehdy, pokud si soubory "palivového dříví" zachovaly integritu.
- Stiskneme RMB na zařízení a vybereme položku "Smazat" .
![Odstraňte zvukové zařízení ze Správce zařízení v systému Windows 10]()
- Potvrďte odstranění.
![Potvrzení odstranění zvukového zařízení ze Správce zařízení v systému Windows 10]()
- Nyní klikněte na tlačítko uvedené na obrazovce a aktualizujete konfiguraci hardwaru v Dispečeru .
![Aktualizace konfigurace hardwaru ve Správci zařízení v systému Windows 10]()
- Pokud se zvukové zařízení neobjeví v seznamu, restartujte počítač.
Důvod 5: Selhání instalace nebo upgradu
Poruchy v systému mohou být pozorovány po instalaci programů nebo ovladačů, stejně jako při příští aktualizaci stejného softwaru nebo samotného operačního systému. V takových případech má smysl zkusit systém vrátit zpět do předchozího stavu pomocí bodu obnovení nebo jiné metody.
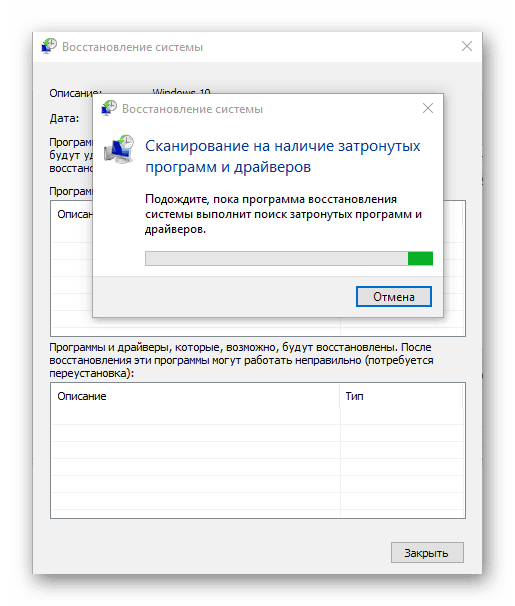
Více informací:
Jak vrátit systém Windows 10 do bodu obnovení
Obnovení systému Windows 10 do původního stavu
Důvod č. 6: Virové útoky
Pokud nějaká doporučení pro řešení problému, o němž se dnes diskutuje, nefungují, měli byste přemýšlet o možné infekci vašeho počítače malwarem. Detekce a odstranění "plazů" pomůže pokynů uvedeným v článku na níže uvedeném odkazu.
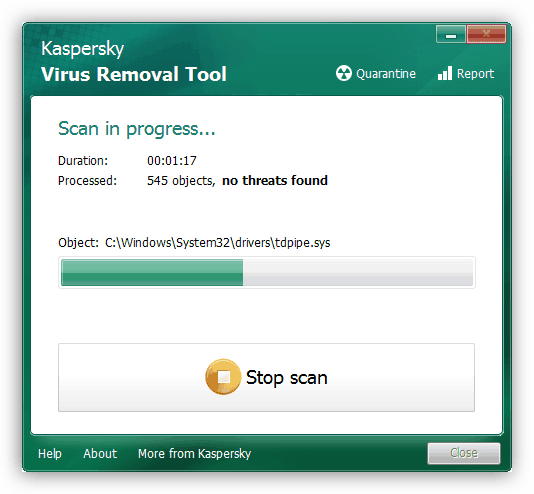
Více informací: Bojujte proti počítačovým virům
Závěr
Jak můžete vidět, většina způsobů řešení problémů s odpojenými audio zařízeními je poměrně přímočará. Nezapomeňte, že je nejprve nutné zkontrolovat fungování portů a zařízení a poté přejít na software. Pokud jste zachytili virus, vezměte ho vážně, ale bez panice: neexistují žádné nerozpustné situace.