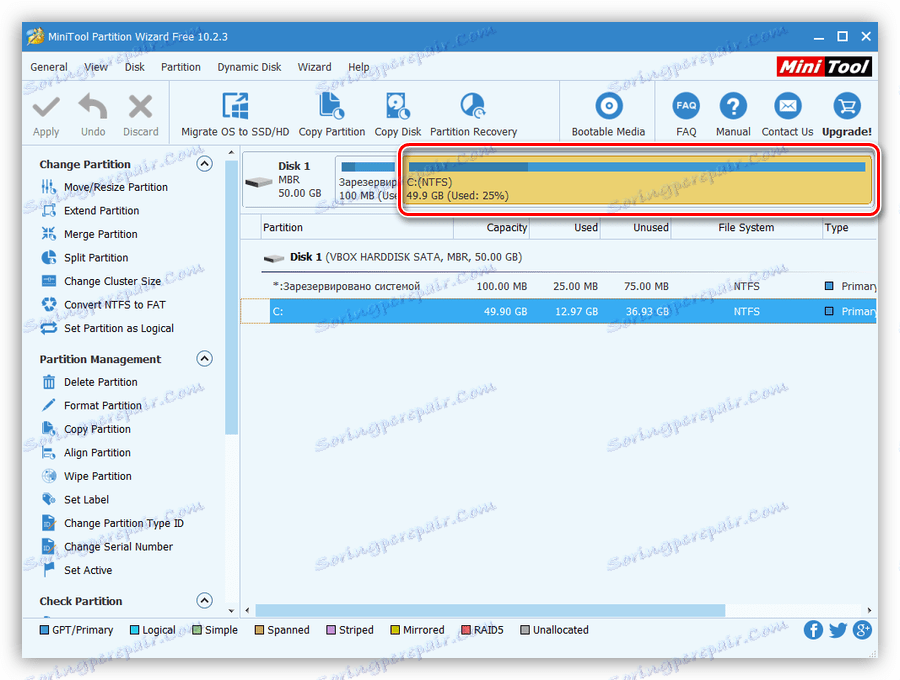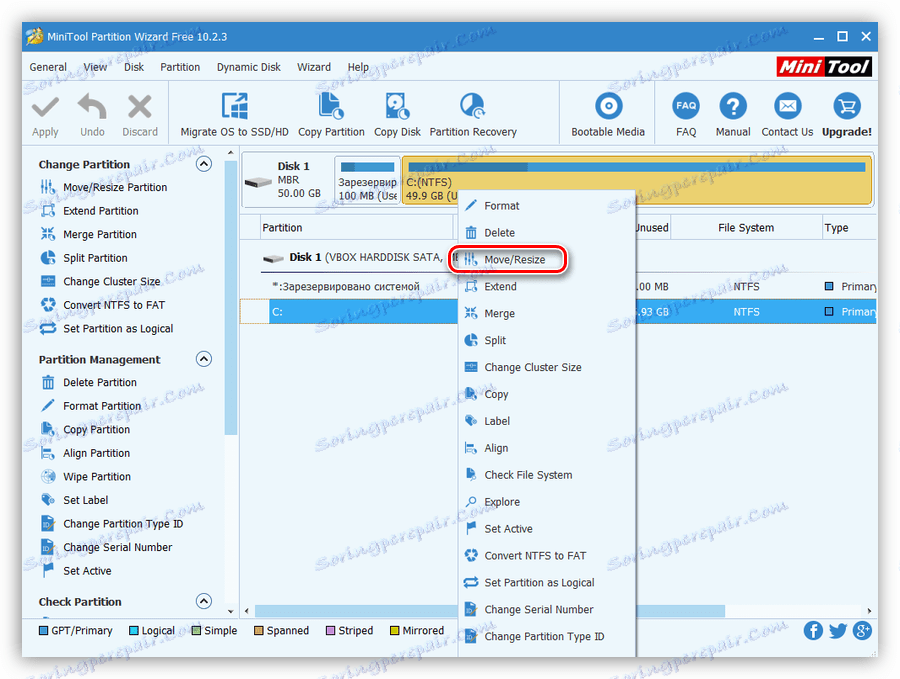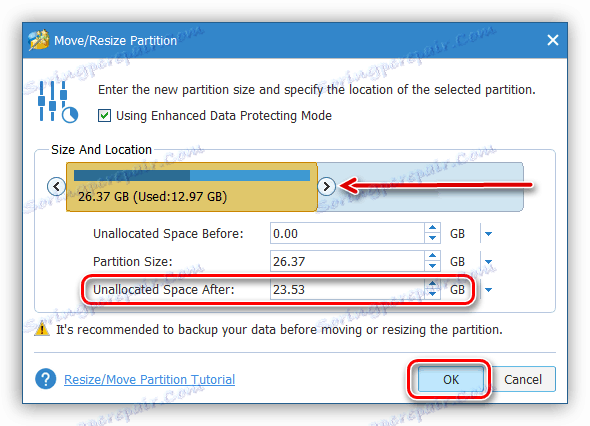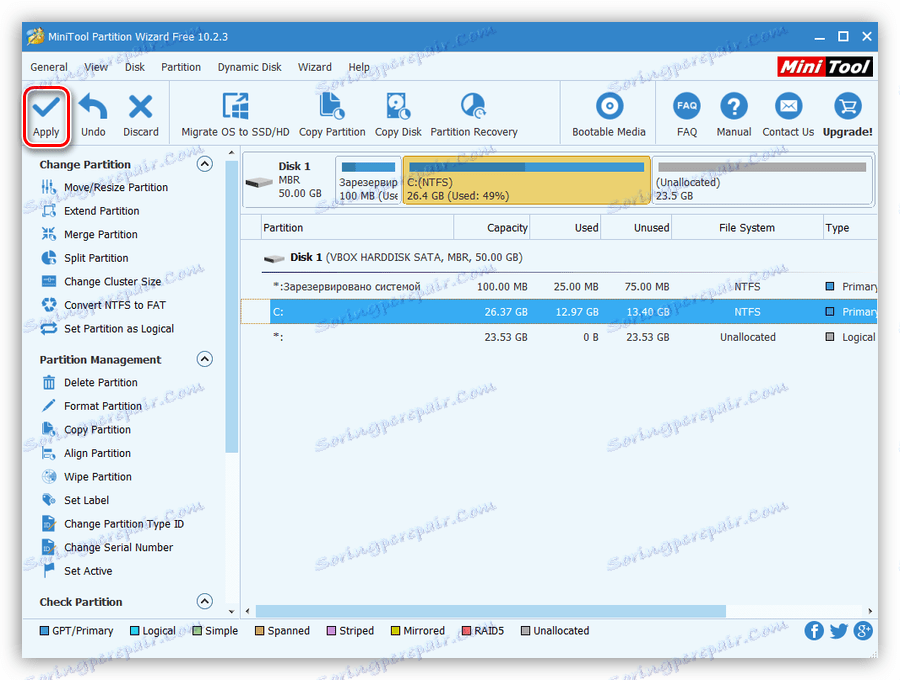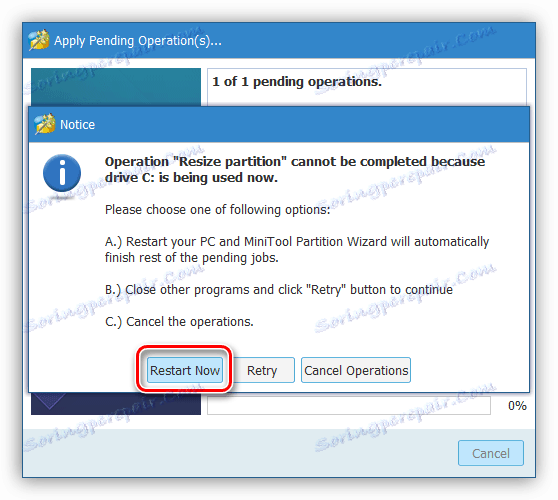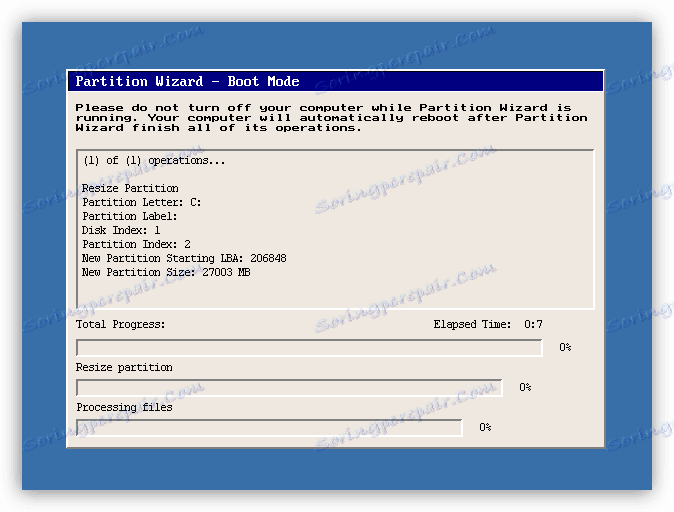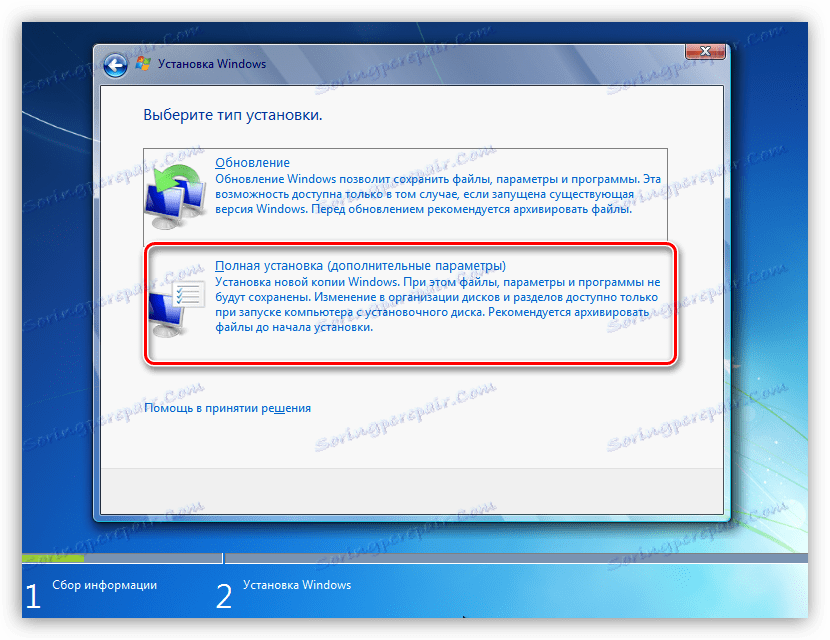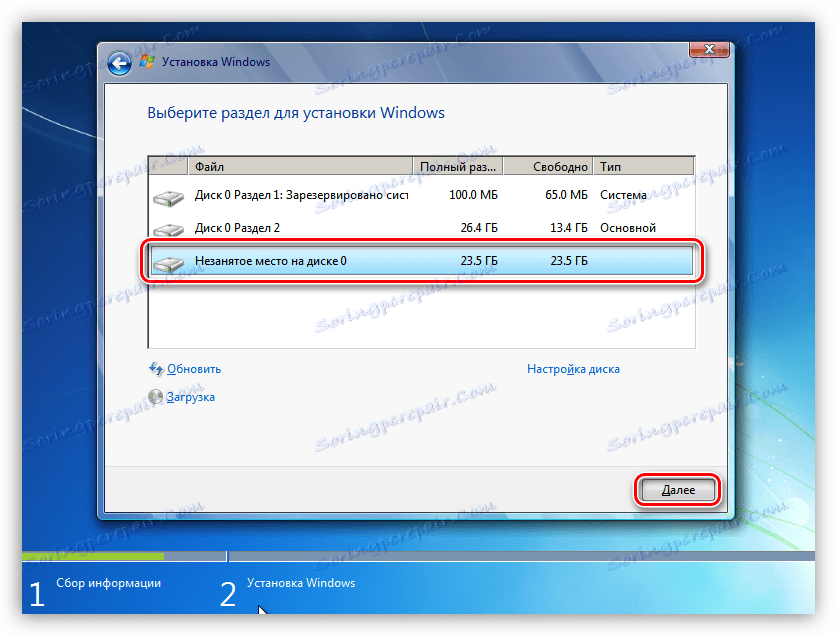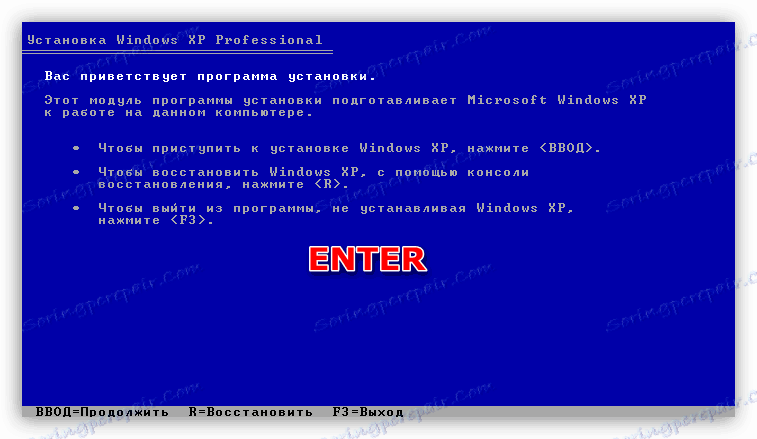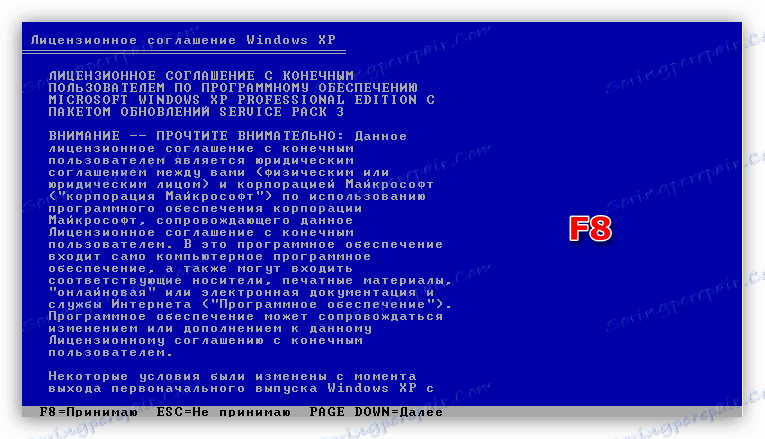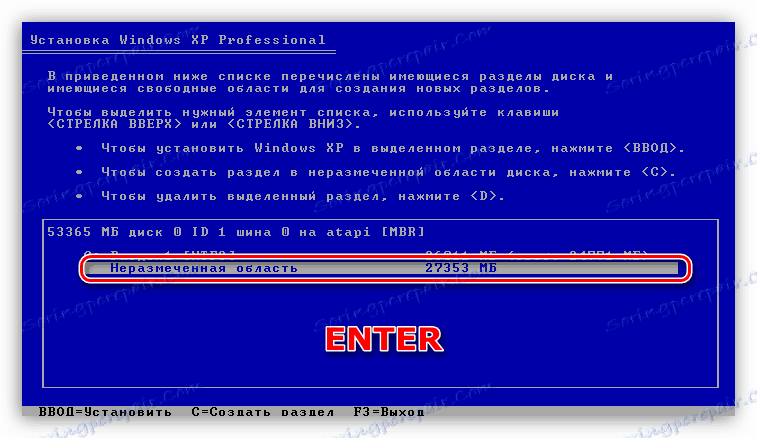Instalace druhé kopie systému Windows do počítače
Všichni jsme zvyklí na skutečnost, že náš počítač má operační systém, s nímž komunikujeme se strojem. V některých případech může být nutné nainstalovat druhou "osu" pro seznámení nebo jiné účely. Tento článek je věnován analýze použití dvou kopií systému Windows na jednom počítači.
Obsah
Nainstalujte druhý systém Windows
Existují dvě možnosti řešení tohoto problému. První zahrnuje použití virtuálního stroje - speciální program emulátoru. Druhým je instalace operačního systému na fyzický disk. V obou případech budeme potřebovat instalační distribuci se správnou verzí systému Windows, zaznamenanou na USB flash disku, disku nebo obrázku.
Přečtěte si více: Jak vytvořit zaváděcí USB flash disk Windows 10 , Windows 8 , Windows 7 , Windows XP
Metoda 1: Virtuální počítač
Když mluvíme o virtuálních strojích, myslíme speciální programy, které vám umožňují instalovat libovolný počet kopií libovolného operačního systému na jednom počítači. Současně bude tento systém fungovat jako plnohodnotný počítač s hlavními uzly, ovladači, sítěmi a dalšími zařízeními. Existuje několik podobných produktů, zaměříme se na VirtualBox.
Viz též: VirtualBox Analogs
Instalace a konfigurování softwaru obvykle není obtížné, ale doporučujeme číst článek na níže uvedeném odkazu.
Více informací: Jak nainstalovat a konfigurovat VirtualBox
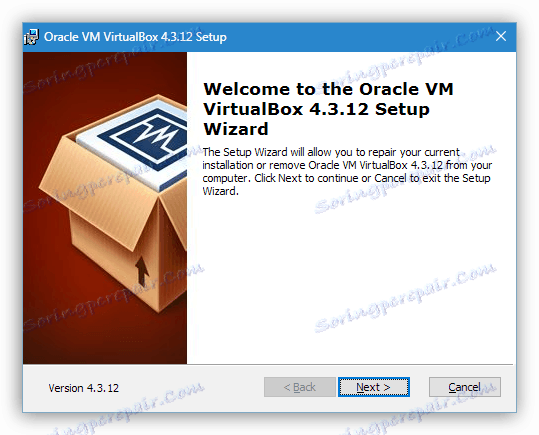
Chcete-li použít virtuální počítač k instalaci systému Windows, musíte jej nejdříve vytvořit v rozhraní programu. V prvních fázích tohoto postupu byste měli věnovat pozornost hlavním parametrům - množství virtuálního pevného disku, přidělené paměti RAM a počtu použitých procesorových jader. Po vytvoření stroje můžete pokračovat v instalaci operačního systému.
Přečtěte si více: Jak nainstalovat Windows 10 , Windows 7 , Windows XP na virtualboxu
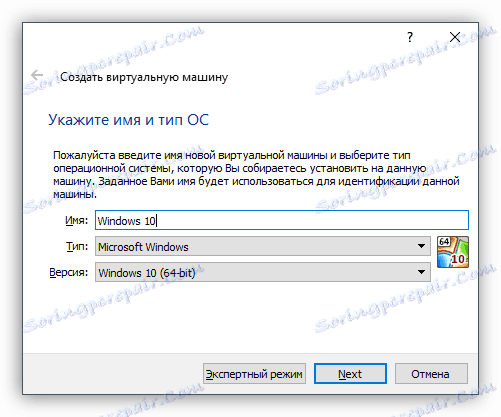
Po dokončení instalace můžete použít svůj nový, dokonce i virtuální počítač. V tomto systému můžete provádět stejné akce jako v reálných programech pro instalaci a testování, seznámit se s rozhraním a funkčností nových produktů, včetně systému Windows, a také používat stroj k jiným účelům.
Dále analyzujeme možnosti instalace na fyzickém disku. Úlohu můžete vyřešit dvěma způsoby - použijte volné místo na stejném disku, na kterém je již nainstalován systém Windows, nebo ji nainstalujte na jiný "tvrdý" disk.
Metoda 2: Instalace na jediný fyzický disk
Instalace systému Windows na systém s existující kopií operačního systému, na rozdíl od standardní operace, má své vlastní nuance, o kterých budeme podrobněji diskutovat. Pokud hodláte instalovat na stejný disk, musíte předem nakonfigurovat oddíl požadované velikosti. To se provádí v operačním systému Windows pomocí speciálního softwaru.
Více informací: Programy pro práci s oddíly pevného disku
Jak jsme psali výše, musíte nejdříve vytvořit disk na disku. Pro naše účely je bezplatný průvodce oddílů Minitool dokonalý.
- Spusťte program a vyberte oddíl, ze kterého plánujeme "odříznout" prostor pro instalaci.
![Vyberte oddíl na pevném disku pro úpravy v Průvodci oddílů Minitool]()
- Na tuto hlasitost klikneme na položku PKM a vybereme položku " Přesunout / Změnit velikost" .
![Přepněte na úpravu oddílu pevného disku v Průvodci oddílů Minitool]()
- Požadovanou velikost oddílu nastavíme přetažením značky směrem doleva a kliknutím na tlačítko OK . V této fázi je důležité určit minimální pracovní objem požadovaný pro instalaci OS. Win XP bude vyžadovat alespoň 1,5 GB pro 7, 8 a 10 - již 20 GB. Takový prostor je zapotřebí pro systém, ale nezapomeňte na aktualizace, programy, ovladače a podobně, které "vyčerpávají" volné místo na systémovém disku. V moderních realitách potřebujete asi 50 - 70 GB a nejlépe 120.
![Úprava velikosti oddílů v Průvodci oddílů Minitool]()
- Operaci aplikujte tlačítkem "Apply" .
![Použití operace k vytvoření oddílu na pevném disku v Průvodci oddílů Minitool]()
- Program nabídne restartování počítače. Souhlasíme, protože disk je používán systémem a lze jej editovat pouze tímto způsobem.
![Restartování počítače, které provede operaci v Průvodci oddílů Minitool]()
- Čekáme na dokončení procesu.
![Proces editace pevného disku v Průvodci oddílů Minitool]()
Po výše uvedených krocích získáme nepartimentovaný prostor potřebný pro instalaci svazku systému Windows. Pro různé verze systému Windows bude tento proces jiný.
Windows 10, 8, 7
- Po procházení krokem výběru jazyka a přijetí licenční smlouvy vybereme kompletní instalaci.
![Výběr úplné instalace při instalaci systému Windows 7]()
- Dále vidíme náš nerozdělený prostor, který byl vytvořen pomocí průvodce Minitool Partition Wizard. Vyberte jej a klikněte na tlačítko "Další" , poté začne standardní proces instalace operačního systému.
![Chcete-li nainstalovat systém Windows 7, vyberte volné místo na pevném disku]()
Windows XP
- Po spuštění z instalačního média stiskněte klávesu ENTER .
![Přepněte na instalaci systému Windows XP ze zaváděcího disku]()
- Přijměte licenční smlouvu stisknutím klávesy F8 .
![Přijetí licenční smlouvy během instalace systému Windows XP]()
- Poté stiskněte ESC .
![Přejděte na výběr oddílu pro instalaci systému Windows XP]()
- Vyberte nepřidělenou oblast, kterou jsme uvolnili během přípravy, a poté spusťte instalaci pomocí klávesy ENTER .
![Spuštění instalace systému Windows XP z zaváděcího disku]()
Když spustíte počítač s několika nainstalovanými kopiemi systému Windows, obdržíme další krok zavádění - výběr operačního systému. V XP a Seven, tato obrazovka vypadá takto (nově nainstalovaný systém bude první v seznamu):
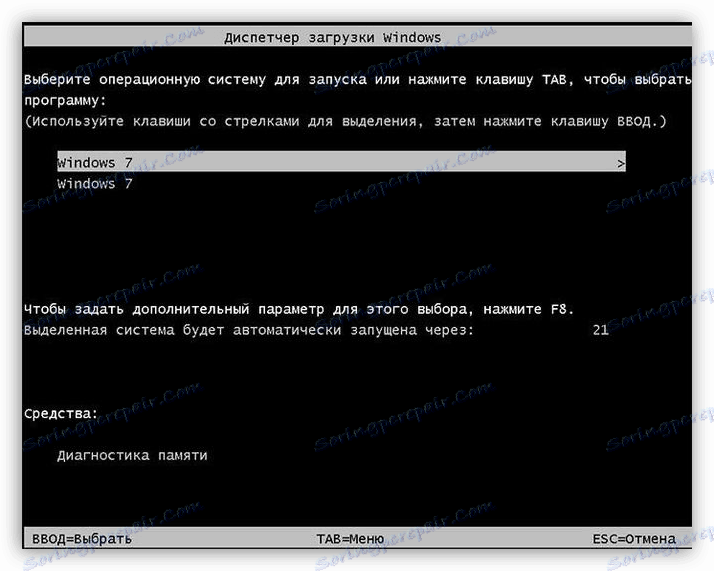
Ve Win 10 a 8 takto:
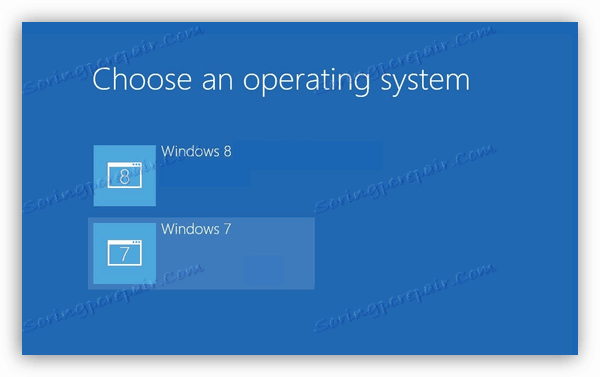
Metoda 3: Instalace na jiný disk
Při instalaci na nový (druhý) disk by měla být jednotka, která je současně systémovou jednotkou, připojena k základní desce. To umožní příležitost spojit dvě kopie operačního systému do jedné skupiny, což vám umožní spravovat stahování.
Na obrazovce instalace systému Windows 7 - 10 může vypadat takto:
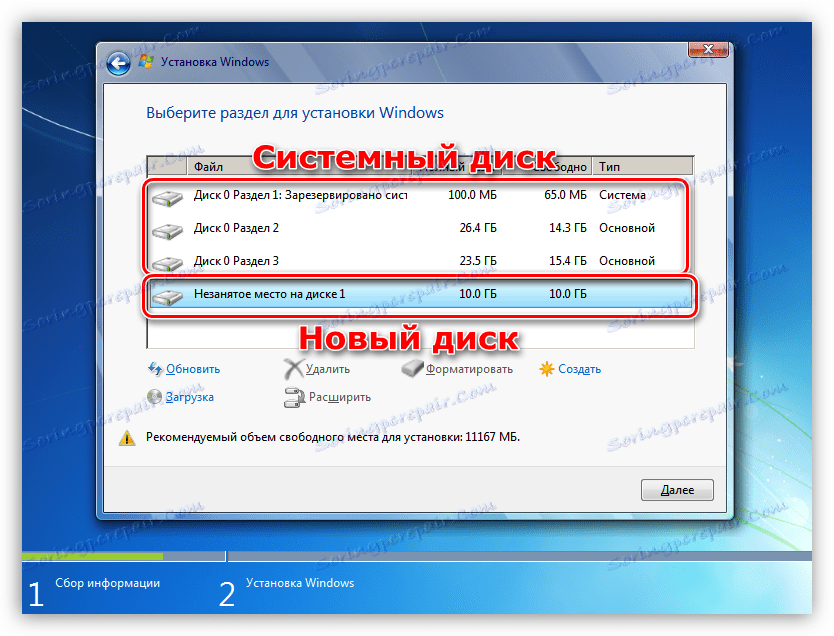
V XP, seznam oddílů vypadá takto:

Další akce budou stejné jako při práci s jedním diskem: výběr oddílu, instalace.
Možné problémy
Během instalace systému může dojít k chybám souvisejícím s nekompatibilitou formátů souborů na discích. Jsou zcela vyloučeny - převodem nebo použitím správně vytvořené bootovací jednotky USB flash.
Více informací:
Při instalaci systému Windows není žádný pevný disk
Nelze nainstalovat systém Windows na disk 0 oddíl 1
Řešení problému s disky GPT při instalaci systému Windows
Závěr
Dnes jsme zjistili, jak nainstalovat dva samostatné Windows na jednom počítači. Možnost virtuálního stroje je vhodná, pokud potřebujete pracovat současně na několika operačních systémech najednou. Pokud potřebujete plnohodnotné pracoviště, věnujte pozornost druhé metodě.