Hledání a odstraňování duplicit v aplikaci Microsoft Excel
Při práci s tabulkou nebo databází s velkým množstvím informací je možné, že se některé řádky opakují. To dále zvyšuje datové pole. Kromě toho, pokud existují duplikáty, je možný nesprávný výpočet výsledků ve vzorcích. Zjistíme, jak najít a odstranit duplicitní řádky v aplikaci Microsoft Excel.
Obsah
Vyhledejte a odstraňte
Vyhledejte a odstraňte hodnoty tabulky, které jsou duplikovány, možná různými způsoby. V každé z těchto možností je hledání a odstranění duplikátů spojení jednoho procesu.
Metoda 1: Snadné odstranění duplicitních řádků
Nejjednodušší způsob, jak odstranit duplikáty, je použití speciálního tlačítka na pásu určeném k tomuto účelu.
- Vyberte celý rozsah tabulky. Přejděte na kartu "Data" . Klikněte na tlačítko "Odstranit duplikáty" . Je umístěn na pásu v panelu nástrojů "Práce s daty".
- Otevře se okno pro odstranění duplicit. Pokud máte tabulku se záhlavím (a naprostá většina je vždy), pak by měl být kontrolován parametr "Moje údaje obsahuje záhlaví" . V hlavním poli okna je seznam sloupců, které budou zkontrolovány. Řetězec bude považován za duplikát pouze tehdy, pokud budou shodné údaje všech sloupců označených zaškrtnutím. To znamená, že pokud odeberete zaškrtnutí z názvu sloupce, rozšíříte pravděpodobnost rozpoznání záznamu jako opakování. Po provedení všech požadovaných nastavení klikněte na tlačítko "OK" .
- Aplikace Excel provádí postup pro vyhledávání a odstranění duplicit. Po dokončení se objeví okno s informacemi o tom, kolik duplicitních hodnot bylo odstraněno a počet unikátních záznamů ponechán. Chcete-li zavřít toto okno, klikněte na tlačítko "OK" .
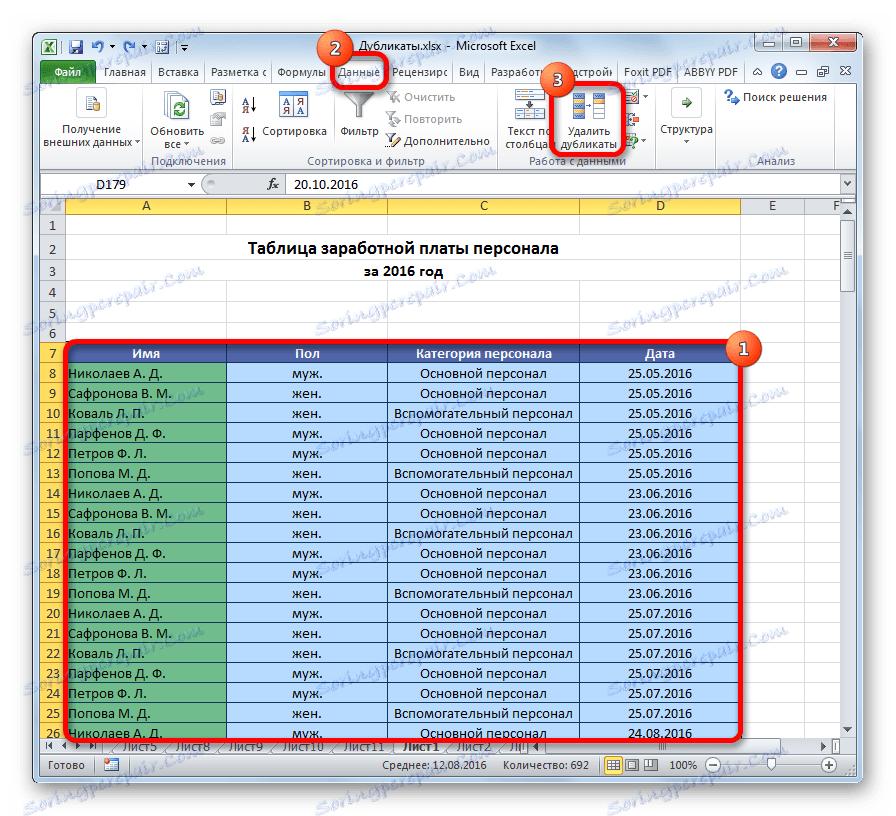
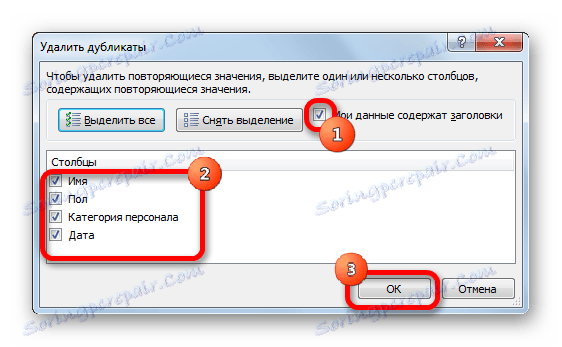
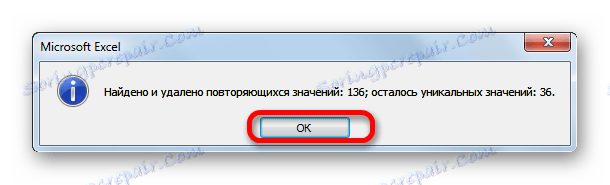
Metoda 2: Odebrání duplicit v inteligentní tabulce
Duplikáty lze odstranit z celé řady buněk tím, že vytvoříte chytré tabulky.
- Vyberte celý rozsah tabulky.
- Na kartě Domů klikněte na tlačítko "Formát jako tabulka" umístěné na pásu karet v poli "Styly" . V zobrazeném seznamu vyberte libovolný styl, který se vám líbí.
- Pak otevře malé okno, ve kterém chcete potvrdit zvolený rozsah a vytvoříte "inteligentní tabulku". Pokud jste vše vybrali správně, můžete potvrdit, že pokud jste udělali chybu, toto okno by mělo být opraveno. Důležité je také věnovat pozornost klíči kolem parametru "Tabulka s hlavičkami" . Pokud tomu tak není, pak by mělo být uvedeno. Po dokončení všech nastavení klikněte na tlačítko "OK" . Vytvořil se inteligentní stůl.
- Vytvoření "inteligentního stolu" je však pouze jedním krokem k řešení našeho hlavního úkolu - odstranění duplikátů. Klepněte na libovolnou buňku v rozsahu tabulky. V takovém případě se zobrazí další skupina karet "Práce s tabulkami" . Na kartě "Návrhář" klikněte na tlačítko "Odstranit duplikáty" , které se nachází na pásu karet v poli Nástroje .
- Poté se otevře okno pro odstranění duplikátů, jejichž práce byla podrobně popsána v popisu první metody. Všechna další opatření jsou prováděna přesně ve stejném pořadí.
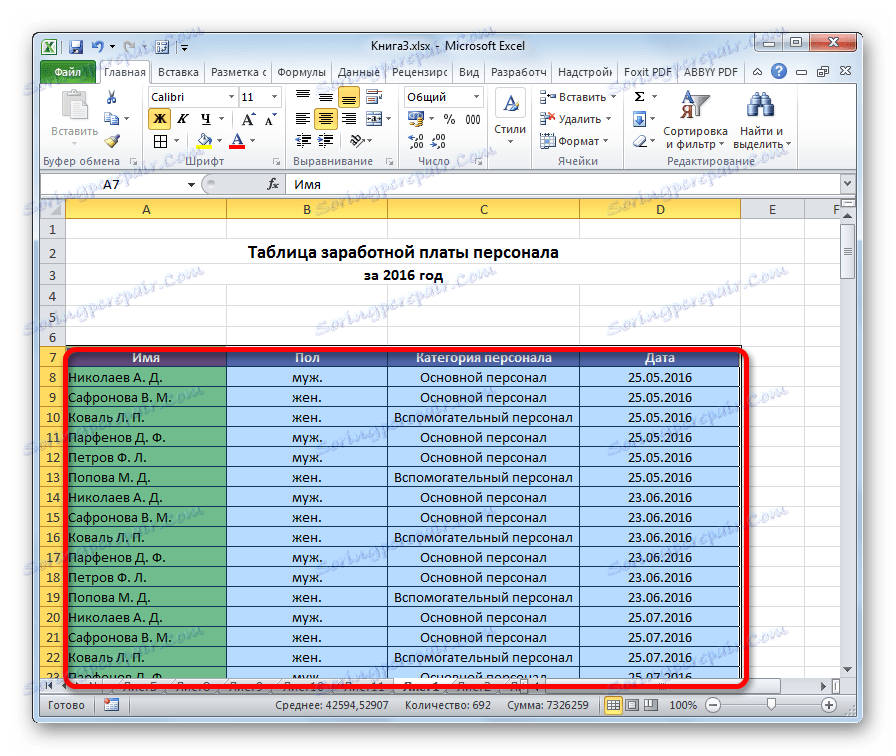
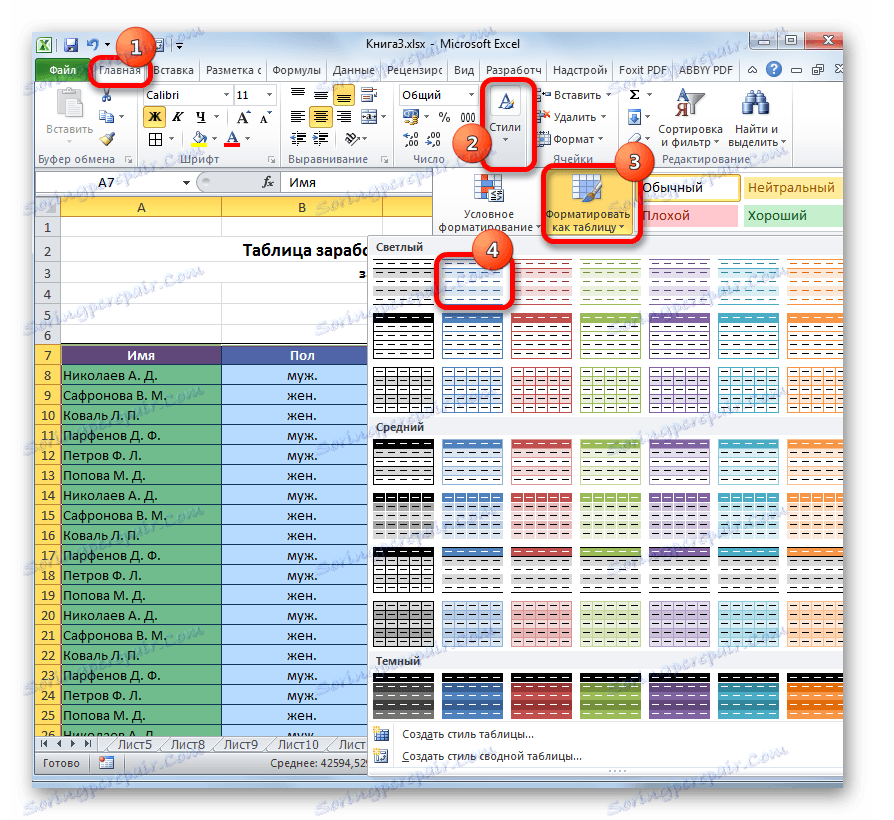

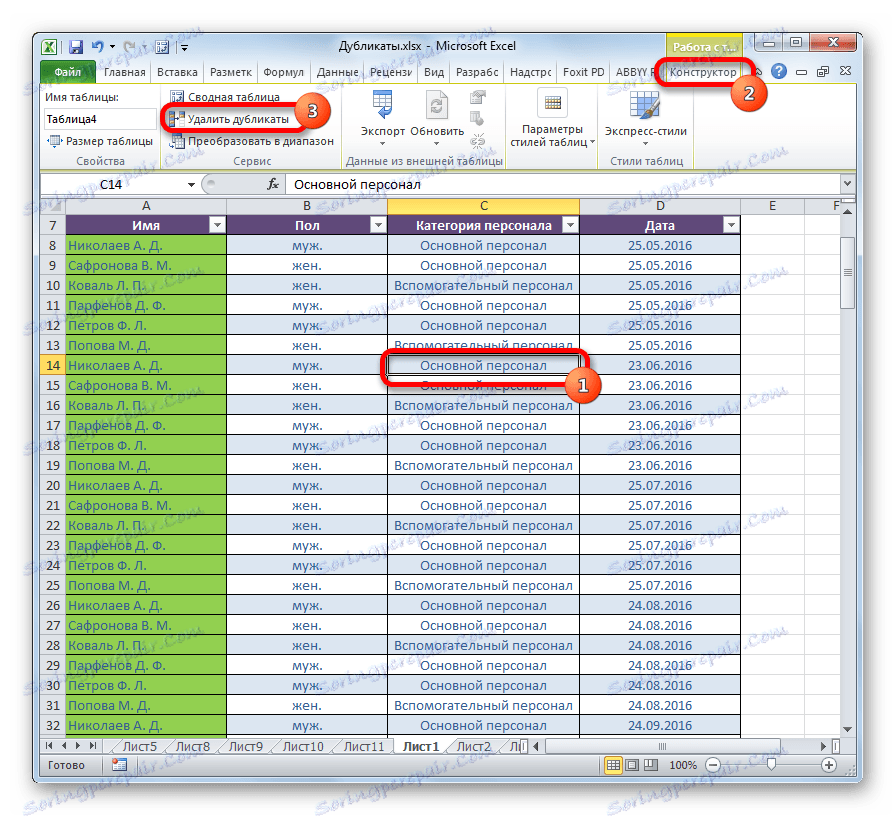
Tato metoda je nejvíce univerzální a funkční ze všech popsaných v tomto článku.
Lekce: Jak vytvořit tabulku v aplikaci Excel
Metoda 3: Použít třídění
Tato metoda není zcela odstranění duplicit, protože třídění skrývá pouze opakované položky v tabulce.
- Vyberte tabulku. Přejděte na kartu "Data" . Klikněte na tlačítko Filtr umístěné v bloku nastavení třídění a filtrování .
- Filtr je zapnutý, což je naznačeno zobrazením piktogramů ve tvaru obrácených trojúhelníků ve jménech sloupců. Teď ji musíme nakonfigurovat. Klikněte na tlačítko "Pokročilé" umístěné vedle všech položek ve stejné skupině nástrojů "Seřadit a filtrovat" .
- Otevře se okno rozšířeného filtru. V poli vedle parametru "Pouze jedinečné záznamy" zaškrtneme políčko. Všechna ostatní nastavení zůstávají ve výchozím nastavení. Poté klikněte na tlačítko "OK" .
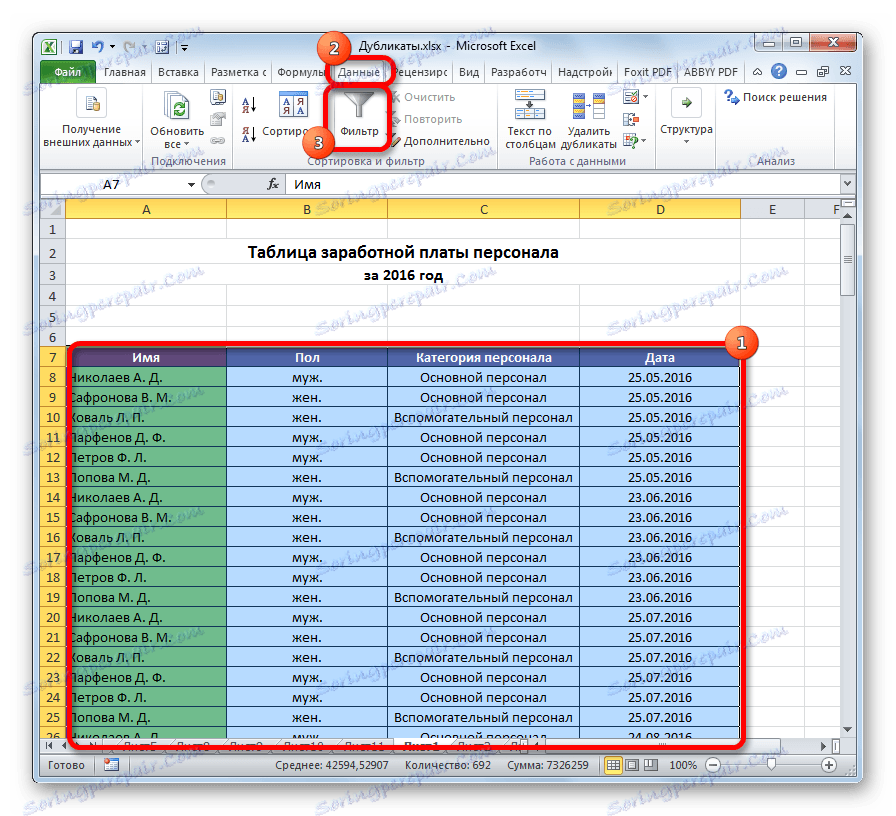
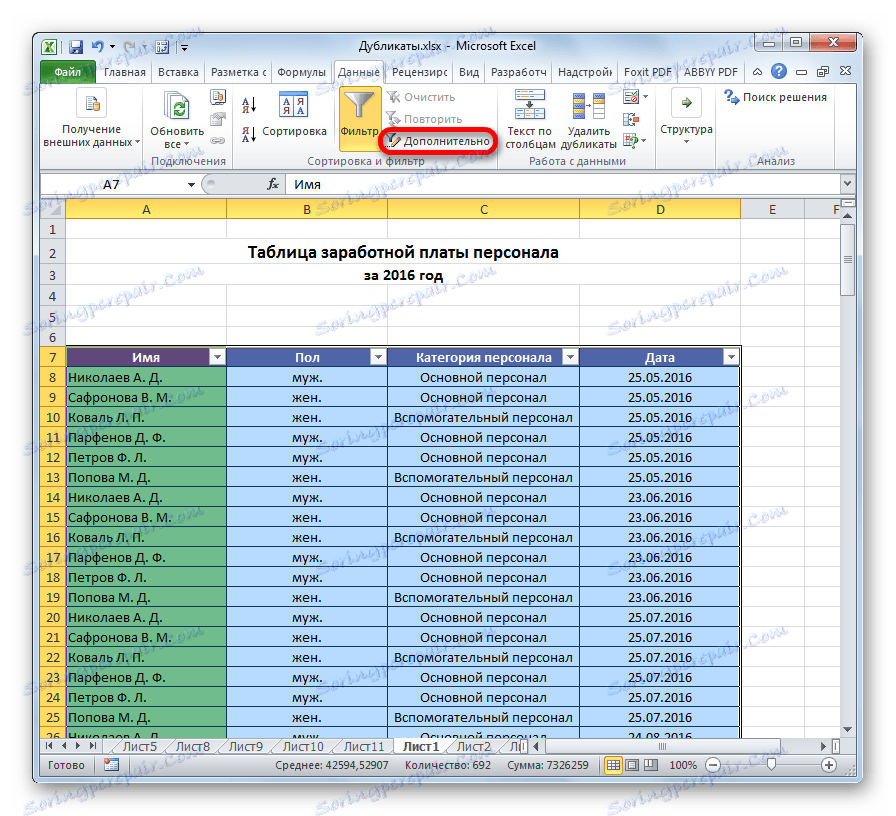

Poté budou duplicitní položky skryty. Ale jejich zobrazení může být kdykoli zapnuto opětovným stisknutím tlačítka "Filtr" .
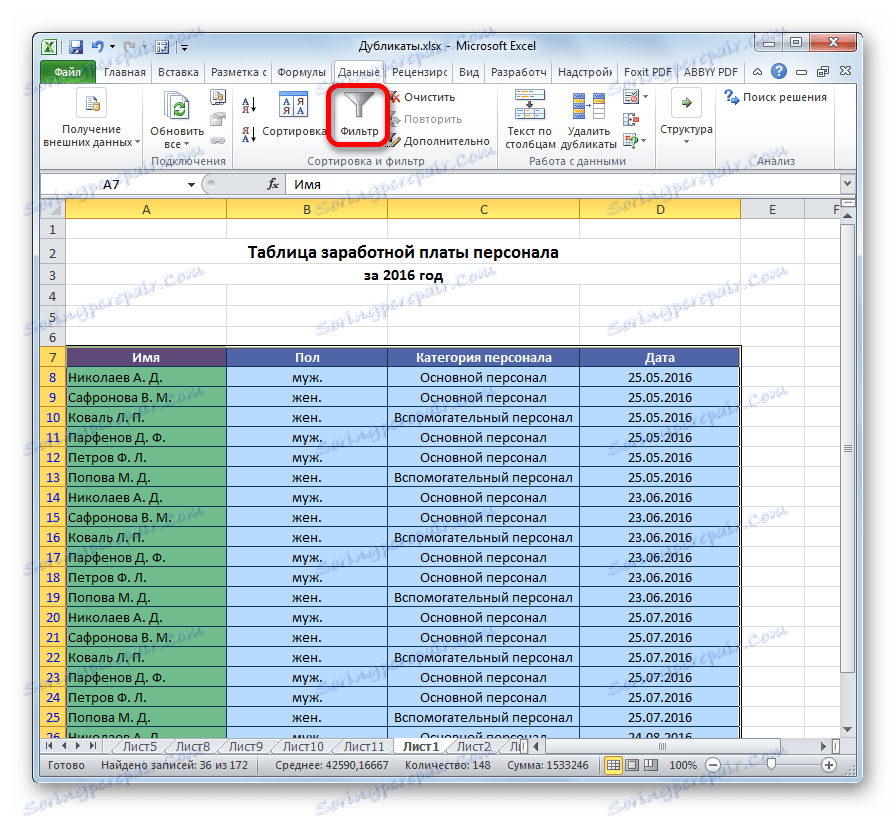
Lekce: Pokročilý filtr v aplikaci Excel
Metoda 4: podmíněné formátování
Duplicitní buňky můžete také najít podmíněným formátováním tabulky. Je pravda, že budou muset být odstraněny jiným nástrojem.
- Vyberte oblast tabulky. Na kartě "Domov" klikněte na tlačítko "Podmíněné formátování" umístěné v bloku nastavení "Styly" . V nabídce, která se zobrazí, se přesouváme na položky "Pravidla výběru" a "Duplicitní hodnoty ..." .
- Okno pro nastavení formátování se otevře. První parametr v něm zůstává nezměněn - "Duplikovat" . Ale ve výběru můžete ponechat výchozí nastavení a zvolit libovolnou barvu, která vám vyhovuje, a pak klikněte na tlačítko "OK" .
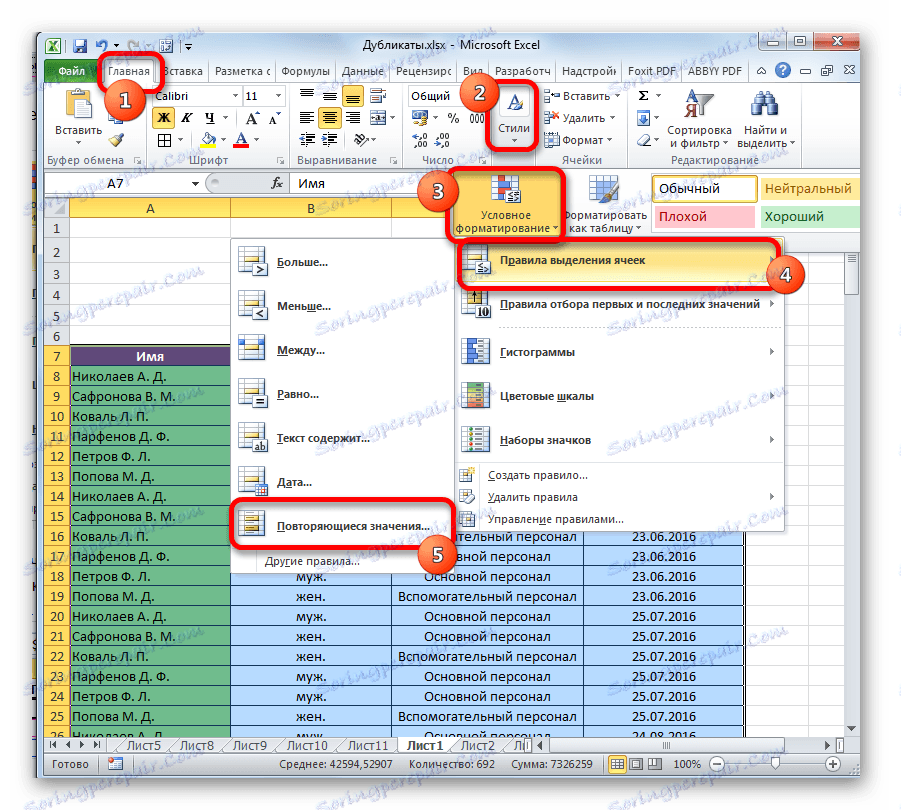

Poté budou vybrány buňky s duplicitními hodnotami. Tyto buňky je možné odstranit ručně, pokud je to nutné, standardním způsobem.
Pozor prosím! Hledání duplikátů pomocí podmíněného formátování se provádí nikoli na celé řádce, ale na každé buňce zvlášť, proto není vhodná pro všechny případy.
Lekce: Podmíněné formátování v aplikaci Excel
Lekce: Podmíněné formátování v aplikaci Excel
Metoda 5: Použití vzorce
Kromě toho můžete najít duplikáty použitím vzorce pomocí několika funkcí najednou. S jeho pomocí můžete hledat duplikáty pro konkrétní sloupec. Obecný pohled na tento vzorec bude vypadat takto:
=ЕСЛИОШИБКА(ИНДЕКС(адрес_столбца;ПОИСКПОЗ(0;СЧЁТЕСЛИ(адрес_шапки_столбца_дубликатов: адрес_шапки_столбца_дубликатов (абсолютный); адрес_столбца;)+ЕСЛИ(СЧЁТЕСЛИ(адрес_столбца;; адрес_столбца;)>1;0;1);0));"")
- Vytvořte samostatný sloupec, ve kterém budou vygenerovány duplikáty.
- Zadejte vzorec na výše uvedené šablony v první volné buňce nového sloupce. V našem konkrétním případě bude vzorec mít následující formu:
=ЕСЛИОШИБКА(ИНДЕКС(A8:A15;ПОИСКПОЗ(0;СЧЁТЕСЛИ(E7:$E$7;A8:A15)+ЕСЛИ(СЧЁТЕСЛИ(A8:A15;A8:A15)>1;0;1);0));"") - Vyberte celý sloupec duplikátů, s výjimkou krytu. Nastavte kurzor na konec řádku vzorce. Stiskněte tlačítko F2 na klávesnici. Potom zadejte Ctrl + Shift + Enter . To je způsobeno zvláštnostmi použití vzorců pro pole.
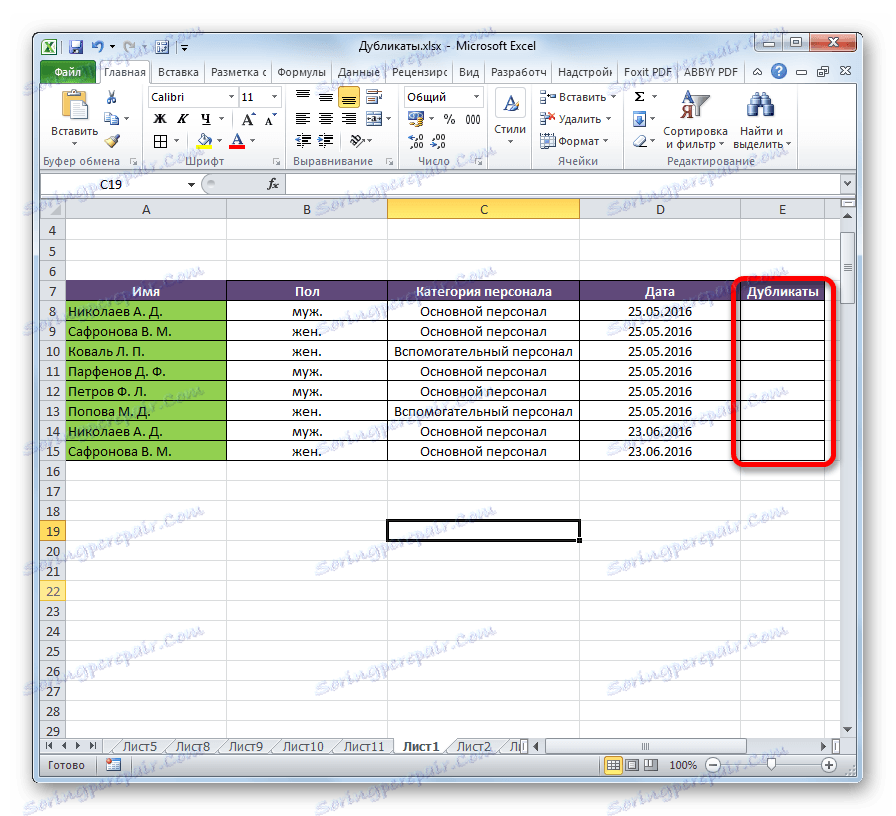
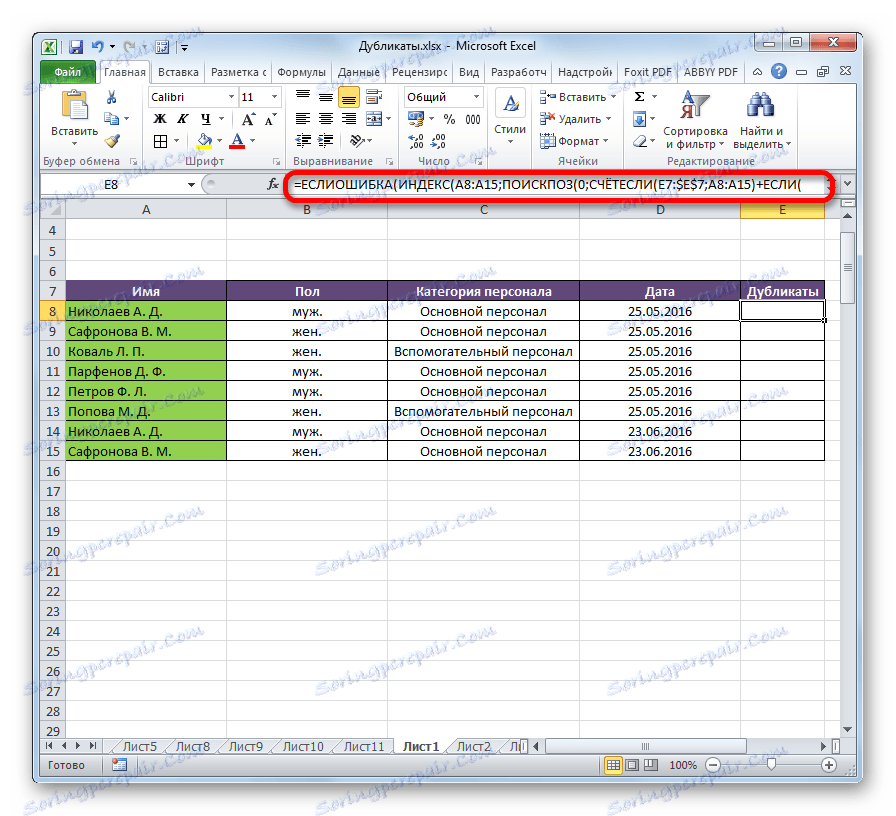
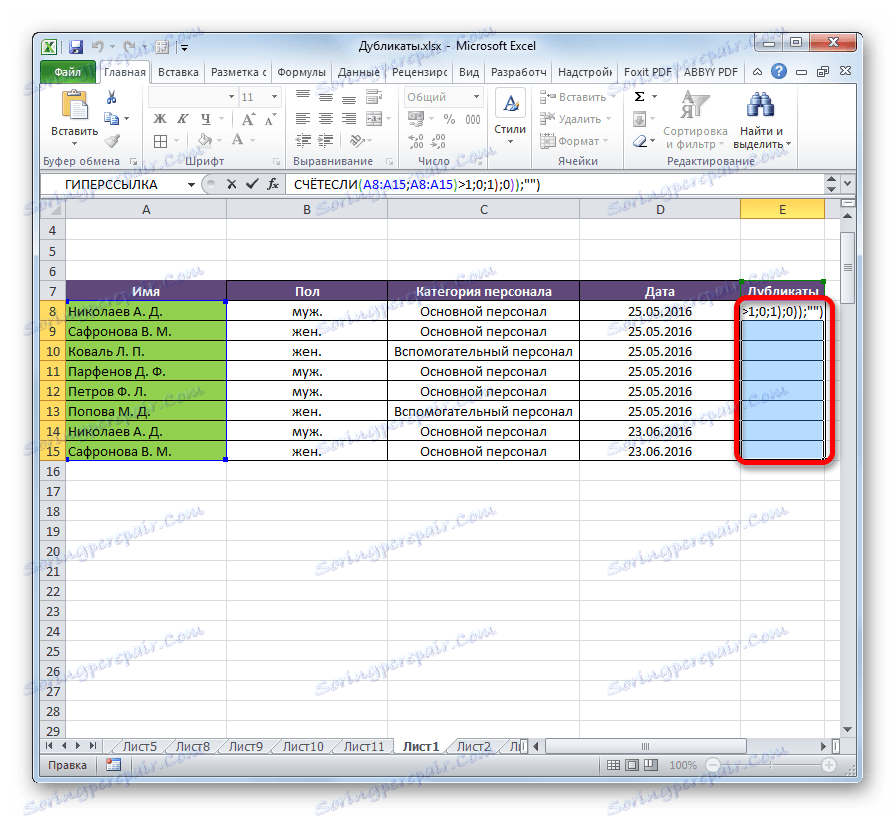
Po těchto akcích se ve sloupci "Duplikáty" zobrazí duplicitní hodnoty.
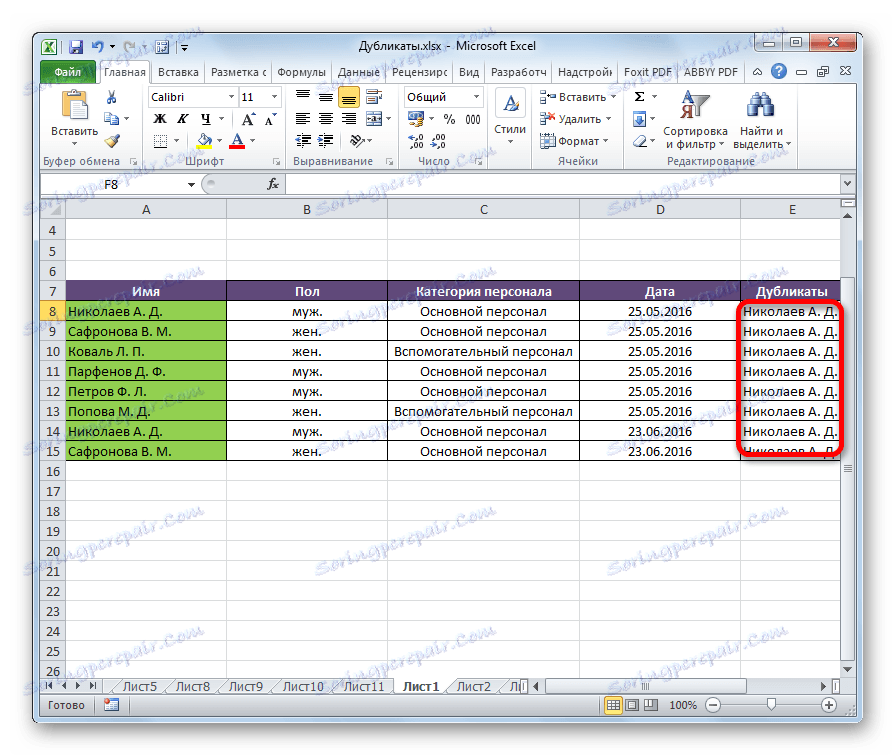
Tato metoda je však stále příliš komplikovaná pro většinu uživatelů. Kromě toho předpokládá pouze vyhledávání duplikátů, ale jejich odstranění. Proto se doporučuje použít jednodušší a funkčnější řešení popsaná výše.
Jak můžete vidět, aplikace Excel má spoustu nástrojů určených k vyhledání a odstranění duplicit. Každá z nich má své vlastní vlastnosti. Například podmíněné formátování zahrnuje hledání duplikátů pouze pro každou buňku jednotlivě. Navíc ne všechny nástroje mohou nejen hledat, ale také odstranit duplicitní hodnoty. Nejobecnější možností je vytvořit "inteligentní tabulku". Při použití této metody můžete vyladit a pohodlně konfigurovat vyhledávání duplicit. Navíc jejich odstranění nastane okamžitě.