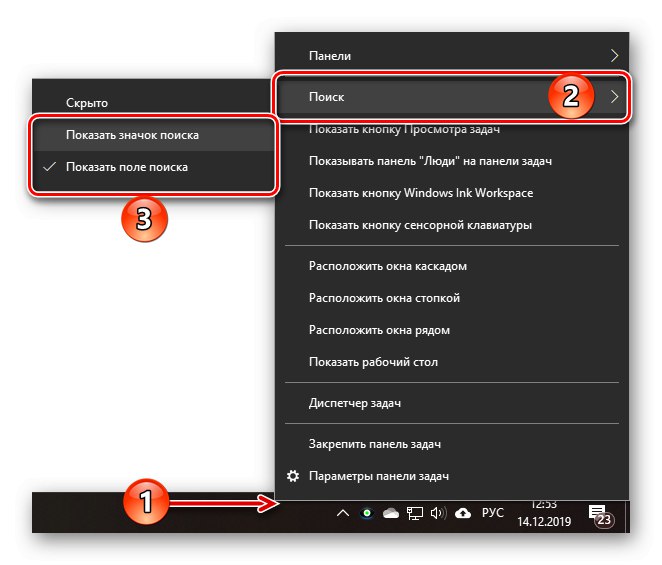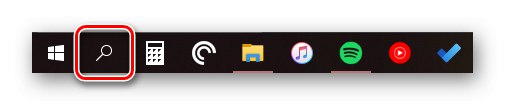Schopnost vyhledávat data v té či oné míře v operačních systémech rodiny Windows se objevila docela dávno, ale v desátém Microsoftu byla zcela přepracována a vylepšena, čímž se z ní stal plnohodnotný pracovní nástroj, díky němuž najdete téměř cokoli nejen na počítači, ale i a online. Ve stejné době ne všichni uživatelé "tuctu" vědí, jak volat tak užitečnou funkci, a dnes vám o tom řekneme přesně.
Přidání vyhledávacího tlačítka Windows 10
Vyhledávání na počítači nebo notebooku se systémem Windows 10 je snadné otevřít, ale někdy tato funkce nemusí fungovat nebo může být jednoduše skrytá (není tam žádná ikona ani vstupní pole). Řešení prvního problému bude probráno v další části článku, ale zatím vám řekneme, jak aktivovat integrovaný vyhledávač.
- Klikněte pravým tlačítkem (RMB) na hlavní panel.
- Přesuňte kurzor na položku "Vyhledávání".
- Vyberte si druhou nebo třetí možnost z dostupných:
![Přidání vyhledávacího panelu na hlavní panel v systému Windows 10]()
- Zobrazit ikonu hledání;
- „Zobrazit vyhledávací pole“.
![Ikona hledání na hlavním panelu v systému Windows 10]()
![Vyhledávací pole na hlavním panelu v systému Windows 10]()
Na výše uvedených snímcích obrazovky můžete vidět, jak každý z nich vypadá. Je třeba poznamenat, že vyhledávání ve formě pole pro zadání dotazu lze aktivovat, pouze pokud jsou na hlavním panelu použity velké ikony.
Přečtěte si také: Jak zmenšit hlavní panel v systému Windows 10
Obnovení funkce vyhledávání
Pokud byla vyhledávací funkce původně uvedena na hlavním panelu, ale nefungovala, znamená to, že v operačním systému existují vážné problémy, zejména pokud nabídka Start „Start“ také nereaguje na požadavky. Příčin tohoto chování může být několik, ale hlavními jsou zastavení služby odpovědné za vyhledávání, poškození systémových souborů, nesprávné záznamy v registru a také možné chyby a selhání v operačním systému Windows, s nimiž se bohužel občas musí setkat většina. Chcete-li podrobně zjistit, co konkrétně ve vašem případě mohlo způsobit nefunkčnost vyhledávání a jak jej opravit, pomůže vám článek uvedený na níže uvedeném odkazu.
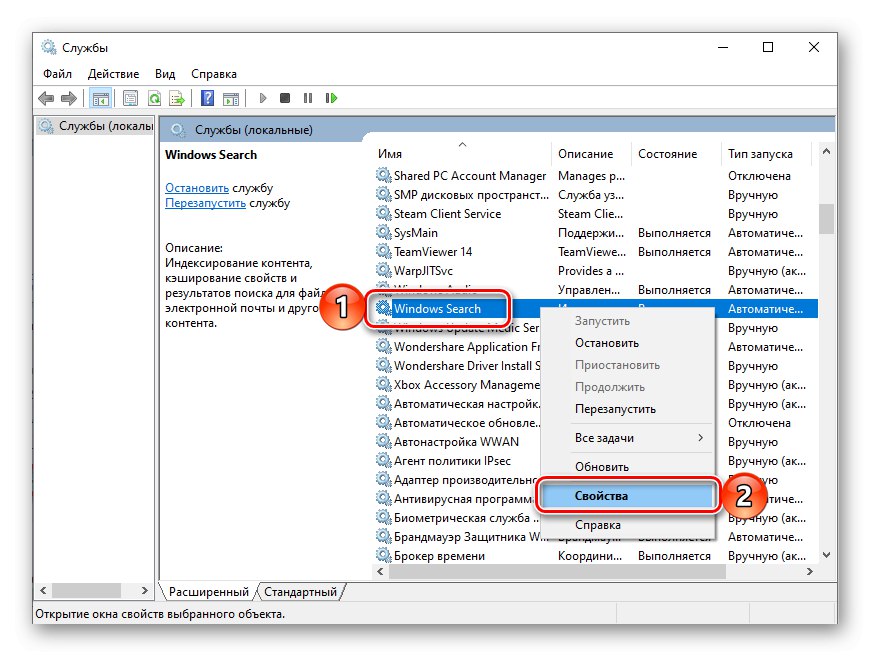
Více informací: Co dělat, když nefunguje funkce vyhledávání v systému Windows 10
Volání vyhledávání v systému Windows 10
Existují pouze dva způsoby, jak otevřít hledání zobrazené na hlavním panelu, ale tato funkce je k dispozici také v dalších systémových komponentách a aplikacích, o kterých se budeme dále bavit.
Možnost 1: Hledat na hlavním panelu
Nejjednodušší a nejzřejmější způsob, jak vyvolat vyhledávání, je kliknout na jeho ikonu nebo pole levým tlačítkem myši (LMB), podle toho, kterou z možností zobrazení jste si sami vybrali. Zde není třeba nic dále vysvětlovat - vše je vidět na obrázku níže.
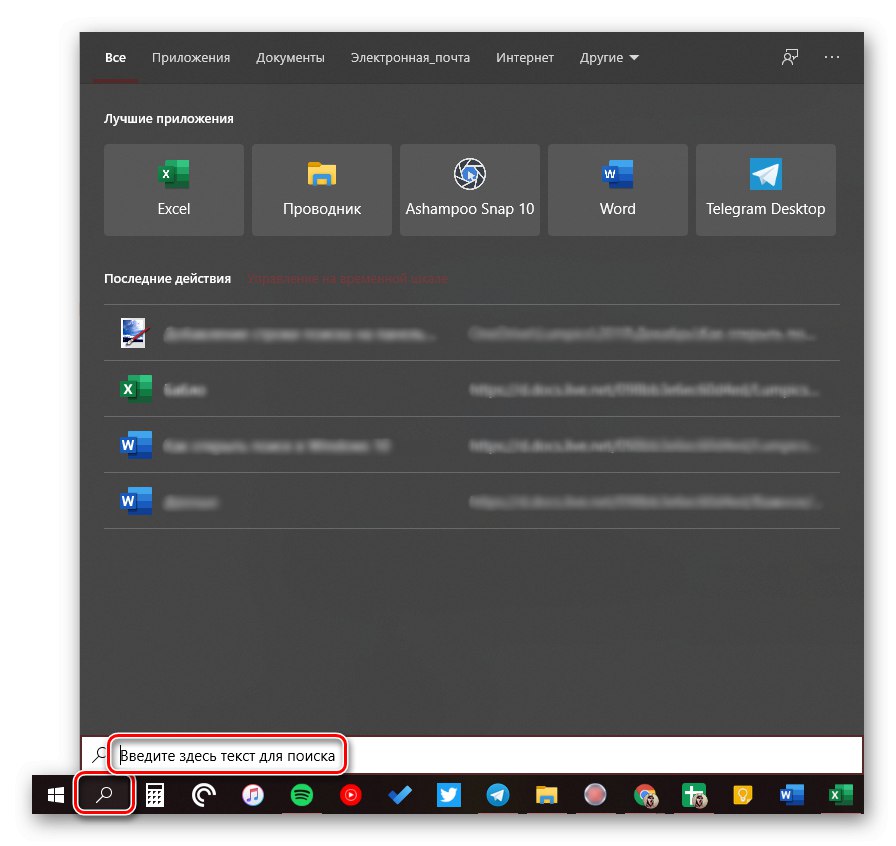
Přečtěte si také: Přizpůsobení hlavního panelu ve Windows 10
Pokud nechcete neustále přesouvat kurzor do levého dolního rohu obrazovky (nebo jiného, podle toho, kde se nachází hlavní panel), můžete použít klávesové zkratky - stisknutí „WIN + S“ okamžitě aktivuje funkci.
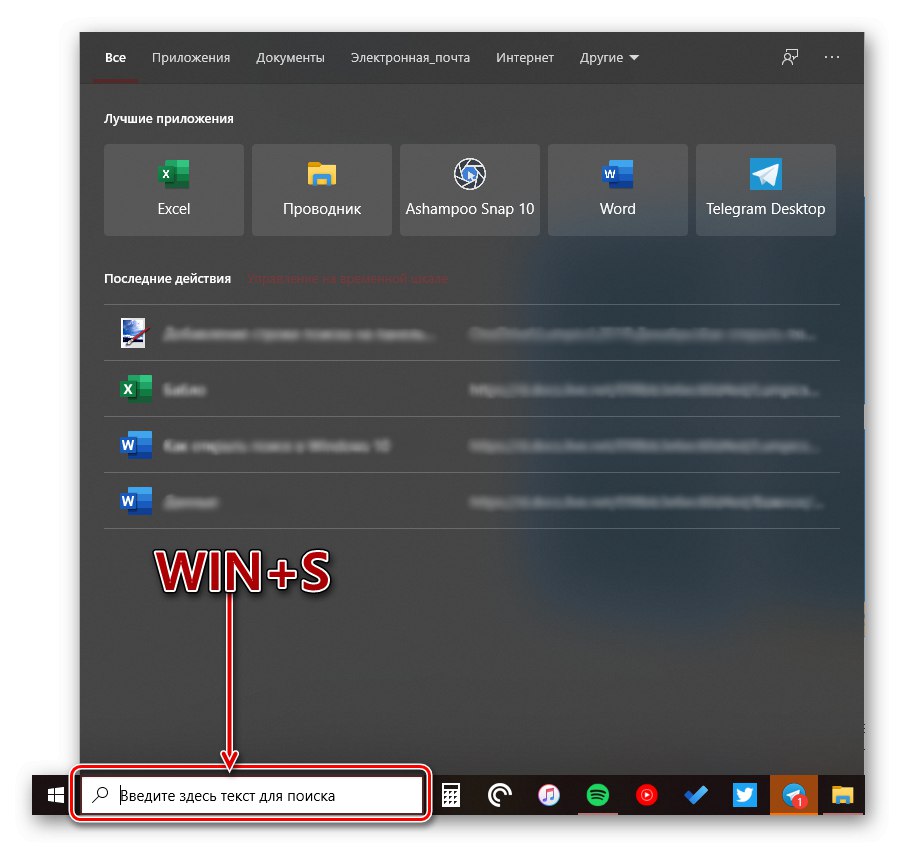
Přečtěte si také: Klávesové zkratky ve Windows 10
Možnost 2: Hledání v systémových aplikacích
Vyhledávání integrované do Windows 10 je k dispozici nejen na hlavním panelu, ale také v jiných částech tohoto operačního systému, například v "Badatel", "Ovládací panely", "Parametry"... V prvních dvou případech vypadá stejně a funguje na stejném principu, pouze vyhledává v okamžitém místě odkazu (konkrétní adresář nebo modul snap-in). Ve třetím můžete pomocí příslušné funkce rychle přejít do požadované části nastavení.
- Hledejte v "Badatel"
- Hledejte v "Ovládací panely"
- Hledejte v "Parametry"
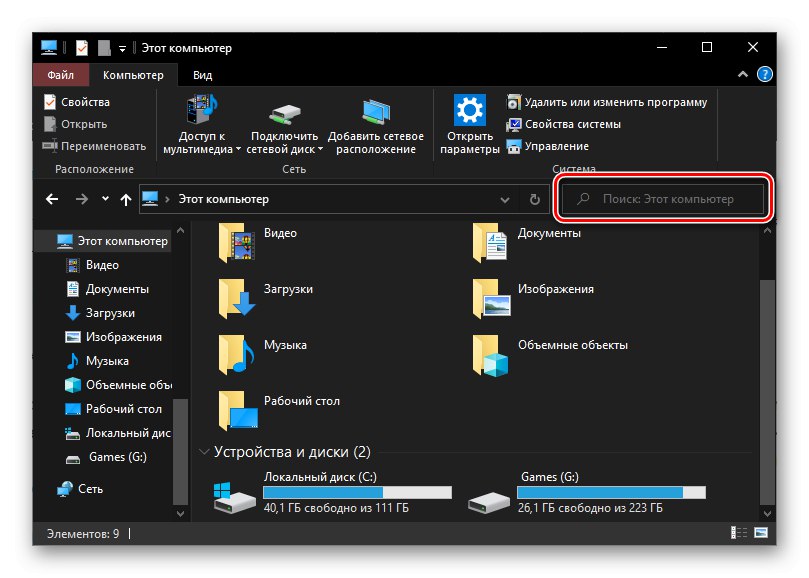
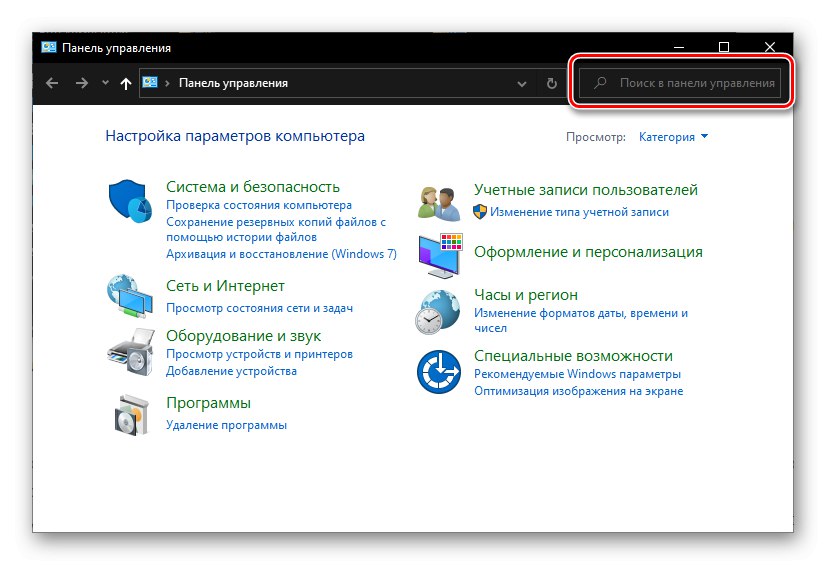
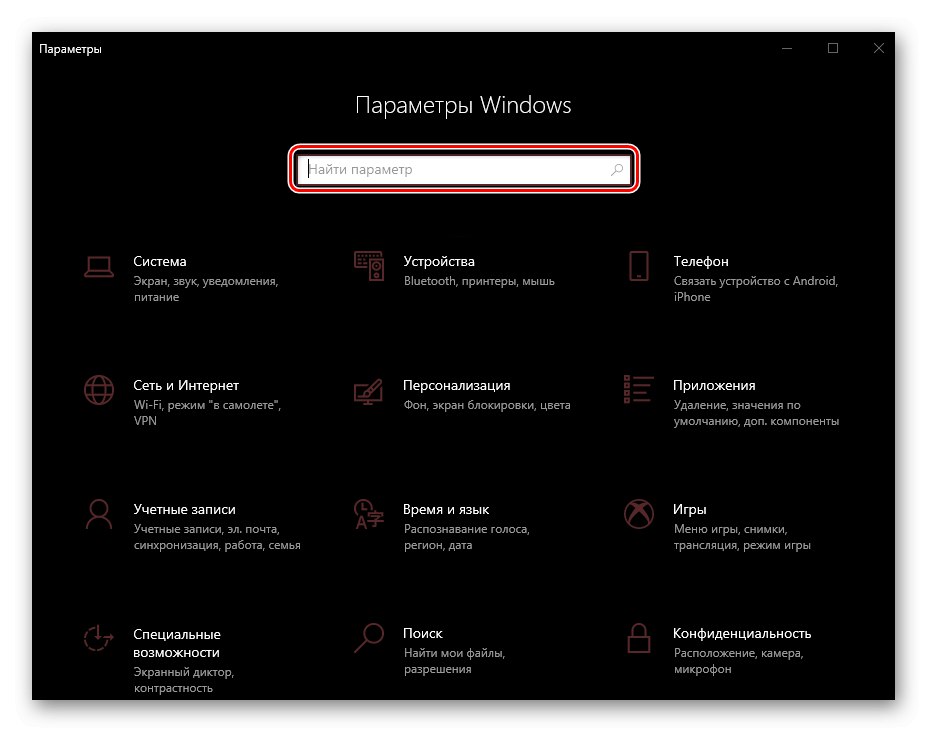
Poznámka: V "Parametry" Windows OS má schopnost doladit vyhledávací funkci - k tomu je zde samostatná část s jednoznačným názvem.
Chcete-li použít vyhledávání, stačí kliknout na řádek uvedený na každém z výše uvedených obrázků a začít zadávat požadavek. K dispozici je také klávesová zkratka pro rychlejší přístup - „CTRL + F“... Mimochodem, ten druhý funguje nejen ve standardních aplikacích Windows, ale také v řadě dalších programů (prohlížeče, komponenty kancelářských balíků, instant messenger atd.).
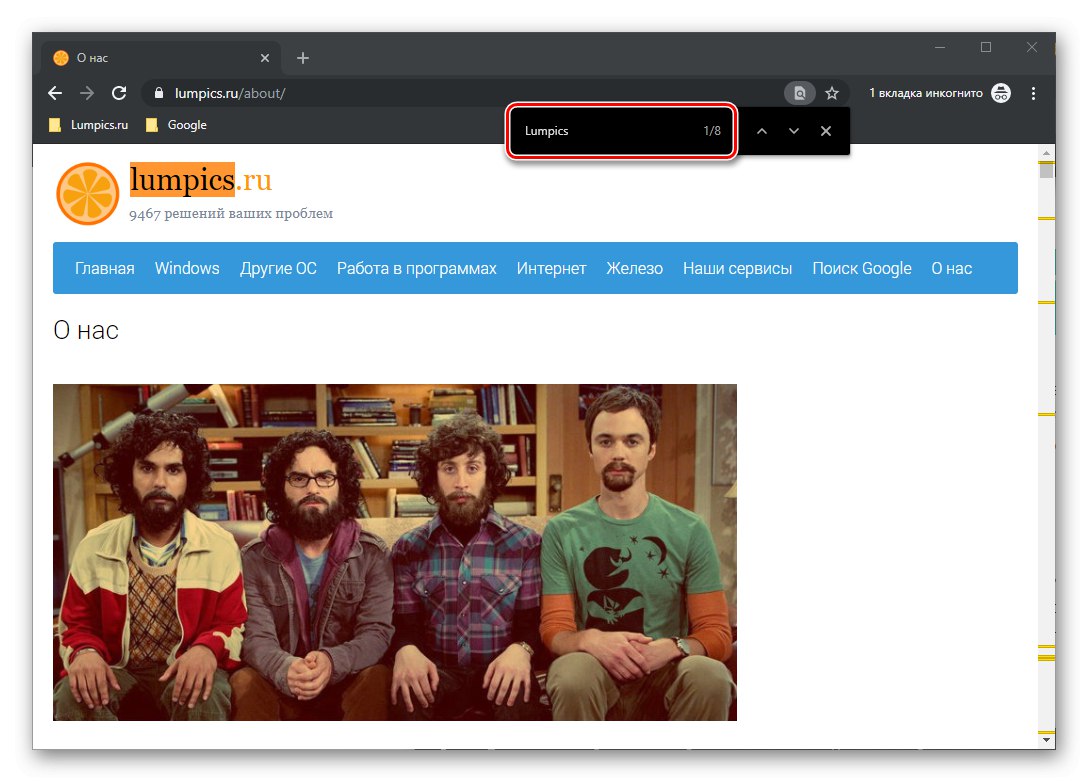
Pomocí funkce vyhledávání
Vyhledávání integrované do operačního systému funguje docela dobře a s jeho pomocí najdete nejen soubory, dokumenty a složky, ale také aplikace (standardní i od jiných výrobců), e-maily, informace na internetu a mnoho dalších dat. Na našem webu jsou samostatné články, které popisují vlastnosti práce a používání této funkce, doporučujeme vám se s nimi seznámit.
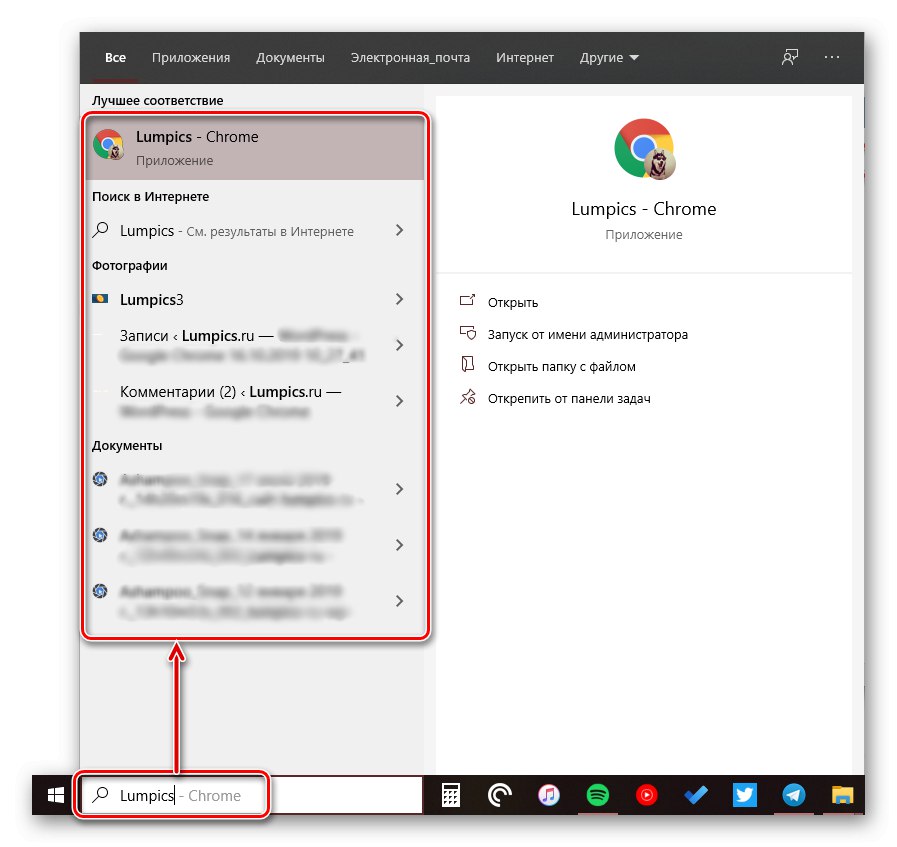
Více informací:
Hledání souborů v počítači se systémem Windows 10
Vyhledejte soubory podle obsahu ve Windows 10
Závěr
Nyní víte o všech způsobech, jak můžete zahájit vyhledávání v systému Windows 10, o jejich potenciálních použitích a co dělat, pokud narazíte na problémy s touto funkcí.