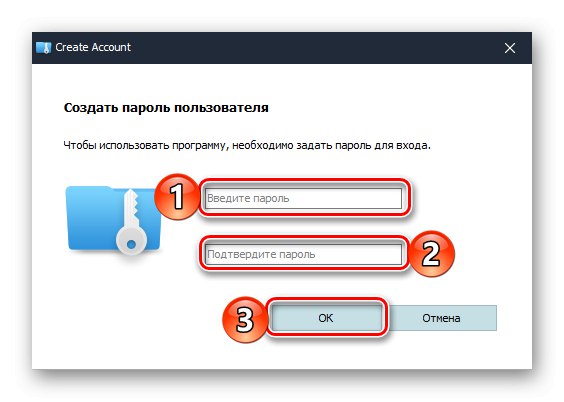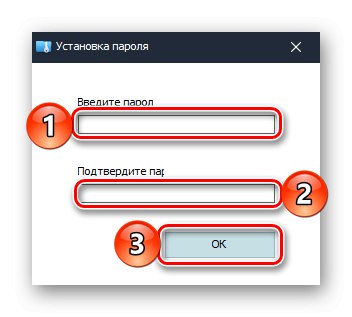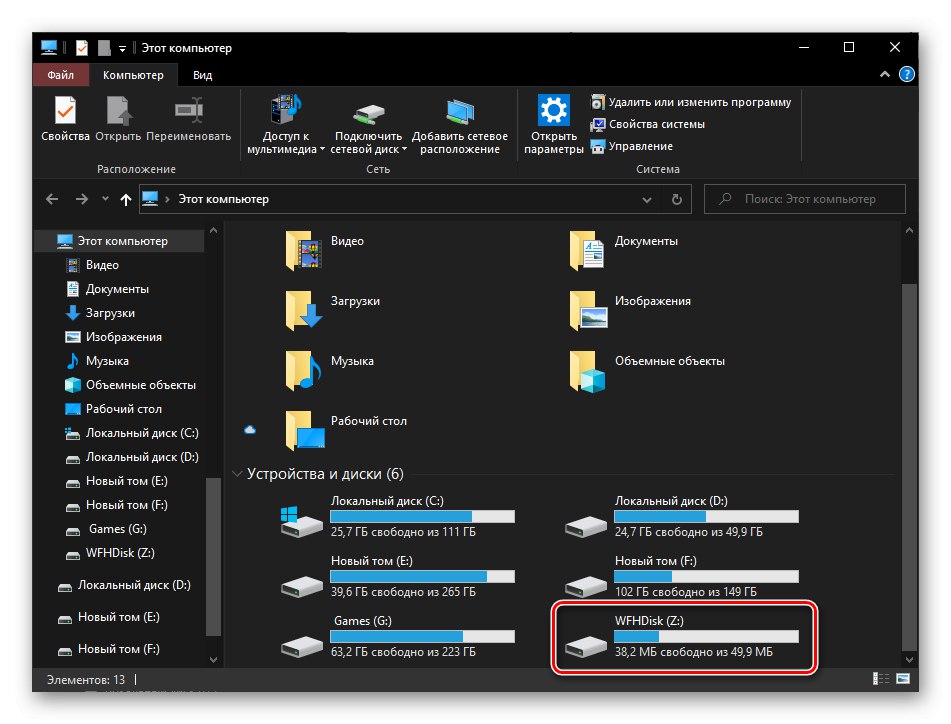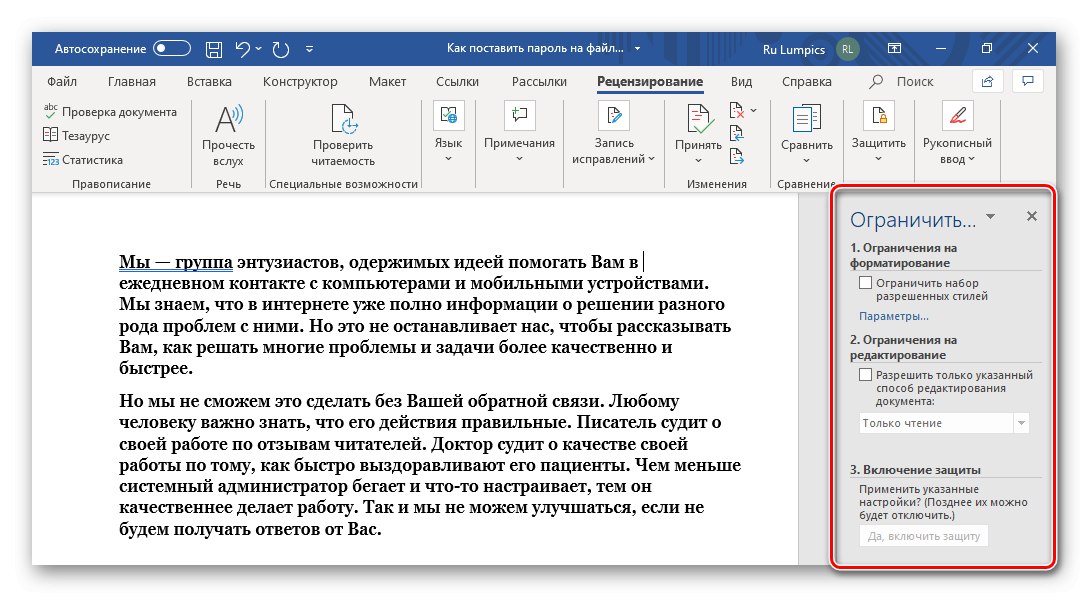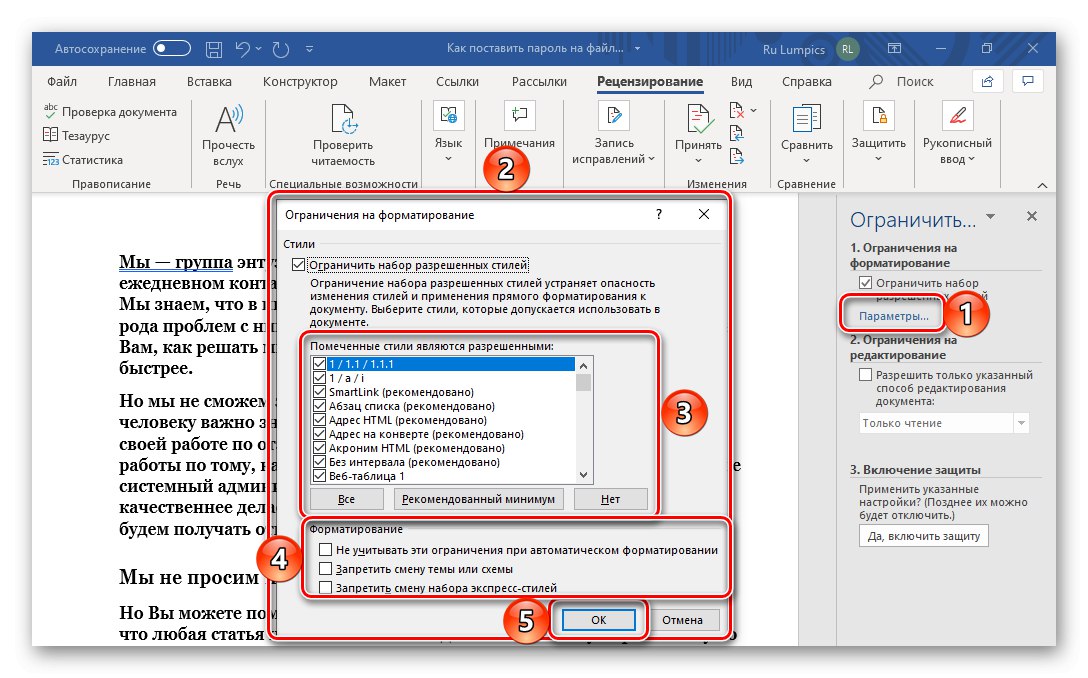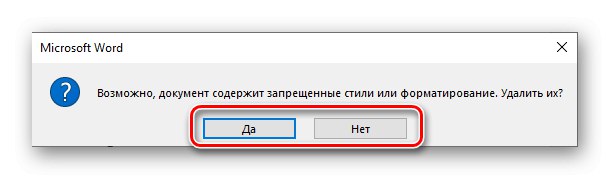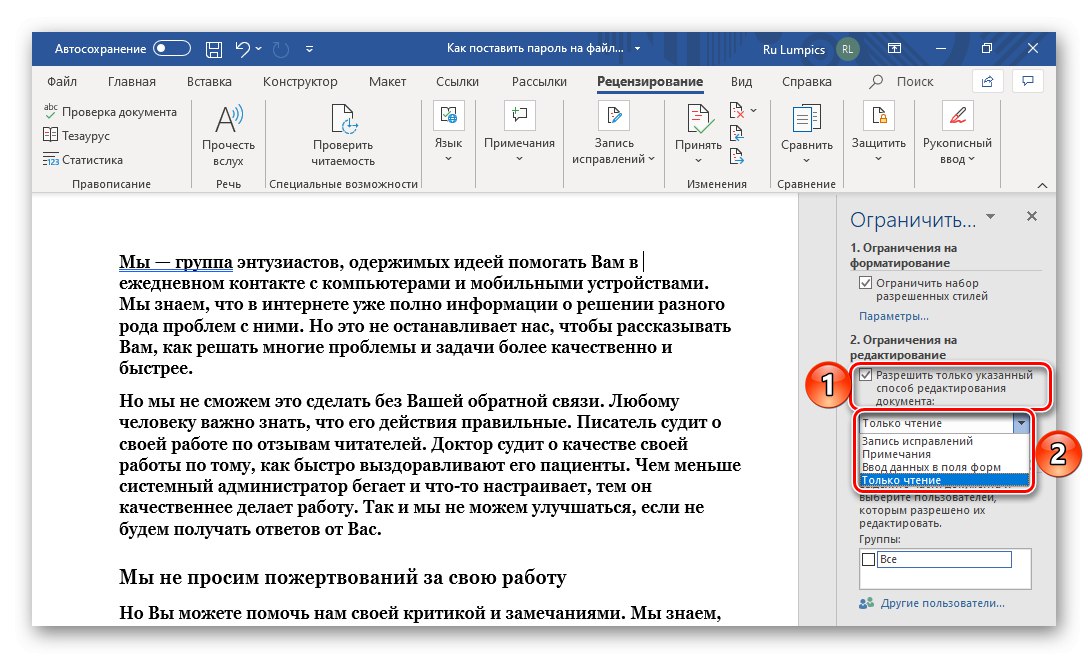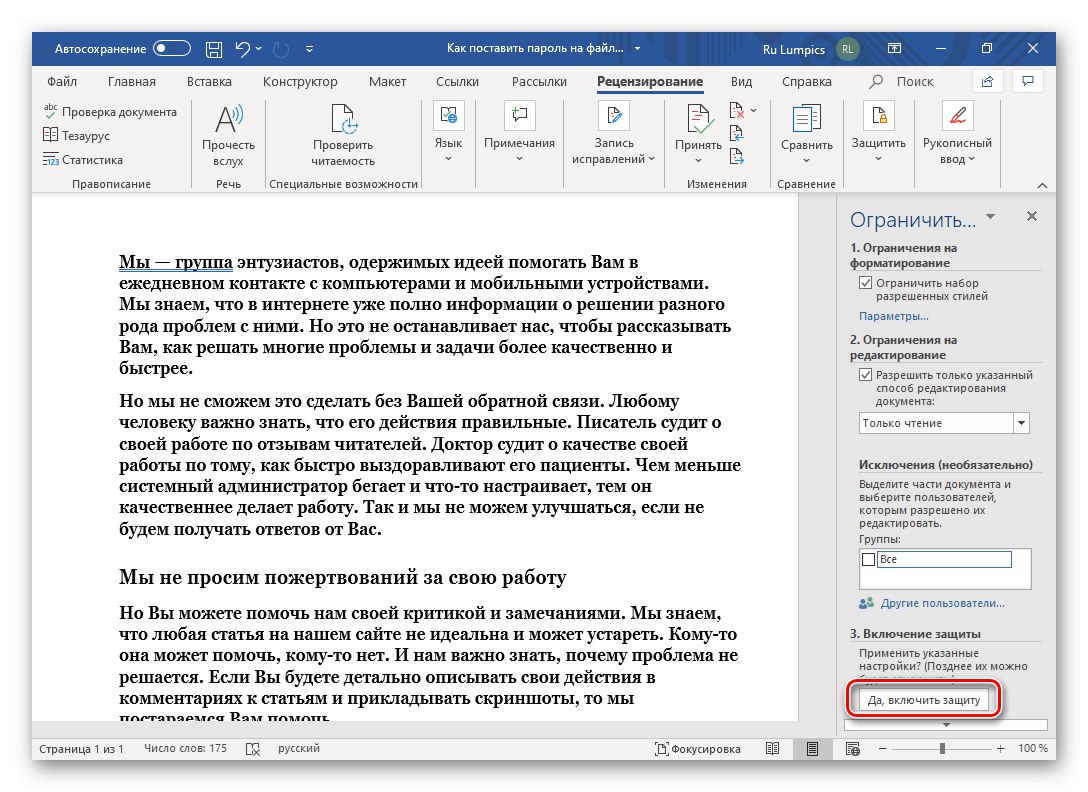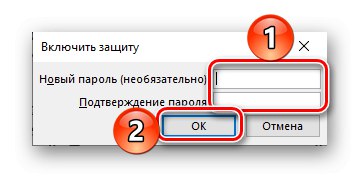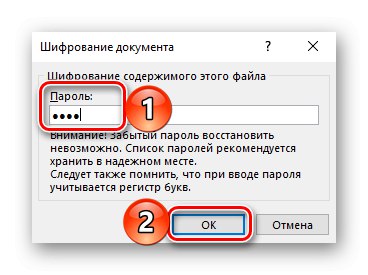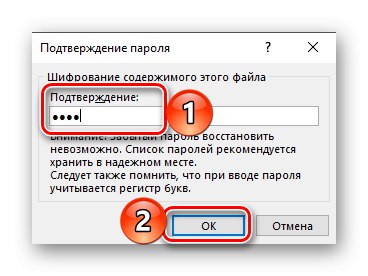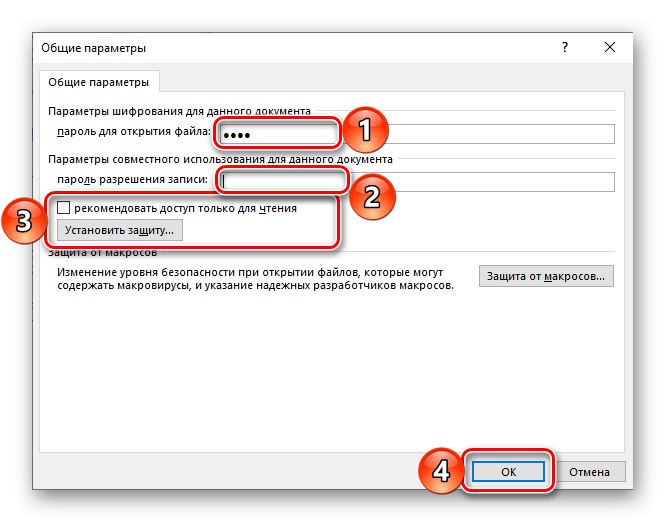Docela často vytvořeno v Microsoft Word textové dokumenty mohou obsahovat důvěrné informace, které je třeba chránit před úpravami a někdy i před prohlížením. Tento úkol je vyřešen nastavením hesla pro soubor a dnes vám ukážeme, jak to udělat.
Důležité! Kterákoli z níže popsaných metod může účinně chránit textový dokument, ale pokud heslo zapomenete, můžete jej odstranit, nebo lépe řečeno, naučit se nebo obejít jej pouze v některých případech a způsob řešení problému bude záviset na možnosti instalace. Více podrobností o tom pojednáme v poslední části článku.
Metoda 1: specializované aplikace
Existuje poměrně málo programů, které umožňují skrýt složky a soubory a chránit je nastavením kombinace kódů. Jeden z nich použijeme k vyřešení našeho dnešního problému.
- Stáhněte si aplikaci z oficiálních webových stránek pomocí výše uvedeného odkazu. Nainstalujte jej do počítače a spusťte jej. Vymyslete a dvakrát zadejte heslo, které bude použito k přímé ochraně Wise Folder Hider.
![Vytvořte hlavní heslo pro přihlášení do aplikace Wise Folder Hider ve Windows 10]()
Důležité! V budoucnu bude nutné zadanou kombinaci zadat při každém spuštění programu. Pokud jej náhodou zapomenete, budete muset přeinstalovat Wise Folder Hider, abyste získali přístup k chráněným souborům a složkám.
- V hlavním okně přejděte na kartu „Šifrovat soubor“ a klikněte na tlačítko níže "Vytvořit".
- Definujte parametry souboru, který se má vytvořit, což bude ve skutečnosti virtuální disk pro ukládání dat. Pojmenujte jej, určete složku umístění, vyberte velikost (v bezplatné verzi - ne více než 50 MB, ale pro textový dokument je to víc než dost), poté klikněte na "Vytvořit".
- Po několika sekundách se vytvořený virtuální soubor zobrazí v okně programu, paralelně s tímto v "Badatel" jeho umístění bude odhaleno. V tomto adresáři by měl být umístěn dokument Word, který chcete chránit heslem. Zkopírujte a vložte jej sem nebo přesuňte z původní složky.
- Dále ve sloupci "Úkon" kliknutím na trojúhelník směřující dolů zobrazte rozevírací seznam a vyberte "Nastavit heslo".
- Zadejte výraz kódu, který chcete použít k ochraně textového souboru Word a virtuálního disku, který ho obsahuje, dvakrát. Klepněte na "OK" potvrdit,
![Zadání hesla k ochraně virtuální jednotky obsahující soubor Word v nástroji Wise Folder Hider]()
a pak znovu "Nastavit heslo".
- V budoucnu můžete otevřít složku vytvořenou pomocí nástroje Wise Folder Hider "Tento počítač"kde je zobrazen jako jeden z disků.
![Virtuální disk se souborem Word vytvořeným v nástroji Wise Folder Hider]()
Pokud disk v tomto seznamu chybí, bude jej třeba přidat přes rozhraní samotného programu. Ve sloupci, který už víme "Úkon" klikněte na tlačítko "Mount", zadejte heslo nastavené v předchozím kroku a klikněte na "OK" potvrdit. Opětovné stisknutí tlačítka (při volání "Sesednout") skryje disk před "Badatel".
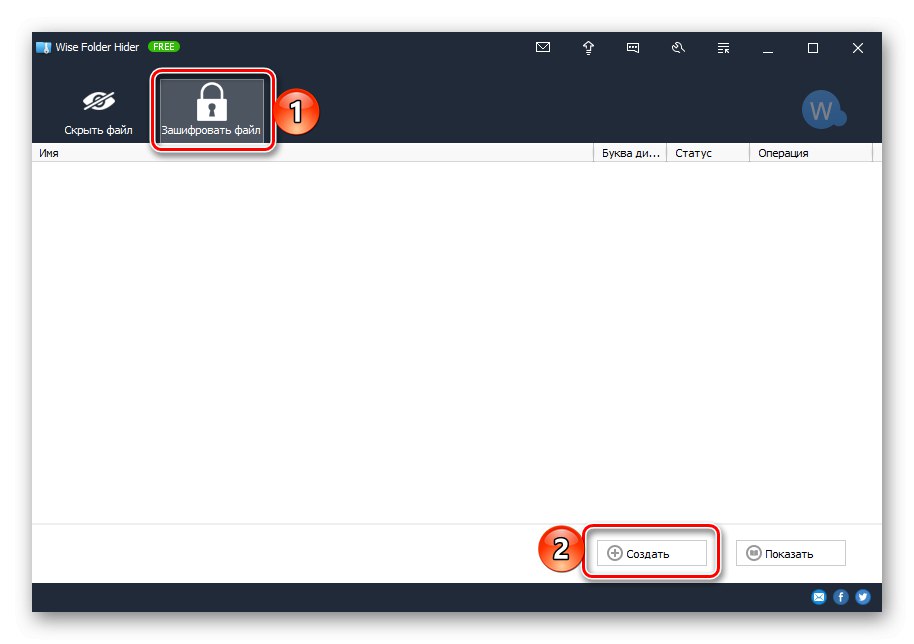
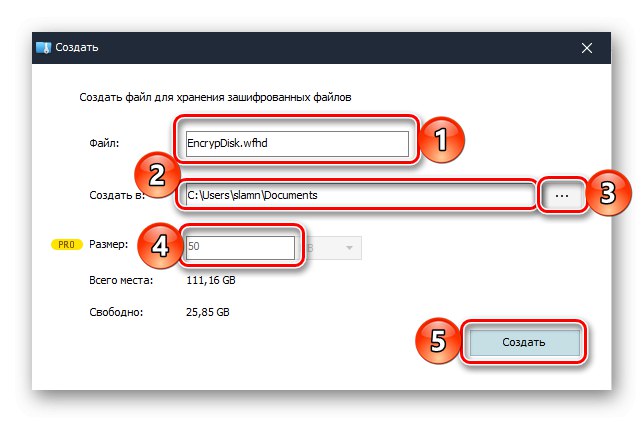

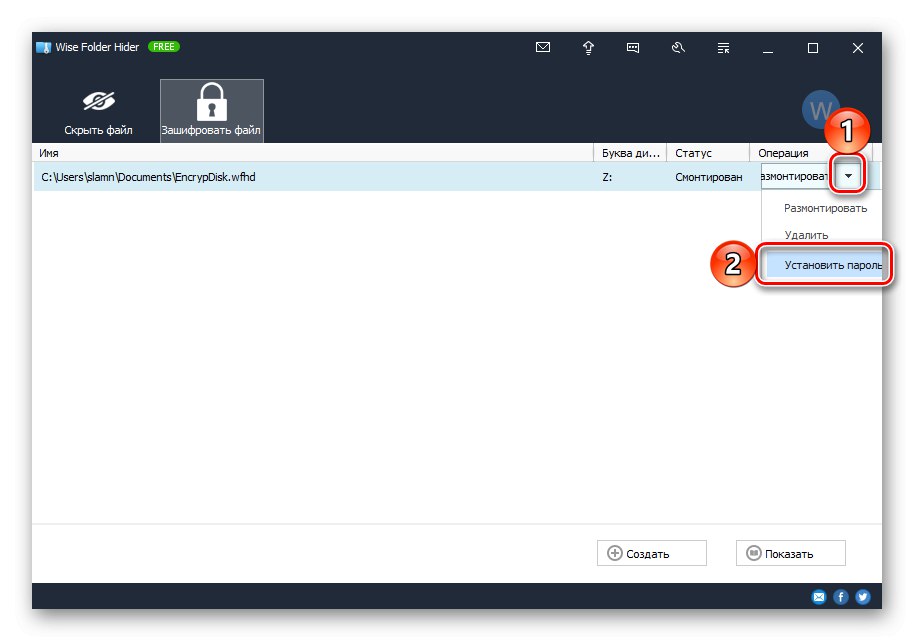
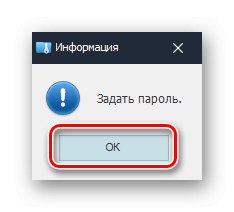
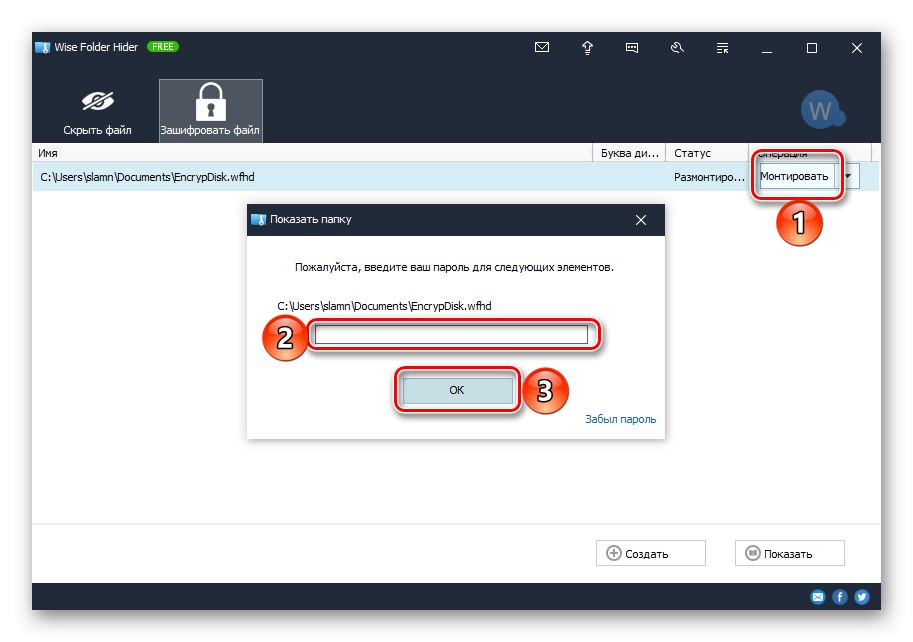
Jak již bylo zmíněno výše, Wise Folder Hider, který jsme zkontrolovali, není zdaleka jediným softwarovým nástrojem pro nastavení ochranné kombinace pro složky a soubory. Většina z nich navíc poskytuje další možnost řešení našeho dnešního problému - místo šifrování souboru a vytvoření virtuálního disku můžete dát data, která vyžadují ochranu, do samostatného adresáře a vložit do něj heslo.
Více informací:
Programy na ochranu souborů a složek
Jak vložit heslo do složky v systému Windows
Metoda 2: Archivátoři
Většina aplikací pro kompresi dat přichází s řadou pokročilých funkcí, často včetně ochrany heslem. Podívejme se, jak se to děje v jednom z nejpopulárnějších archivátorů.
- Pokud dotyčná aplikace ve vašem počítači ještě není nainstalována, použijte odkaz uvedený výše.
- Přejděte do složky obsahující textový dokument Microsoft Word, pro kterou chcete nastavit heslo. Klikněte na něj pravým tlačítkem (RMB) a vyberte "Přidat do archivu", vedle kterého je ikona archivátoru.
- V okně, které se otevře, zadejte archivu požadovaný název a klikněte na tlačítko "Nastavit heslo".
- Zadejte kombinaci kódů, kterou chcete použít k ochraně souboru dvakrát. Pokud chcete, můžete zaškrtnout políčko vedle "Šifrovat názvy souborů"... Po dokončení stiskněte "OK" potvrdit.
- Další kliknutí "OK" v hlavním rozhraní WinRAR zahájit proceduru komprese dat.
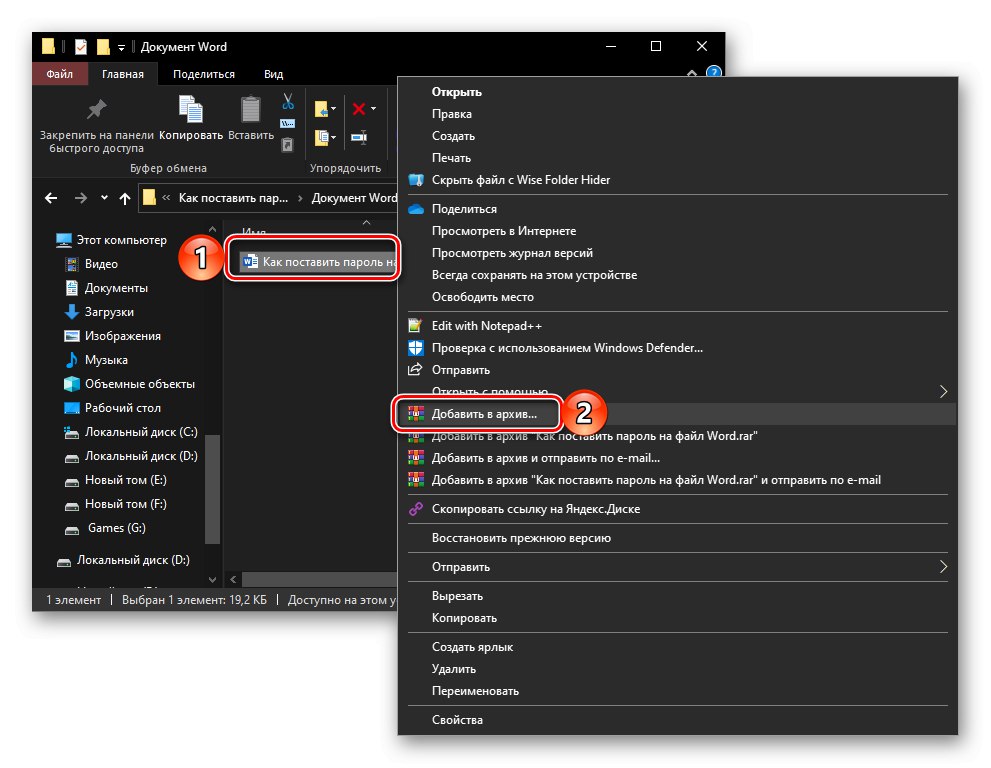
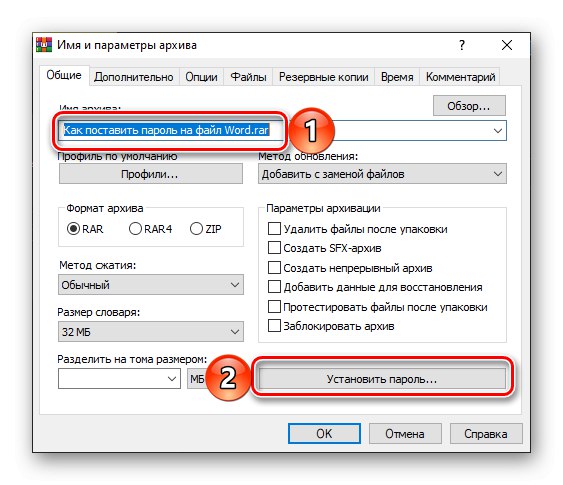
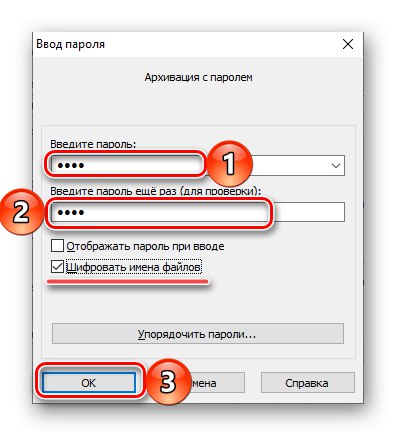
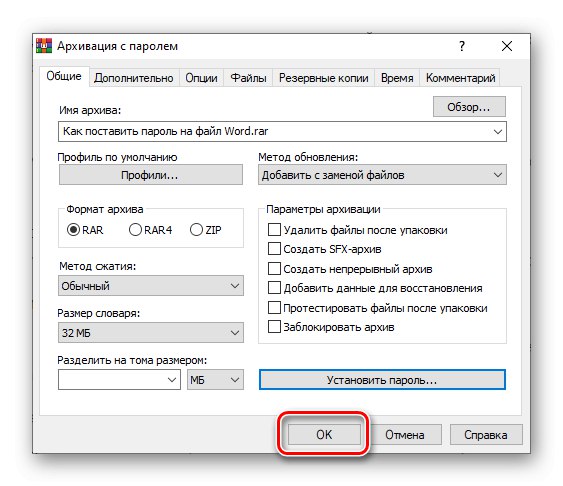
Jakmile je archiv vytvořen a umístěn na stejném místě jako původní soubor Word, může být tento soubor odstraněn (ale je lepší jej přesunout na bezpečné místo, například na externí jednotku). Chcete-li jej nyní otevřít, musíte rozbalit archiv, jehož heslo znáte pouze vy.
Přečtěte si také: Jak otevřít formát RAR
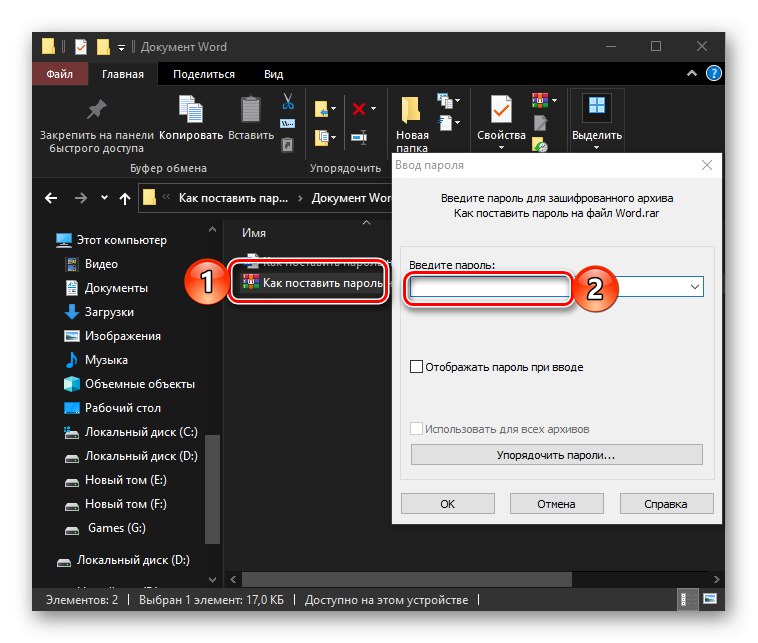
Pokud vám aplikace, kterou jsme z nějakého důvodu zkontrolovali, nevyhovuje, můžete použít některý z jejích analogů. Jak bylo uvedeno výše, většina z nich poskytuje podobnou příležitost.
Více informací: Oblíbené archivátory pro Windows
Metoda 3: Standardní textové nástroje
Můžete také nastavit heslo pro textový dokument Microsoft Word pomocí nástrojů dostupných v samotném programu. Navíc má tento problém tři řešení.
Možnost 1: Omezit úpravy
Nejprve zvážíme metodu ochrany, která bude užitečná při společné práci na dokumentech Word. Nastavením výrazu kódu tímto způsobem můžete omezit možnosti úprav i pro ty uživatele, kteří mají oprávnění k otevření souboru.
- Otevřete dokument Word, pro který chcete zadat heslo, a přejděte na kartu "Posouzení".
- Klikněte na tlačítko na pásu karet "Chránit" a vyberte možnost Omezit úpravy.
- Na pravé straně okna editoru se zobrazí panel, ve kterém můžete omezit možnosti úprav dokumentu.
![Možnosti ochrany textového dokumentu Microsoft Word se standardními nástroji pro kontrolu]()
- Je tedy možné nastavit Omezení formátování, pro které musíte kliknout na odkaz "Možnosti", a poté v okně, které se otevře, je definujte výběrem povolených stylů nebo naopak jejich deaktivací. Níže lze definovat tři další možnosti. Stiskněte pro potvrzení "OK".
![Možnosti omezení formátování v textovém dokumentu Microsoft Word]()
Pokud textový dokument obsahuje styly formátování, které jste v jejich okně nastavení deaktivovali, zobrazí se odpovídající oznámení. Pokud jsou volitelné, klikněte "Ano", ale pokud je potřebujete, klikněte na "Ne" a vyloučit je ze seznamu omezení.
- Příští příležitost je "Povolit pouze zadanou metodu úprav dokumentu", to znamená, že můžete definovat, jaké akce budou k dispozici ostatním uživatelům. K dispozici jsou následující možnosti:
- „Opravy záznamu“;
- "Poznámky";
- „Zadávání údajů do polí formuláře“;
- „Jen čtení“.
![Možnosti pro omezení úprav textového dokumentu aplikace Microsoft Word]()
Poslední bod nastavuje nejpřísnější omezení. Dole, v bloku "Skupiny", určuje, na které uživatele se budou vztahovat.
- Poslední věc, kterou musíte udělat, je „Povolit ochranu“, tj. nastavit heslo, aniž byste určili, která omezení nastavená v předchozích krocích nelze obejít. Chcete-li to provést, klikněte na tlačítko „Ano, povolit ochranu“,
![Povolení ochrany textového dokumentu aplikace Microsoft Word]()
a poté dvakrát zadejte heslo a klikněte na "OK" potvrdit.
![Oznámení o stylu formátování v dokumentu Microsoft Word]()
![Zadání hesla k ochraně textového dokumentu aplikace Microsoft Word]()
Důležité! Pokud zapomenete kódový výraz nastavený na otevření souboru nebo jeho úpravu, nebudete k němu moci obnovit přístup. Proto doporučujeme, abyste nechráněnou kopii textového dokumentu uložili na bezpečném místě.
- Je tedy možné nastavit Omezení formátování, pro které musíte kliknout na odkaz "Možnosti", a poté v okně, které se otevře, je definujte výběrem povolených stylů nebo naopak jejich deaktivací. Níže lze definovat tři další možnosti. Stiskněte pro potvrzení "OK".
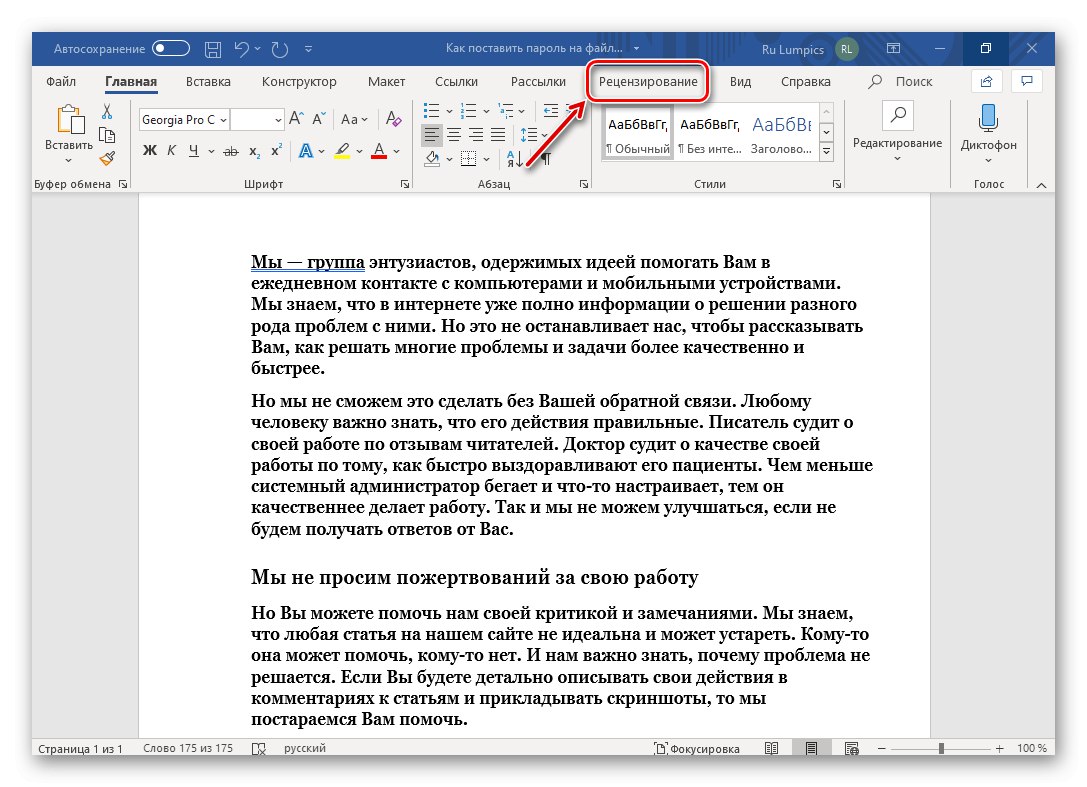
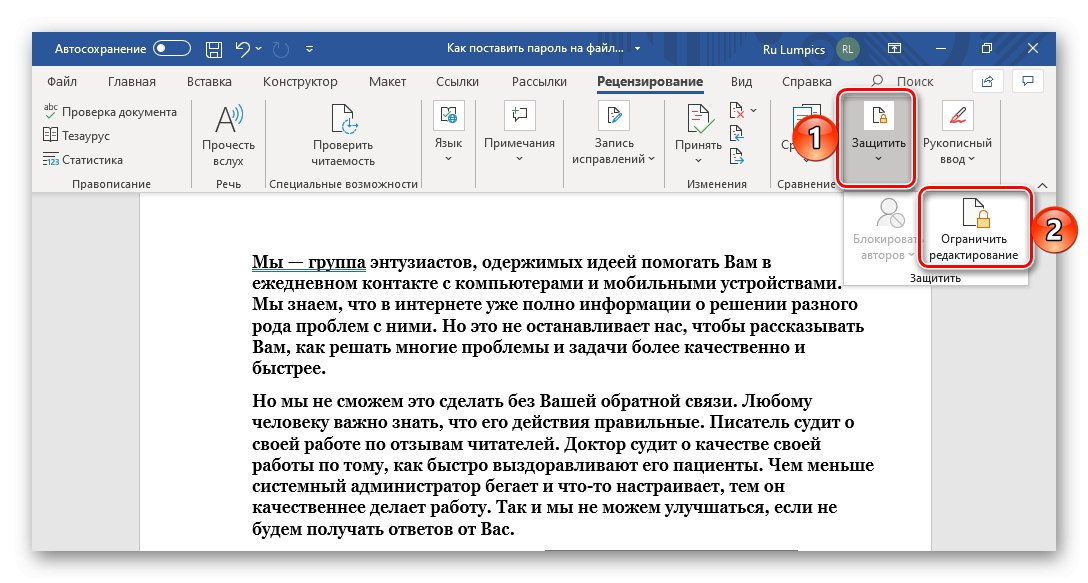
Nyní, pokud někdo otevře dokument s nastavenými omezeními úprav, v závislosti na jeho parametrech bude panel nástrojů textového editoru částečně nebo úplně neaktivní. Proto nebudete moci provádět změny.
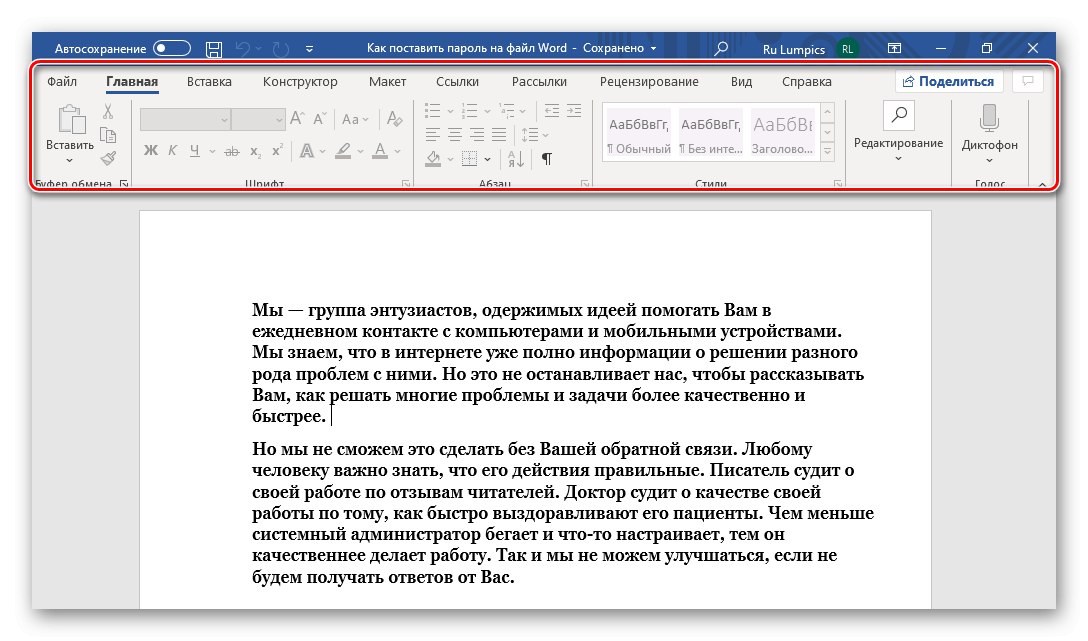
Chcete-li získat přístup k možnosti plnohodnotné práce s ním, měli byste na kartě "Posouzení" použijte body, které nám již byly známé v druhém kroku tohoto pokynu "Chránit" — Omezit úpravy, pak v postranním panelu, který se zobrazí, klikněte na tlačítko „Zakázat ochranu“, zadejte heslo a klikněte na "OK" potvrdit.
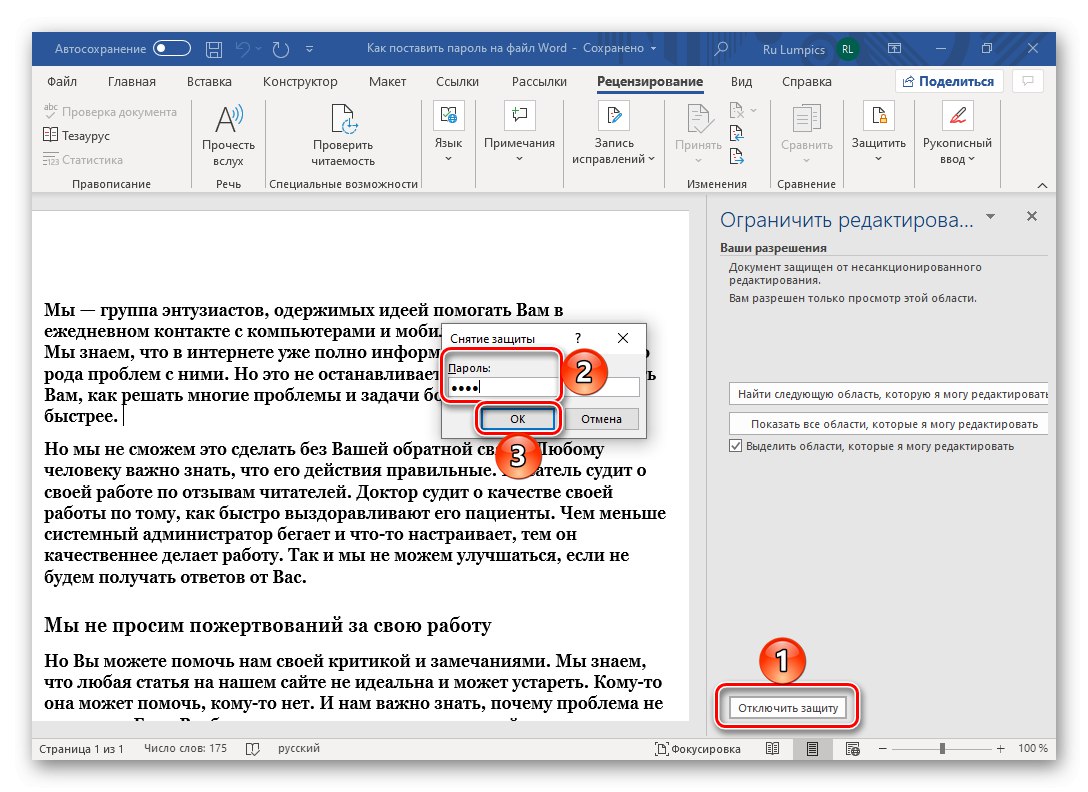
Nastavení hesla pomocí aplikace Word Review umožňuje určit parametry ochrany souborů co nejpřesněji, ale není vhodné pro všechny případy.
Přečtěte si také: Kontrola dokumentů aplikace Microsoft Word
Možnost 2: Chraňte dokument
Další metodou nastavení hesla pro soubor Word je odkaz na tuto část "Inteligence" textový editor. Implementuje se následovně:
- Otevřete nabídku "Soubor" a přejděte do sekce "Inteligence".
- Klikněte na tlačítko "Chránit dokument"rozbalte nabídku dostupných akcí a vyberte možnost, která vám nejlépe vyhovuje. Optimální řešení našeho problému je „Šifrovat pomocí hesla“.
- V dialogovém okně „Šifrování dokumentu“ zadejte kombinaci kódů, kterou chcete nainstalovat dvakrát,
![Okno pro zadání hesla pro šifrování dokumentu aplikace Microsoft Word]()
a stiskněte "OK" za účelem uplatnění ochrany.
![Potvrďte zadání hesla pro šifrování dokumentu Microsoft Word]()
Jejich přítomnost lze ověřit odpovídajícím nápisem v sekci "Inteligence" a nažloutlé zvýraznění části, ve které jsme provedli nezbytné manipulace.
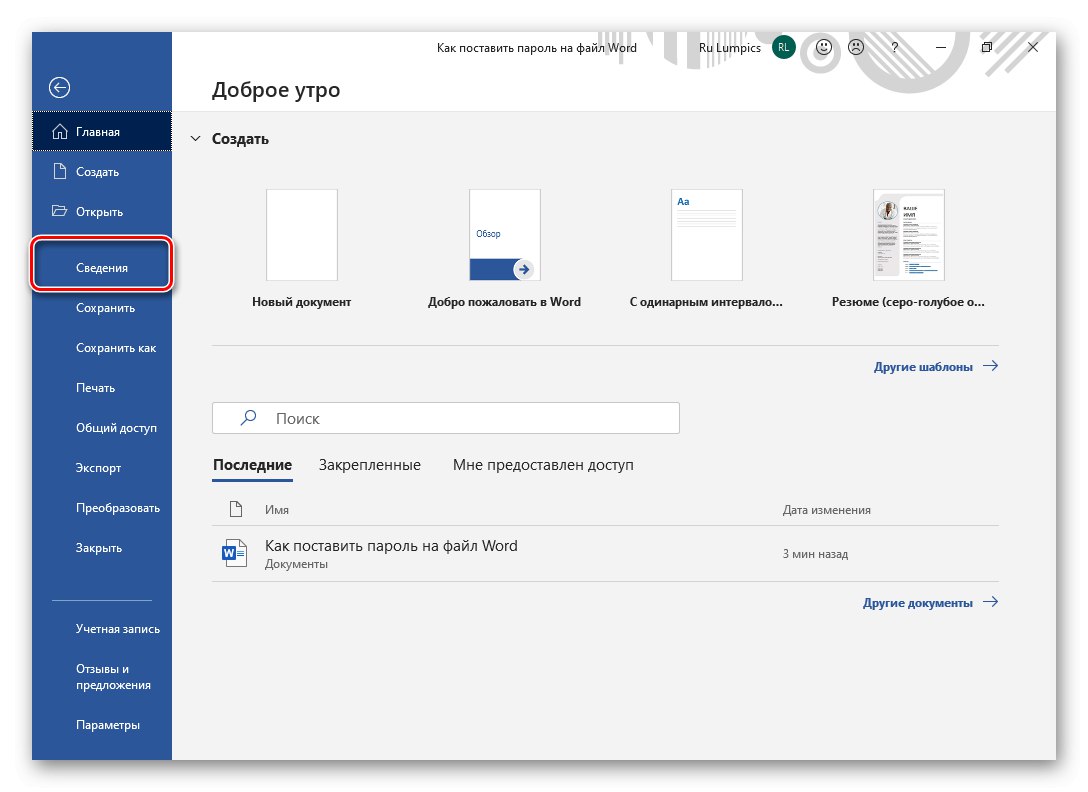
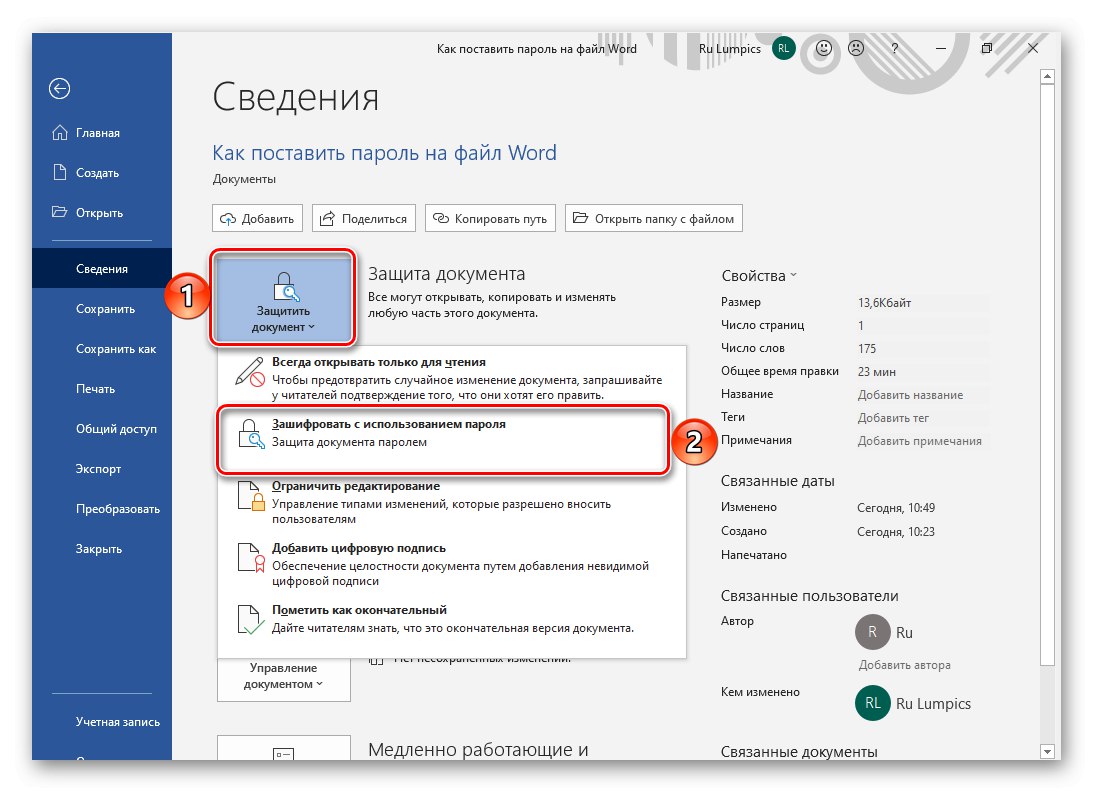
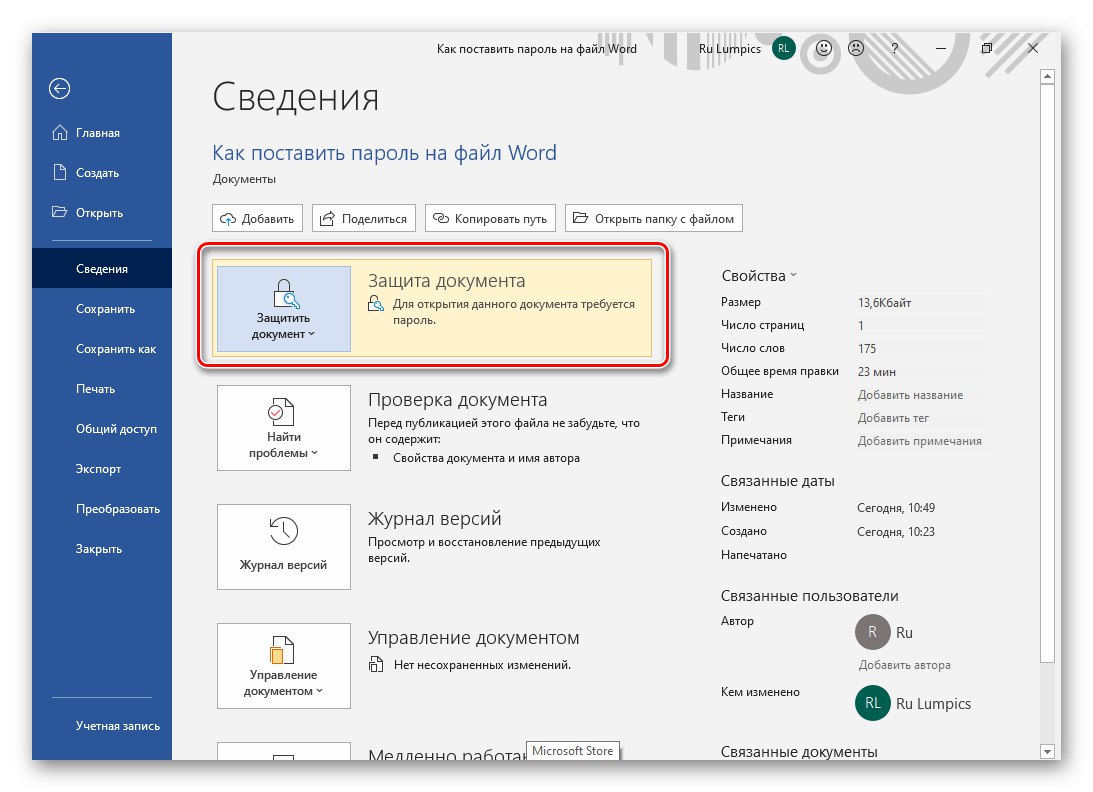
Od této chvíle budete muset pro otevření textového dokumentu aplikace Word zadat heslo, které jste zadali.
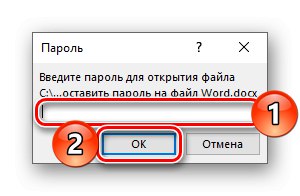
Volitelně můžete použít další možnosti dostupné kliknutím na tlačítko "Chránit dokument" - např. Omezit úpravy umožňuje dosáhnout výsledku, který je téměř stejný jako to, co jsme zvažovali v předchozí části článku.
Možnost 3: Uložit možnosti
Soubor Word můžete chránit nejen prostřednictvím nabídky programu, ale také během jeho konečného (nebo přechodného) ukládání. Algoritmus akcí je následující:
- Vyvolejte nabídku "Soubor" a použít položku "Uložit jako…".
- Zadejte požadované umístění dokumentu, v případě potřeby jej pojmenujte a poté rozbalte nabídku tlačítek v okně Průzkumníka systému "Servis" a vyberte položku "Společné parametry".
- Pojďte nahoru a vstupte „Heslo pro otevření souboru“ nebo „Heslo pro povolení zápisu“... První je vhodnější v případech, kdy chcete soubor chránit před jakýmkoli vnějším rušením, druhý - pokud chcete ponechat k dispozici možnost upravovat obsah pro ty, se kterými spolupracujete nebo plánujete pracovat na dokumentu (musí předat výraz kódu). Stisknutím potvrďte a zavřete okno. "OK".
![Obecné nastavení ochrany pro textový dokument Microsoft Word]()
Poznámka: V tomto okně můžete „Doporučit přístup jen pro čtení“, potvrzující tuto akci stisknutím tlačítka "Instalovat ochranu"... Všimněte si, že to neposkytne správnou úroveň ochrany, pouze se ve výchozím nastavení otevře textový dokument v „Pouze ke čtení“což je snadné zakázat.
Poslední věcí je kliknout na tlačítko "Uložit" v okně "Badatel".
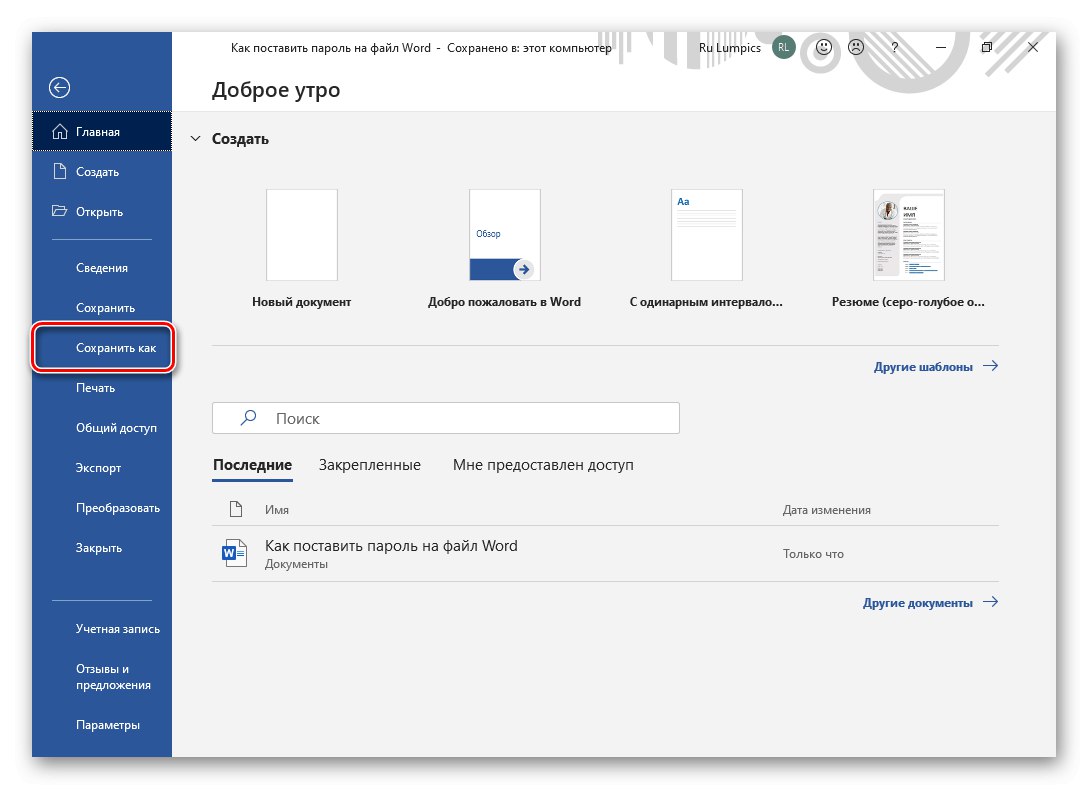
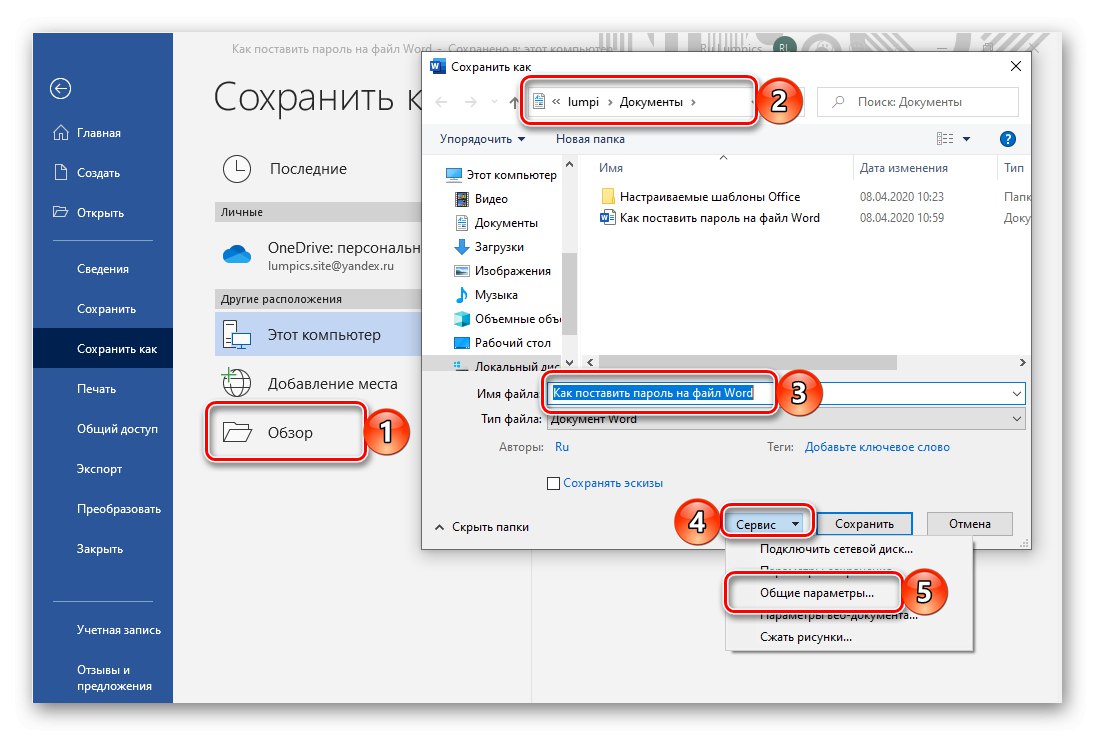
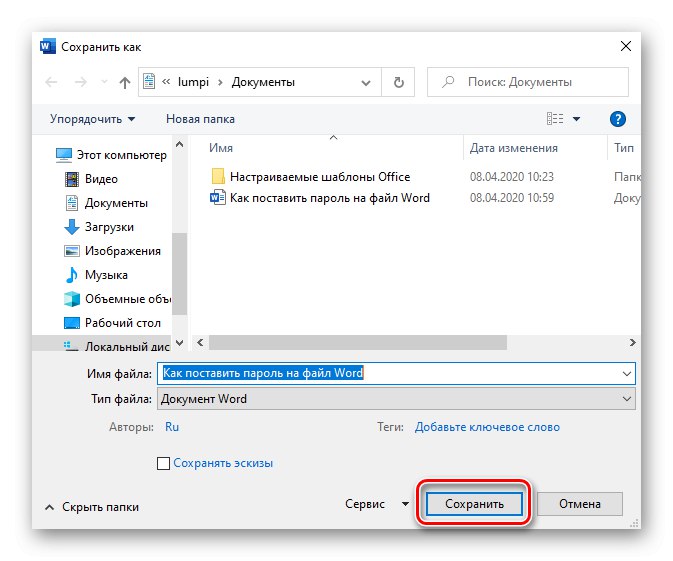
Přečtěte si také: Co dělat, pokud se váš dokument Word nebude upravovat
Jak vidíte, samotná aplikace Microsoft Word poskytuje mnohem širší a co je důležitější, flexibilní možnosti pro ochranu textových dokumentů chráněných heslem než aplikace třetích stran.
Odstranění ochrany z dokumentu
Jak jsme již poznamenali na začátku tohoto článku, pokud zapomenuté heslo zapomenete, nebudete moci otevřít a upravit soubor Word. V některých případech je však stále možné přístup obnovit. Pokud byla ochrana nainstalována pomocí samotného textového editoru, měli byste se pokusit najít tajnou kombinaci v kódu dokumentu. Pokud to nepomůže, budete se muset obrátit na složitější metody, které zahrnují změnu formátu a následnou práci s ním nebo použití specializovaných aplikací. Všimněte si, že posledně jmenované jsou nejen placeny, ale také ne vždy zvládnou řešení tohoto problému. O všech dostupných způsobech odebrání hesla jsme dříve psali více v samostatném článku.
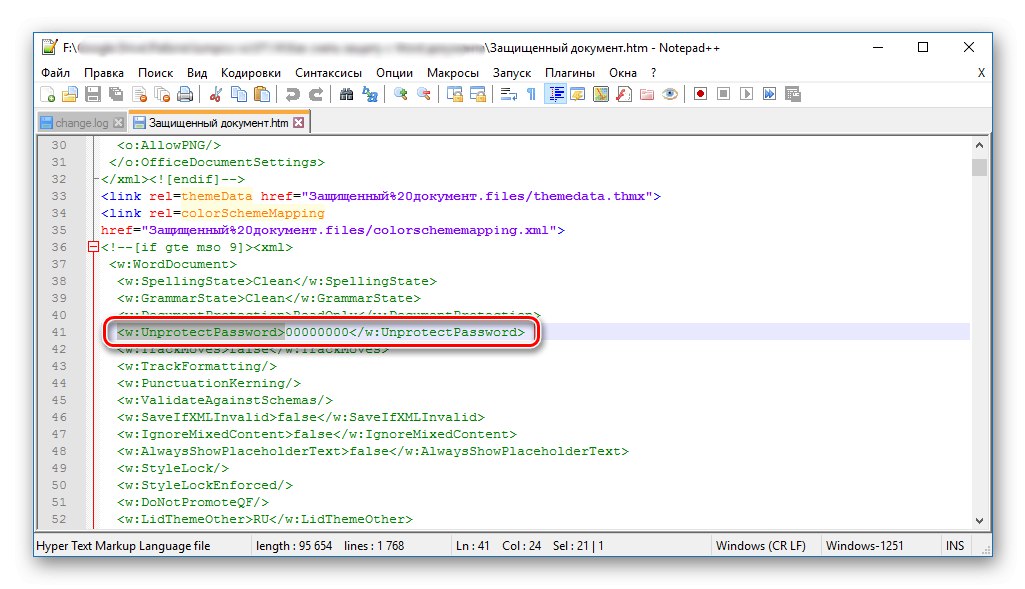
Více informací: Jak odebrat ochranu z dokumentu Microsoft Word
Nyní víte, jak vložit heslo do dokumentu Word.Navzdory tomu, že to lze provést pomocí vysoce specializovaných aplikací a archivátorů, původně určených pro úplně jiné účely, doporučujeme omezit se na používání standardních funkcí textového editoru.