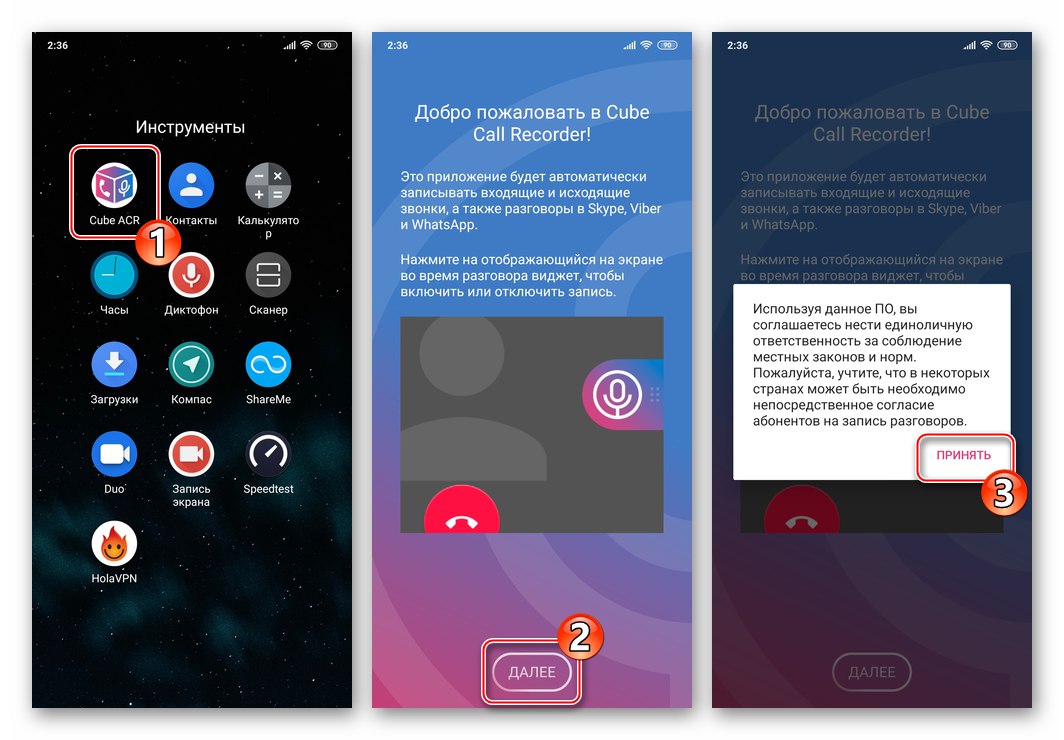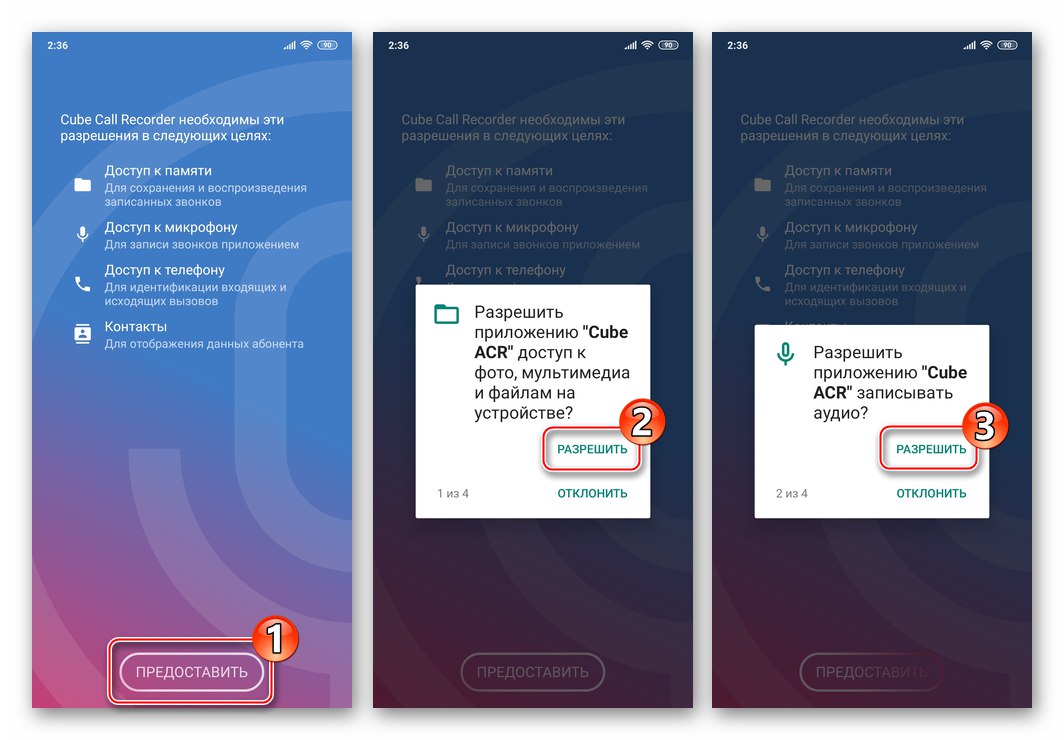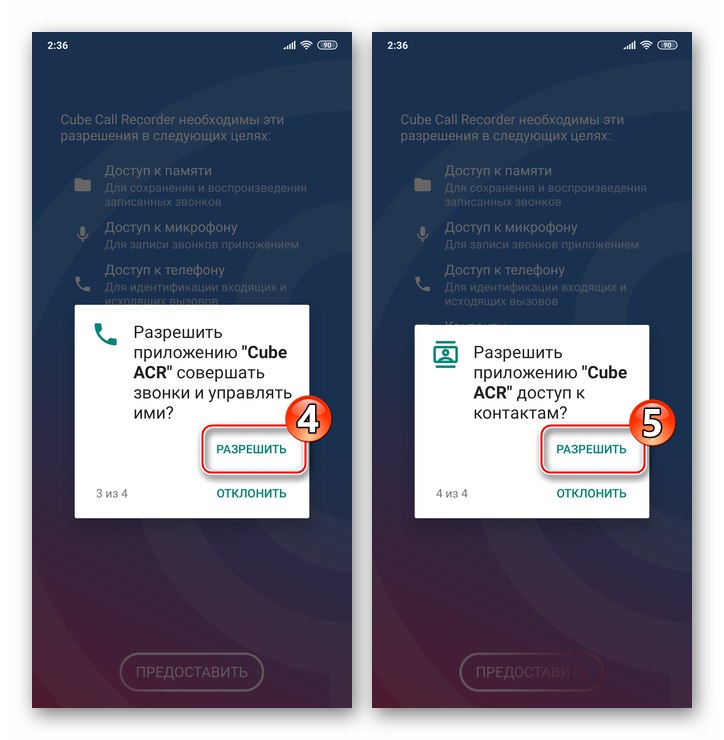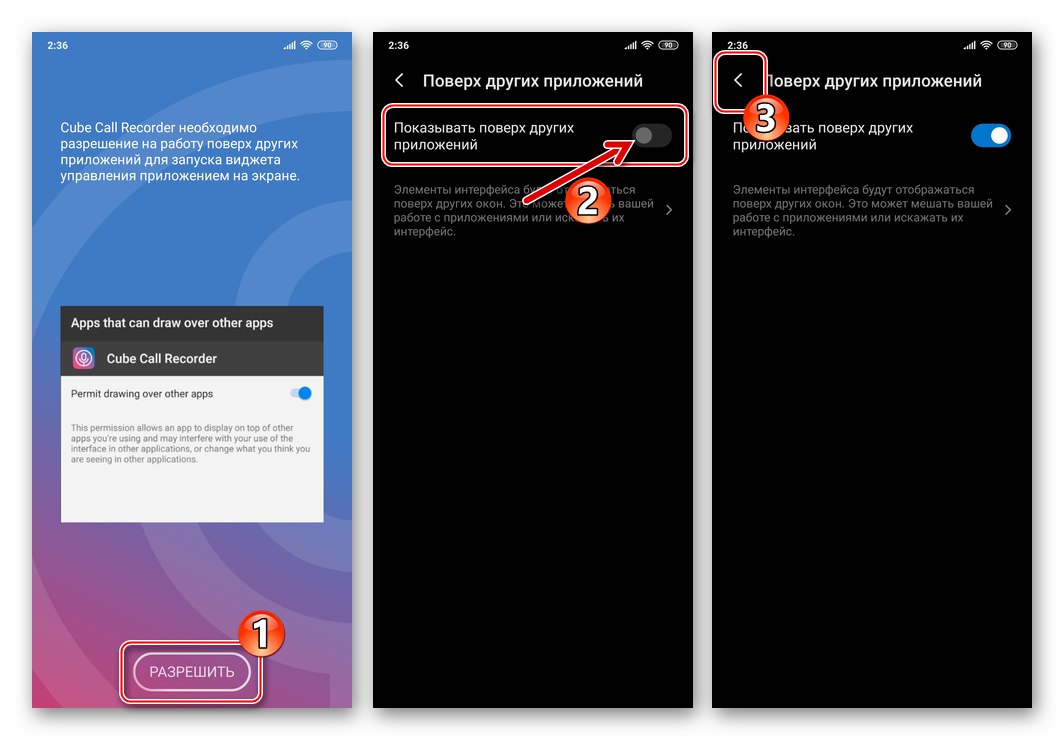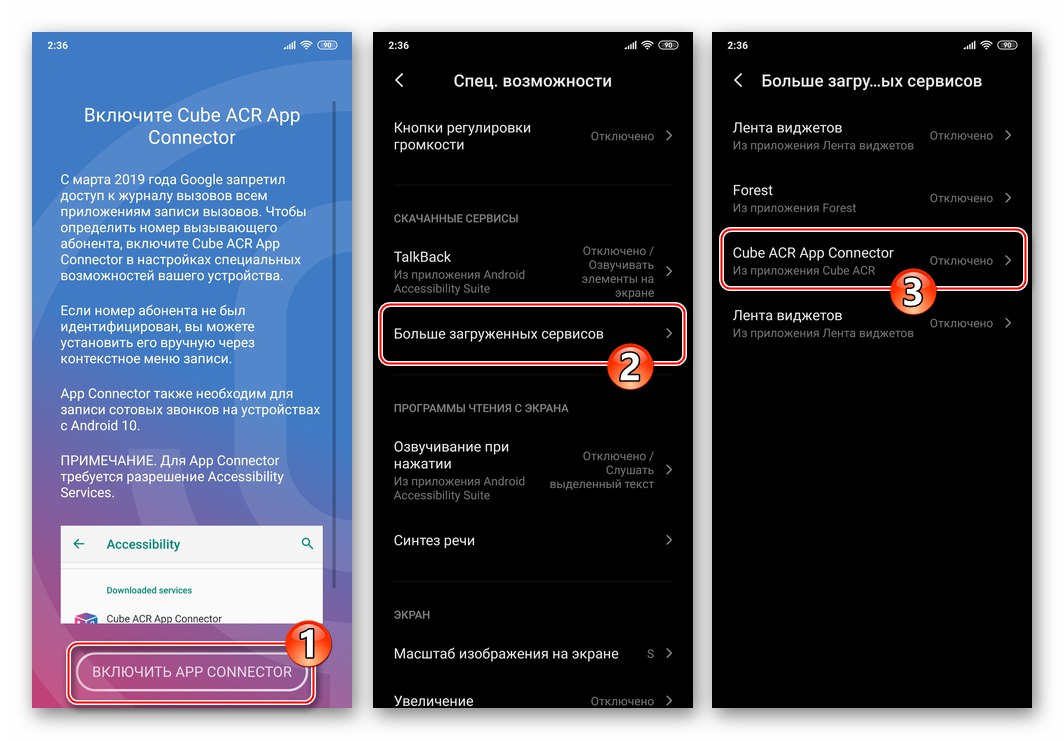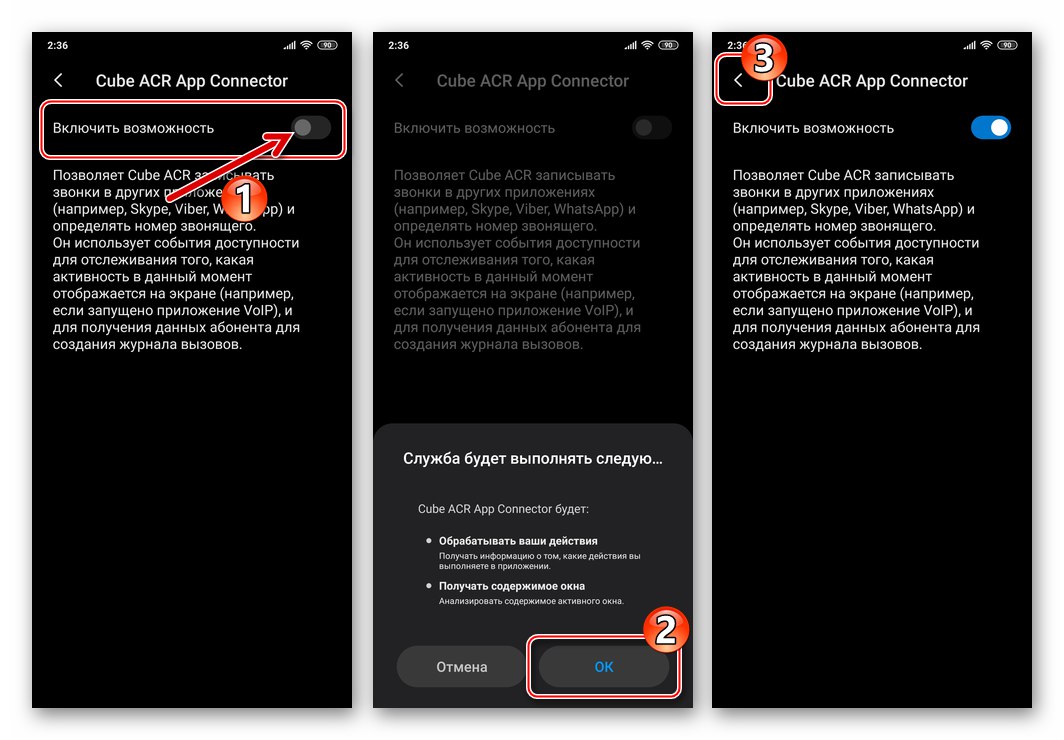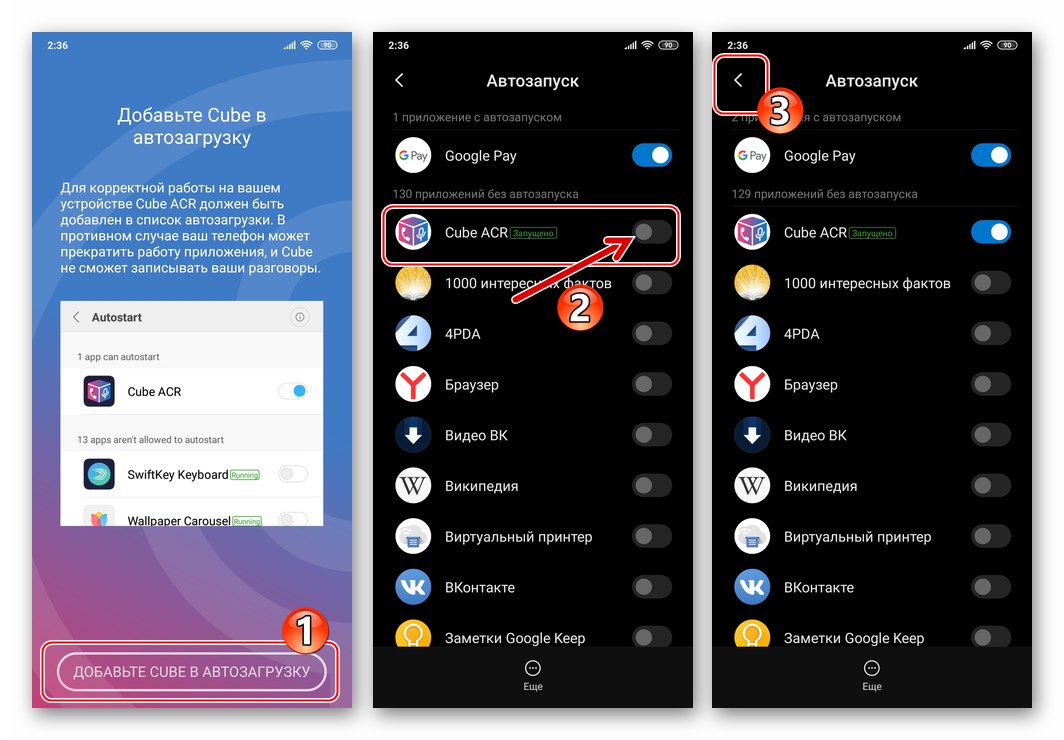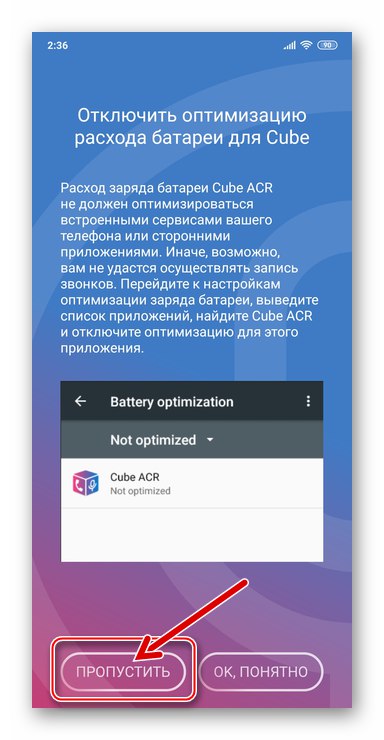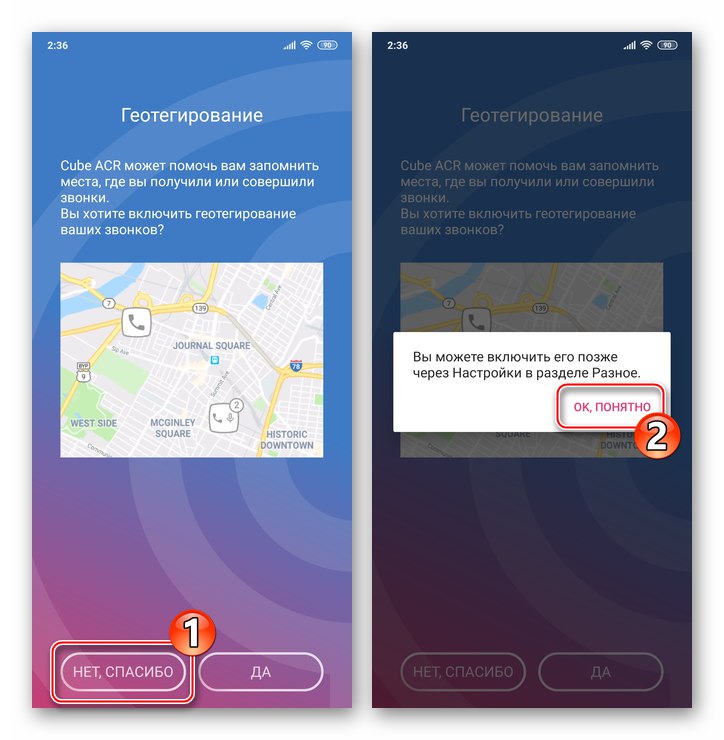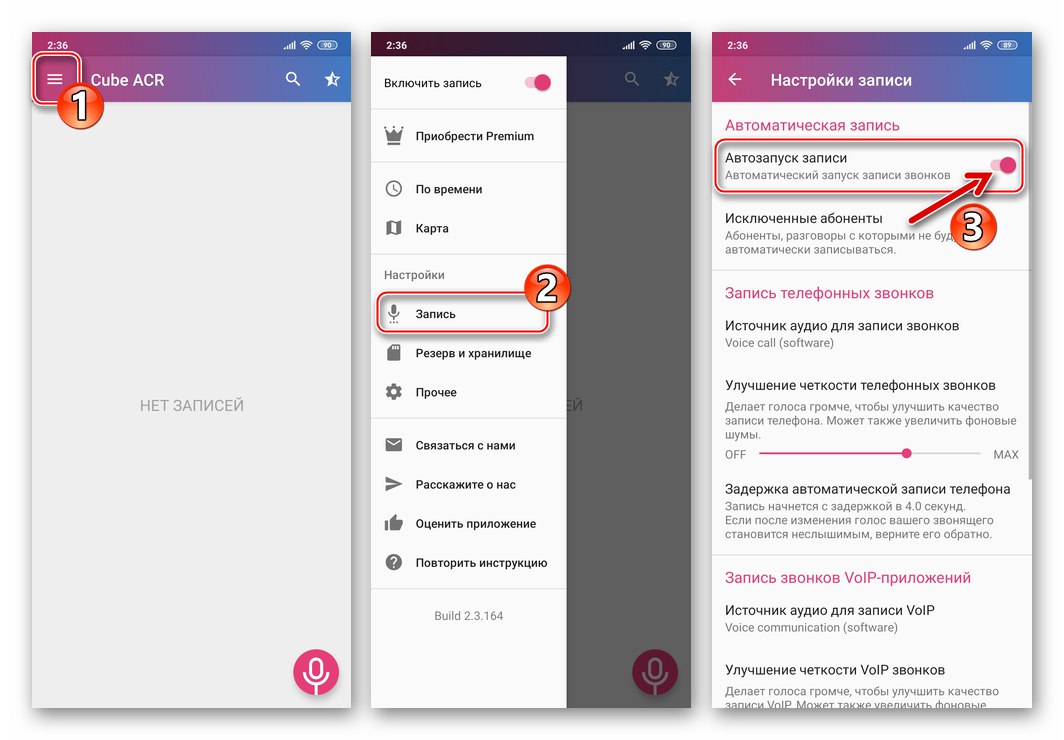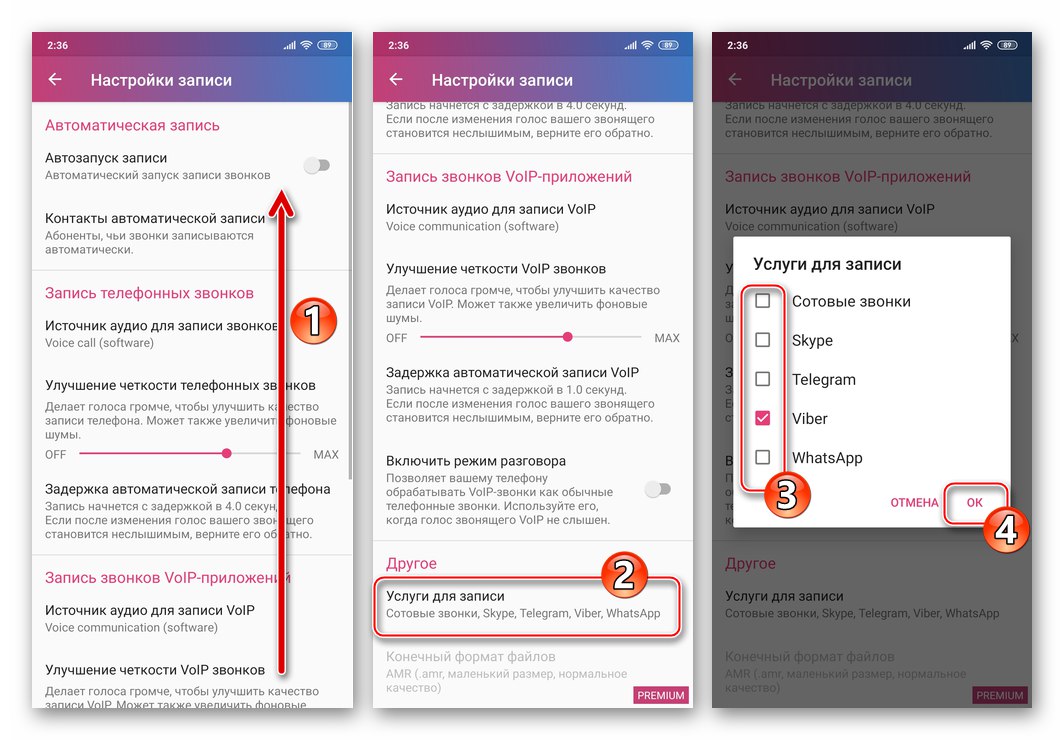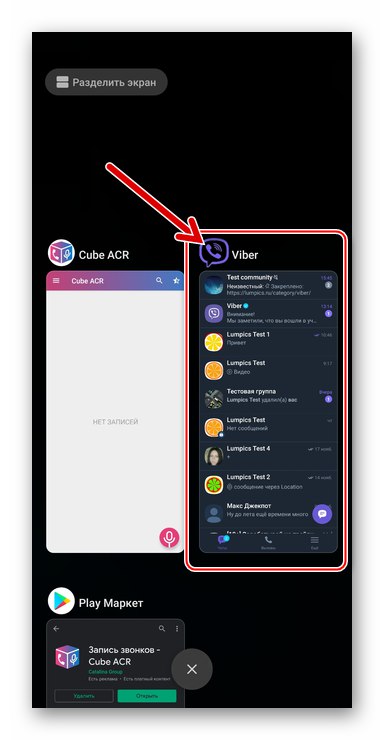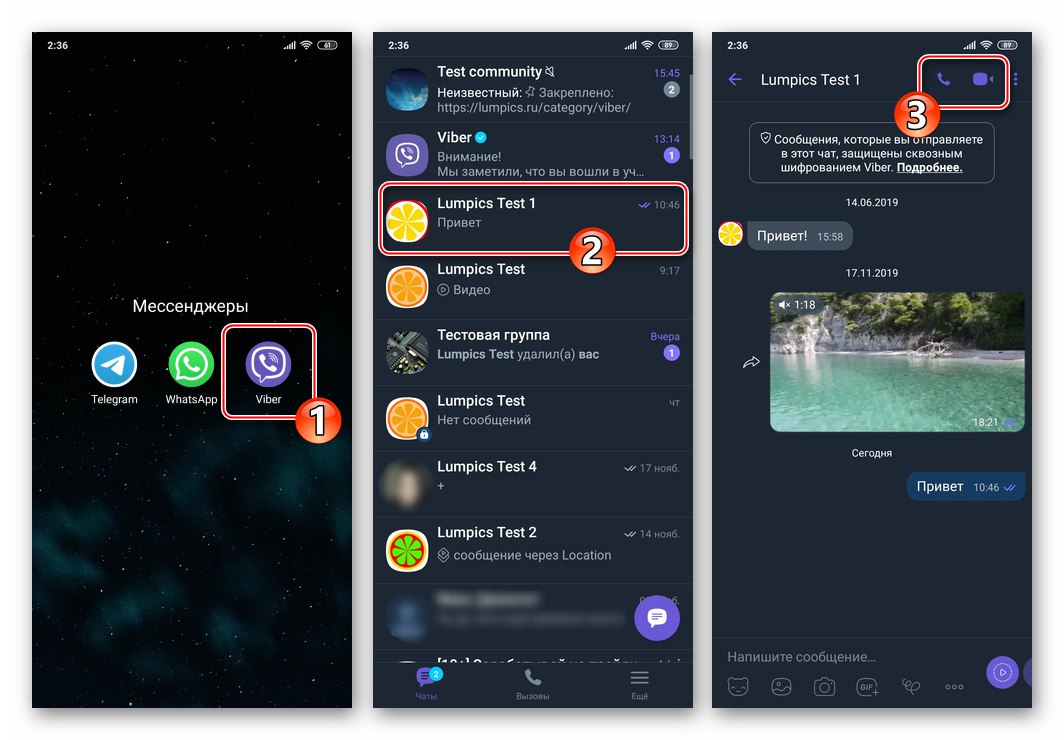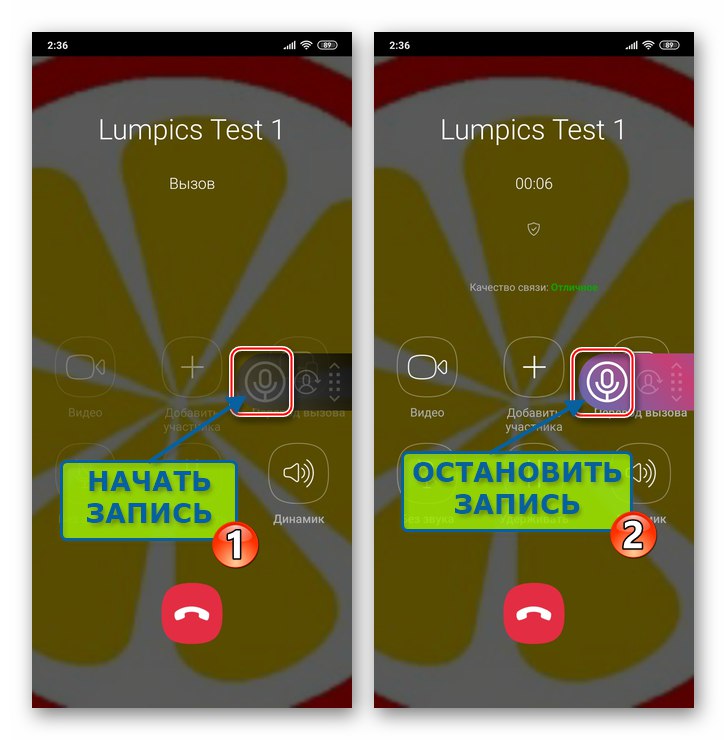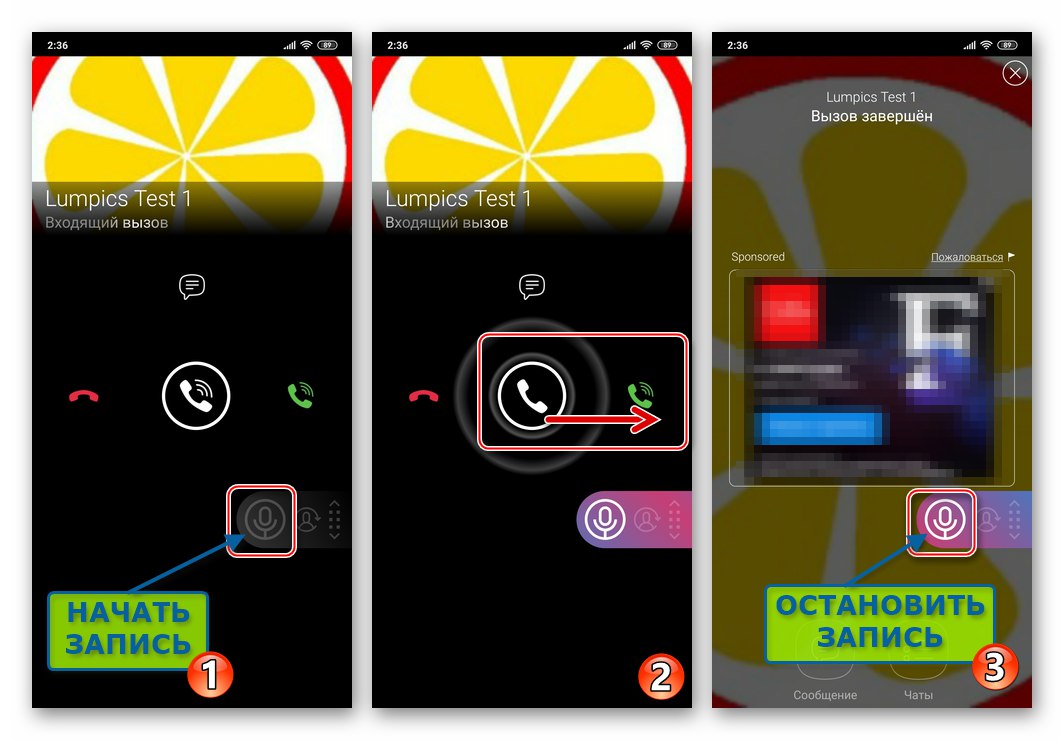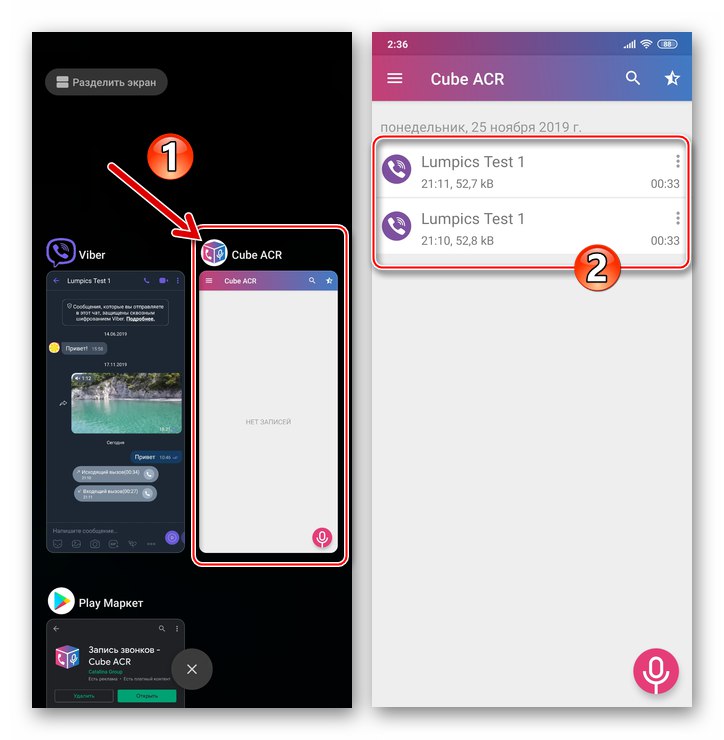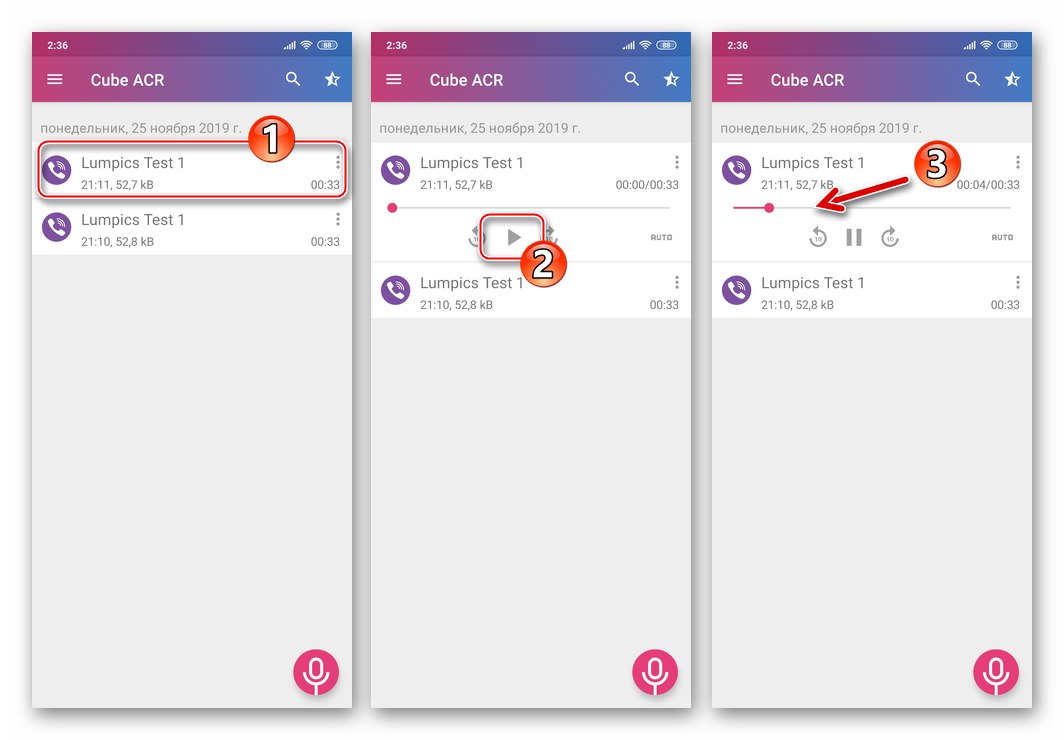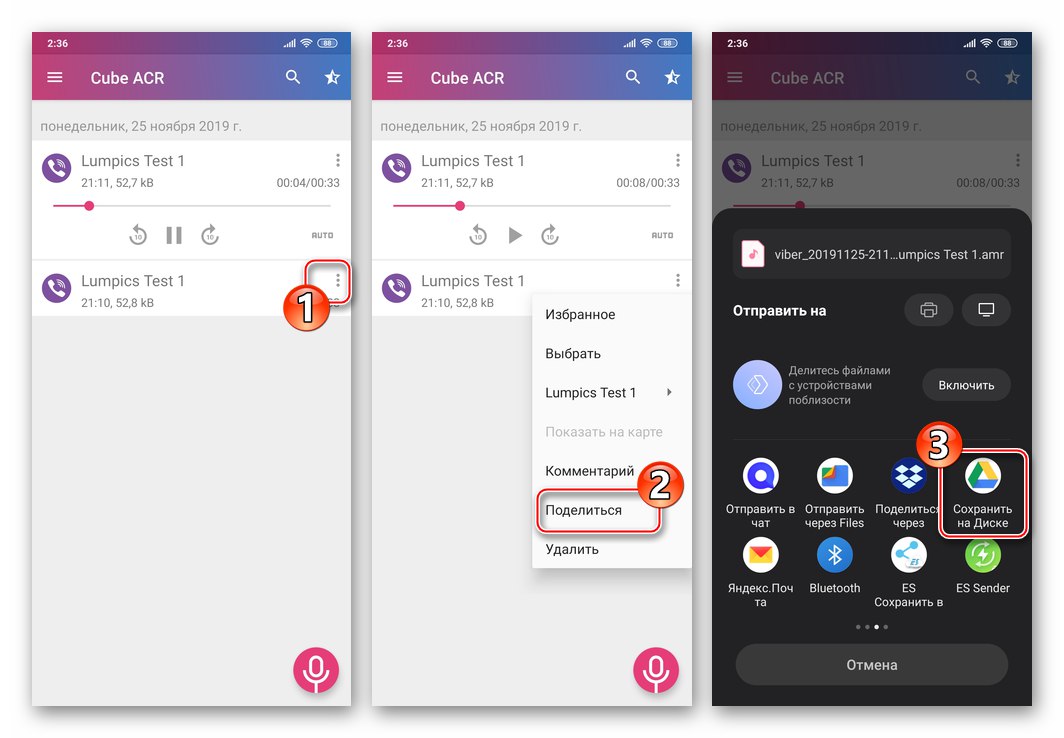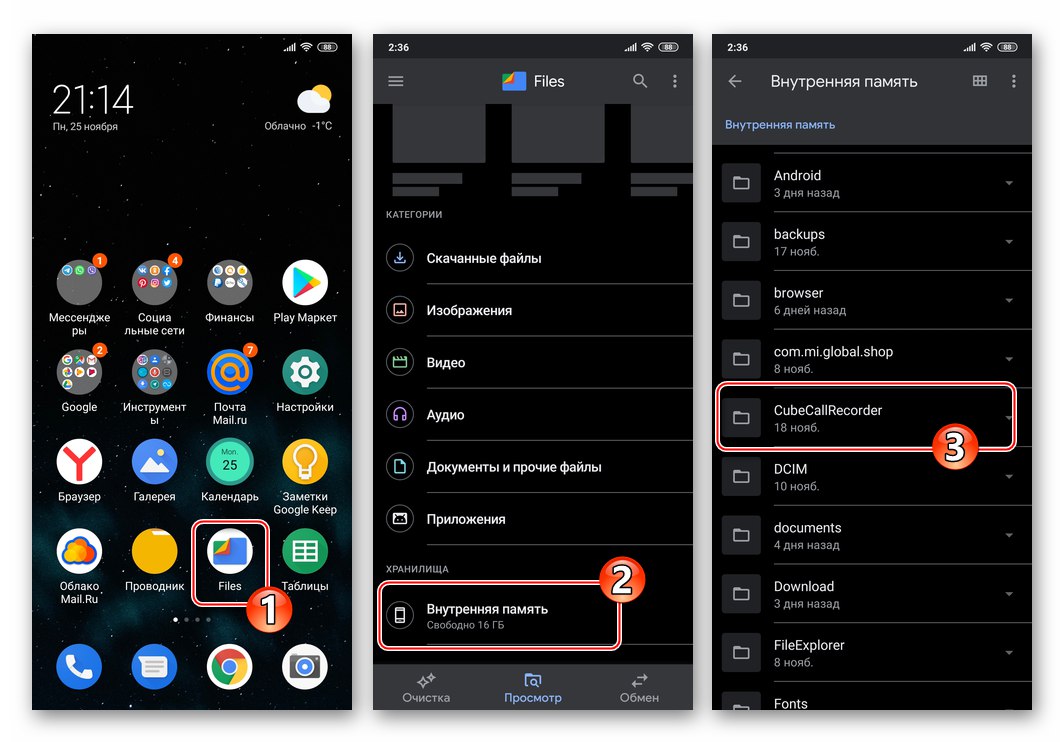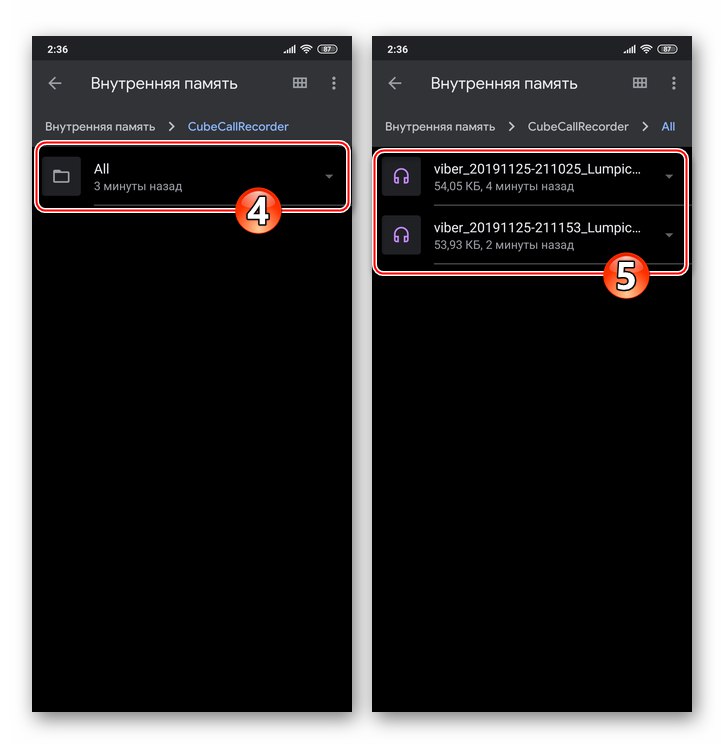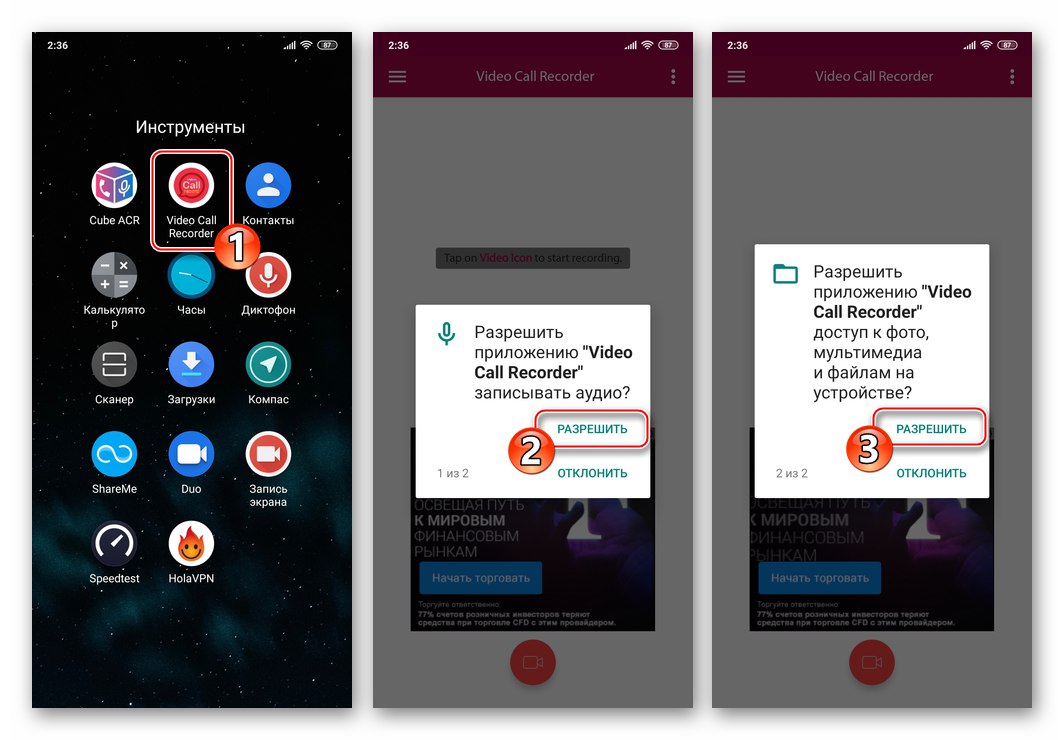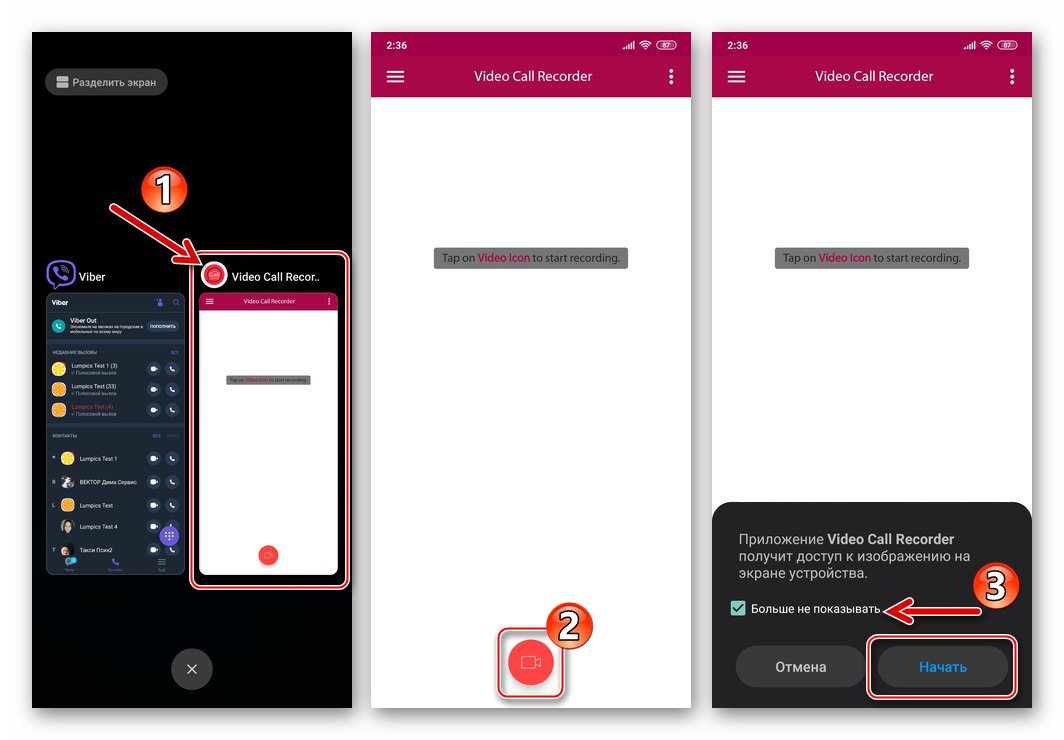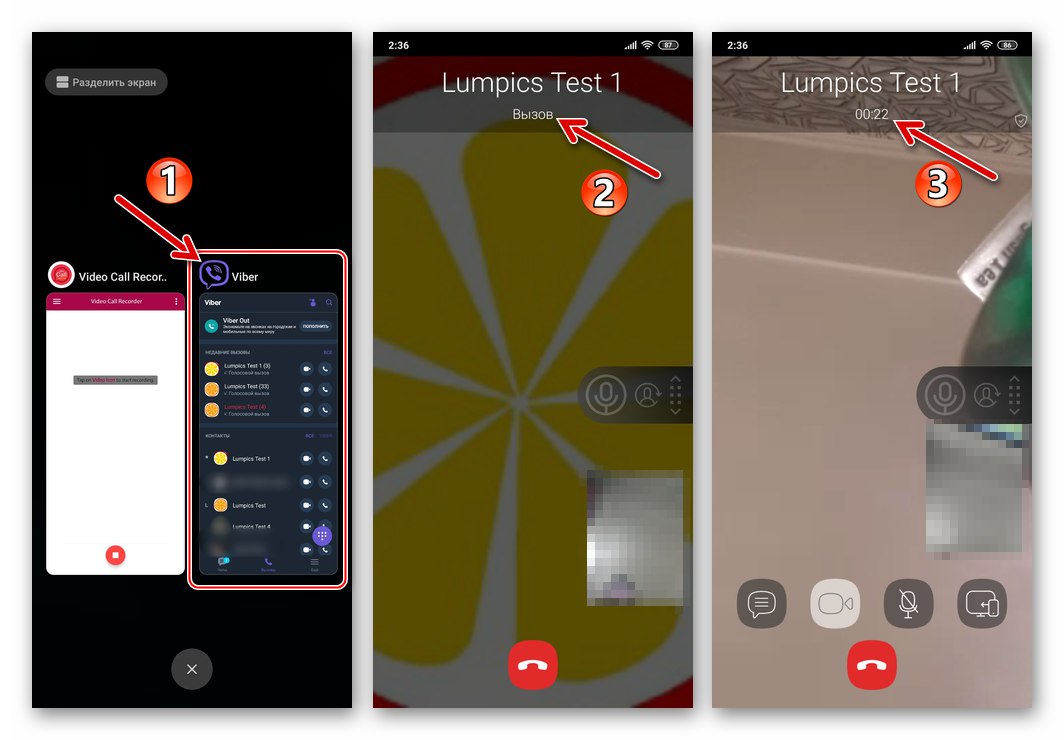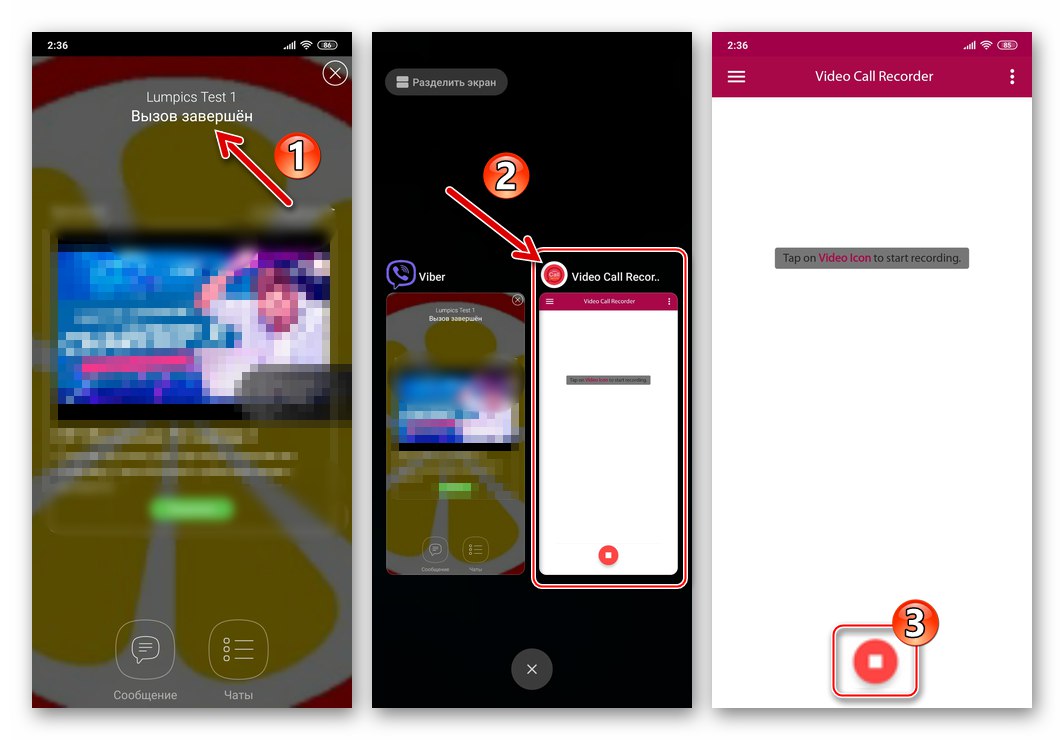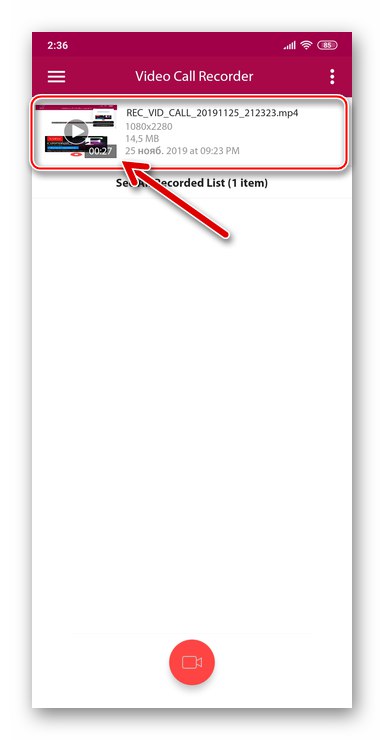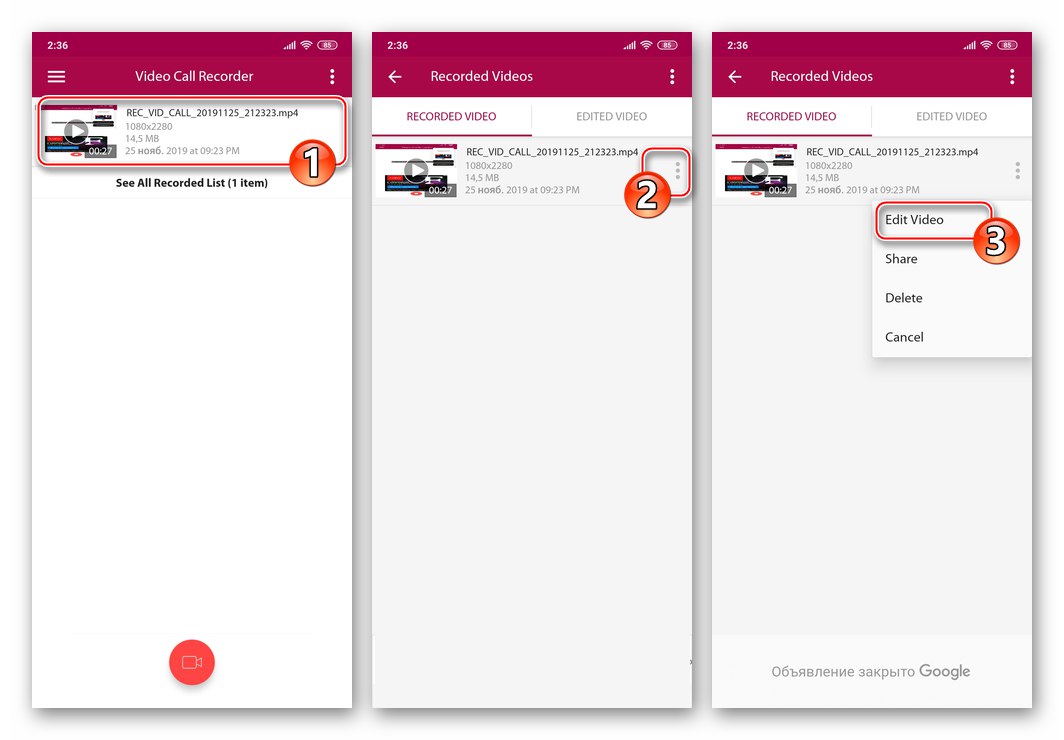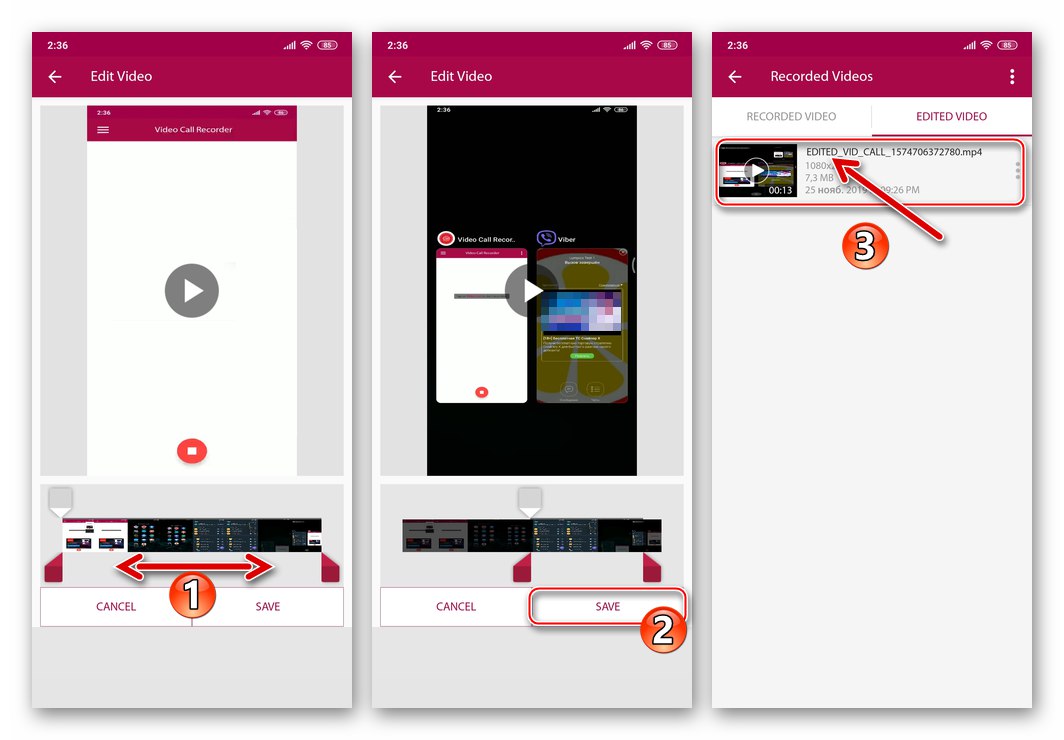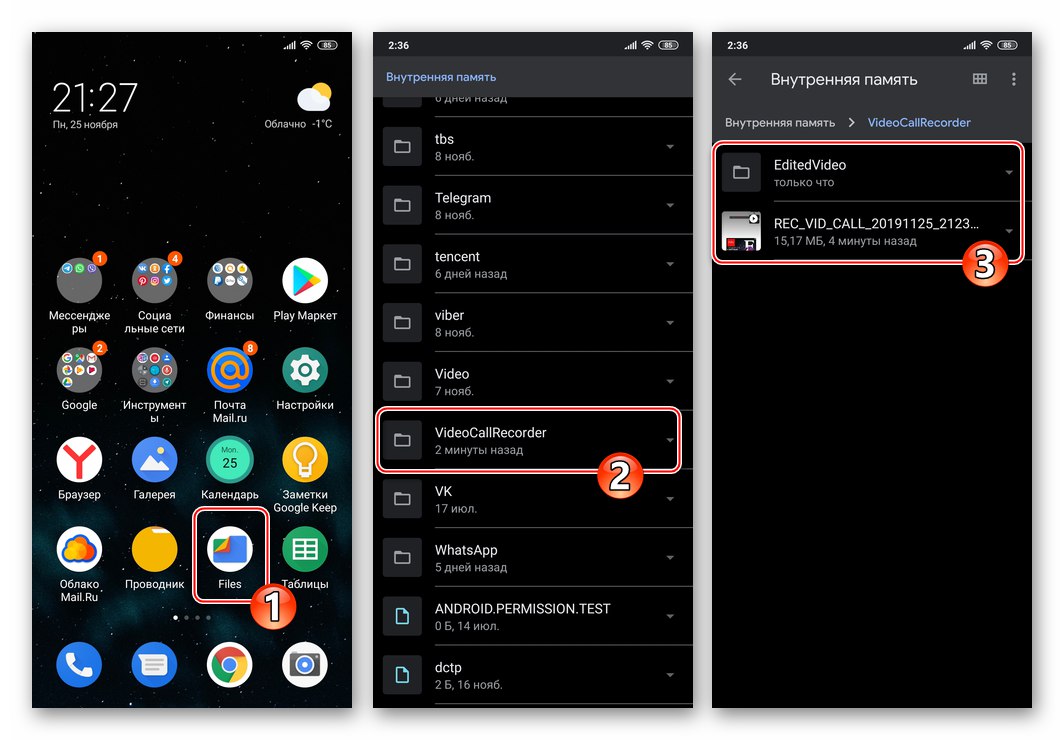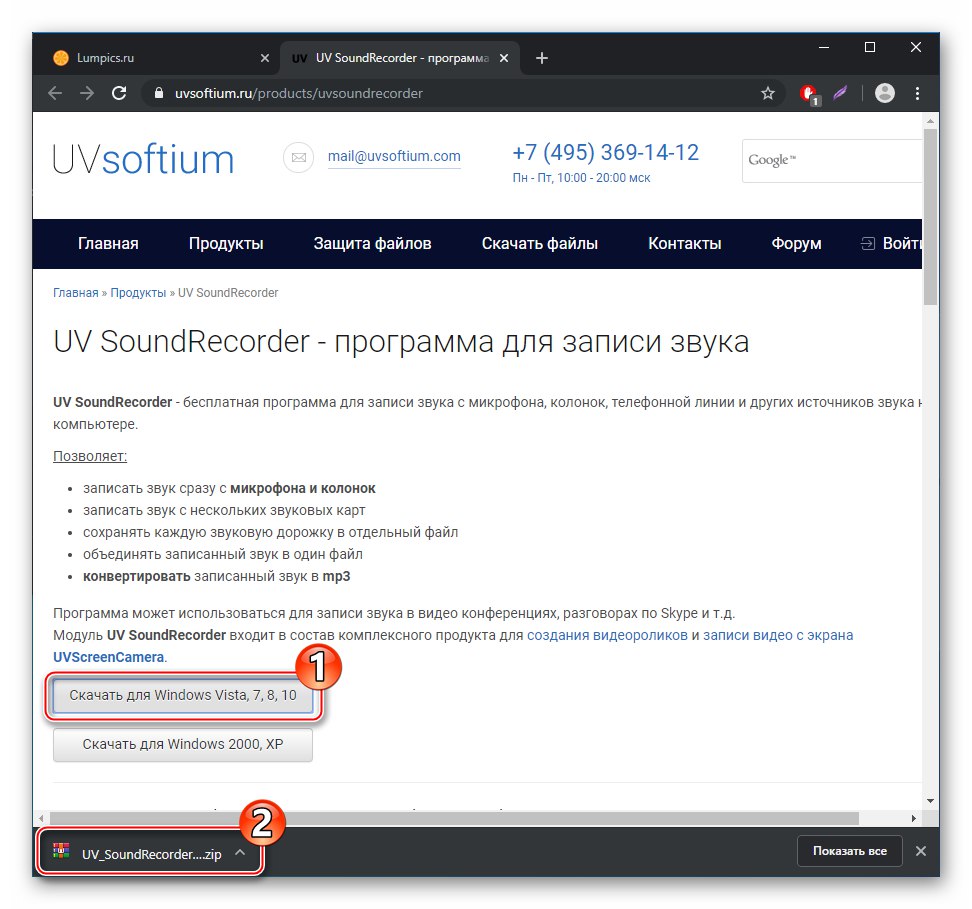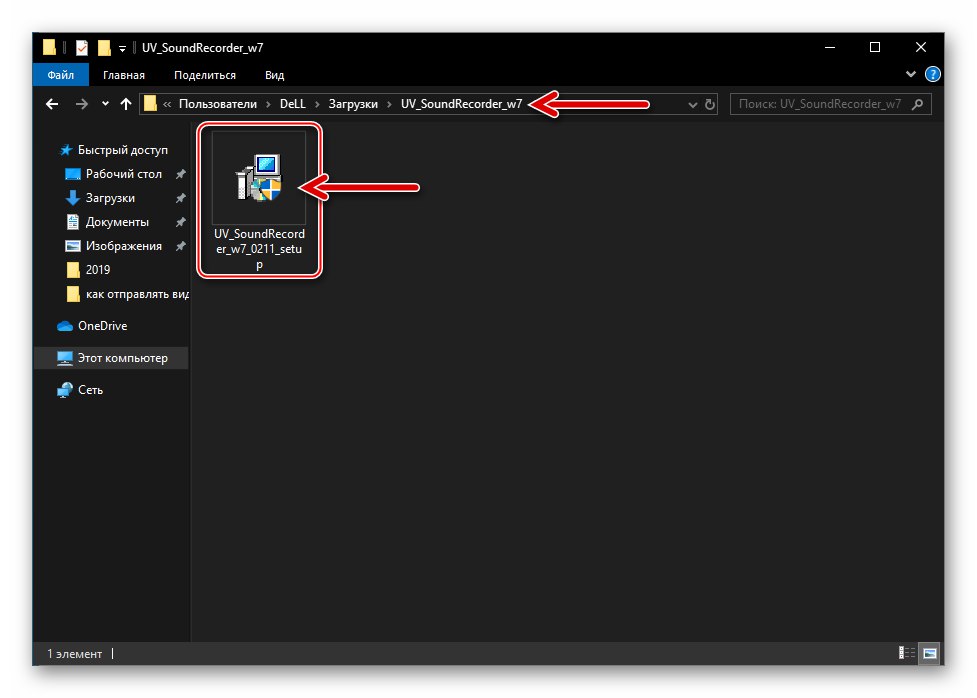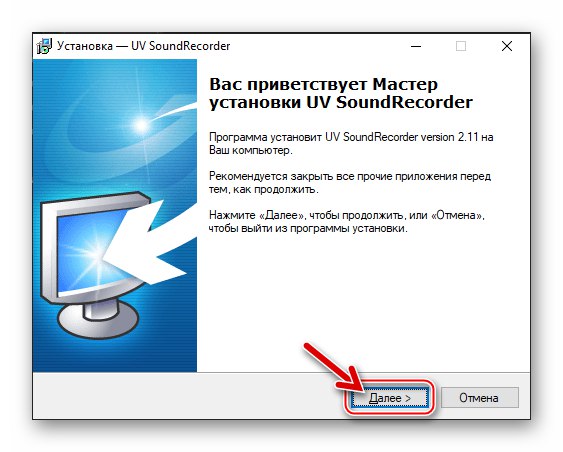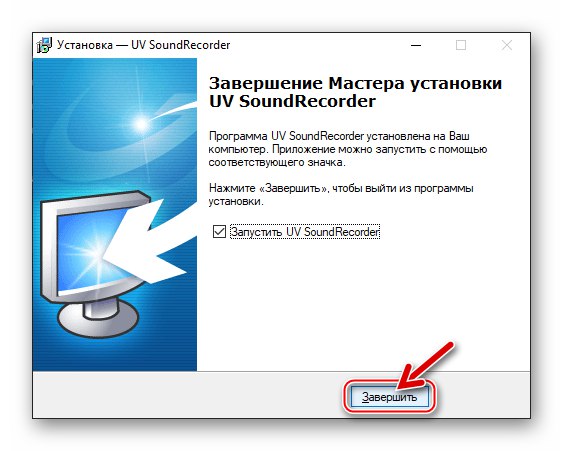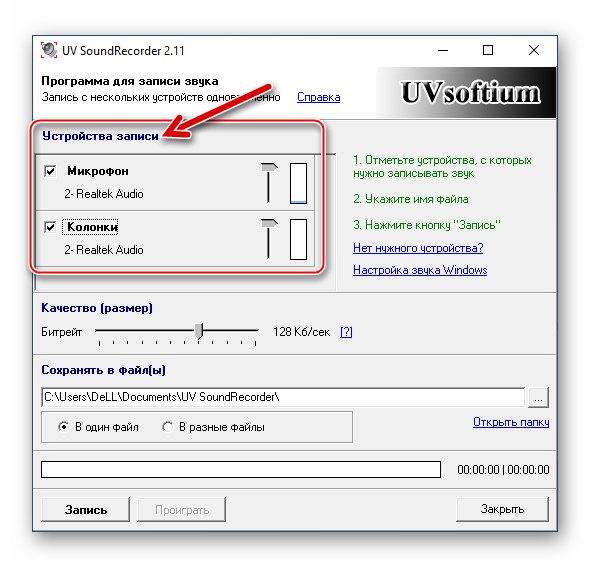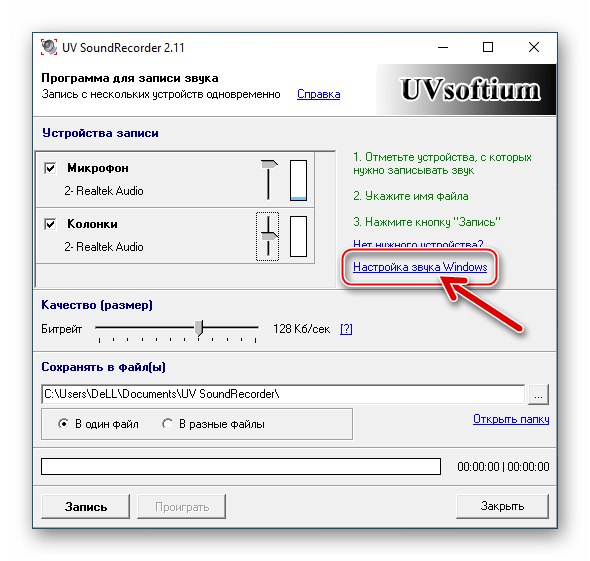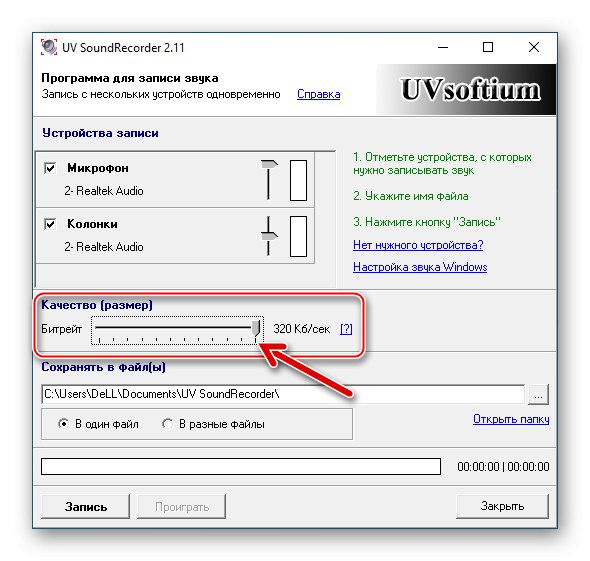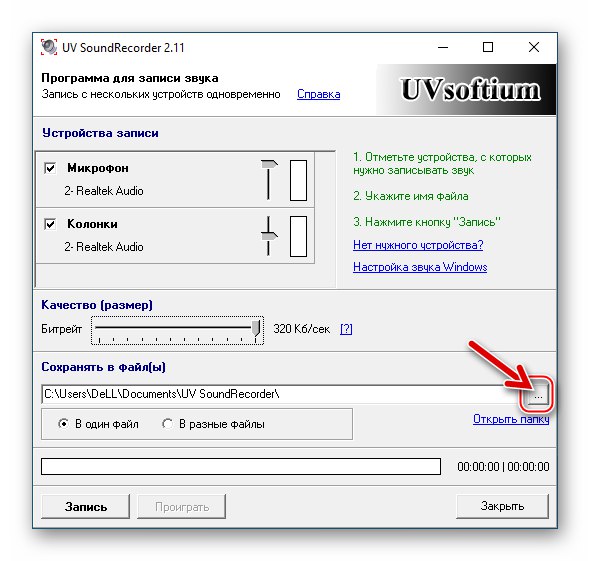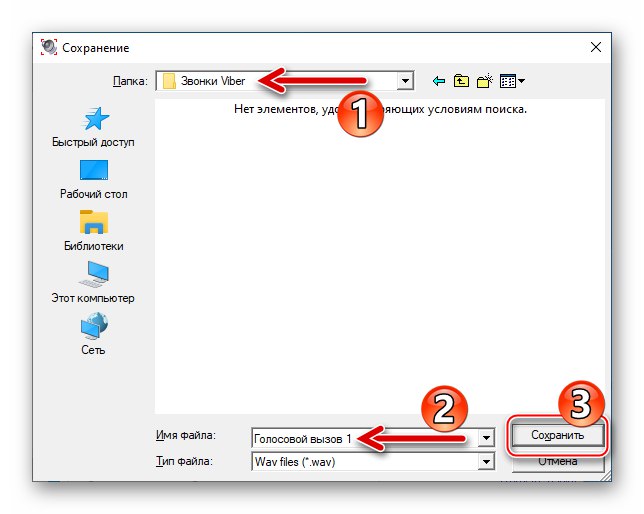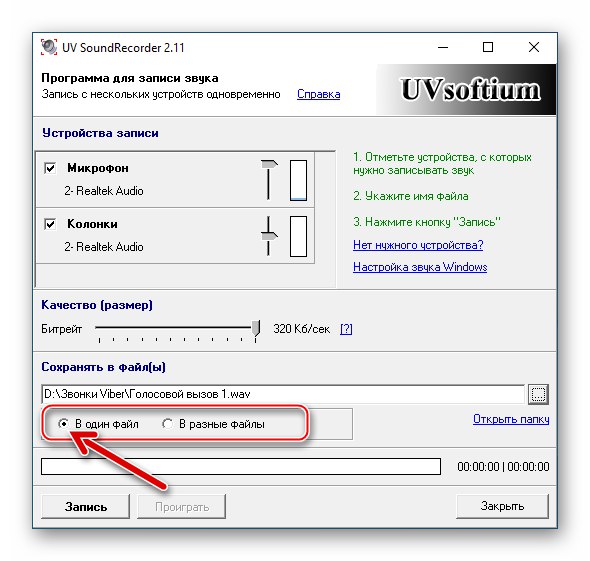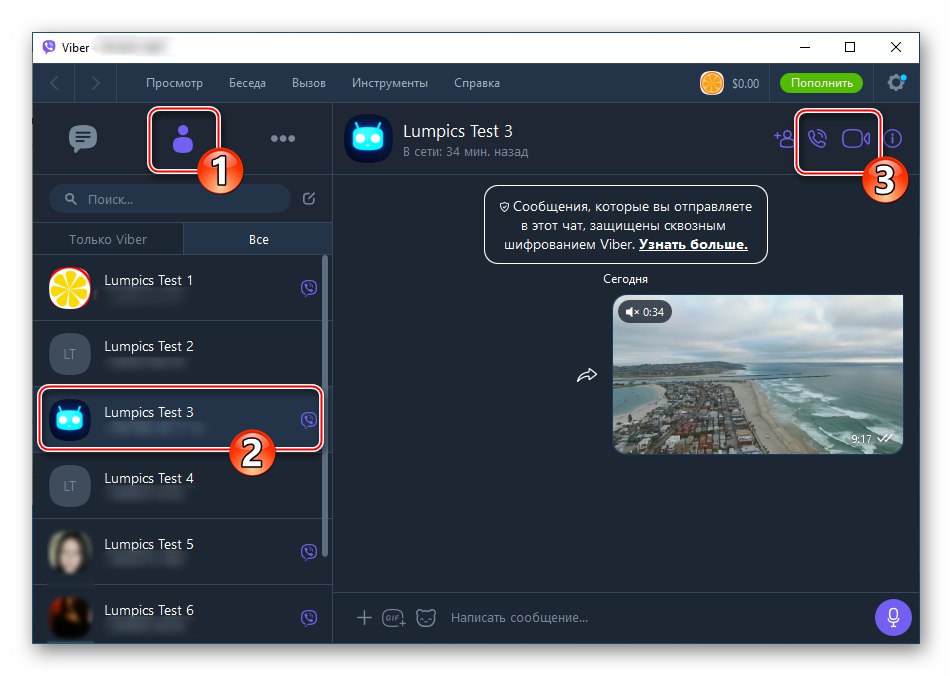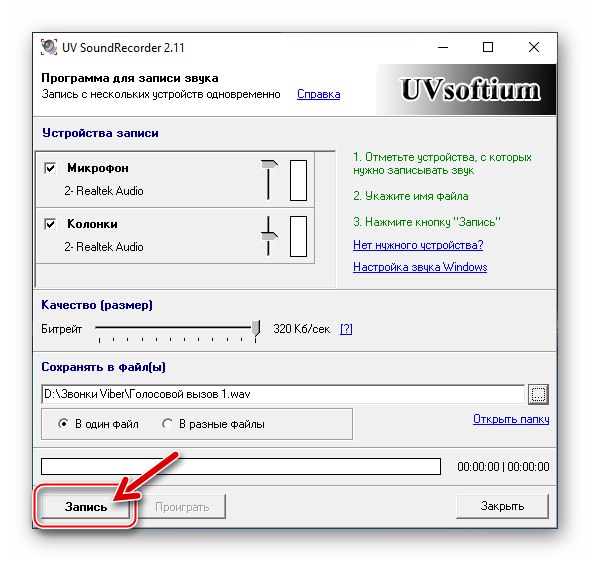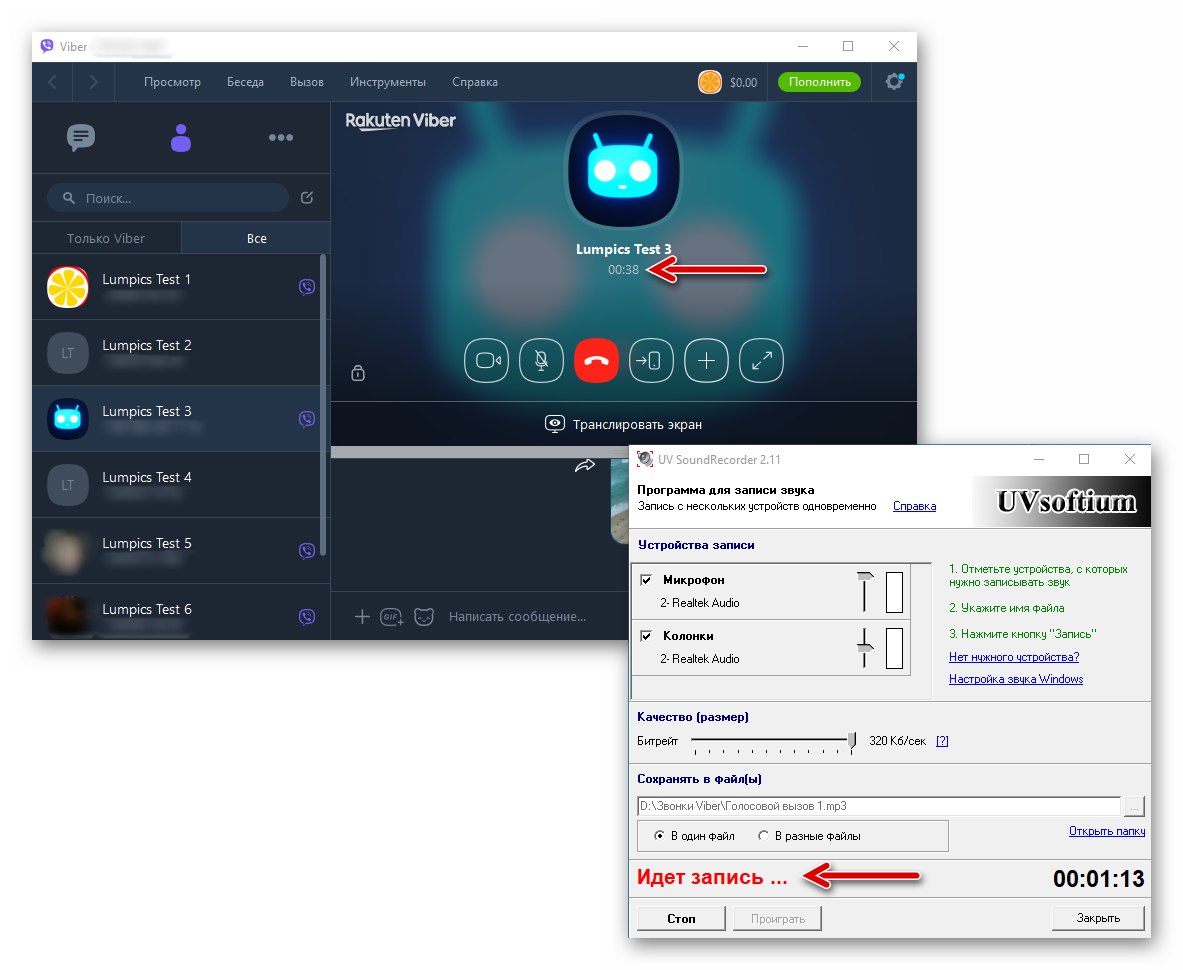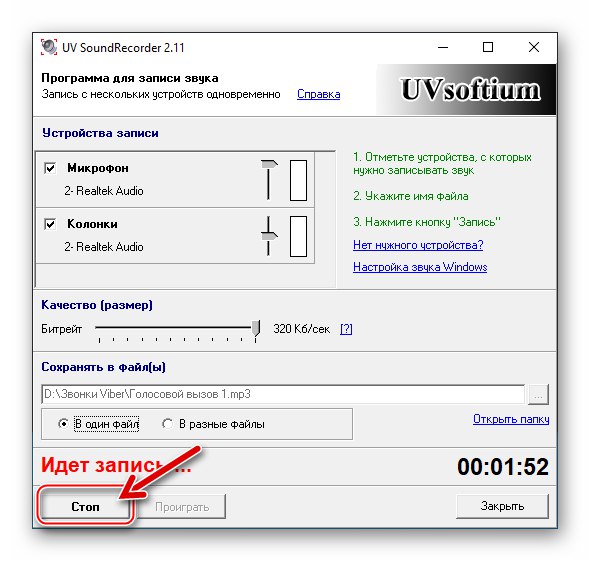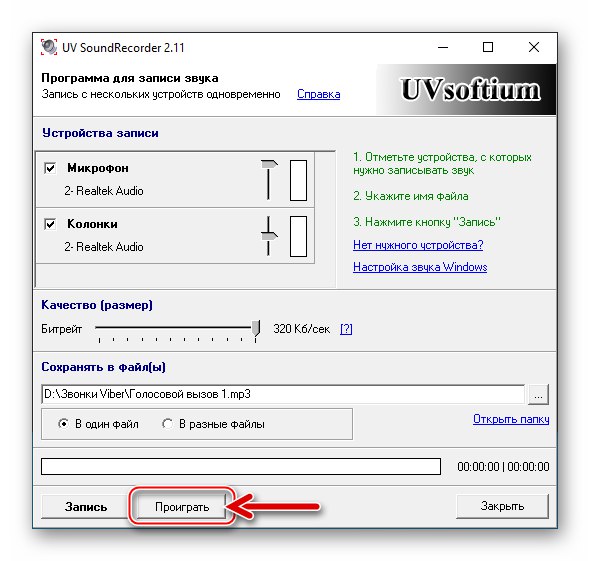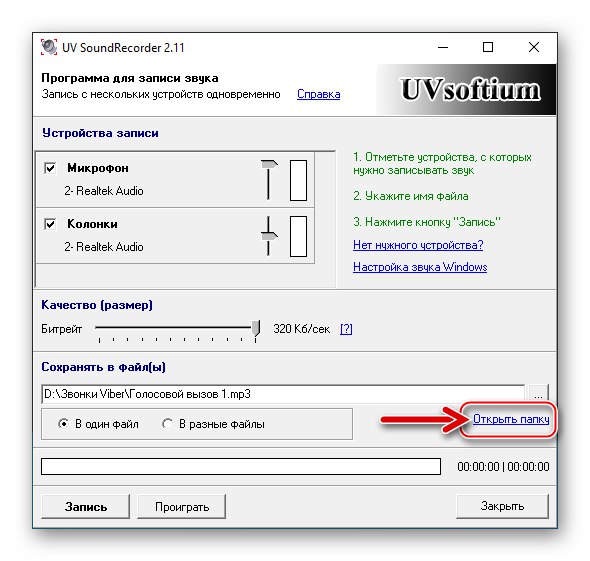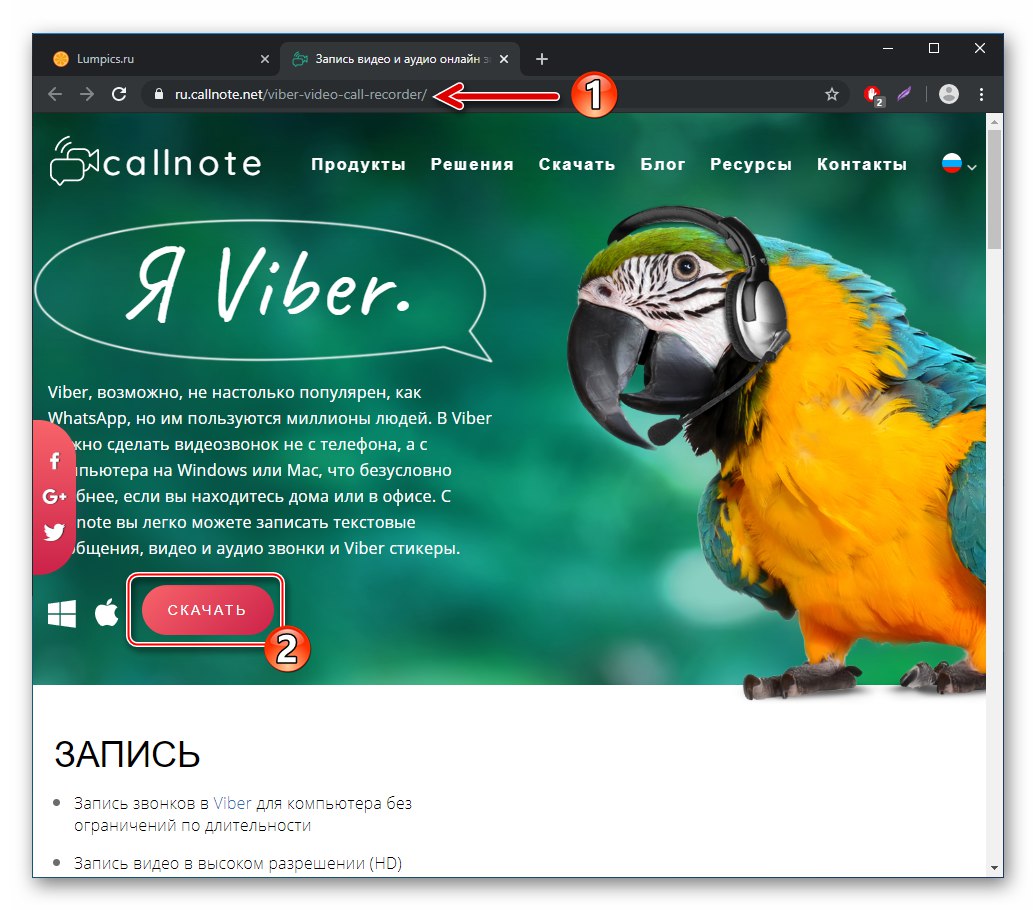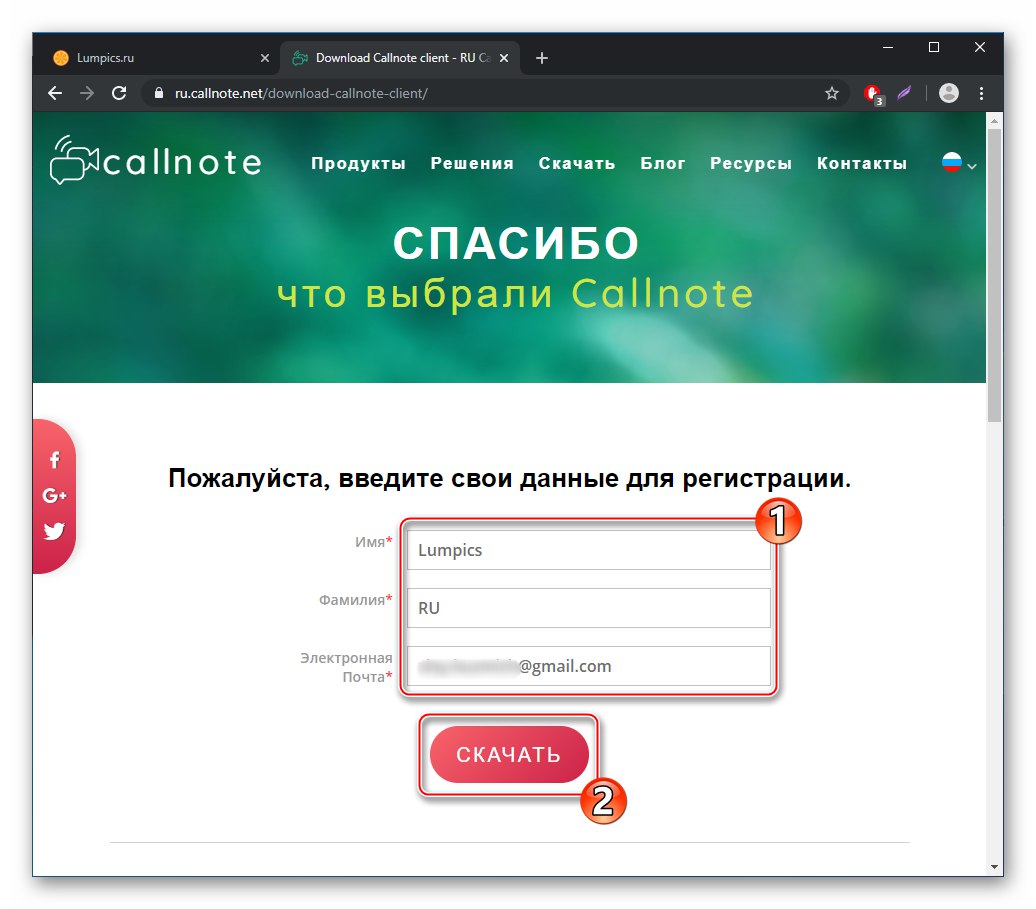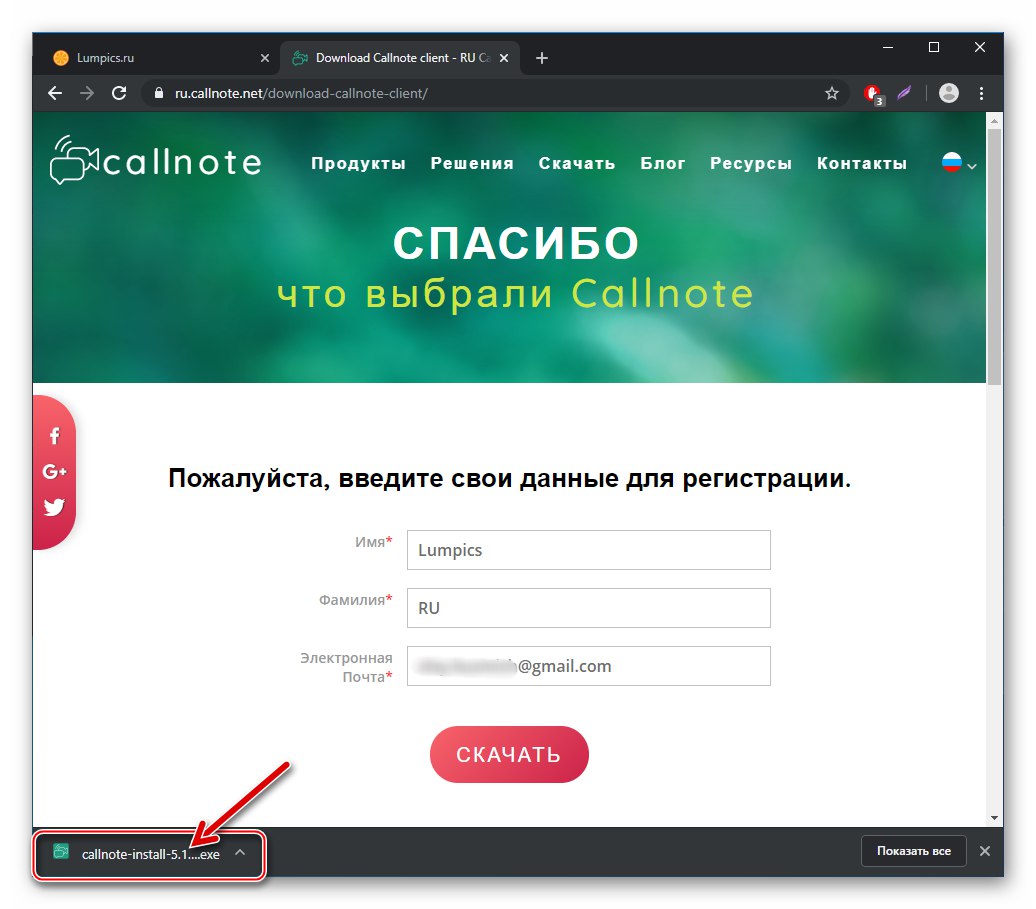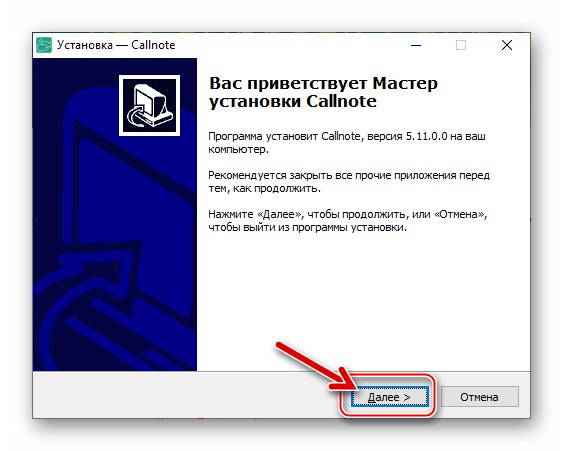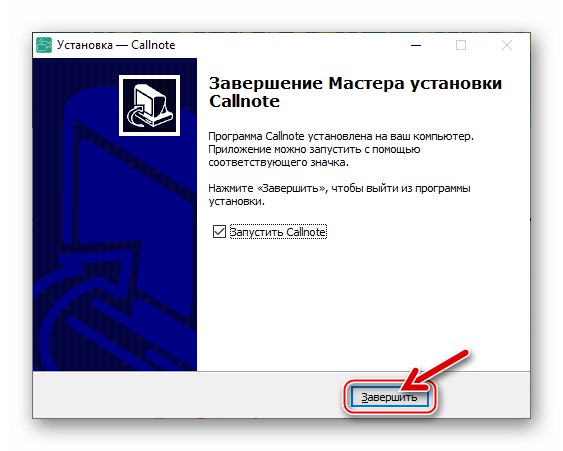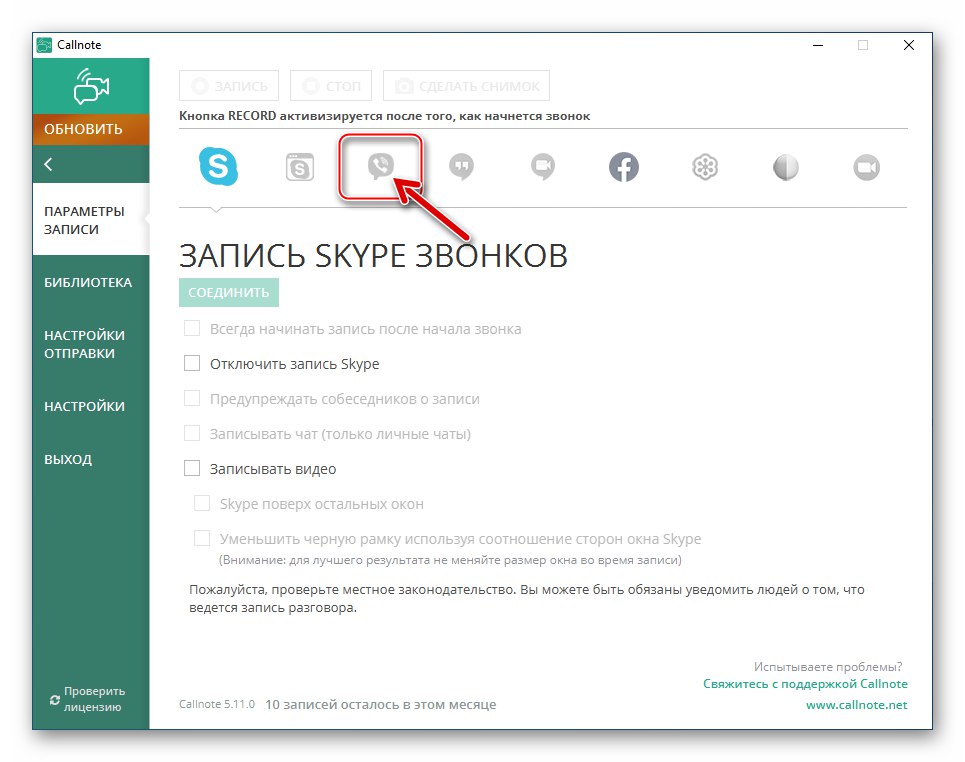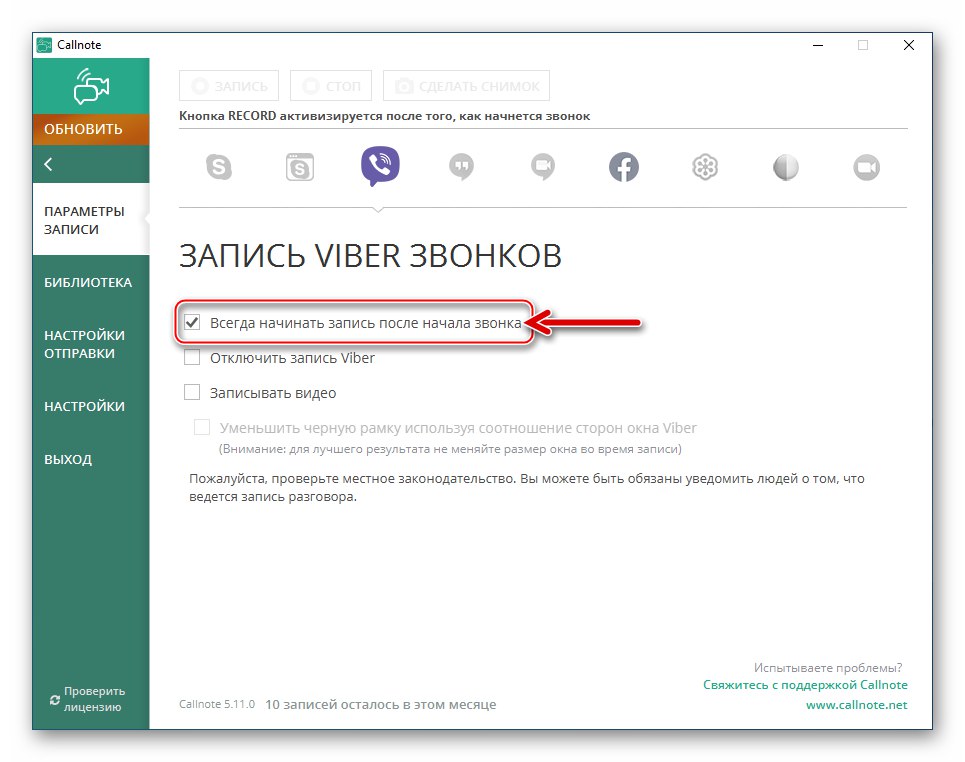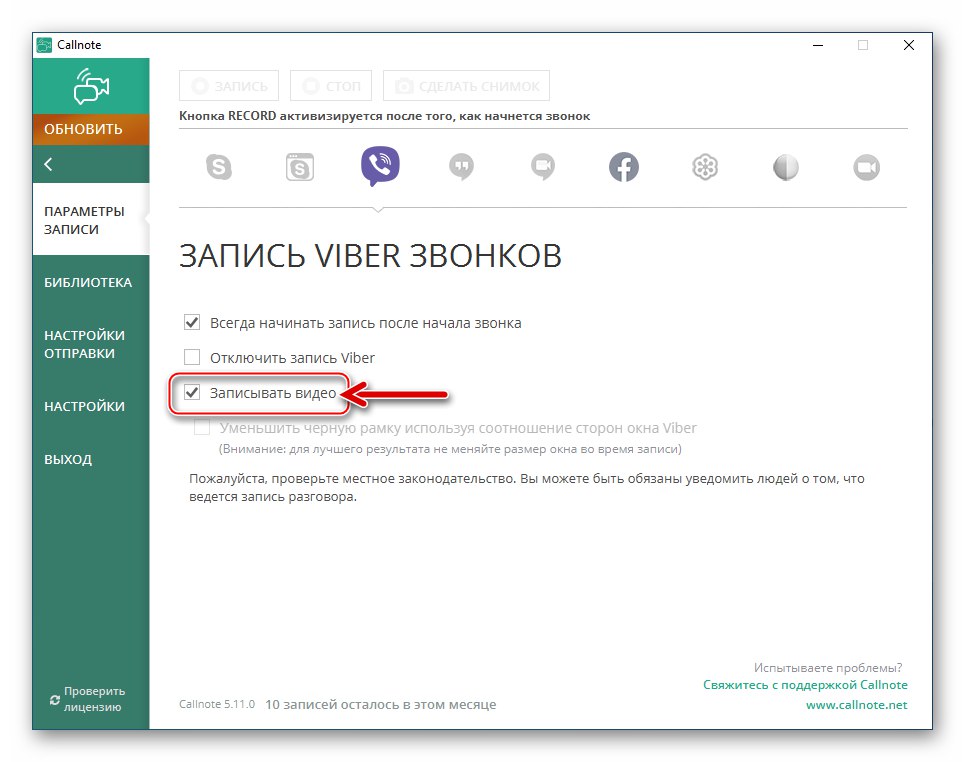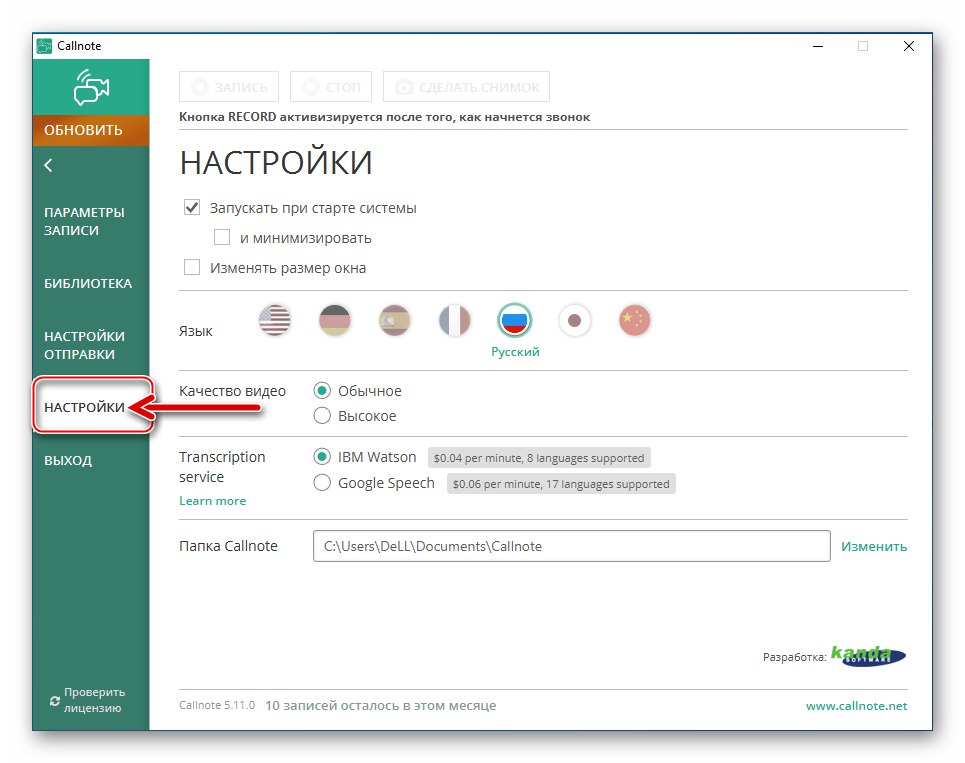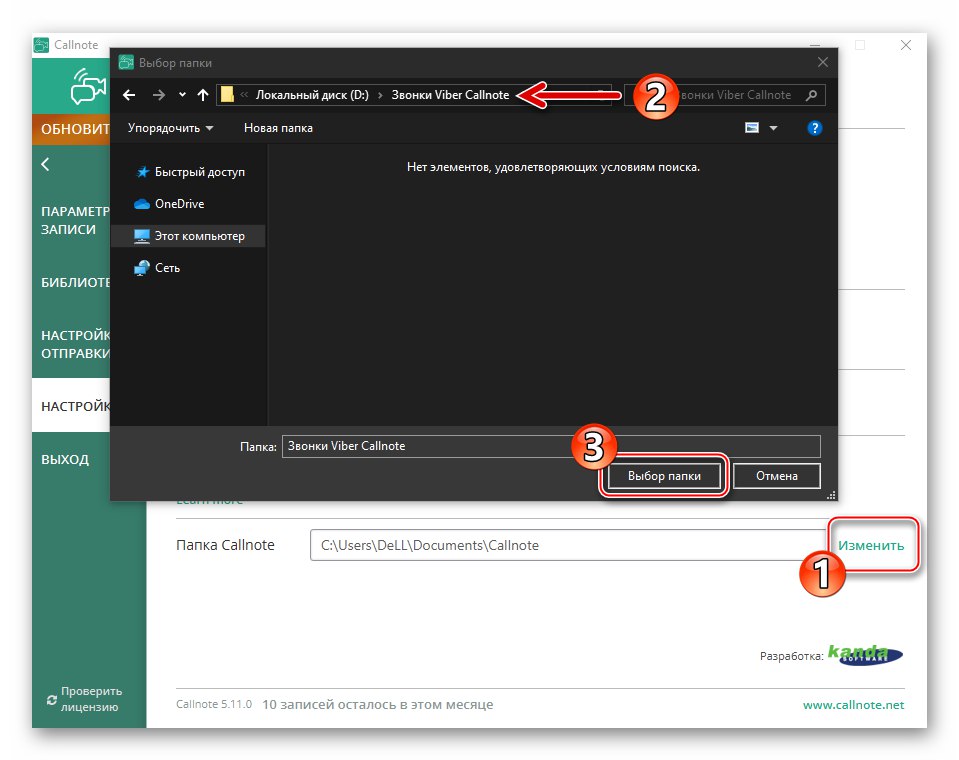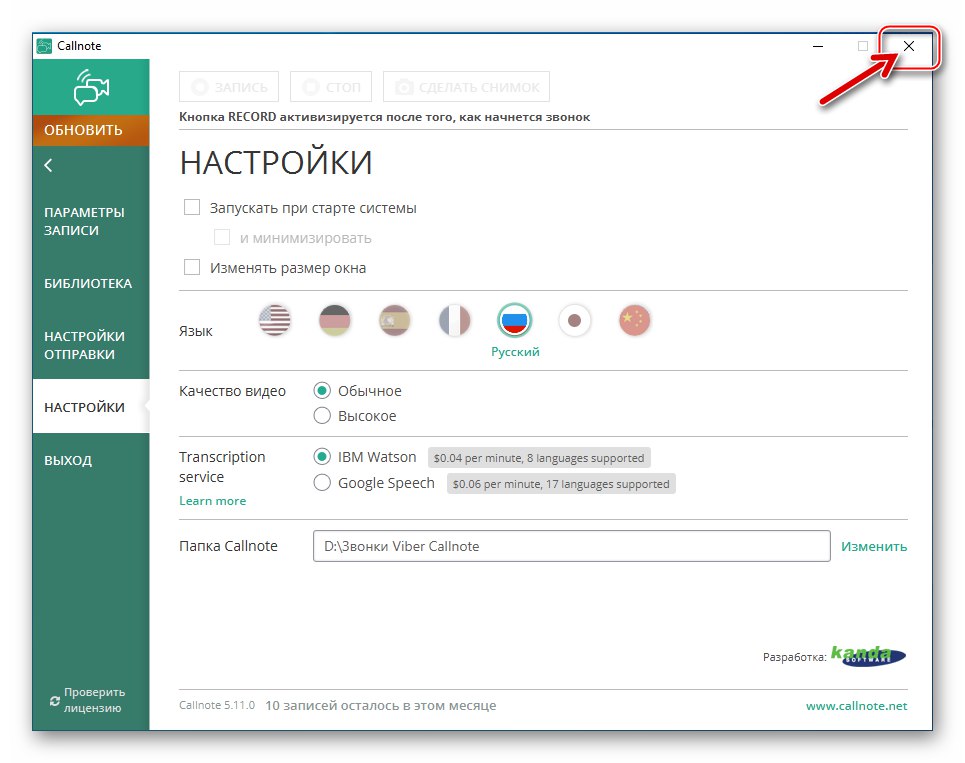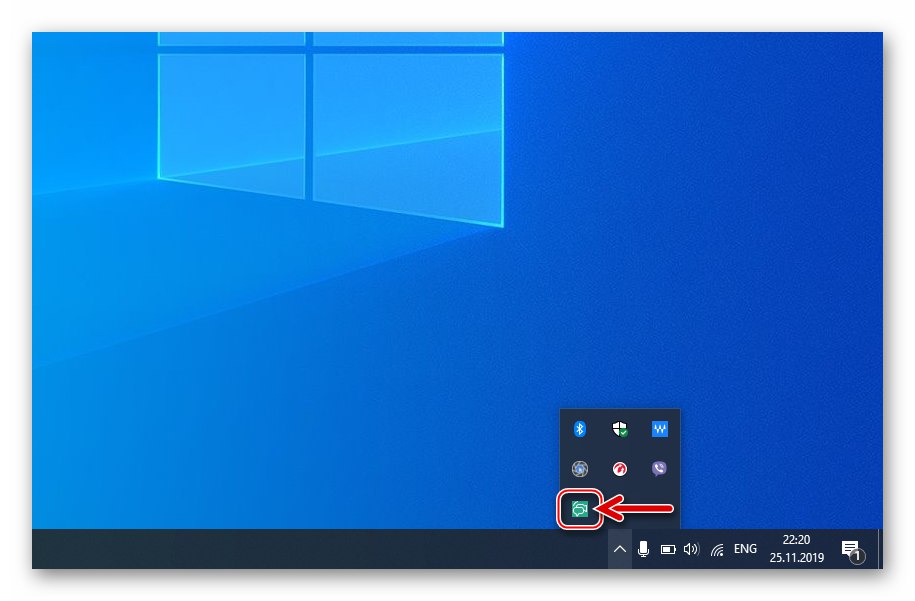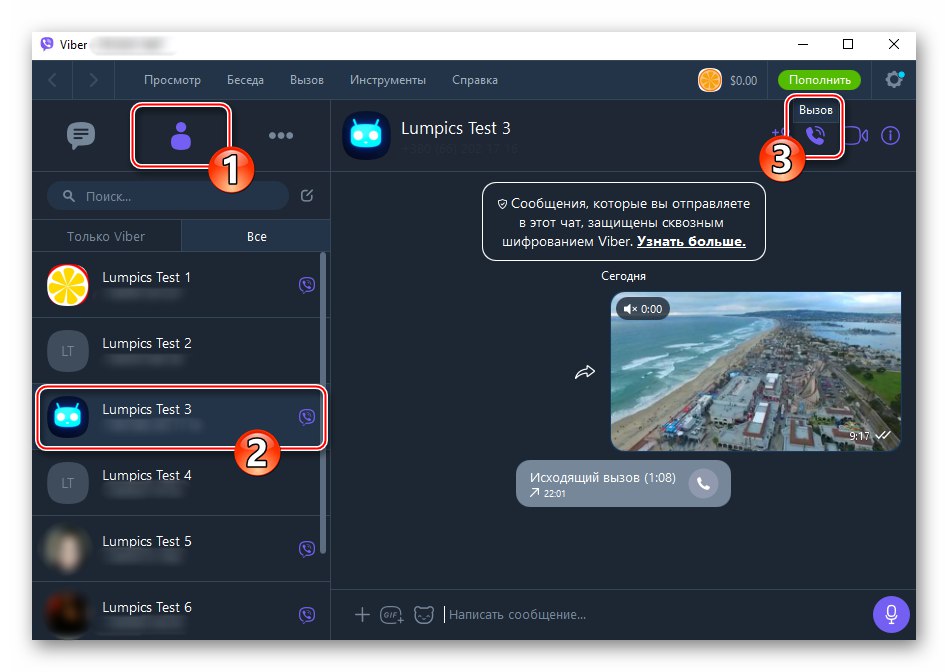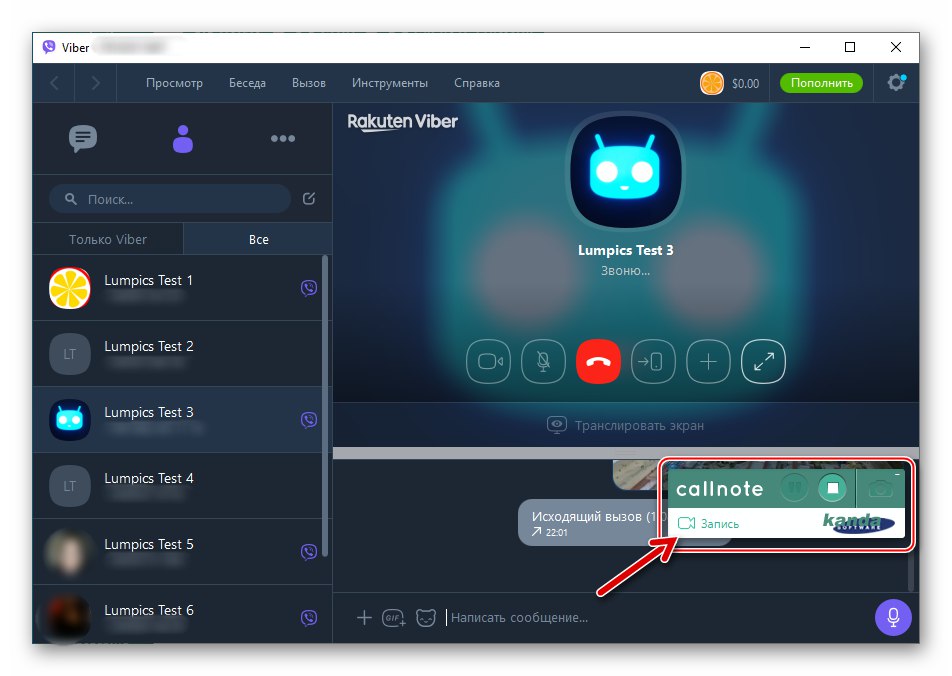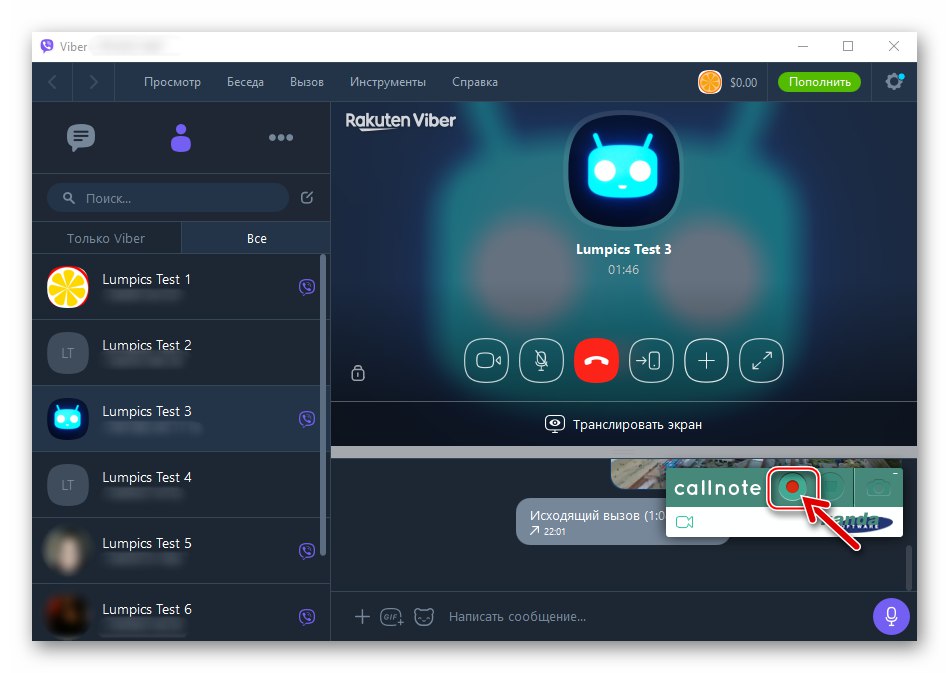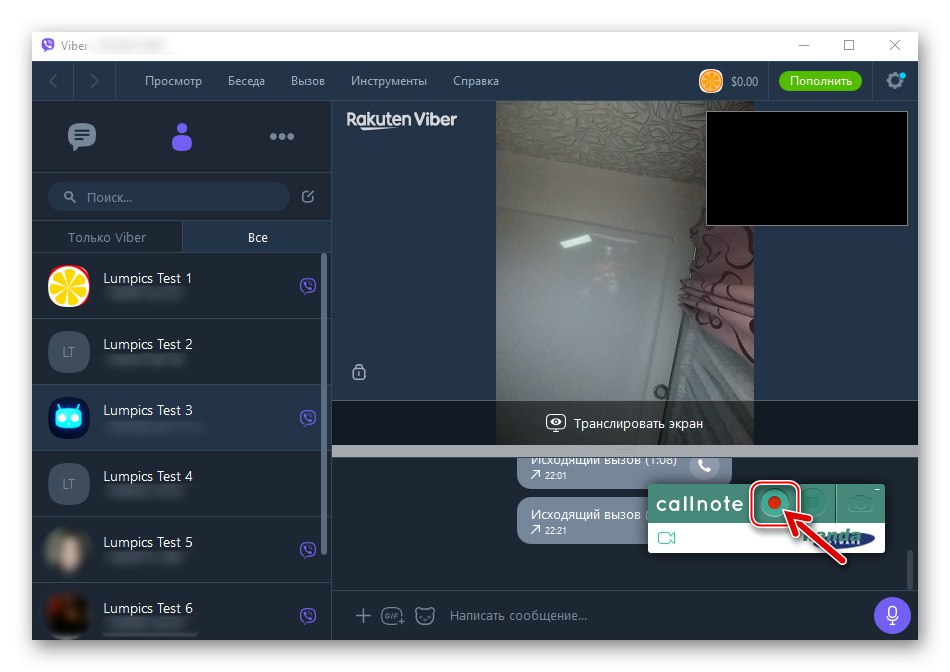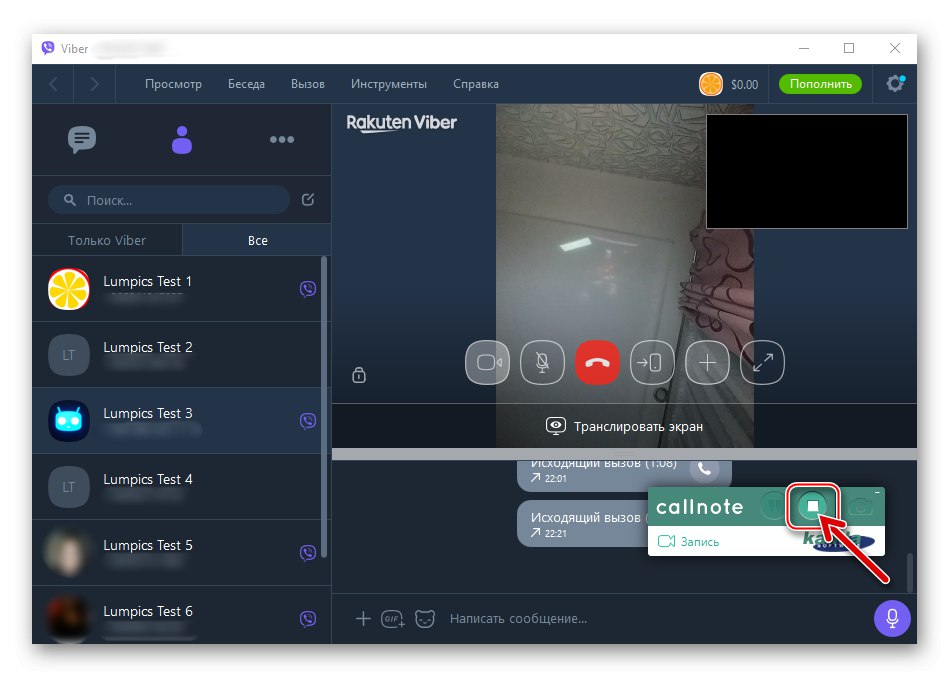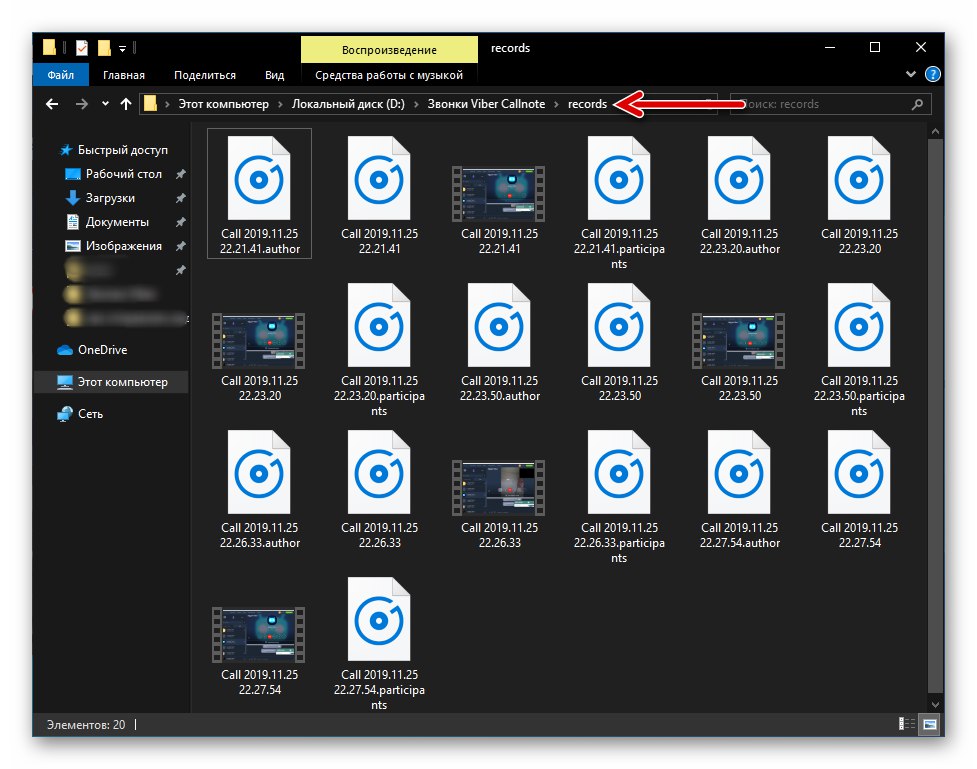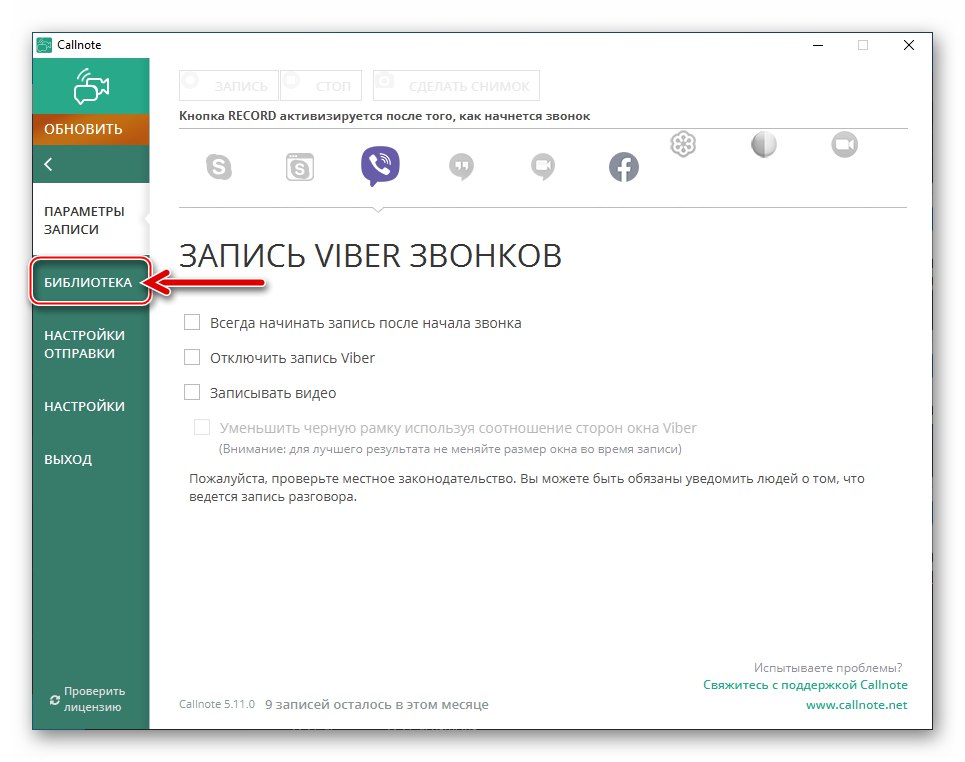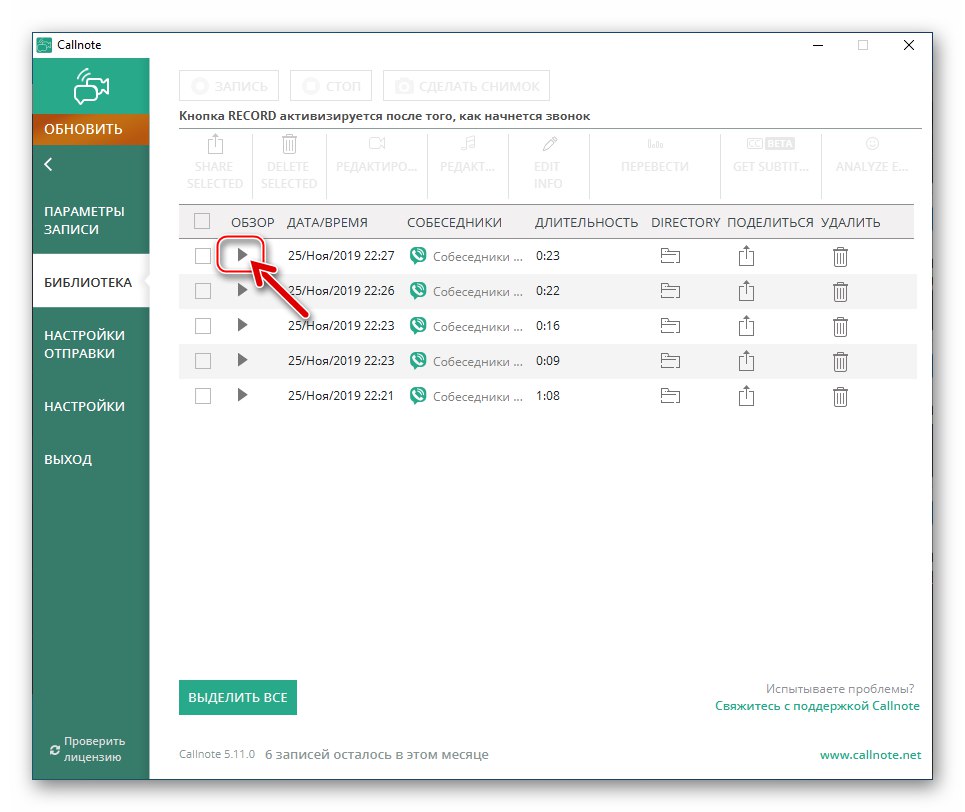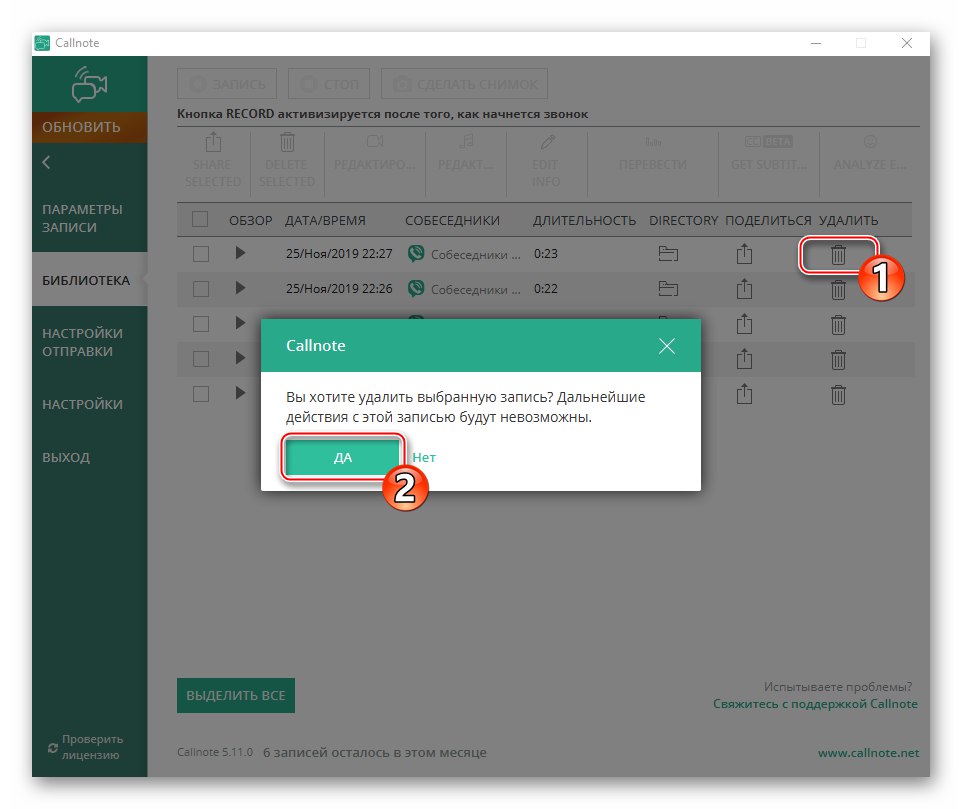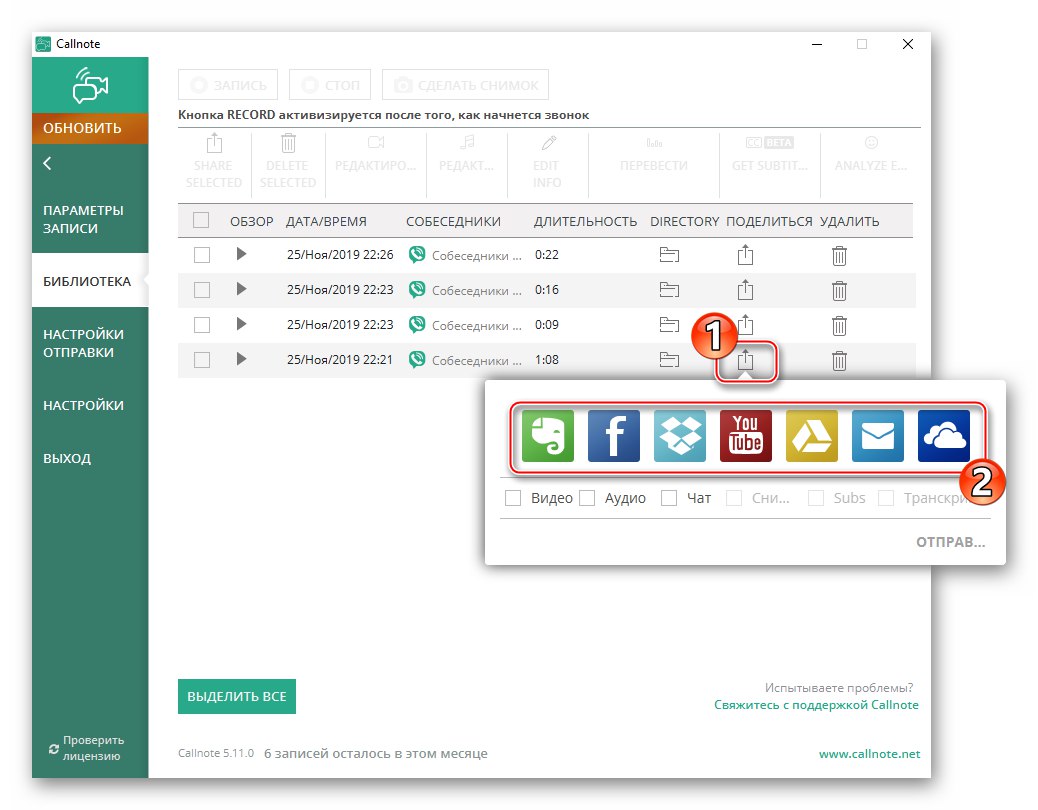Je těžké zpochybnit skutečnost, že Viber jako součást své mise poskytuje vše, co potřebujete pro efektivní komunikaci a výměnu dat přes internet. Ve službě Messenger zároveň nejsou poskytovány některé funkce vyžadované uživateli v určitých situacích. Následující článek pojednává o organizaci nahrávání hlasových a video hovorů - navzdory absenci takové možnosti v klientských aplikacích Viberu je docela možné zaznamenat a uložit mediální proud generovaný během volání VoIP do souboru.
Jak nahrávat konverzaci ve Viberu
V závislosti na zařízení použitém pro přístup ke službě messenger existuje několik různých přístupů k řešení problému popsaných v názvu článku. Dále vám řekneme, jak je možné uspořádat proces nahrávání hovorů na zařízeních Android, iPhone a Windows PC, ale nejprve varování:
Bez ohledu na účel, který sledujete při nahrávání rozhovoru s jinou osobou, mějte na paměti, že téměř v jakékoli zemi na světě se taková akce provádí bez upozornění partnera a získání povolení k záznamu a / nebo jakémukoli použití výsledného záznamu, je porušení zákona!
Android
Vyřešit problém záznamu konverzací organizovaných pomocí Viber pro Android, mohou uživatelé této varianty aplikace messenger použít jeden z nástrojů vytvořených vývojáři třetích stran a prezentovaných v hojném počtu v Google Play Market.
Metoda 1: Hlasové hovory
Pokud je cílem získat záznam pouze hlasových hovorů uskutečněných prostřednictvím messengeru, máte k dispozici spoustu zvukových rekordérů, které mohou efektivně fungovat v prostředí zeleného robota. Zástupci tohoto softwaru pracují na stejném principu a nazývá se jeden z nejjednodušších a nejúčinnějších nástrojů tohoto druhu Kostka ACR... Aplikace je univerzální, to znamená, že poskytuje schopnost snadno nahrávat téměř jakékoli hovory, včetně VoIP hovorů uskutečňovaných prostřednictvím Viberu.
Stáhněte si aplikaci Call Recorder - Cube ACR z obchodu Google Play
- Nainstalujte si nástroj z obchodu Google Play kliknutím na výše uvedený odkaz.
- Spusťte Cube ACR a nakonfigurujte parametry aplikace:
- Klepněte na "Dále" na obrazovce, která se otevře při prvním spuštění nástroje. Poté, co jste si přečetli informace v zobrazeném okně, klikněte na "PŘIJMOUT".
![Viber pro Android spuštění aplikace Cube ACR pro nahrávání hovorů, přijetí podmínek]()
- Další obrazovka zobrazuje seznam modulů Android, ke kterým aplikace potřebuje přístup, aby mohla efektivně vykonávat své funkce. Ťukněte sem "POSKYTNOUT"a poté vydat oprávnění,
![Viber pro Android oprávnění požadovaná aplikací Cube ACR pro záznam hovorů v messengeru]()
potvrzení výzev OS, které se objeví.
![Viber pro Android vydává oprávnění k aplikaci Cube ACR pro nahrávání hovorů v messengeru]()
- Klepněte na "DOVOLIT" podle požadavku udělit Cube ACR povolení pracovat nad jinými aplikacemi. Dále aktivujte příslušné možnosti přepínačů na obrazovce, která se otevře, a potom klepněte na "Zadní".
![Viber pro Android umožňující spuštění záznamníku hovorů Cube ACR přes Messenger]()
- Klepněte na „POVOLIT KONEKTOR APLIKACE“... Na otevřené obrazovce "Specialista. schopnosti ", v oblasti „STAŽENÉ SLUŽBY“ klepněte na „Více načtených služeb“... Další stisk „Cube ACR App Connector“.
![Viber pro Android umožňující Cube ACR App Connector při nastavování záznamníku volání messenger]()
Přepněte přepínač „Povolit příležitost“ do polohy „Aktivováno“... Potvrďte požadavek na systém klepnutím na "OK"... Poté se poklepáním vrátíte na obrazovku Cube ACR "Zadní".
![Aktivace Viber pro Android aplikace Cube ACR App Connector na speciální obrazovce. Možnosti OS]()
- Klepněte na „PŘIDAT KOSTKU K AUTOMATICKÉMU NAKLÁDÁNÍ“, pak můžete v případě potřeby tuto možnost aktivovat pomocí přepínače umístěného naproti názvu aplikace v seznamu, který se otevře.
![Viber pro Android přidává aplikaci Cube ACR ke spuštění]()
- Na další obrazovce se doporučuje stisknout "PŘESKOČIT", ale můžete postupovat podle pokynů zobrazených aplikací na obrazovce, pokud rozumíte tomu, o co jde.
![Aplikace Viber pro Android pro záznam hovorů - Cube ACR deaktivuje optimalizaci baterie]()
- Zapnout „Geo cílení“Kliknutím "Ano", nebo odmítnutím možností popsaných na obrazovce zařízení dotykem "NE, DÍKY".
![Software pro nahrávání hovorů Viber pro Android - Cube ACR umožňuje geografické cílení]()
- Otevřete hlavní nabídku Cube ACR klepnutím na tři řádky v horní části obrazovky vlevo, přejděte do sekce "Záznam"... Deaktivujte první možnost „Autostart recording“pokud si nepřejete, aby byly absolutně všechny hovory na vašem telefonu nahrávány automaticky a bez vašeho zásahu.
![Viber pro Android deaktivace záznamu automatického spuštění hovoru v programu Cube ACR]()
- Procházejte nabídkou „Nastavení záznamu“ a klepněte na „Nahrávací služby“ V kapitole "Jiný"... Náš materiál pojednává o problému stanovení hovorů uskutečňovaných výhradně prostřednictvím Viberu, proto v zobrazeném seznamu zrušte zaškrtnutí políček vedle jmen ostatních poslů a položky "Mobilní volání"a potom klepněte na "OK".
![Viber pro Android deaktivace ostatních poslů v programu Cube ACR]()
- Tím je nastavení aplikace dokončeno, můžete ji ukončit a začít implementovat svůj cíl.
![Viber pro Android přepne na messenger pro nahrávání hovorů přes Cube ACR]()
- Klepněte na "Dále" na obrazovce, která se otevře při prvním spuštění nástroje. Poté, co jste si přečetli informace v zobrazeném okně, klikněte na "PŘIJMOUT".
-
Záznam konverzací.
-
Odchozí hovory:
Spusťte Viber pro Android a zahájte hovor s jiným členem systému jakýmkoli obvyklým způsobem (na tom nezáleží, s videem nebo bez něj).
![Viber pro Android zahájí posel, zahájí zvukový nebo videohovor jiného uživatele]()
V okamžiku stisknutí tlačítka "Volání" v aplikaci Messenger se na obrazovce smartphonu zobrazí widget Cube ACR - klikněte na tlačítko "Mikrofon", která začne opravovat zvukový tok generovaný zvukovými zařízeními telefonu. Opětovným stisknutím označeného tlačítka se nahrávání zastaví.
![Viber pro Android nahrávání odchozích hovorů s Cube ACR]()
-
Příchozí hovory:
Vše probíhá podle výše popsaného principu pro odchozí hovory, pouze tlačítko "Záznam" musíte stisknout až do okamžiku, kdy „zvednete telefon“ - widget aplikace Cube ACR se vždy zobrazí v horní části obrazovky zobrazující hovor.
![Viber pro Android zaznamenává příchozí hovor pomocí widgetu Cube ACR]()
-
Odchozí hovory:
-
Operace se zvukovými nahrávkami.
- Otevřete Cube ACR - na hlavní obrazovce aplikace najdete seznam všech zaznamenaných hovorů.
- Zde si můžete poslechnout přijaté zvukové nahrávky klepnutím na jméno kteréhokoli z nich a potom klepnutím na "Hrát si".
- Mimo jiné můžete do akční nabídky vstoupit kliknutím na tři svisle umístěné tečky poblíž názvu libovolného zvukového souboru. Nejčastěji je nutné použít body Podíl (například k odeslání nahrávky jinému uživateli nebo k uložení do cloudového úložiště) a "Vymazat".
- Kromě samotné aplikace pro záznam můžete přistupovat k souborům záznamu hovorů jakýkoli správce souborů pro Android - projděte si svůj preferovaný "Dirigent" při cestě
CubeCallRecorder / Vše![Složka Viber pro Android se záznamy hovorů vytvořenými aplikací Cube ACR]()
ve vnitřní paměti zařízení.
![Zvukové nahrávky Viber pro Android vytvořené aplikací Cube ACR v paměti zařízení]()
![Viber pro Android zaznamenává příchozí hovory v aplikaci Cube ACR]()
![Viber pro Android poslouchá nahrávání hovorů v aplikaci Cube ACR]()
![Viber pro Android - Cube ACR - odeslání záznamu hovoru jinému uživateli nebo pro uložení v cloudu]()
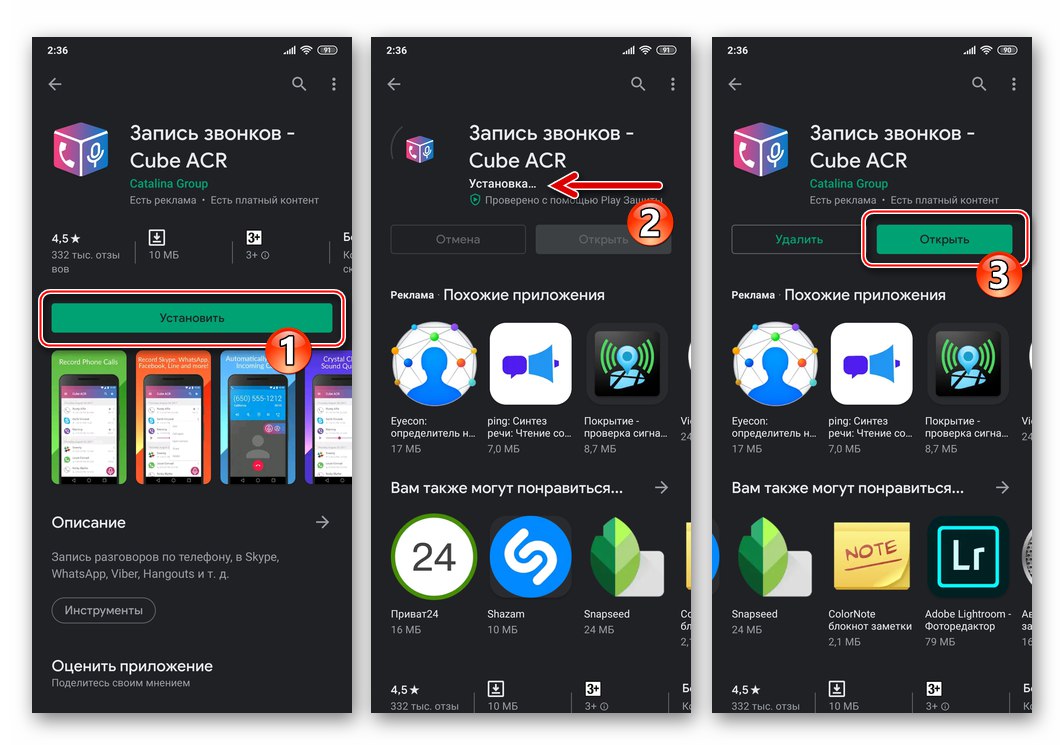
Metoda 2: videohovory
Stejně jako u hlasových hovorů budete potřebovat nástroj třetí strany z obchodu Google Play pro záznam videohovorů uskutečněných prostřednictvím Viber messenger. Všechny aplikace, které umožňují řešení tohoto problému, fungují na principu záznamu informací zobrazovaných na obrazovce zařízení Android se současným zachycením zvuku z mikrofonu. Jinými slovy, k nahrávání videohovoru můžete prakticky použít jakákoli aplikace určená k vytváření screencastů v prostředí Androidu.
Například používáme jeden z prostředků, který vyniká mimo jiné podobně jako název, který je vhodnější pro téma našeho článku - Záznamník videohovorů.
Stáhněte si videorekordér Google Play Store
- Postupujte podle výše uvedeného odkazu a nainstalujte si Záznamník videohovorů z obchodu Google Play pro Android.
- Otevřete záznamník videohovorů. Aby mohl plně plnit své funkce, bude aplikace potřebovat přístup k několika modulům Android - udělte oprávnění požadovaná v požadavcích okna, které se objeví při prvním spuštění nástroje.
![Záznamník videohovorů - udělejte oprávnění aplikaci pro nahrávání videohovorů Viber]()
- Program je ve skutečnosti připraven splnit svůj účel. Minimalizujte Záznamník videohovorů, otevřete Viberu a přejděte na obrazovku, ze které je možné zahájit videohovor.
![Záznamník videohovorů pro záznam videohovorů - Přejděte na Viber]()
- Přejděte na záznamník a klepněte na tlačítko „Videokamera“... Po třech sekundách (zpoždění lze upravit v nastavení aplikace) začne nahrávání informací zobrazovaných na displeji smartphonu a zvuku z jeho mikrofonu. Při prvním spuštění záznamu se zobrazí varování, že software přistupuje k obrazu na displeji - zaškrtněte políčko pod ním "Znovu se neukazuj" a potom klepněte na "Začít".
![Záznamník videohovorů zahájí nahrávání videa z obrazovky Android]()
- Přejít na posla a uskutečnit videohovor.
![Zaznamenaný videohovor s videorekordérem přes Viber]()
- Po skončení konverzace se vraťte do Záznamníku videohovorů a klepněte na "Stop".
![Záznamník videohovorů zastaví nahrávání videohovoru, když skončí ve Viberu pro Android]()
Výsledný záznam se okamžitě zobrazí v horní části obrazovky aplikace jako náhled s titulem. Tím je dokončen úkol nahrávání videohovoru uskutečněného prostřednictvím posla.
![Záznamník videohovorů, který umožňuje nahrávání videohovorů uskutečněných prostřednictvím Viberu pro Android]()
- Výsledné video můžete dále oříznout, což je ve většině případů vyžadováno. Chcete-li to provést, klepněte na název výsledku nahrávání videa na obrazovce Záznamník videohovorů, poté klepnutím na tři tečky vedle názvu souboru vyvolejte nabídku akcí a vyberte v něm "Upravit video".
![Nahrávání videohovorů přejděte k úpravě videa volání Viber v programu]()
Dále posuňte posuvníky vpravo a vlevo v panelu s videosekvencí, čímž odstraníte zbytečné fragmenty na začátku a na konci záznamu. Po dokončení úprav klepněte na "ULOŽIT".
![Záznamník videohovorů ořízne záznam videohovoru od Viberu]()
- V budoucnu můžete provádět různé manipulace s video soubory získanými v důsledku dodržení pokynů přímo v rekordéru nebo otevřením složky umístěné v úložišti zařízení „VideoCallRecorder“ s jakýmkoli "Badatel" pro Android.
![Složka Záznamník videohovorů se záznamy videohovorů přes Viber v paměti zařízení]()
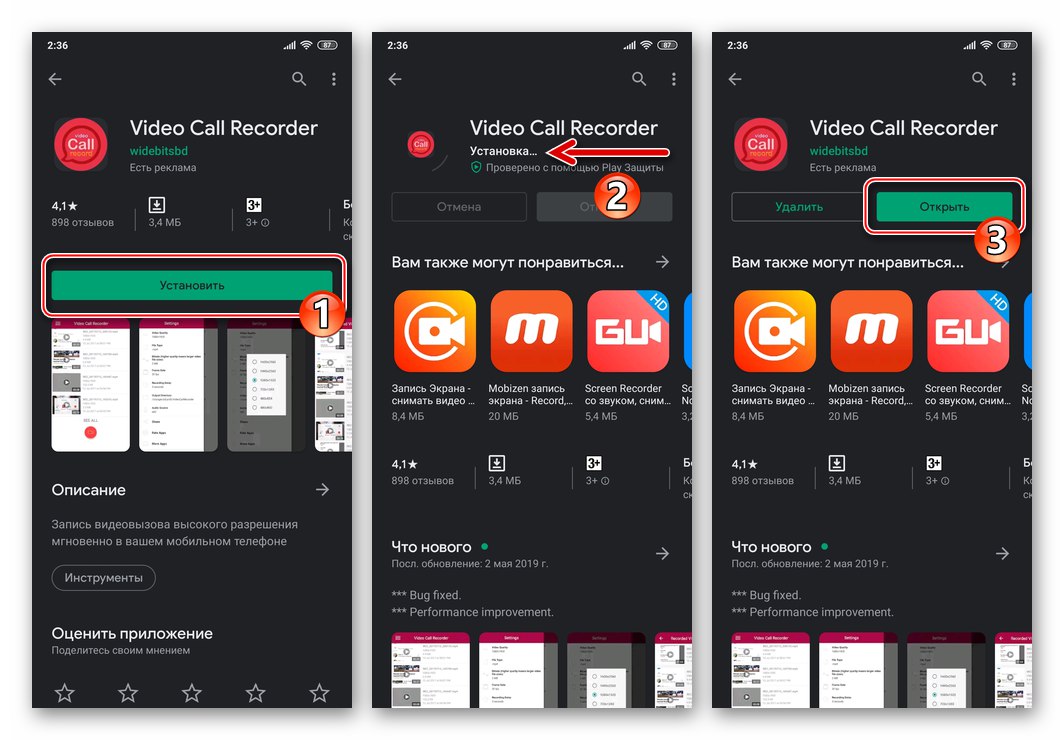
iOS
Vztahující se k Viber pro iOS, pak z hlediska možnosti záznamu konverzací zde musíme konstatovat absenci funkčních nástrojů, které by nám umožnily realizovat naše plány. Pokud zadáte něco jako název tohoto článku jako vyhledávací dotaz v App Store, najdete spoustu programů, které údajně plní požadovanou funkci, ale ve skutečnosti se všechny ukážou jako falešné. Vše, co může vést ke stažení takových softwarových nástrojů, je promarněný čas a frustrace a v nejhorším případě ztracené peníze, pokud zapomenete zrušit předplatné a používat zbytečný software.
Přečtěte si také: Jak zrušit předplatné iPhone
Kromě výše uvedeného se uživatelé iPhonů snaží použít „řemeslné“ metody, jako je použití hlasitého telefonu a hlasového záznamníku k záznamu konverzací prováděných prostřednictvím telefonování VoIP, nákup specializovaných zařízení připojených k chytrému telefonu, a dokonce i útěk z vězení iOS přes Jailbreak (což důrazně nedoporučujeme). Samozřejmě lze takové přístupy stěží považovat za racionální.
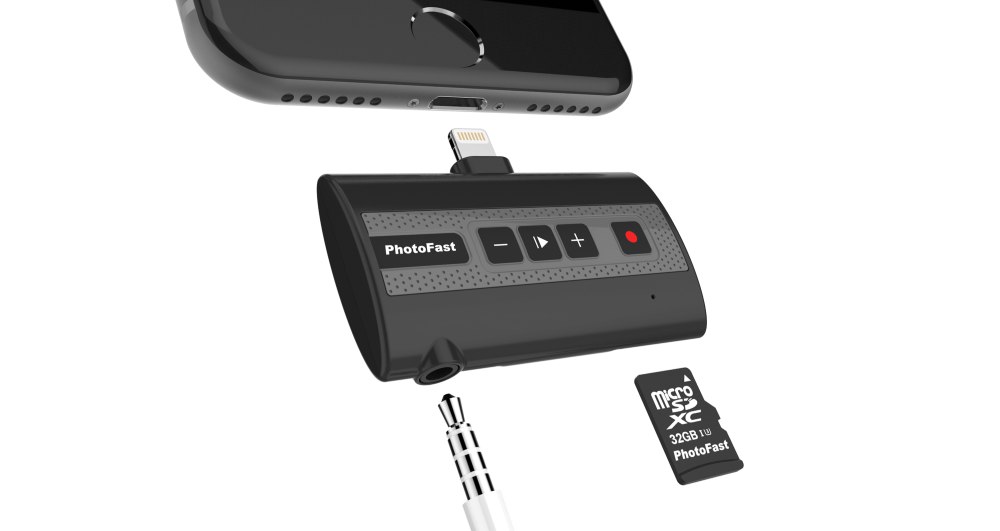
Pokud jste vlastníkem chytrého telefonu Apple a v každém případě potřebujete zaznamenat konverzaci plánovanou prostřednictvím Viber, nainstalujte si do svého počítače aplikaci messenger clone, v důsledku čehož budete moci zaznamenat hovor tak, že budete jednat z těch, které jsou uvedeny v další části našeho článku instrukce.
Přečtěte si také:
Jak nainstalovat a aktivovat Viber pro Windows
Nastavení a používání messenger Viber v prostředí Windows
Okna
Za účelem záznamu příchozích a odchozích hovorů uskutečněných prostřednictvím Viber pro PC, můžete použít jeden z mnoha softwarových nástrojů založených na Windows. Dále zvážíme dvě nejefektivnější možnosti pro specializovaný software, což zahrnuje řešení problému z názvu článku.
Metoda 1: UV SoundRecorder (pouze hlasové hovory)
UV SoundRecorder Je komplexní řešení určené k zachycení zvuku generovaného aplikacemi v počítači. Tento program vám umožní snadno zaznamenat příchozí nebo odchozí hlasový hovor uskutečňovaný prostřednictvím aplikace Viber messenger pro Windows.
Stáhněte si software UV SoundRecorder z oficiálních webových stránek
- Pomocí výše uvedeného odkazu si stáhněte archiv distribuce UV SoundRecorder z webu vývojáře. Výsledný soubor poté rozbalte.
![Viber pro Windows stáhne UV SoundRecorder pro nahrávání hovorů]()
- Otevřete distribuci a
![Viber pro Windows spouští instalační program UV SoundRecorder]()
podle pokynů průvodce instalací,
![Viber pro Windows UV SoundRecorder proces instalace]()
nainstalovat program.
![Viber pro Windows dokončuje instalaci záznamníku hovorů UV SoundRecorder]()
- Spusťte SE SoundRecorder, definujte jeho nastavení:
-
„Zapisovače“ - ve výchozím nastavení software detekuje zvuková zařízení aktuálně aktivní v počítači a zobrazuje jejich názvy v jeho okně. Zde můžete upravit hlasitost přehrávání zvuku a citlivost mikrofonu.
![Software Viber pro Windows UV SoundRecorder pro záznam hovorů]()
Pokud během hovoru přes Viber potřebujete použít jiná zvuková zařízení, přepněte na ně pomocí nástrojů systému Windows.
![Viber pro Windows si vybere záznamník hovorů v UV záznamu zvuku]()
Více informací: Nastavení zvuku v počítači se systémem Windows
-
„Kvalita (velikost)“ výsledný zvukový soubor z programu. Tento parametr upravte posuvníkem bitrate.
![Viber pro Windows volí kvalitu záznamu (bitrate) hovorů v UV SoundRecorderu]()
-
„Uložit do souborů“ - kliknutím na tlačítko «…» vedle pole pro zadání cesty přejděte do adresáře, kam budou umístěny záznamy konverzace.
![Viber pro Windows vybírá způsob, jak ukládat nahrávky hovorů do UV SoundRecorderu]()
Zadejte název souboru budoucí nahrávky, klikněte na "Uložit".![Viber pro Windows nahrávání hovorů pomocí UV SoundRecorder - zadání názvu souboru]()
- UV SoundRecorder je univerzální řešení pro záznam zvuku, a proto poskytuje možnost umístit zvukové toky zachycené ze vstupních a výstupních zařízení do samostatných souborů. Z hlediska řešení konverzace prováděné prostřednictvím Viberu takový přístup ve většině případů nedává smysl, proto ponechte přepínač pod polem, kde je v poloze označena cesta pro ukládání dat „V jednom souboru“.
![Viber pro Windows nastavuje UV SoundRecorder pro záznam hlasových hovorů]()
-
„Zapisovače“ - ve výchozím nastavení software detekuje zvuková zařízení aktuálně aktivní v počítači a zobrazuje jejich názvy v jeho okně. Zde můžete upravit hlasitost přehrávání zvuku a citlivost mikrofonu.
- Nyní je vše připraveno pro záznam jednání vedených přes Viber pro počítač:
- Otevřete messenger a připravte se na volání tomu či onému předplatiteli.
- Přejděte do okna SE SoundRecorder a klikněte na "Záznam".
- Zahajte a uskutečněte hlasový hovor s jiným uživatelem prostřednictvím Viberu.
- Po ukončení hovoru klikněte na "Stop" v okně aplikace pro záznam zvuku.
- Příchozí hovor je fixován stejným způsobem, jak je popsáno výše. Stačí kliknout "Záznam" v okně UV SoundRecorder před přijetím hovoru v Messengeru a po ukončení hovoru stiskněte "Stop".
![Viber pro Windows přepne na možnost uskutečnit zvukový hovor s jiným uživatelem]()
![Viber pro Windows spouští nahrávání hovorů přes Messenger pomocí UV SoundRecorderu]()
![Proces nahrávání hovorů Viber pro Windows s UV SoundRecorder]()
![Viber pro Windows zastaví nahrávání hovorů v UV SoundRecorderu]()
- Pak dostanete příležitost "Prohrát" - zvukový záznam vytvořený rekordérem a -
![Viber pro Windows Play nahrávání hovorů v UV SoundRecorder]()
"Otevřená složka" se zdrojovým souborem
![Viber pro Windows otevírá složku pro nahrávání konverzací v UV SoundRecorderu]()
provádět v souvislosti s tím jakoukoli manipulaci.
![Adresář Viber pro Windows UV Sound Recorder se záznamy hovorů uskutečněných prostřednictvím messengeru]()
Metoda 2: Callnote (hlasové a video hovory)
Pokud se vám možnosti, které poskytuje výše popsaný nástroj pro nahrávání zvuku, zdají nedostatečné, například je potřeba nahrávat nejen hlasové, ale také videohovory Viber, má smysl obrátit se na funkčnější řešení. Jedním z nejpohodlnějších a nejúčinnějších produktů tohoto druhu je software Callnote.
Stáhněte si program Callnote Viber Recorder z oficiálních webových stránek
Níže popsaný program je shareware. Ve Viberu můžete plně využívat bezplatnou verzi Callnote, ale s limitem 10 záznamů hovorů za měsíc. To pro většinu uživatelů stačí, ale pokud ne, po dosažení limitu si budete muset zakoupit předplatné.
- Instalace záznamníku Callnote Viber
- Pomocí výše uvedeného odkazu přejděte na stránku pro stažení sady pro distribuci programu a klikněte na "Stažení".
- Do příslušných polí zadejte své jméno a e-mailovou adresu a klikněte na "Stažení" znovu.
- Počkejte na dokončení stahování distribuční sady Callnote a poté spusťte výsledný soubor exe.
- Na základě doporučení průvodce instalací
![Callnote Viber Recorder nainstaluje aplikaci pro záznam hovorů]()
nainstalujte nástroj do počítače.![Callnote Viber Recorder dokončující instalaci softwaru pro nahrávání hovorů]()
![Viber pro Windows si stáhne program pro nahrávání zvukových a videohovorů přes Messenger]()
![Zaregistrujte se do Callnote a zaznamenávejte hovory uskutečněné pomocí Viberu pro Windows]()
![Callnote Viber Recorder spouští instalační program aplikace pro nahrávání hovorů v aplikaci Messenger]()
- Otevřete Callnote. Při prvním spuštění se zobrazí okno s výzvou k zadání zadaného e-mailu před stažením distribuční sady na webu vývojáře - proveďte to a klikněte na "VEJÍT DO".
-
Nastavení programu... Klikněte na ikonu "Viber" na panelu nástrojů softwarových nástrojů, které má nástroj k dispozici.
![Callnote Viber Recorder přejděte do nastavení pro nahrávání hovorů uskutečněných prostřednictvím Viberu]()
Dále podle svých potřeb zaškrtněte políčka nebo tuto možnost odmítněte:
- „Spustit nahrávání vždy po zahájení hovoru“ - automatizovat postup pro zafixování hovorů uskutečněných prostřednictvím Viberu.
- "Nahrát video" - pokud je potřeba zachytit nejen zvuk, ale také video stream generovaný v procesu komunikace prostřednictvím messengeru.
- Přejít na sekci „NASTAVENÍ“ z nabídky na levé straně okna programu.
![Okno NASTAVENÍ programu Callnote Viber Recorder]()
Kliknutím na odkaz "Změna" opačná možnost Složka Callnote, vyberte adresář na disku PC, kam budou uloženy zvukové a obrazové soubory generované programem.
![Callnote Viber Recorder vyberte složku pro uložení záznamů hovorů]()
- Klikněte na křížek v záhlaví okna Callnote.
![Callnote Viber Recorder minimalizuje aplikaci na zásobník Windows]()
Výsledkem bude, že program bude minimalizován na liště Windows, přičemž bude pokračovat v práci.
![Aplikace Callnote Viber Recorder funguje na pozadí]()
![Callnote Viber Recorder aktivuje možnost automatického nahrávání hovorů]()
![Callnote Viber Recorder umožňuje nahrávat videohovory v programu]()
-
Proces nahrávání:
-
Automaticky... Za předpokladu, že jste tuto možnost aktivovali „Spustit nahrávání vždy po zahájení hovoru“ v nastavení Záznamníku Callnote Viber stačí použít funkci audio a video volání Viber jako obvykle.
![Callnote Viber Recorder automatické nahrávání všech hovorů uskutečněných prostřednictvím posla]()
V této možnosti budou všechny konverzace bez ohledu na jejich typ automaticky zaznamenány. Skutečnost, že se nahrává, je indikována widgetem, který se zobrazí na ploše v době zahájení hovoru nebo přijetí příchozího hovoru od jiného uživatele messengeru Callnote.
![Automatický proces nahrávání hovorů Callnote Viber Recorder]()
Během konverzace lze její fixaci zastavit pomocí tlačítka "Stop" na widgetu a pokračujte kliknutím na „REC“.
![Callnote Viber Recorder spravující záznam konverzace vedené prostřednictvím posla]()
-
Ručně... Pokud jste neaktivovali možnost automatického potvrzení, objeví se na obrazovce widget Callnote v okamžiku, kdy stisknete tlačítko "Volání" v messengeru nebo když z něj přijmete příchozí hovor do počítače. Chcete-li zahájit nahrávání, klikněte na „REC“,
![Callnote Viber Recorder zahájí nahrávání hovoru (videa) během konverzace přes Messenger]()
ale zastavit to "STOP".
![Callnote Viber Recorder zastaví nahrávání hovorů během konverzace přes Messenger]()
-
Automaticky... Za předpokladu, že jste tuto možnost aktivovali „Spustit nahrávání vždy po zahájení hovoru“ v nastavení Záznamníku Callnote Viber stačí použít funkci audio a video volání Viber jako obvykle.
-
Práce se záznamy... V důsledku fungování programu se na disku PC vytvářejí soubory MP4pokud je tato možnost aktivována "Nahrát video"nebo MP3když je Callnote nakonfigurován tak, aby nahrával pouze zvuk. K souborům lze přistupovat v adresáři určeném pro jejich uložení pomocí "Dirigent" Okna.
![Složka Callnote Viber Recorder se záznamy konverzací vedených přes Messenger]()
Ke správě záznamů je pohodlnější používat nástroje pro záznam:
- Rozbalte okno Callnote a přejděte z levého panelu na kartu "KNIHOVNA".
- Zde je seznam všech záznamů vytvořených programem, z nichž každý může být okamžitě přehrán,
![Callnote Viber Recorder přehrává záznam hovoru vytvořený programem]()
vymazat
![Callnote Viber Recorder smaže nahrávání hovorů v programu Messenger vytvořeném programem]()
a odesílat přes internet, například do služby cloudového úložiště.
![Callnote Viber Recorder odesílá nahrávky hovorů vytvořené aplikací přes internet]()
![Sekce Callnote Viber Recorder LIBRARY v aplikaci]()
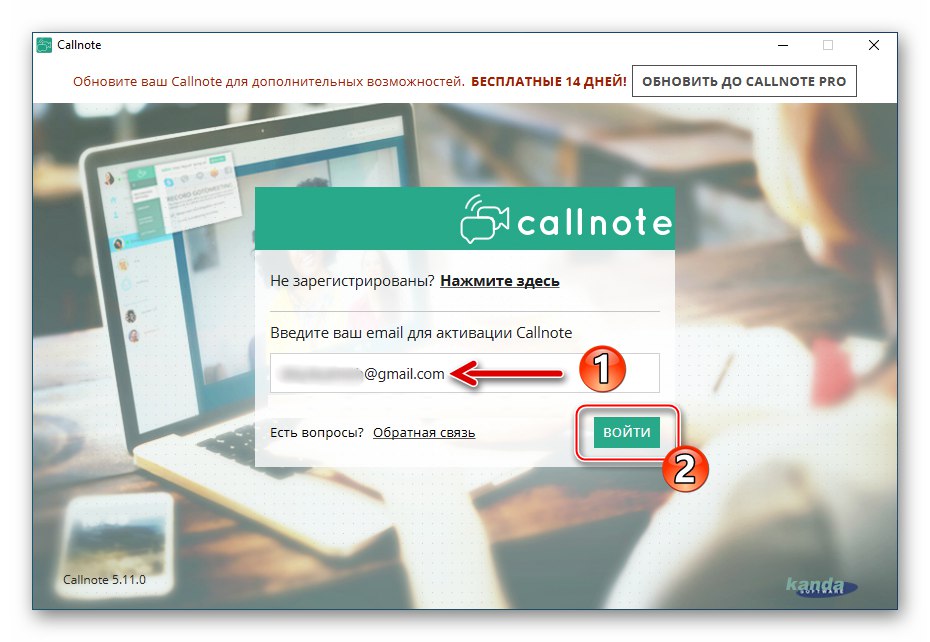
Závěr
Jak vidíte, téměř ve všech případech můžete pomocí jednoduchých technik a softwaru dostupného pro všechny velmi rychle zorganizovat záznam hlasových a / nebo videohovorů zahájených v aplikaci Viber Messenger. Doporučujeme použít uvažovanou možnost pouze v případě, že je to skutečně nutné a aniž byste porušili důvěrnost svých partnerů.