Odebrání nepotřebných mezer v aplikaci Microsoft Excel
Další mezery v textu nezbarví žádný dokument. Zvláště nemusí být povoleny v tabulkách, které jsou poskytovány vedení nebo veřejnosti. Ale i když budete používat data pouze pro osobní účely, zbytečné mezery přispívají ke zvýšení objemu dokumentu, což je negativní faktor. Navíc přítomnost takových dalších prvků ztěžuje vyhledávání souboru, použití filtrů, třídění a některé další nástroje. Zjistíme, jakým způsobem je lze rychle najít a odstranit.
Lekce: Odstranění velkých prostor v aplikaci Microsoft Word
Obsah
Technologie pro odstranění prostorů
Okamžitě je třeba říci, že polotovary v aplikaci Excel mohou mít jiný typ. Mohou to být mezery mezi slovy, mezery na začátku a na konci, oddělovače mezi číslicemi číselných výrazů atd. Proto je algoritmus jejich vyloučení v těchto případech odlišný.
Metoda 1: Použijte nástroj Nahradit
Při výměně dvojitých mezer mezi jednotlivými slovy v aplikaci Excel je nástroj "Nahradit" vynikajícím nástrojem.
- Na kartě "Domov" klikněte na tlačítko "Najít a zvýraznit" , které se nachází v poli "Upravit" na pásu karet. V rozevíracím seznamu vyberte položku "Nahradit" . Můžete také zadat Ctrl + H namísto výše uvedených akcí.
- V obou případech se na kartě Nahradit zobrazí dialogové okno Najít a nahradit. V poli "Najít" nastavte kurzor a poklepejte na tlačítko "Prostor" na klávesnici. V poli "Nahradit s" vložíme jeden prostor. Poté klikněte na tlačítko "Nahradit vše" .
- Program nahrazuje dvojité místo jedním místem. Poté se zobrazí okno se zprávou o provedené práci. Klikněte na tlačítko "OK" .
- Pak se objeví okno "Najít a nahradit" . V tomto okně provádíme přesně stejná opatření, jak je popsáno v druhém odstavci této instrukce, dokud se nezobrazí zpráva, že vyhledaná data nebyla nalezena.
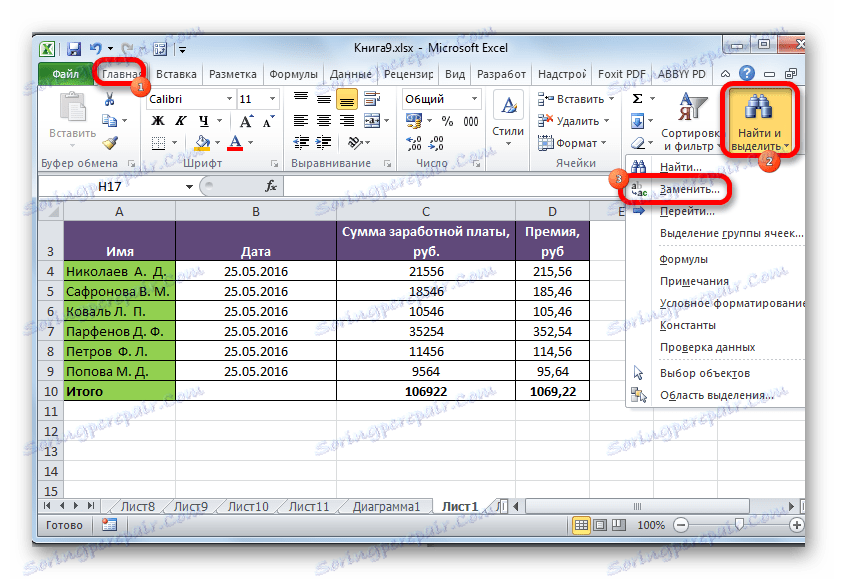
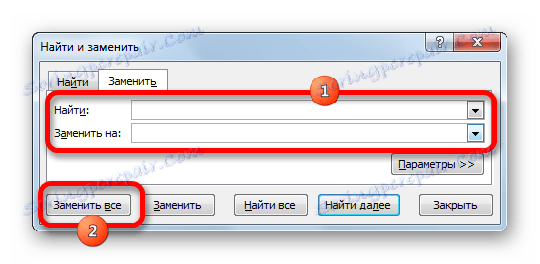


Takže jsme se zbavili zvláštních dvojitých mezer mezi slovy v dokumentu.
Lekce: Nahraďte znaky v aplikaci Excel
Metoda 2: odstranění mezer mezi číslicemi
V některých případech jsou mezery mezi číslicemi v číslech. Není to chyba, jen pro vizuální vnímání velkých čísel, tento typ psaní je výhodnější. Ale přesto není vždy přijatelné. Například pokud buňka není formátována jako číselný formát, přidání oddělovače může negativně ovlivnit správnost výpočtů ve vzorcích. Problém odstranění takových oddělovačů je proto naléhavý. Tento úkol lze provést pomocí stejného nástroje Najít a nahradit .
- Vyberte sloupec nebo rozsah, ve kterém chcete odstranit oddělovače mezi číslicemi. Tento moment je velmi důležitý, protože pokud není vybrán rozsah, nástroj odstraní všechny mezery z dokumentu, včetně mezi slovy, tedy tam, kde jsou skutečně potřebné. Dále, stejně jako předtím, klikneme na tlačítko "Najít a vybrat" v poli "Upravit" na karet na kartě Domů . V doplňkovém menu zvolte "Nahradit" .
- Okno "Najít a nahradit" se znovu spustí na kartě "Nahradit" . Ale tentokrát do políček přidáme několik dalších hodnot. V poli "Najít" nastavíme jedno místo a pole "Nahradit s" zůstane prázdné vůbec. Chcete-li se ujistit, že v tomto poli nejsou mezery, nastavte kurzor na něj a přidržte tlačítko klávesy backspace (ve tvaru šipky) na klávesnici. Podržte tlačítko, dokud se kurzor nenachází na levém okraji pole. Poté klikněte na tlačítko "Nahradit vše" .
- Program provede funkci odstranění mezer mezi čísly. Stejně jako v předchozí metodě, abyste se ujistili, že úloha je plně provedena, proveďte druhé vyhledávání, dokud se nezobrazí zpráva, že požadovaná hodnota nebyla nalezena.
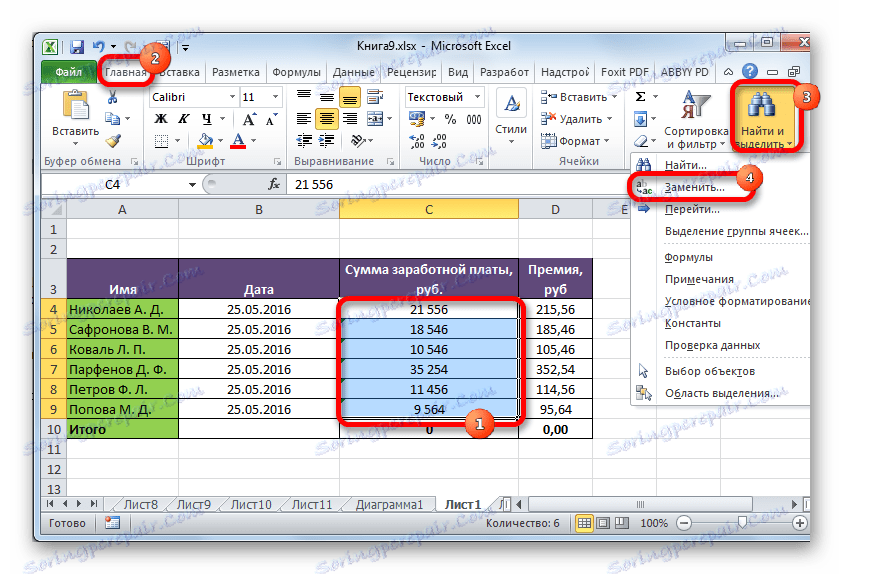
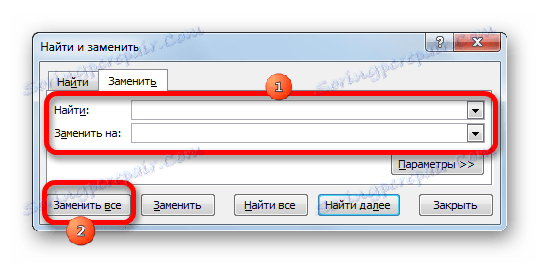
Oddělení mezi číslicemi bude odstraněno a vzorce budou vypočteny správně.
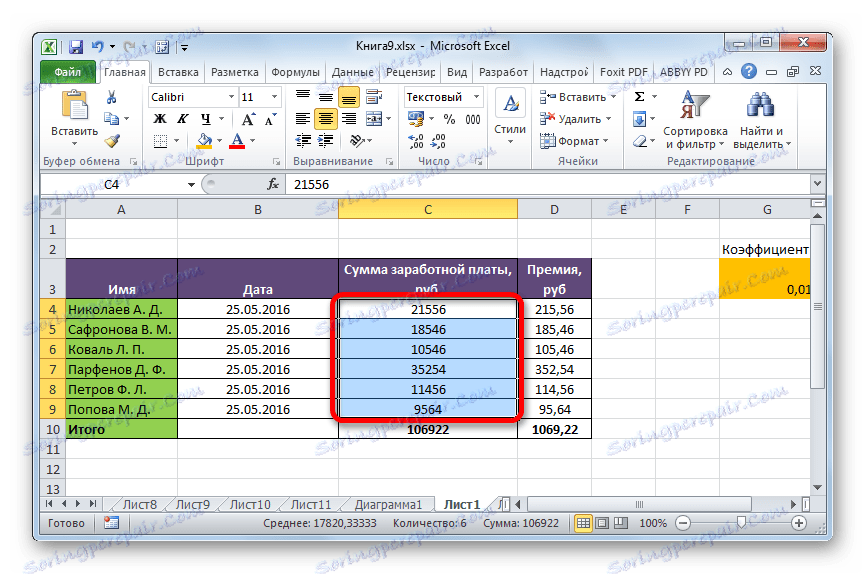
Metoda 3: Odstraňte oddělovače mezi bity formátováním
Existují však situace, kdy jasně vidíte, že na listu jsou číslice odděleny čísly podle mezer a vyhledávání neposkytuje výsledky. To znamená, že v tomto případě bylo rozdělení provedeno formátováním. Tato verze prostoru nebude mít vliv na správnost zobrazování vzorců, ale současně se někteří uživatelé domnívají, že bez ní tabulka vypadá lépe. Podívejme se, jak odstranit takovou možnost oddělení.
Vzhledem k tomu, že prostory byly vytvořeny pomocí nástrojů pro formátování, mohou být odstraněny pouze pomocí stejných nástrojů.
- Vyberte rozsah čísel s oddělovacími prvky. Klikněte pravým tlačítkem myši na výběr. V zobrazené nabídce vyberte možnost "Formát buňky ..." .
- Otevře se okno formátu. Přejděte na kartu "Číslo" , pokud se objevilo jinde. Pokud bylo rozdělení zadáno formátováním, měla by být v bloku parametrů "Numerické formáty" nastavena volba "Numerické" . V pravé části okna jsou přesné nastavení tohoto formátu. V blízkosti položky "Separátor řádkové skupiny ()" stačí zrušit zaškrtnutí. Poté, aby změny proběhly, klikněte na tlačítko "OK" .
- Okno formátování se uzavře a oddělení číslic čísel ve vybraném rozsahu bude odstraněno.
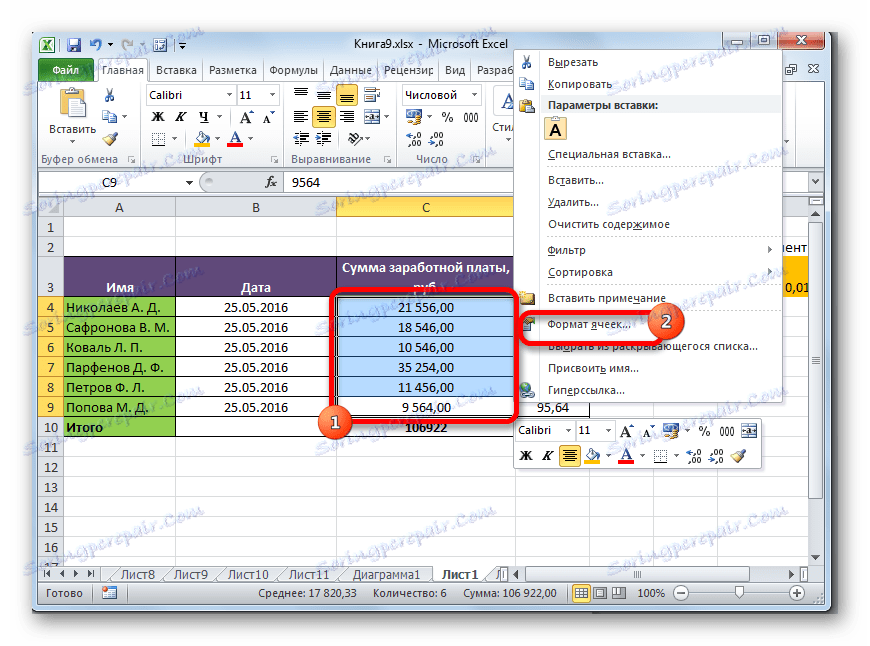
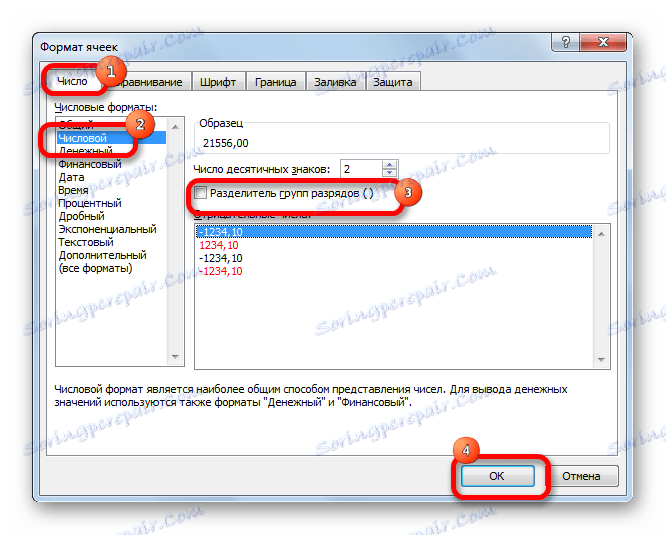
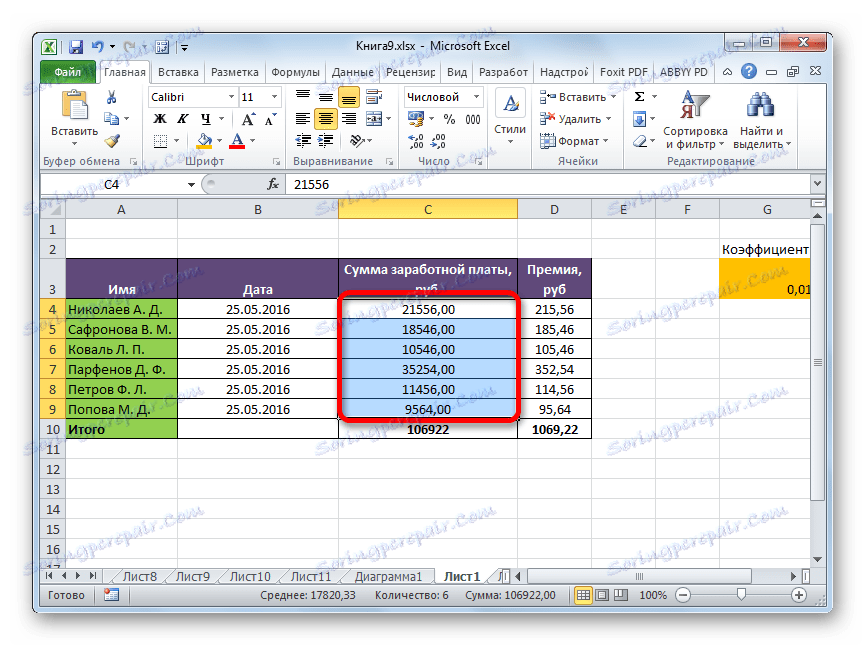
Lekce: Formátování tabulek v aplikaci Excel
Metoda 4: Odeberte mezery s funkcí
Nástroj Vyhledat a nahradit je ideální pro odstranění nepotřebných mezer mezi znaky. Ale co když je třeba je odstranit na začátku nebo na konci výrazu? V tomto případě přichází na záchranu funkci z textové skupiny operátorů SZPRIBELA .
Tato funkce odstraňuje všechna prázdná místa z textu vybraného rozsahu, s výjimkou jednotlivých mezer mezi slovy. To znamená, že je schopen vyřešit problém s mezerami na začátku slova v buňce, na konci slova a také odstranit dvojité mezery.
Syntaxe tohoto operátoru je poměrně jednoduchá a má pouze jeden argument:
=СЖПРОБЕЛЫ(текст)
Jak argument "Text" může fungovat jako textový výraz přímo a odkaz na buňku, ve které je obsažen. Pro náš případ bude zvažována poslední možnost.
- Vyberte buňku, která je rovnoběžná se sloupcem nebo řádkem, kde chcete mezery odstranit. Klikněte na tlačítko "Vložit funkci" umístěné vlevo od řádku vzorce.
- Otevře se okno Průvodci. V kategorii "Úplný abecední seznam" nebo "Text" hledáme položku "BLOKOVANÉ" . Vyberte jej a klikněte na tlačítko "OK" .
- Otevře okno s argumenty funkcí. Bohužel tato funkce neposkytuje použití celého rozsahu, který potřebujeme jako argument. Proto nastavíme kurzor v poli argumentu a pak vybereme první buňku rozsahu, se kterým pracujeme. Po zobrazení adresy buňky v poli klepněte na tlačítko "OK" .
- Jak je vidět, obsah buňky se zobrazuje v oblasti, ve které je funkce umístěna, ale bez dalších prostorů. Pro odstranění prostorů jsme provedli pouze jeden prvek rozsahu. Chcete-li je odstranit v jiných buňkách, musíte provést podobné akce s ostatními buňkami. Samozřejmě můžete provádět samostatnou operaci s každou buňkou, ale to může trvat velmi dlouho, zvláště pokud je rozsah velký. Existuje způsob, jak výrazně urychlit proces. Nastavte kurzor do pravého dolního rohu buňky, které již obsahuje vzorec. Kurzor se změní na malý kříž. Nazývá se značka naplnění. Uchopte levou klávesu myši a přetáhněte značku naplnění rovnoběžně s oblastí, ve které chcete odstranit mezeru.
- Jak vidíte, po těchto akcích vzniká nový vyplněný rozsah, ve kterém je umístěn veškerý obsah zdrojové oblasti, avšak bez zbytečných prostorů. Nyní stojíme před úkolem nahradit převedené údaje hodnotami původního rozsahu. Pokud provedeme jednoduchou kopii, pak bude vzorec zkopírován, což znamená, že vložení nebude fungovat správně. Proto musíme hodnoty pouze zkopírovat.
Vyberte rozsah s převedenými hodnotami. Klepněte na tlačítko "Kopírovat" umístěné na pásu karet na kartě "Domů" ve skupině nástrojů "Schránka" . Jako alternativu můžete po výběru zadat Ctrl + C.
- Zvolíme počáteční rozsah dat. Klikněte pravým tlačítkem myši na výběr. V kontextovém menu v bloku "Parametry vložení" vyberte položku "Hodnoty" . Je zobrazen ve formě čtvercového piktogramu s čísly uvnitř.
- Jak je vidět, po výše uvedených akcích byly hodnoty s extra mezerami nahrazeny stejnými daty bez nich. To znamená, že úkol je dokončen. Nyní můžete odstranit tranzitní oblast, která byla použita pro transformaci. Vybíráme rozsah buněk, ve kterých je obsažen vzorec SZPRIBELA . Klepněte na něj pravým tlačítkem myši. V aktivované nabídce vyberte možnost "Vymazat obsah" .
- Poté budou z listu odstraněny další údaje. Pokud jsou v tabulce další rozsahy, které obsahují další mezery, musíte udělat stejný algoritmus, jak je popsáno výše.
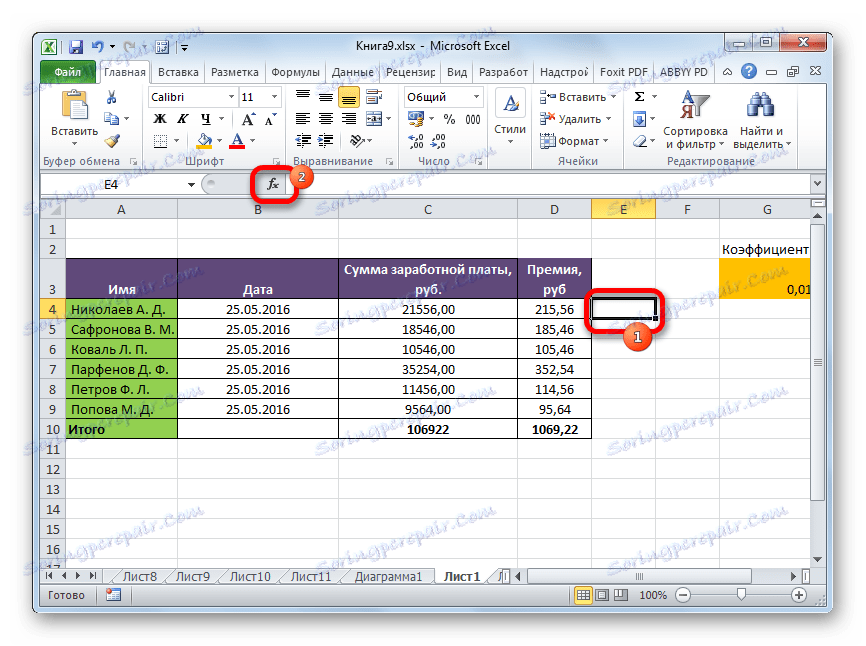
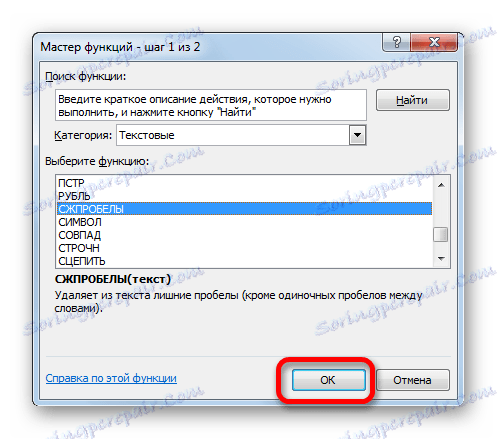
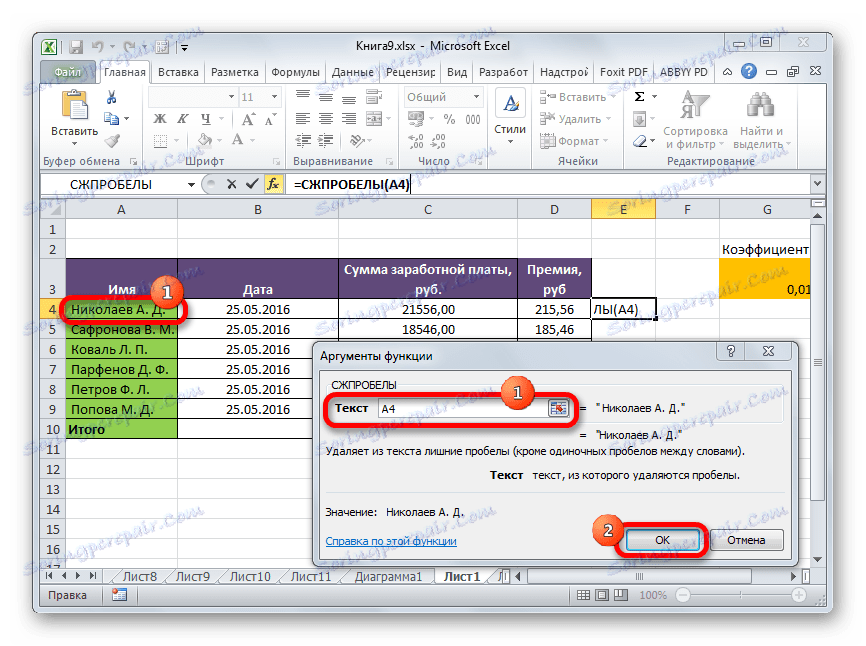
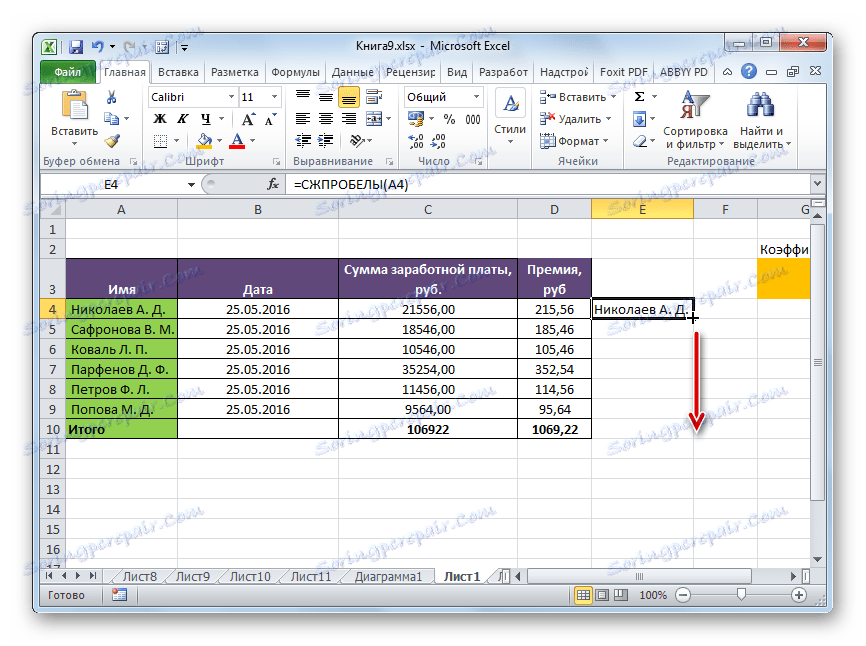
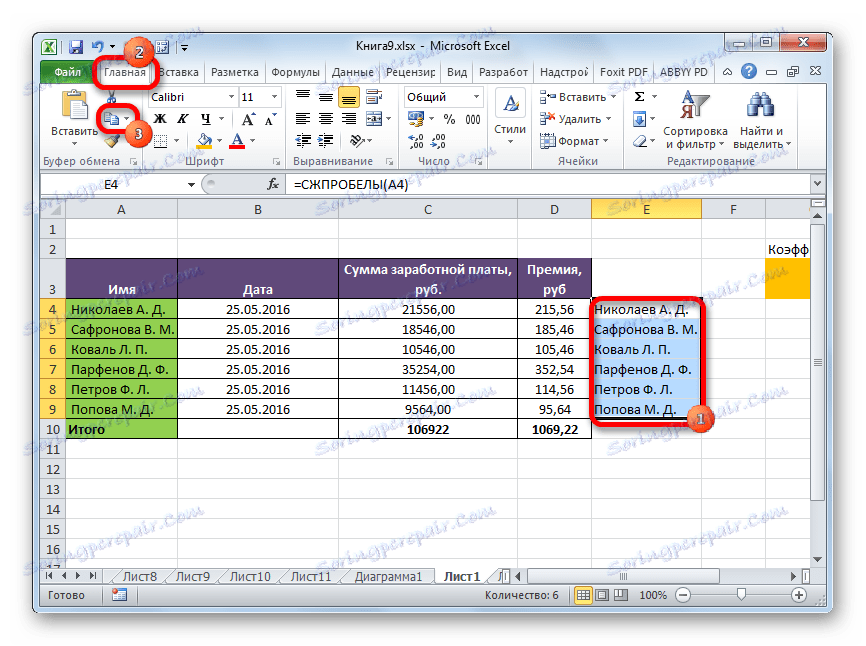
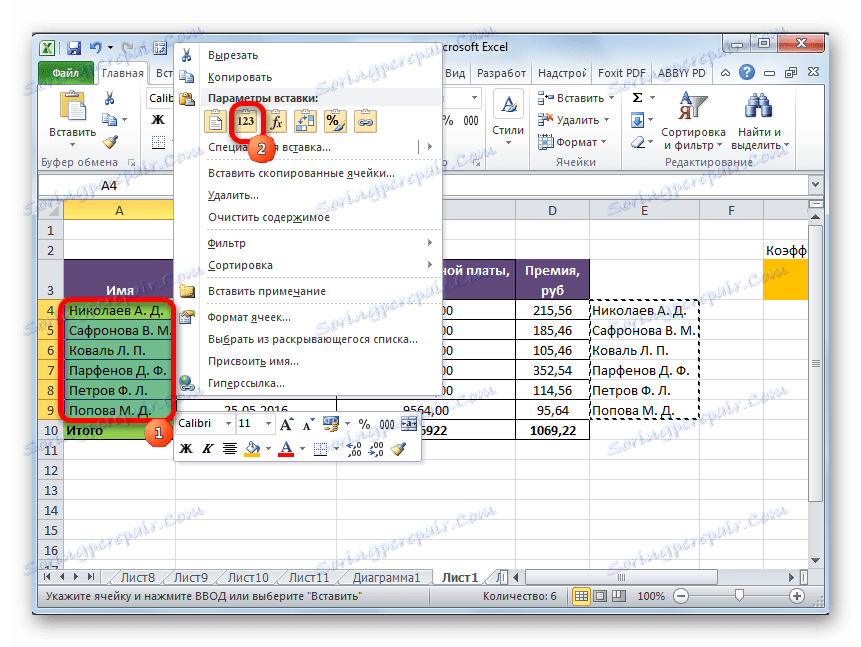

Lekce: Průvodce funkcemi v aplikaci Excel
Lekce: Jak provádět automatické dokončování v aplikaci Excel
Jak můžete vidět, existuje řada způsobů, jak rychle odstranit zbytečné mezery v aplikaci Excel. Ale všechny tyto možnosti jsou implementovány pomocí pouze dvou nástrojů - okna "Najít a nahradit" a operátor BLOCK . V samostatném případě můžete také použít formátování. Neexistuje žádná univerzální metoda, která by byla nejvhodnější použít ve všech situacích. V jednom případě bude optimální použít jednu možnost, a ve druhé, atd. Například s odstraněním dvojitého mezeru mezi slovy bude nástroj "Najděte a nahradit" nejrychlejší, ale funkce MEZERNÍK může správně odstranit mezery na začátku a na konci buňky. Proto musí uživatel rozhodnout o použití určité metody, přičemž vezme v úvahu situaci.