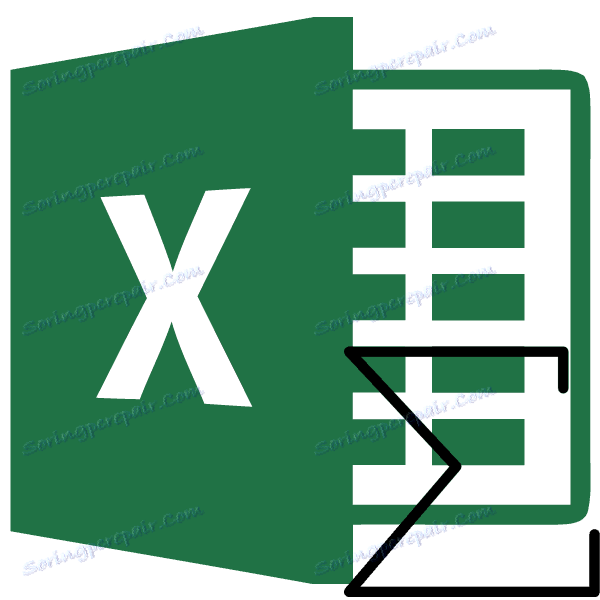Shrnutí sloupců v aplikaci Microsoft Excel
Někdy před uživateli aplikace Excel se stává otázka, jak přidat celkový součet hodnot několika sloupců? Úloha se stává ještě komplikovanějším, pokud tyto sloupce nejsou umístěny v jediném poli, ale nejsou rozděleny. Podívejme se, jak je shrnout různými způsoby.
Obsah
Přidání sloupců
Sumární sloupce v aplikaci Excel splňují obecné zásady přidávání dat v tomto programu. Samozřejmě, že tento postup má některé funkce, ale jsou pouze částí obecného vzoru. Jako každý jiný součet v daném stolním procesoru můžete přidat sloupce použitím jednoduchého aritmetického vzorce pomocí funkce integrovaného Excel v SUM nebo autosum.
Lekce: Výpočet částky v aplikaci Excel
Metoda 1: Použití automatické sumy
Nejprve se podívejme na to, jak shrnout sloupce v aplikaci Excel pomocí nástroje, jako je autosum.
Například uveďte tabulku, která zobrazuje denní výnosy z pěti obchodů za sedm dní. Data pro každý obchod jsou umístěna v samostatném sloupci. Naším úkolem bude zjistit celkové tržby těchto prodejen za uvedené období. Pro tento účel stačí sloupky skládat.
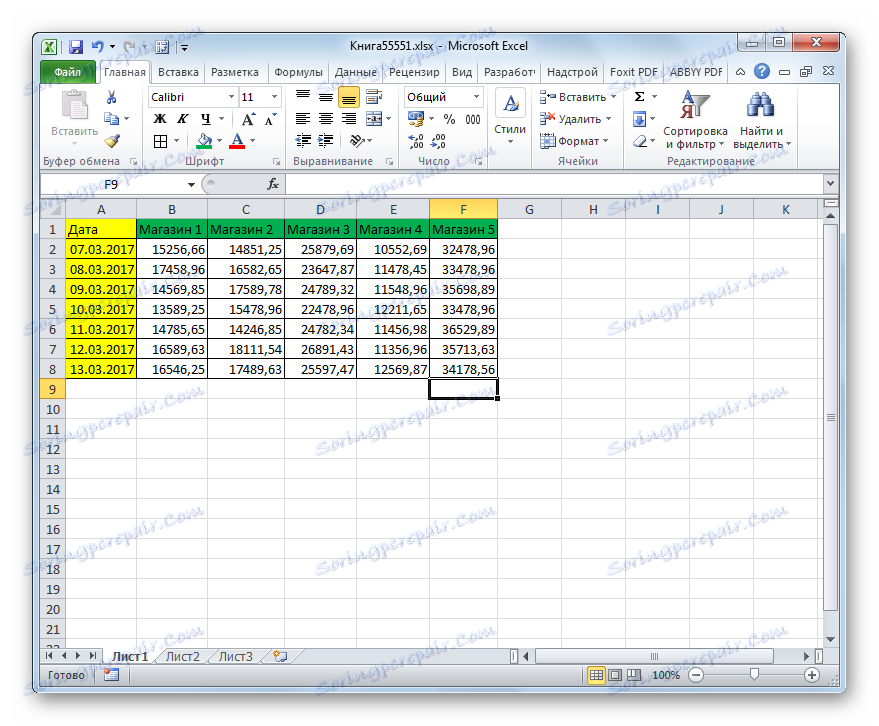
- Abychom zjistili celkové tržby za 7 dní pro každý obchod, použijeme samostatnou automatickou částku. Pomocí levého tlačítka myši ve sloupci "Uložit 1" vyberte všechny prvky obsahující číselné hodnoty. Potom na kartě "Domov" klikněte na tlačítko "Auto Sum" , které se nachází na pásu karet ve skupině nastavení "Upravit" .
- Jak vidíte, celkový příjem po dobu 7 dnů od prvního prodejního místa se zobrazí v buňce pod sloupcem tabulky.
- Provádíme podobnou operaci s použitím automatické sumy a pro všechny ostatní sloupce obsahující údaje o výnosech z obchodů.
Pokud je mnoho sloupců, nemůžeme pro každou z nich vypočítat samostatnou částku. Použijeme značku naplnění, abychom zkopírovali vzorec obsahující autosum z prvního prodejního místa do zbývajících sloupců. Vyberte prvek, ve kterém je vzorec umístěn. Přesuňte kurzor do pravého dolního rohu. Musí být přeměněna na značku plnění, která má tvar kříže. Potom vytvoříme svorku levého tlačítka myši a přetáhněte značku naplnění rovnoběžně s názvem sloupce na konec tabulky.
- Jak vidíte, hodnota výnosu za 7 dní pro každou zásuvku se počítá odděleně.
- Nyní budeme muset doplnit celkové výsledky získané pro každou prodejnu. To lze provést stejnou automatickou sumou. Kursor přidělíme levým tlačítkem myši, který upoutá všechny buňky, ve kterých je umístěna hodnota výtěžku pro jednotlivé obchody, a zároveň zachycuje další prázdnou buňku napravo od nich. Potom klikněte na ikonu automatické sumy, která je již známa, na pásu karet.
- Jak vidíte, celkové výnosy všech prodejen během 7 dnů budou zobrazeny v prázdné buňce, která byla umístěna nalevo od tabulky.
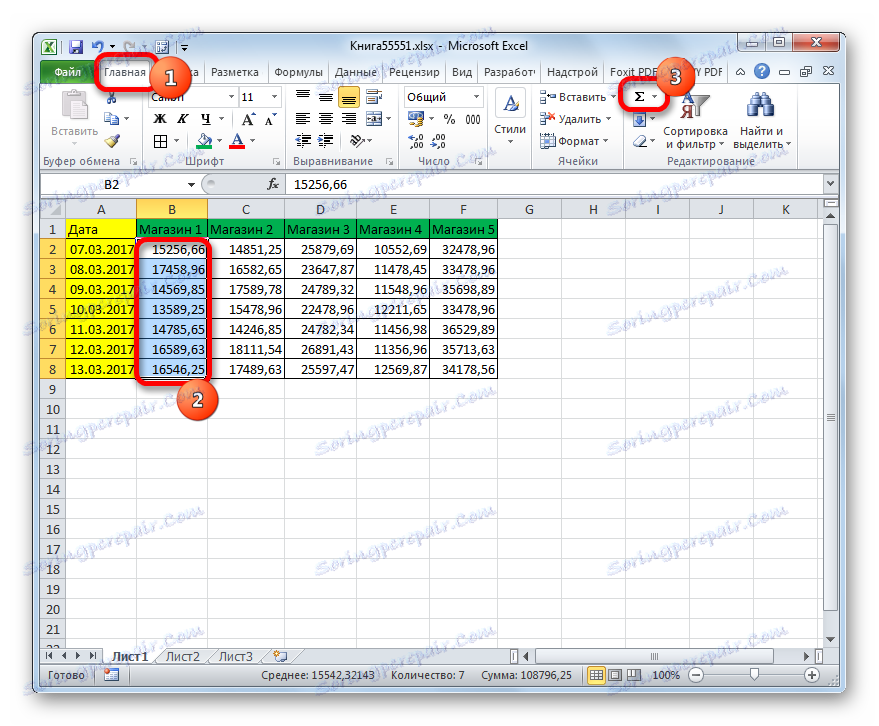
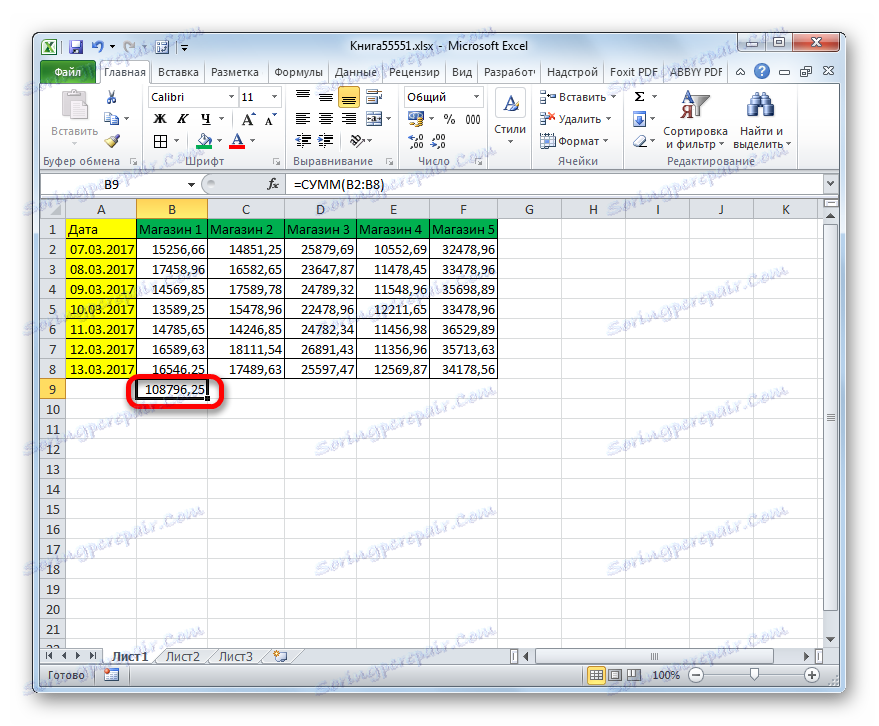
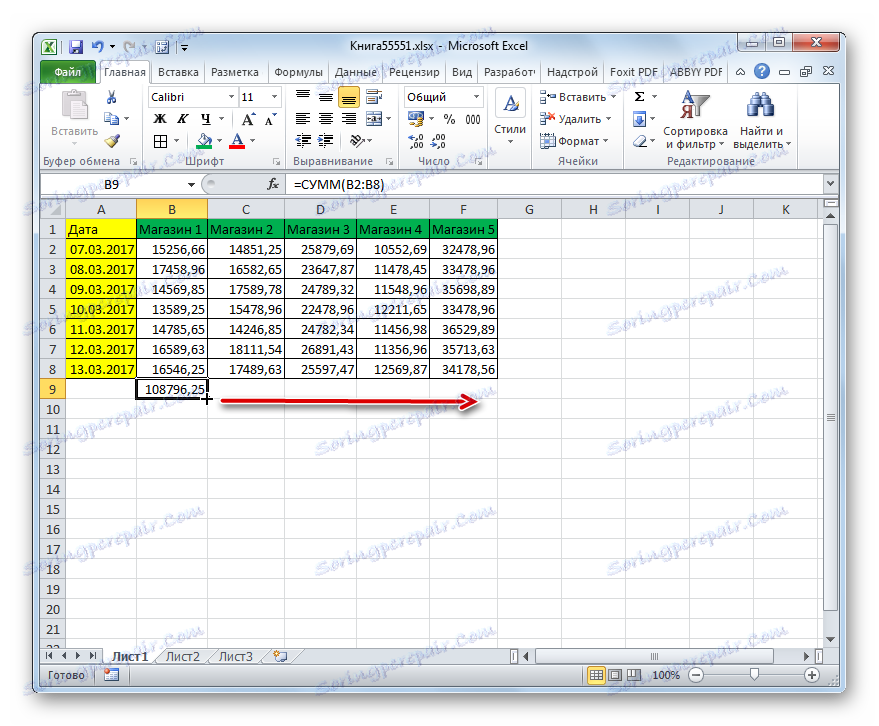
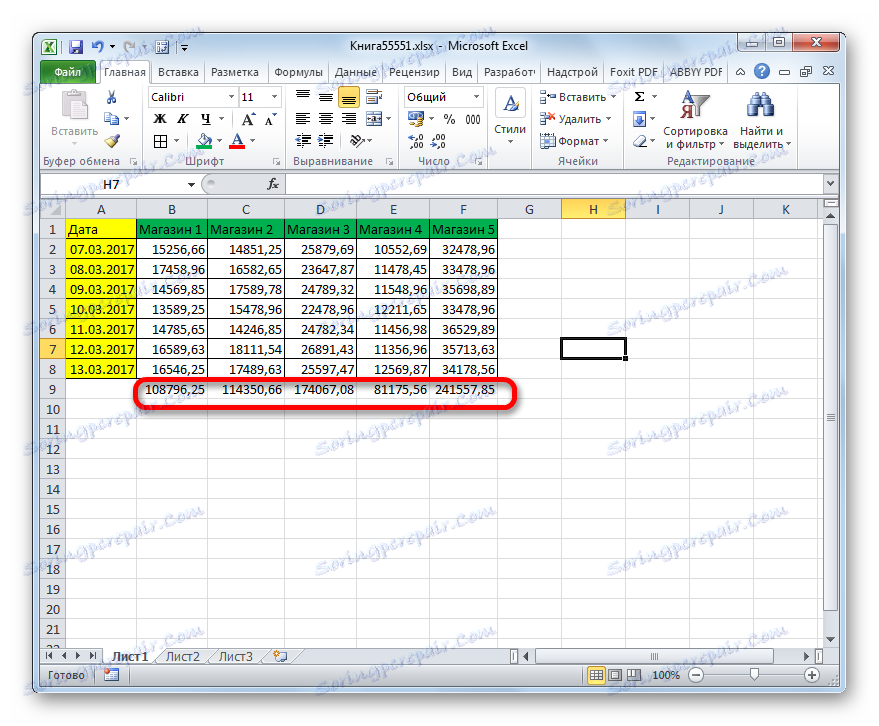
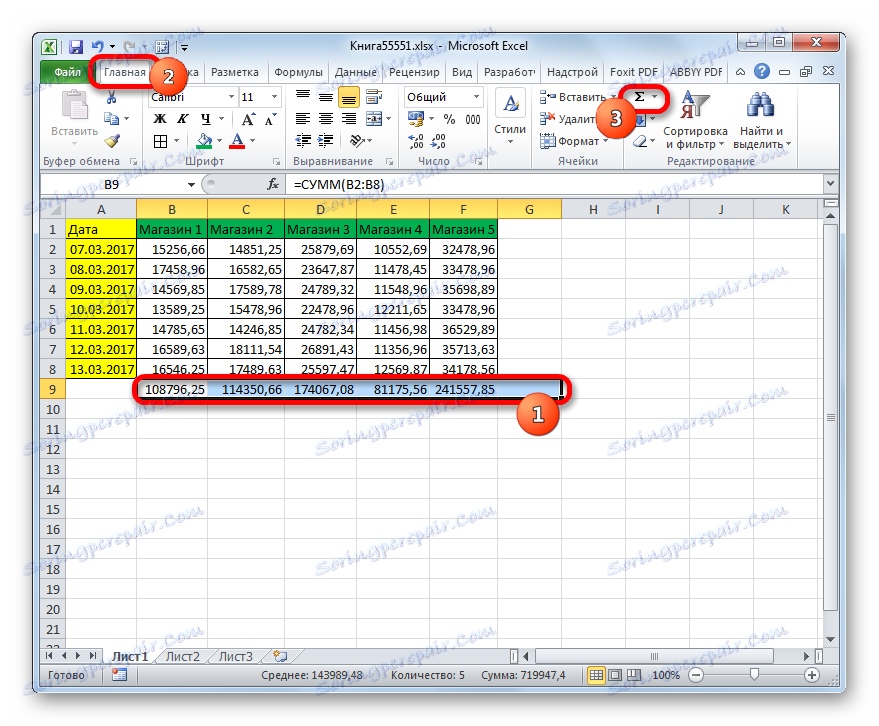
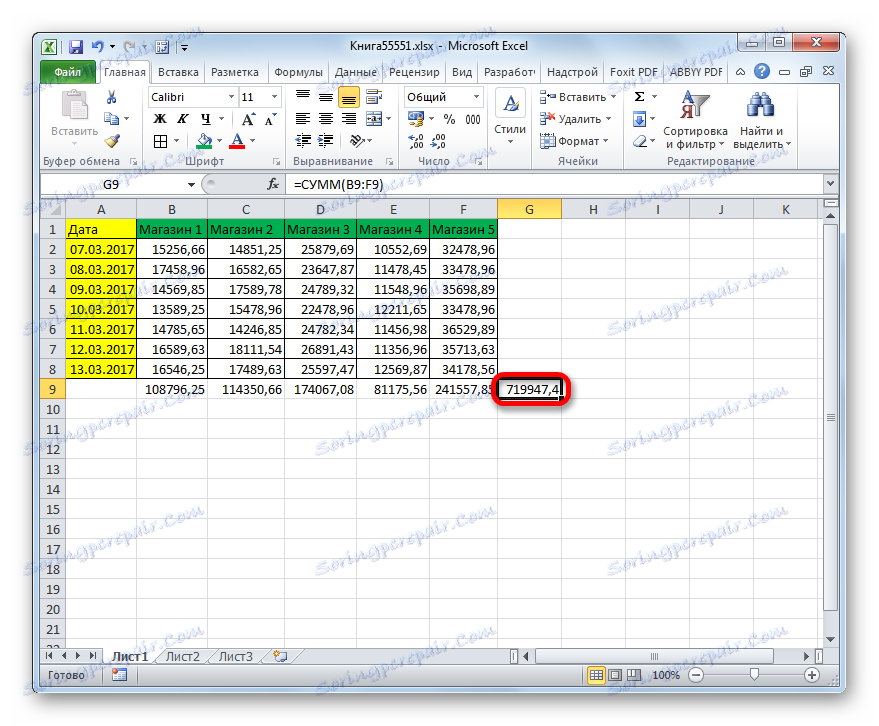
Metoda 2: použijte jednoduchý matematický vzorec
Nyní se podívejme, jak můžeme shrnout sloupce tabulky pomocí pouze jednoduchého matematického vzorce pro tyto účely. Například použijeme stejnou tabulku, která byla použita k popisu první metody.
- Stejně jako naposledy musíme nejdříve vypočítat částku tržeb za 7 dní pro každý obchod zvlášť. Ale uděláme to trochu jinak. Vyberte první prázdnou buňku, která se nachází pod sloupcem "Uložit 1" a nastavte tam znak "=" . Pak klikněte na první prvek tohoto sloupce. Jak je vidět, jeho adresa je okamžitě zobrazena v buňce na částku. Poté vložte znak "+" z klávesnice. Potom klikněte na další buňku ve stejném sloupci. Takže střídáme odkazy na prvky listu se znaménkem "+" , zpracujeme všechny buňky sloupce.
V našem konkrétním případě se získá následující vzorec:
=B2+B3+B4+B5+B6+B7+B8Samozřejmě, v každém jednotlivém případě se může lišit v závislosti na umístění tabulky na listu a počtu buněk ve sloupci.
- Po zadání adres všech prvků sloupce stiskněte tlačítko Enter, čímž se zobrazí výsledek přidání výnosu na 7 dní v prvním prodejním místě.
- Pak můžete u ostatních čtyř obchodů učinit totéž, ale bude jednodušší a rychlejší shrnout údaje v ostatních sloupcích s značkou vyplnění přesně stejným způsobem jako v předchozí metodě.
- Nyní musíme najít celkové množství sloupců. Chcete-li to provést, vyberte libovolný prázdný prvek na listu, do kterého hodláme výsledek vypsat, a vložte do něj znamení "=" . Dále střídáme buňky, ve kterých se nacházejí dříve vypočítané součty sloupců.
Získali jsme následující vzorec:
=B9+C9+D9+E9+F9Ale tento vzorec je také individuální pro každý jednotlivý případ.
- Chcete-li získat celkový výsledek přidávání sloupců, klepněte na klávesu Enter na klávesnici.
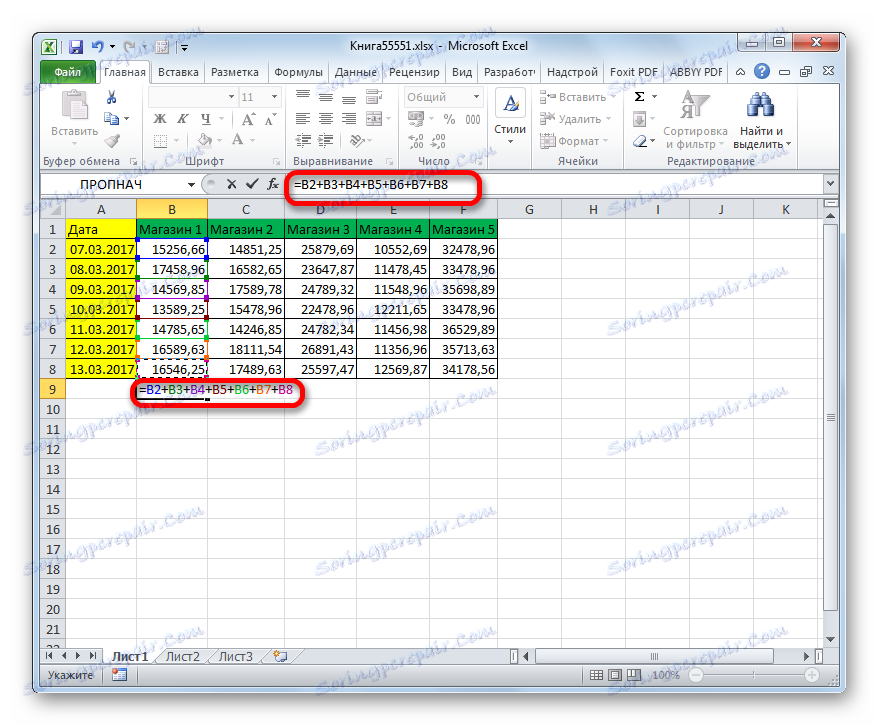
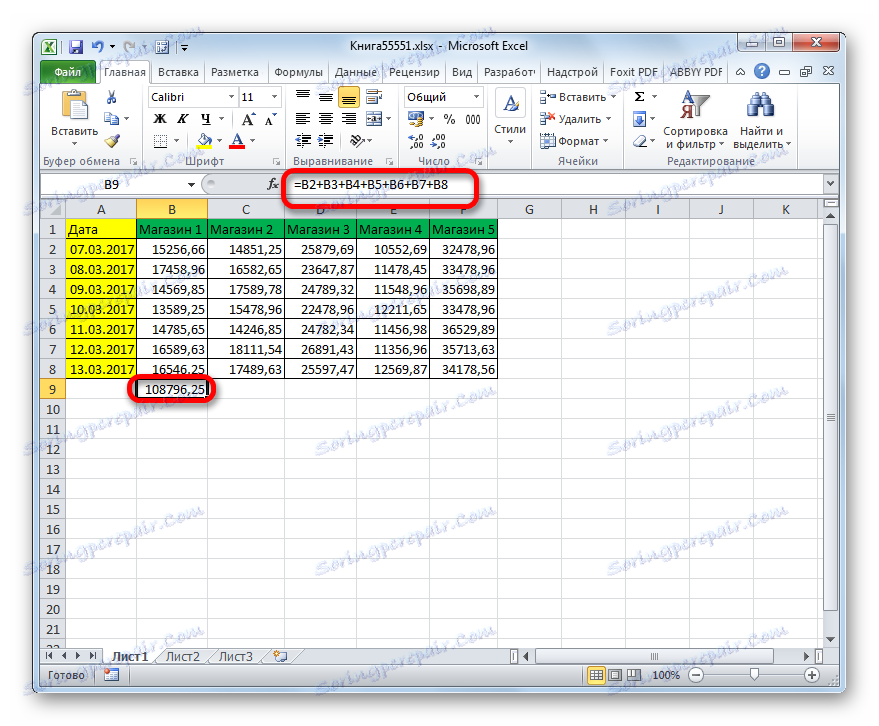
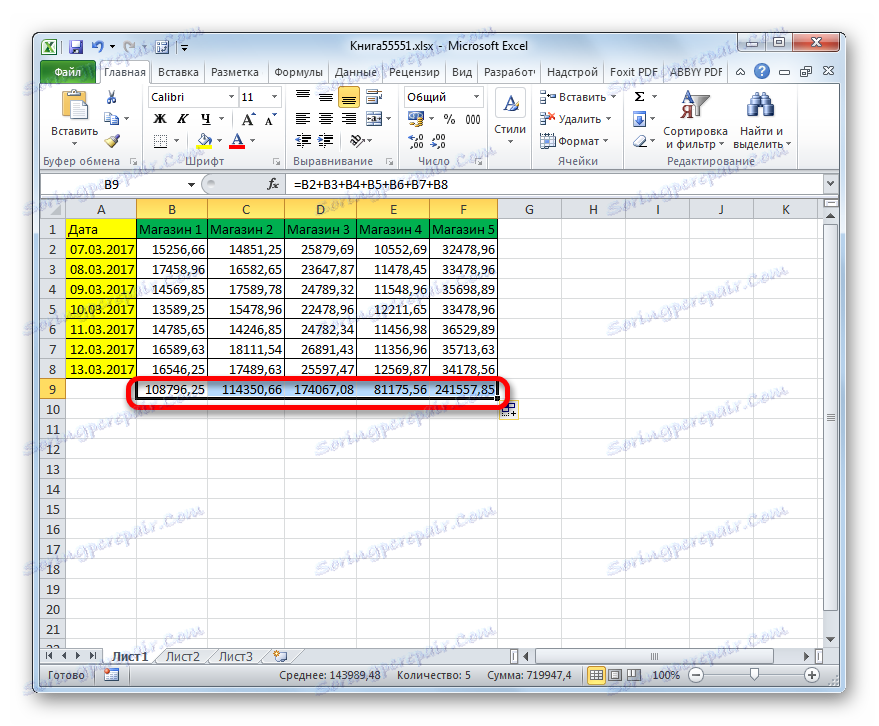
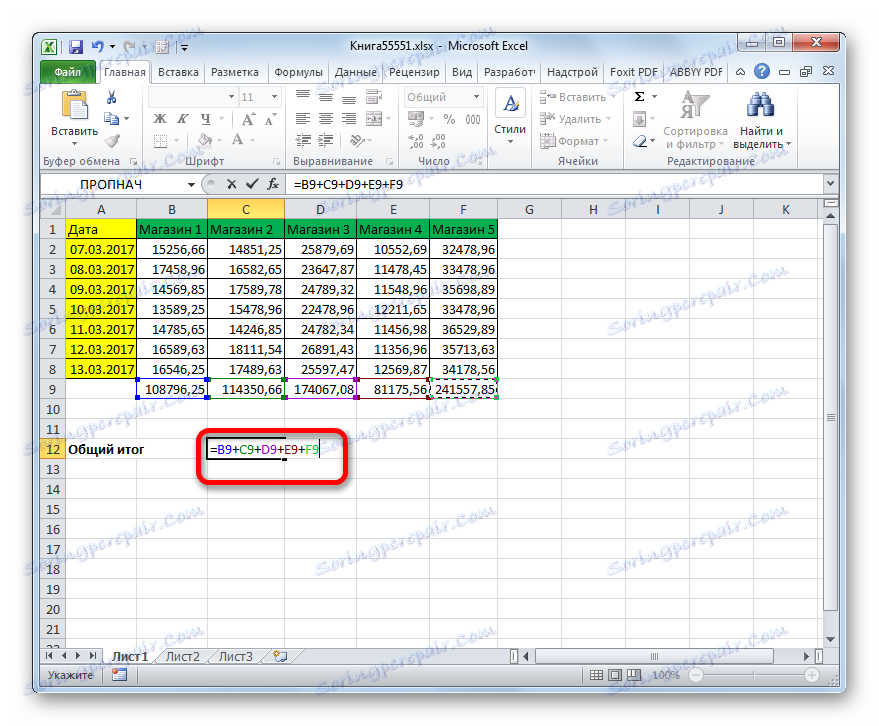
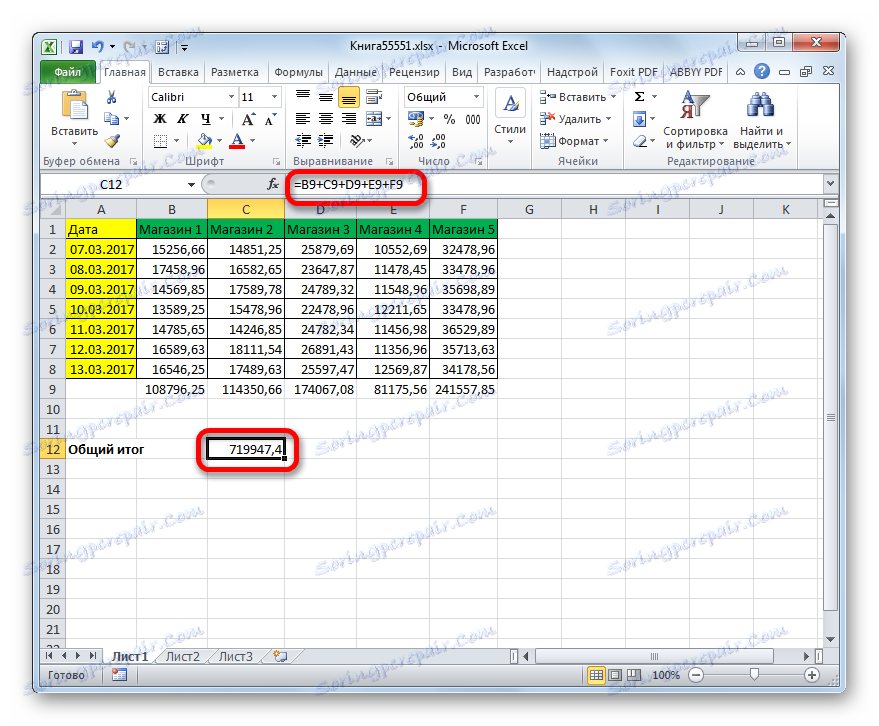
Je třeba poznamenat, že tato metoda trvá déle a vyžaduje více úsilí než předchozí, jelikož zahrnuje ruční klepnutí na každou buňku. Pokud je v tabulce spousta řádků, může být zadaný postup nudný. Současně má tato metoda nepopiratelnou výhodu: výsledek může být vyveden na libovolnou prázdnou buňku na listu, kterou si uživatel zvolí. Při použití automatického součtu neexistuje taková možnost.
V praxi lze tyto dvě metody kombinovat. Můžete například zaznamenat součty jednotlivých sloupců samostatně pomocí automatického součtu a vygenerovat celkovou hodnotu použitím aritmetického vzorce pro danou buňku na listu, který si uživatel zvolí.
Metoda 3: Použijte funkci SUM
Nevýhody obou předchozích metod lze odstranit pomocí vestavěné funkce Excel s názvem SUMM . Účel tohoto operátora je pouze v součtu čísel. Patří do kategorie matematických funkcí a má následující jednoduchou syntaxi:
=СУММ(число1;число2;…)
Jako argumenty, jejichž počet může dosáhnout 255, jsou souhrnná čísla nebo adresy buněk, kde se nacházejí.
Podívejme se, jak se tato funkce aplikace Excel používá v praxi, a to pomocí příkladu téže tabulky příjmů pro pět prodejních míst za sedm dní.
- Označte položku na listu, která zobrazí částku příjmu pro první sloupec. Klepněte na ikonu "Vložit funkci" , která je umístěna nalevo od řádek vzorce.
- Aktivuje se Průvodce funkcí . V kategorii "Matematické" vyhledáme název "SUMM" , provedeme jeho výběr a klikneme na tlačítko "OK" v dolní části tohoto okna.
- Otevře se okno argumentů funkcí. Může mít až 255 polí s názvem "Číslo" . Tato pole obsahují argumenty operátora. Ale pro náš případ to stačí a jedno pole.
V poli "Číslo1" musíte umístit souřadnice rozsahu, který obsahuje buňky sloupce "Shop 1" . To se děje velmi jednoduše. Uvádíme kurzor v poli pole argumentů. Poté po přidržení levého tlačítka myši vyberte všechny buňky ve sloupci Uložit 1 , které obsahují číselné hodnoty. Adresa byla okamžitě zobrazena v poli argumentů ve formě souřadnic zpracovávaného pole. Klikněte na tlačítko "OK" ve spodní části okna.
- Hodnota tržeb za sedm dní od prvního obchodu se okamžitě zobrazí v buňce, která tuto funkci obsahuje.
- Pak můžete provádět stejné operace s funkcí SUM a pro ostatní sloupce tabulky, přičemž počítáte v nich částku tržeb za 7 dní v různých obchodech. Algoritmus operací bude přesně stejný jako algoritmus popsaný výše.
Existuje však možnost výrazně usnadnit práci. K tomu použijeme stejnou značku pro vyplnění. Vyberte buňku, která již obsahuje funkci SUM , a nakreslete značku paralelně s nadpisy sloupců na konec tabulky. Jak je vidět, v tomto případě je funkce SUM kopírována přesně tak, jak jsme zkopírovali jednoduchý matematický vzorec.
- Poté vyberte prázdnou buňku na listu, do které bychom měli zobrazit celkový výsledek výpočtu pro všechny obchody. Stejně jako v předchozí metodě může být jakýkoli volný prvek listu. Poté nazýváme Průvodce funkcemi známým způsobem a přesuňte se do okna parametrů SUM funkce. Musíme vyplnit pole "Číslo 1" . Stejně jako v předchozím případě nastavíme kurzor v poli, ale tentokrát s levým tlačítkem myši vybereme celou řadu součtů tržeb pro jednotlivé obchody. Po zadání adresy tohoto řádku jako pole odkazu v poli okna argumentu klikněte na tlačítko "OK" .
- Jak vidíte, celkové výnosy všech obchodů v důsledku funkce SUM byly odvozeny v dříve označené buňce listu.
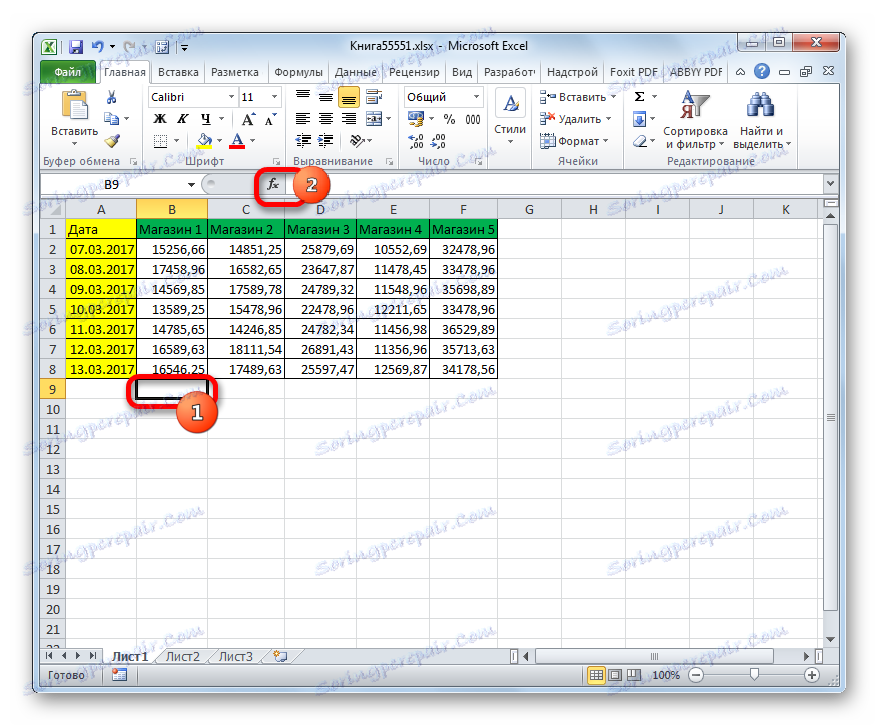
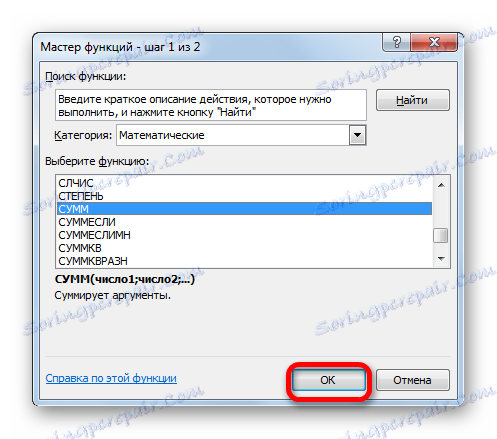
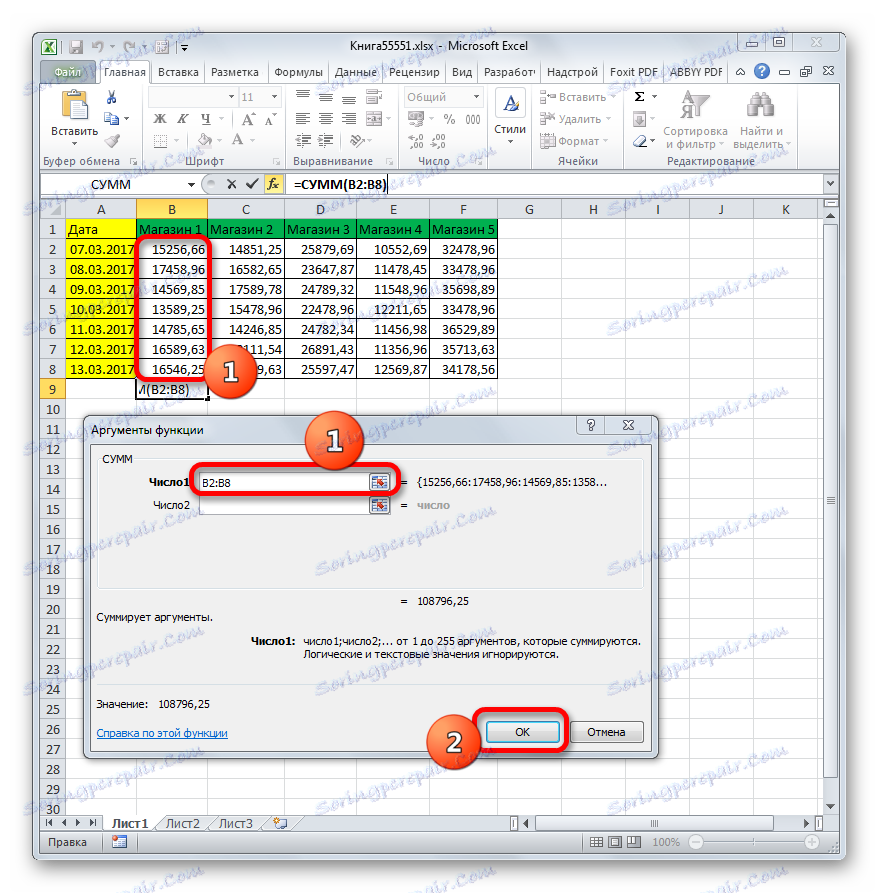
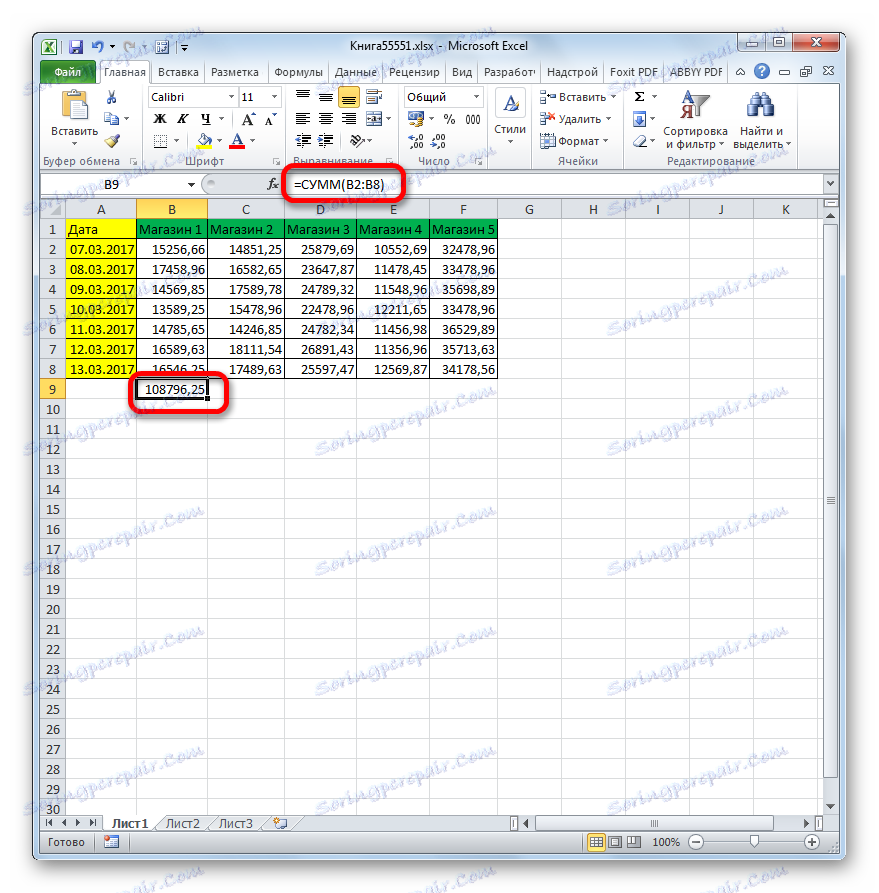

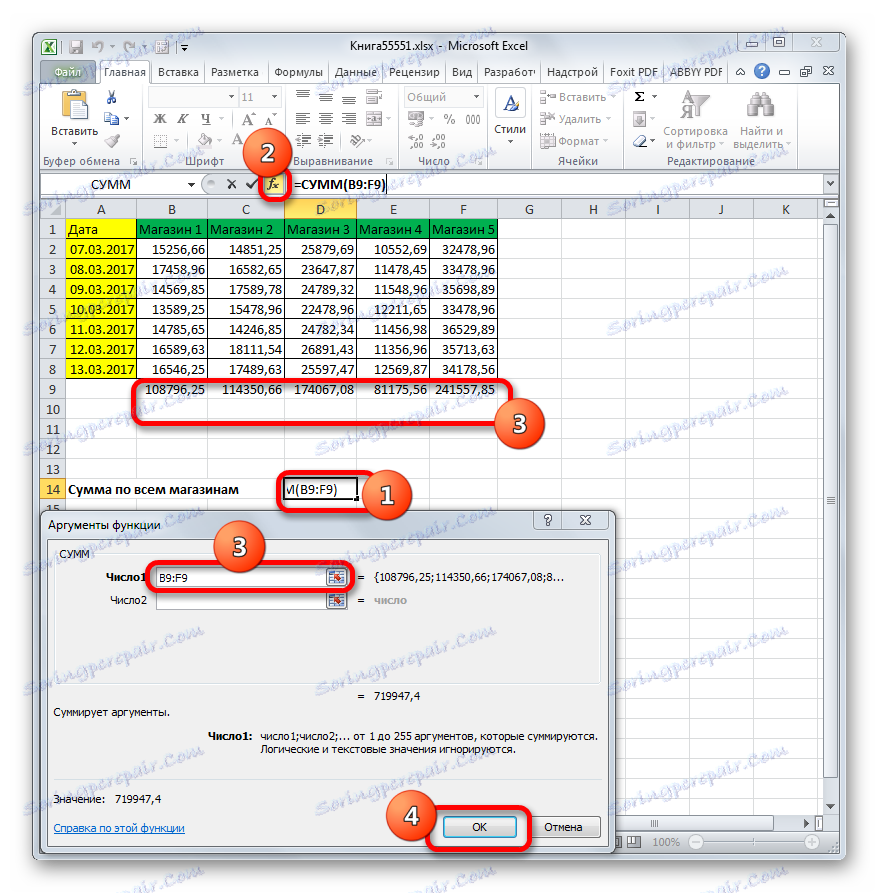
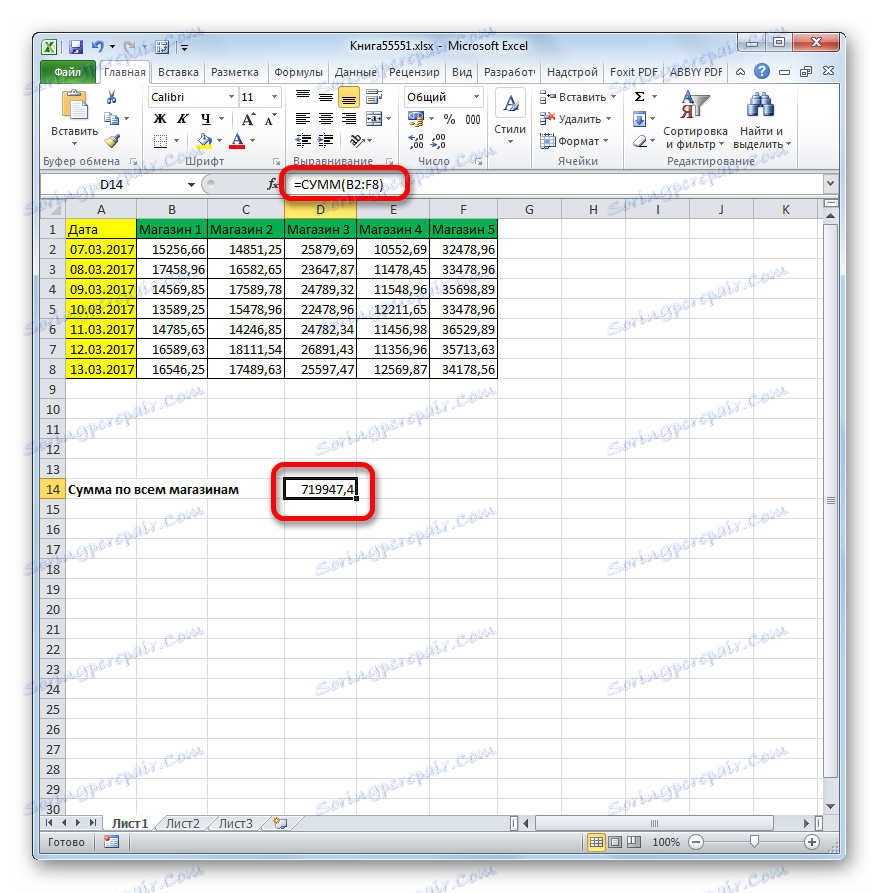
Někdy však existují případy, kdy je nutné odvodit společný výsledek pro všechny prodejny bez součtu mezitímních součtů pro jednotlivé obchody. Jak se ukázalo, operátor SUM to může udělat a řešení tohoto problému je ještě snadnější než při použití předchozí verze této metody.
- Jako vždy vyberte buňku na listu, kde bude vytištěn konečný výsledek. Zavolejte průvodce funkcí kliknutím na ikonu "Vložit funkci" .
- Otevře se Průvodce funkcí . Můžete se přesunout do kategorie "Matematická" , ale pokud jste nedávno použili operátor SUM , tak jako my jsme mohli zůstat v kategorii "10 nedávno použitých" a vyberte požadované jméno. Musí tam být. Klepněte na tlačítko "OK" .
- Okno argumentů se spustí znovu. Kurzor vložíme do pole "Number1" . Tentokrát však stiskneme levou klávesu myši a vybereme celé pole tabulky, které obsahuje výnos všech obchodních bodů v plném rozsahu. Adresa celé tabulky musí být tedy v poli. V našem případě má následující formu:
B2:F8Samozřejmě, že v každém konkrétním případě bude adresa odlišná. Jedinou pravidelností je to, že v této adrese budou souřadnice nejvyšší horní buňky pole první a poslední z dolního pravého prvku. Tyto souřadnice budou odděleny dvojtečkou ( :) .
Po zadání adresy pole klikněte na tlačítko "OK" .
- Po těchto akcích se výsledek přidání dat zobrazí v samostatné buňce.
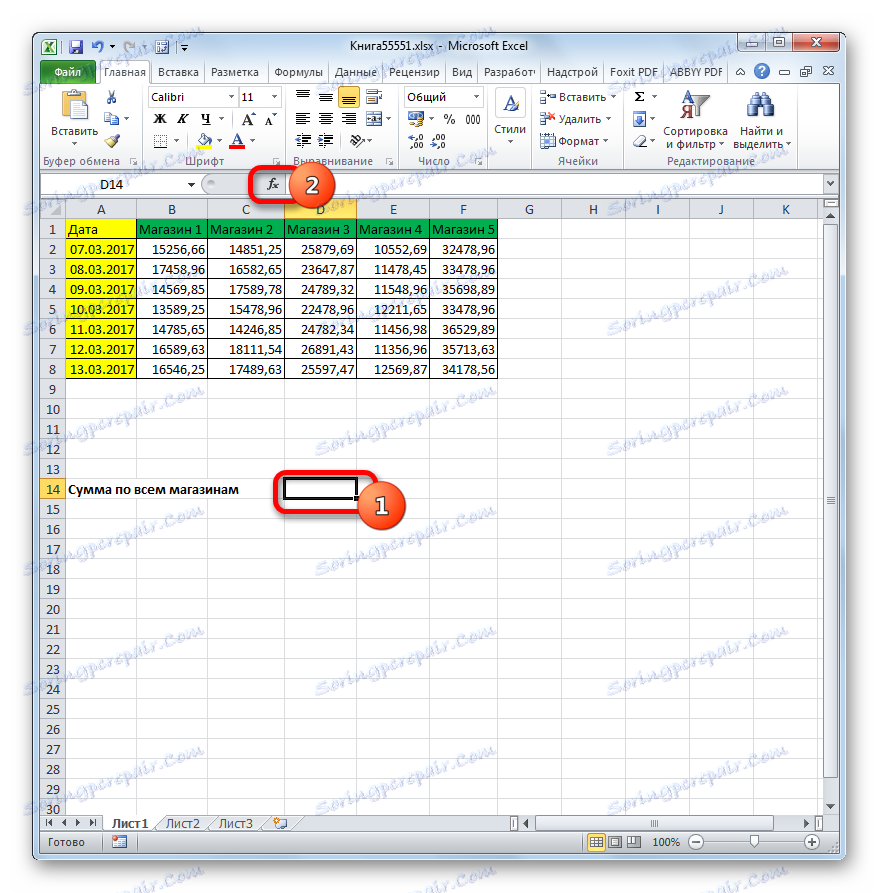
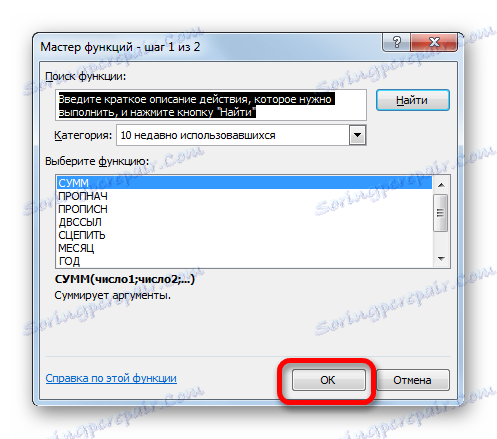
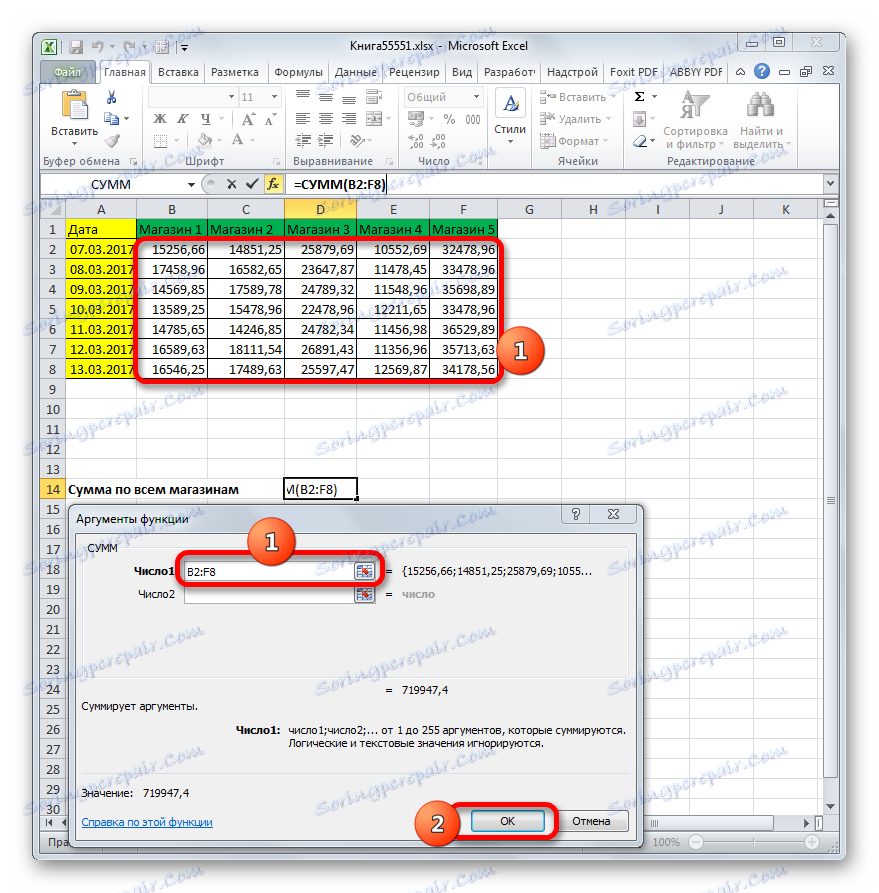
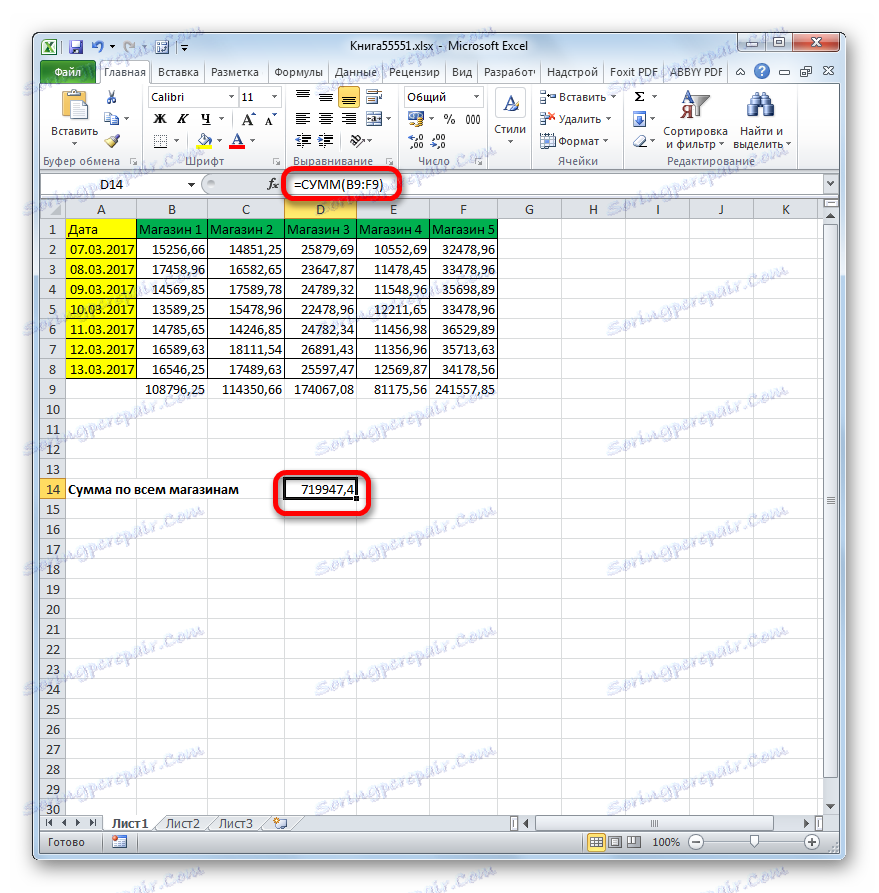
Pokud tuto metodu považujeme z čistě technického hlediska, neskladovali jsme sloupce, ale celé pole. Ale výsledek byl stejný jako kdyby každý sloupec byl přidán odděleně.
Existují však situace, kdy je nutné přidat ne všechny sloupce tabulky, ale pouze některé. Úloha je ještě komplikovanější, pokud se navzájem neomezí. Podívejme se, jak je tento typ přidávání proveden pomocí operátoru SUM na příkladu stejné tabulky. Předpokládejme, že stačí přidat hodnoty sloupců "Shop 1" , "Store 3" a "Store 5" . Je nutné, aby výsledek byl počítán bez odečtení mezisoučtů na sloupcích.
- Nastavte kurzor v buňce, kde bude výsledek zobrazen. Nazýváme okno argumentu funkce SUM stejným způsobem jako předtím.
V otevřeném okně v poli "Číslo1" zadejte adresu datového rozsahu ve sloupci "Obchod 1" . Postupujte stejným způsobem jako dříve: nastavte kurzor v poli a vyberte příslušný rozsah tabulky. V polích "Číslo 2" a "Číslo 3" zadáváme adresy datových sad ve sloupcích "Shop 3" a "Store 5" . V našem případě jsou zadané souřadnice následující:
B2:B8
D2:D8
F2:F8Pak jako vždy klikněte na tlačítko "OK" .
- Po těchto akcích se v cílovém prvku zobrazí výsledek přidání výnosů tří obchodů po pěti.
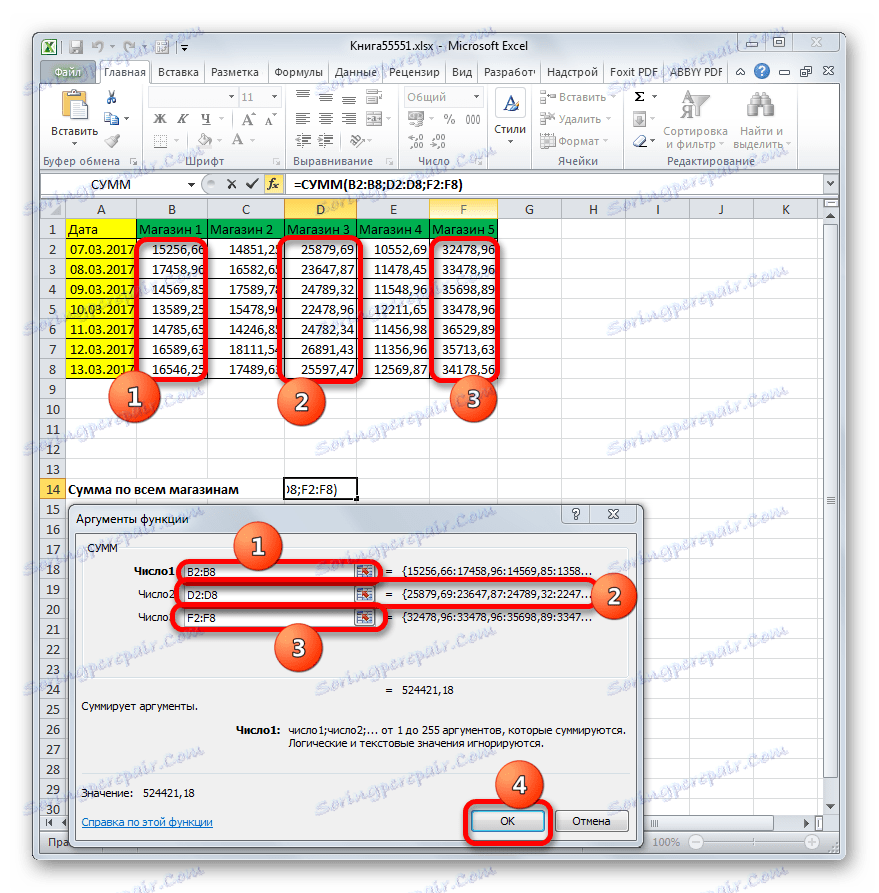
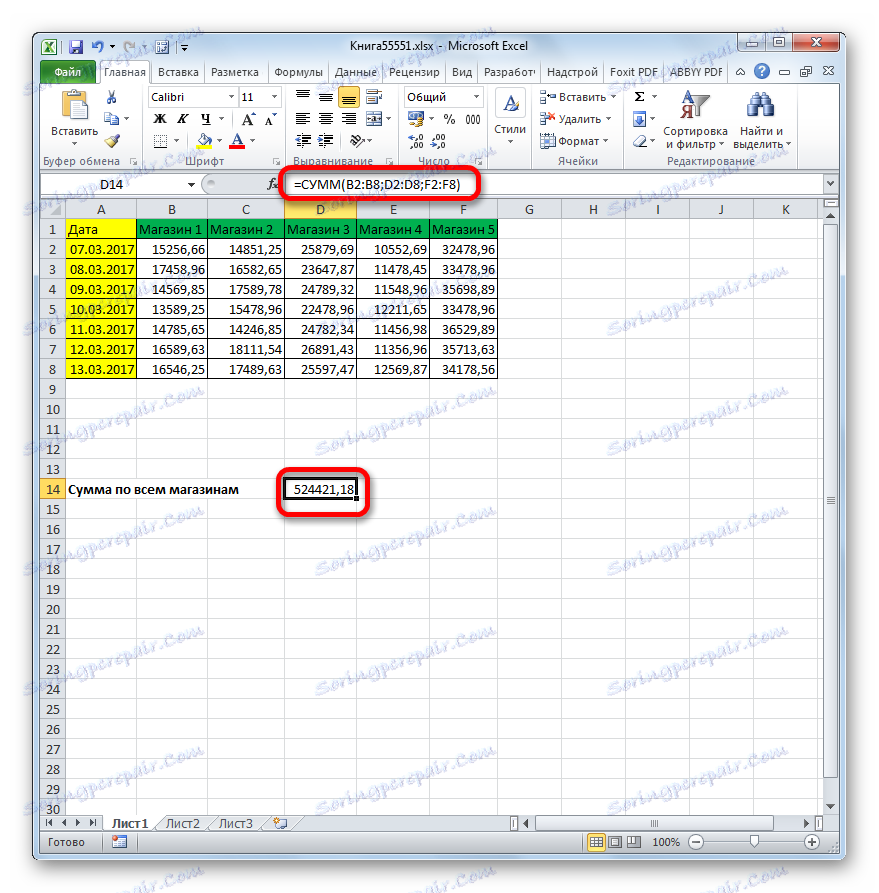
Lekce: Použití Průvodce funkcemi v aplikaci Microsoft Excel
Jak můžete vidět, existují tři hlavní způsoby přidání sloupců do aplikace Excel: použití automatického součtu, matematického vzorce a funkce SUM . Nejjednodušší a nejrychlejší volbou je použití automatické sumy. Ale je to nejméně flexibilní a ve všech případech nebude vhodný. Nejpoužívanější možností je použití matematických vzorců, ale je to nejméně automatizované a v některých případech s velkým množstvím dat může jeho implementace v praxi trvat značnou dobu. Použití funkce SUM může být mezi těmito dvěma způsoby nazýváno "zlatým" prostředím. Tato možnost je poměrně flexibilní a rychlá.