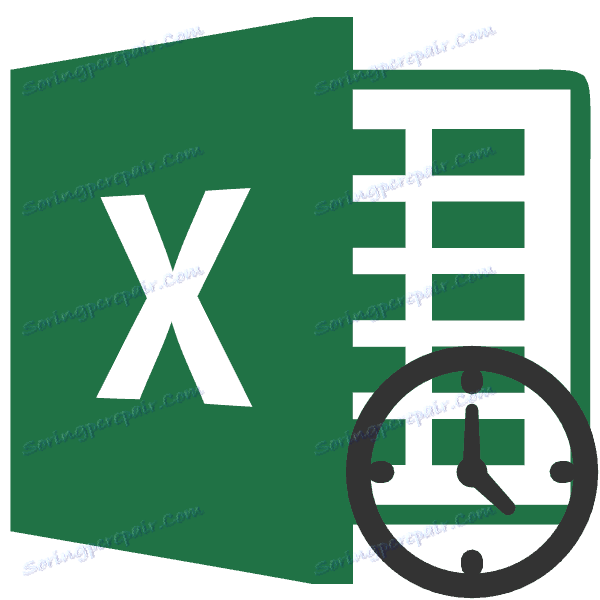Přidání času do aplikace Microsoft Excel
Jednou z úkolů, které mohou uživatelům při práci v aplikaci Excel čelit, je přidání času. Tento problém může například vyvstat při kompilaci vyvážení pracovní doby v programu. Potíže jsou způsobeny skutečností, že čas se měří ne obvyklým desítkovým systémem, ve kterém aplikace Excel pracuje ve výchozím nastavení. Zjistěte, jak shrnout čas v této aplikaci.
Obsah
Součet času
Aby bylo možné provést postup shrnutí času, musí mít všechny buňky, které se účastní této operace, časový formát. Pokud tomu tak není, pak je třeba je odpovídajícím způsobem naformátovat. Aktuální formát buněk lze zobrazit po jejich výběru na kartě "Domov" ve speciálním poli formátování na pásku v poli "Číslo" .
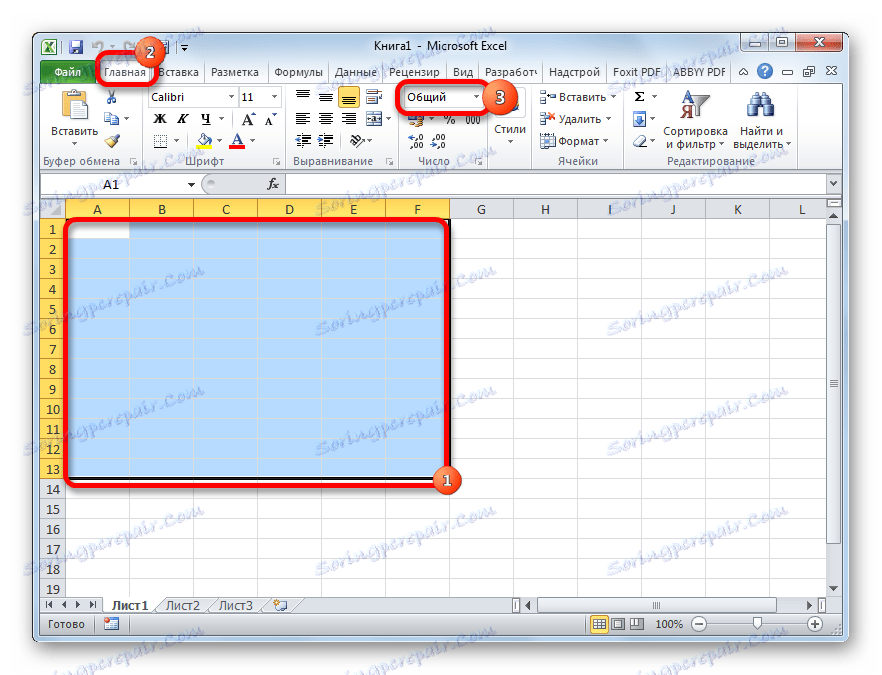
- Vyberte příslušné buňky. Pokud se jedná o rozsah, podržte levé tlačítko myši a zaokrouhlete. V případě, že jednáme s jednotlivými buňkami rozptýlenými v listu, pak je vybereme například stisknutím klávesy Ctrl na klávesnici.
- Klepněte pravým tlačítkem myši a vyvoláte kontextové menu. Přejděte na položku "Formát buňky ..." . Namísto toho můžete zadat klávesu Ctrl + 1 po výběru na klávesnici.
- Otevře se okno formátu. Přejděte na kartu "Číslo" , pokud byla otevřena na jiné kartě. V bloku parametrů "Číselné formáty" přesuňte přepínač do polohy "Čas" . V pravé části okna v bloku "Typ" vyberte druh zobrazení, s nímž budeme pracovat. Po dokončení konfigurace klikněte na tlačítko "OK" ve spodní části okna.
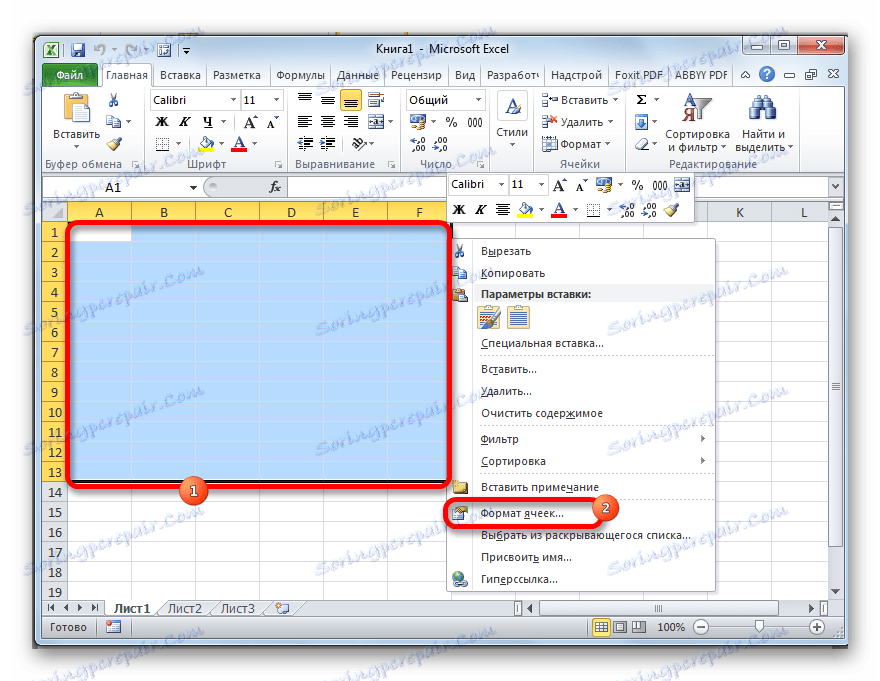
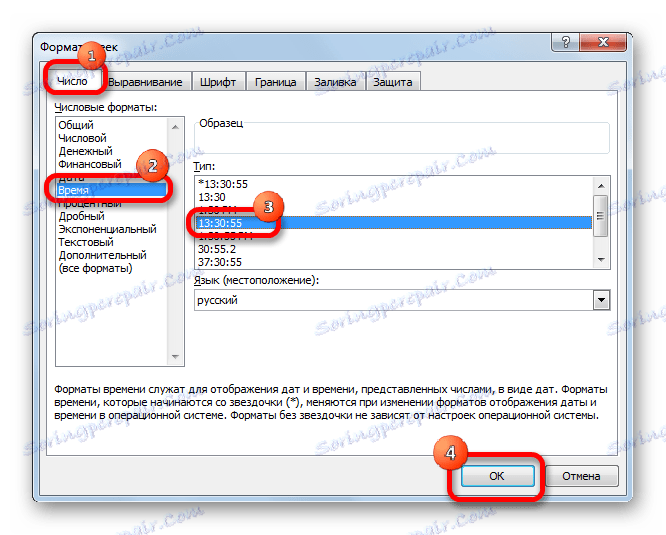
Lekce: Formátování tabulek v aplikaci Excel
Metoda 1: číst hodiny po určité době
Za prvé, uvidíme, jak vypočítat, kolik hodin se hodiny zobrazí po určité době, vyjádřené v hodinách, minutách a sekundách. V našem konkrétním příkladu je třeba zjistit, kolik bude v hodinách za 1 hodinu 45 minut a 51 sekund, pokud nyní mají čas nastavený na 13:26:06.
- Na formátované části listu v různých buňkách pomocí klávesnice zadejte data "13:26:06" a "1:45:51" .
- Ve třetí buňce, ve které je také nastaven formát času, vložíme znak "=" . Dále klikněte na buňku s časem "13:26:06" , klikněte na znaménko "+" na klávesnici a klikněte na buňku s hodnotou "1:45:51" .
- Chcete-li zobrazit výsledek výpočtu na obrazovce, stiskněte tlačítko "Enter" .
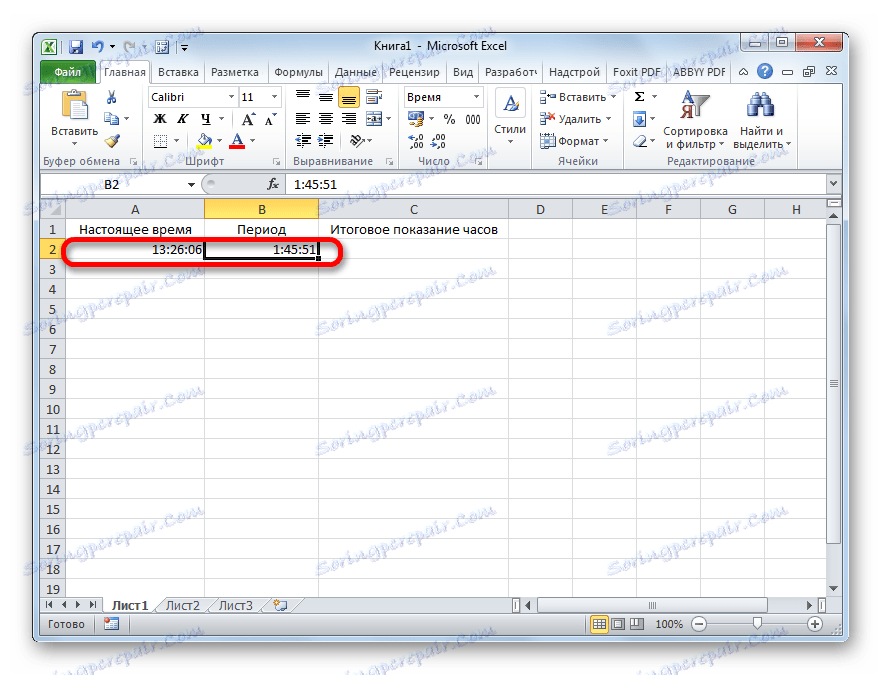

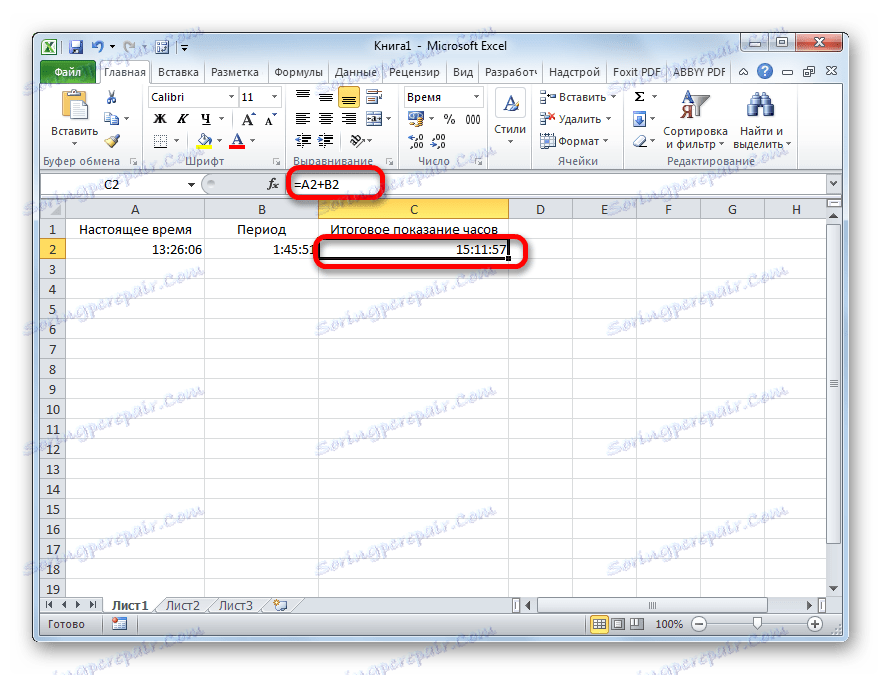
Pozor prosím! Použitím této metody zjistíte, kolik hodin se zobrazí v určitém časovém limitu pouze během jednoho dne. Abyste mohli "skákat" přes denní hranici a vědět, jak dlouho bude trvat zobrazení hodin, nezapomeňte při formátování buněk zvolit typ formátu s hvězdičkou, jak je uvedeno níže.
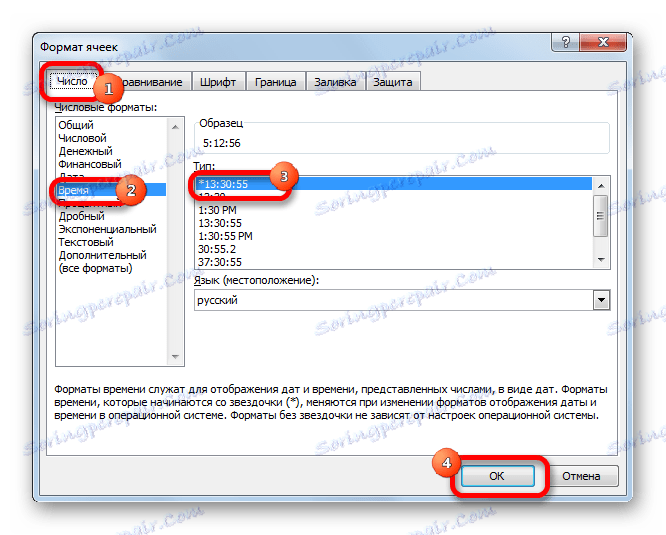
Metoda 2: Použijte funkci
Alternativou k předchozí metodě je použití funkce SUM .
- Po zadání primárních dat (aktuálních hodin a časového intervalu) vyberte samostatnou buňku. Klikněte na tlačítko "Vložit funkci" .
- Otevře se Průvodce funkcí. Hledáme funkci "SUM" v seznamu prvků. Vyberte jej a klikněte na tlačítko "OK" .
- Otevře se okno s argumenty funkcí. Nastavte kurzor do pole "Číslo 1" a klikněte na buňku obsahující aktuální čas. Poté v poli "Číslo 2" nastavíme kurzor a klikneme na buňku, ve které má být čas přidán. Po vyplnění obou polí klikněte na tlačítko "OK" .
- Jak je vidět, výpočet proběhne a v původně přidělené buňce se zobrazí výsledek přidání času.
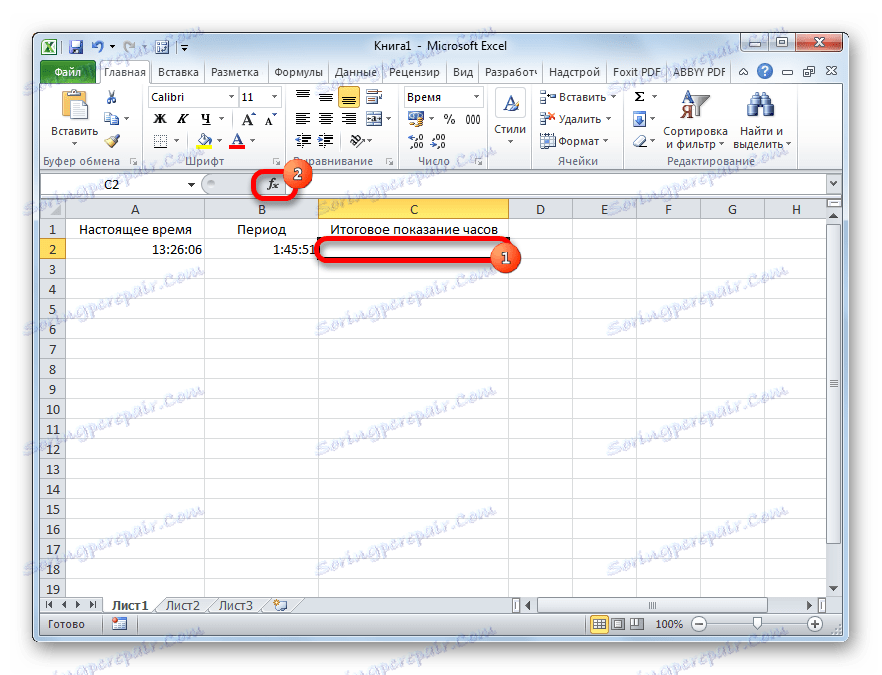
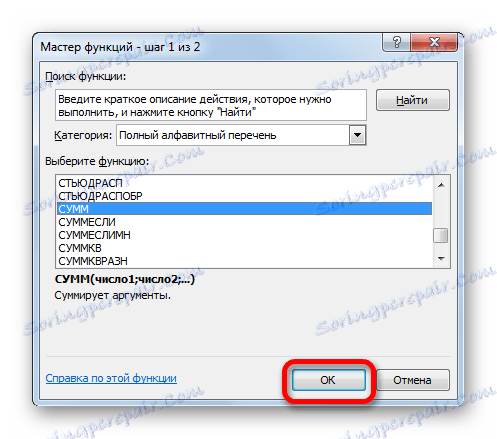

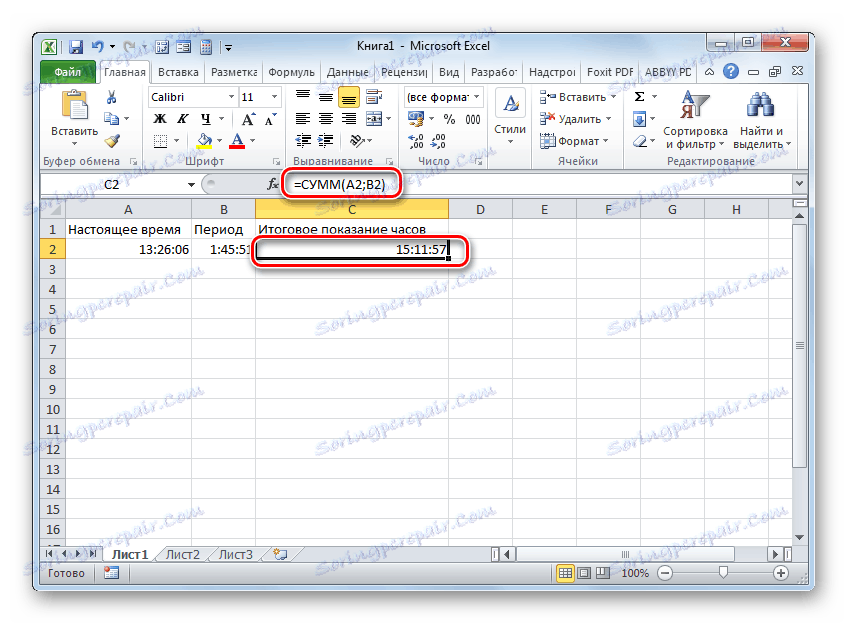
Lekce: Průvodce funkcemi v aplikaci Excel
Metoda 3: celkové přidání času
Častěji však v praxi není potřeba po určité době určit hodiny, ale přidáváte celkový čas. Například je to nutné pro stanovení celkového počtu odpracovaných hodin. Pro tyto účely můžete použít jednu ze dvou dříve popsaných metod: jednoduché přidání nebo použití funkce SUM . Ale v tomto případě je mnohem vhodnější použít takový nástroj jako autosum.
- Ale před tím, než budeme muset formátovat buňky jinak, a ne jak je popsáno v předchozích verzích. Vyberte oblast a zavolejte okno formátování. Na kartě "Číslo" přepínáme přepínač "Numerické formáty" na pozici "Pokročilé" . V pravé části okna nalezneme a nastavíme hodnotu "[h]: mm: ss" . Chcete-li tuto změnu uložit, klikněte na tlačítko "OK" .
- Poté musíte vybrat za sebou rozsah vyplněný časovou hodnotou a jednu prázdnou buňku. Na kartě "Domov" klikněte na ikonu "Sum" umístěnou na pásu karet v panelu "Upravit" . Případně můžete na klávesnici zadat "Alt + =" .
- Po těchto akcích se výsledek výpočtu zobrazí v prázdné vybrané buňce.
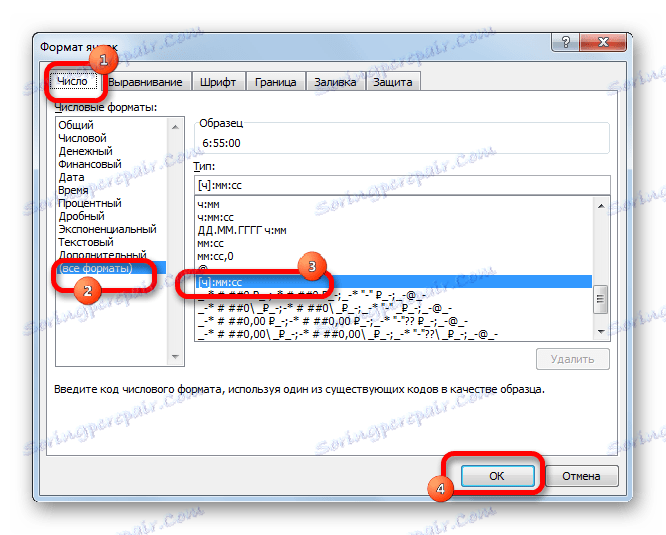
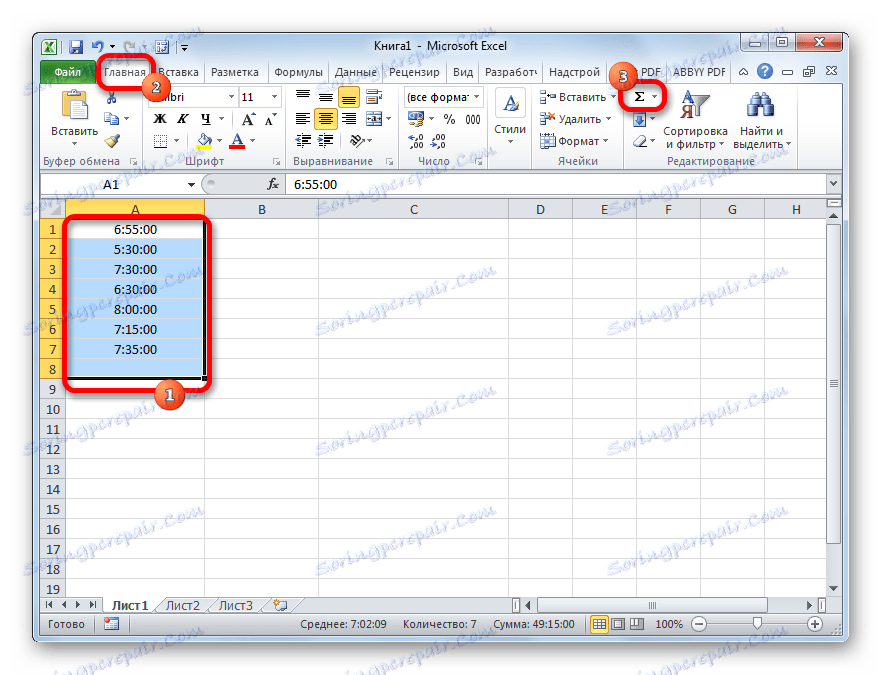
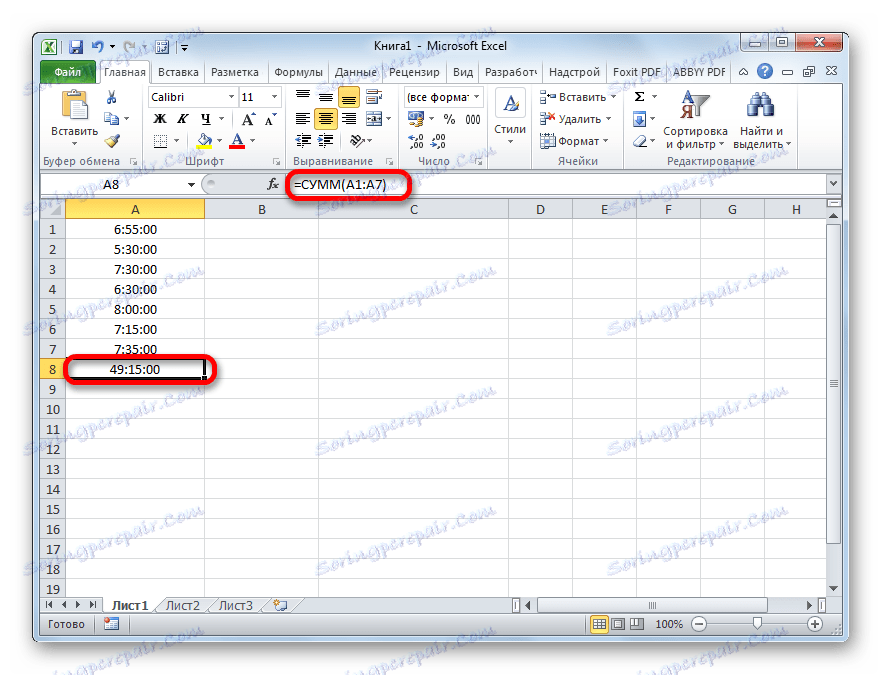
Lekce: Jak vypočítat částku v aplikaci Excel
Jak vidíte, existují dva typy přidání času v aplikaci Excel: celkové přidání času a výpočet polohy hodin přes určitou dobu. Existuje několik způsobů, jak vyřešit každý z těchto problémů. Uživatel sám musí rozhodnout, která možnost pro daný případ mu vyhovuje osobně více.