Vytváření paraboly v aplikaci Microsoft Excel
Konstrukce paraboly je jednou ze známých matematických operací. Často se používá nejen pro vědecké účely, ale i pro čistě praktické. Zjistěte, jak tento postup provést pomocí sady nástrojů aplikace Excel.
Vytvoření paraboly
Parabola je grafem kvadratické funkce následujícího typu: f (x) = ax ^ 2 + bx + c . Jednou z jeho pozoruhodných vlastností je skutečnost, že parabola má podobu symetrické postavy, která se skládá ze souboru bodů rovnoměrně od režiséra. Celkově se konstrukce paraboly v prostředí aplikace Excel liší od konstrukce jakékoliv jiné grafiky v tomto programu.
Vytvoření tabulky
Předtím než začnete vytvářet parabolu, měli byste vytvořit tabulku, na jejímž základě bude vytvořena. Jako příklad uvažujeme konstrukci grafu funkce f (x) = 2x ^ 2 + 7 .
- Tabulku vyplníme hodnotami x od -10 do 10 v krocích po 1 . To lze provést ručně, ale pro tyto účely je snazší používat nástroje pro postup. Chcete-li to provést , vložte hodnotu "-10" do první buňky sloupce "X " . Poté bez odebrání výběru z této buňky přejděte na kartu "Domov" . Klepněte na tlačítko "Progression" , které se nachází ve skupině "Editace" . V aktivovaném seznamu vyberte položku "Progression ..." .
- Okno pro řízení progrese je aktivováno. V bloku "Umístění" byste měli toto tlačítko změnit na pozici "Podle sloupců" , protože řádek "X" je umístěn přesně ve sloupci, i když v jiných případech může být nutné přepnout přepínač na pozici "Podle řádků" . V bloku "Typ" ponechte přepínač v poloze "Aritmetický" .
Do pole "Krok" zadejte číslo "1" . V poli "Limit value" udáváme číslo "10" , protože považujeme rozsah x od -10 do 10 včetně. Poté klikněte na tlačítko "OK" .
- Po této akci bude celý sloupec "X" vyplněn potřebnými údaji, konkrétně čísly v rozmezí od -10 do 10 v kroku 1 .
- Nyní musíme vyplnit sloupec s údaji "f (x)" . Za tímto účelem začínáme rovnicí (f (x) = 2x ^ 2 + 7) , musíme zadat výraz v první buňce tohoto sloupce s následujícím rozložením:
=2*x^2+7Namísto hodnoty x nahraďte adresu první buňky sloupce "X" , kterou jsme právě vyplnili. Proto v našem případě má tento výraz podobu:
=2*A2^2+7 - Nyní musíme zkopírovat vzorec do celého spodního rozsahu tohoto sloupce. Vzhledem k základním vlastnostem aplikace Excel se při kopírování všech hodnot x umístí automaticky do odpovídajících buněk sloupce "f (x)" . Chcete-li to provést, vložte kurzor do pravého dolního rohu buňky, ve kterém je umístěn vzorec, který jsme napsali dříve. Kurzor by měl být převeden na značku pro vyplnění, která vypadá jako malý kříž. Po provedení konverze podržte levé tlačítko myši a přetáhněte kurzor dolů na konec tabulky a pak uvolněte tlačítko.
- Jak vidíte, po této akci se vyplní sloupec "f (x)" .
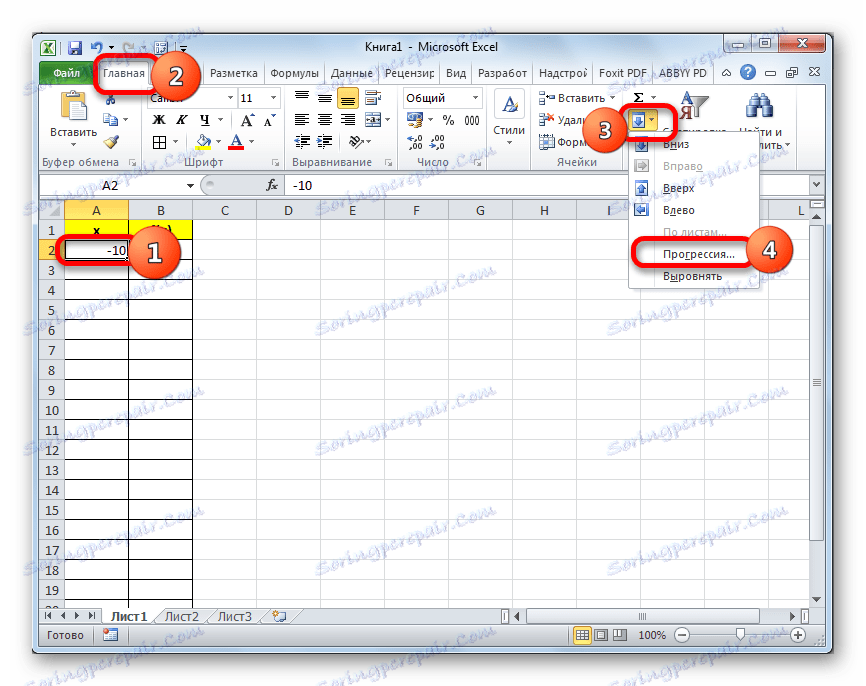

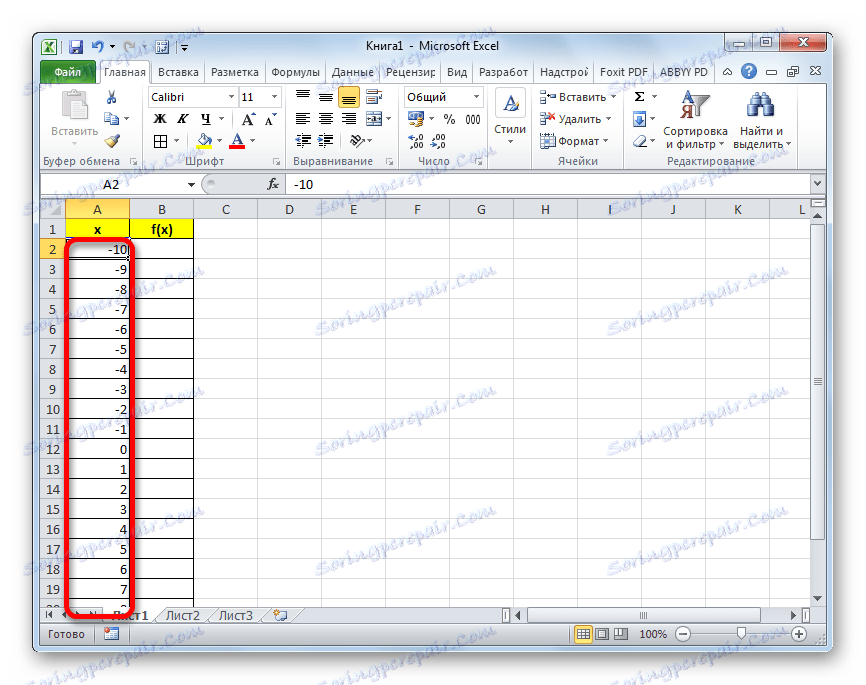
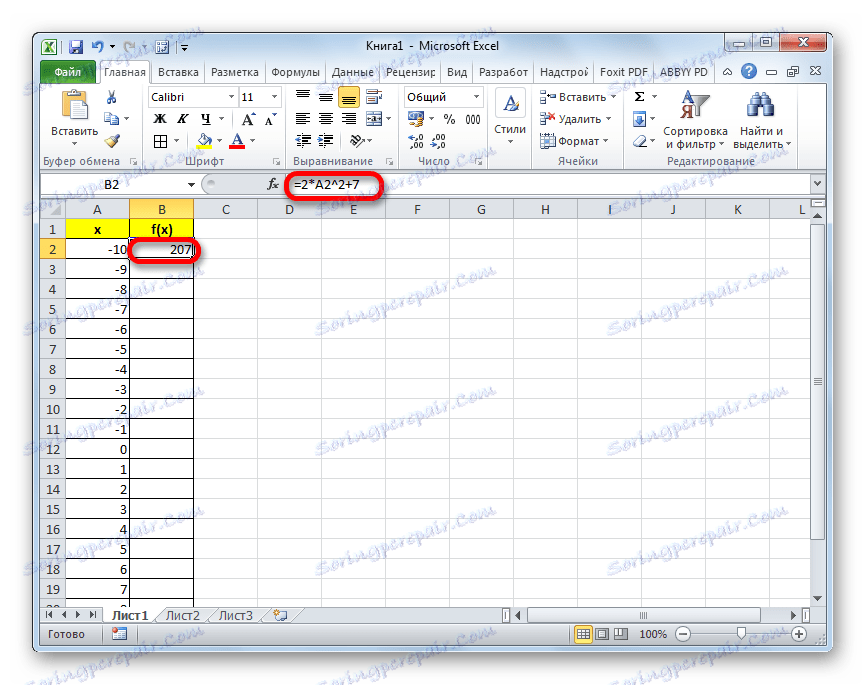
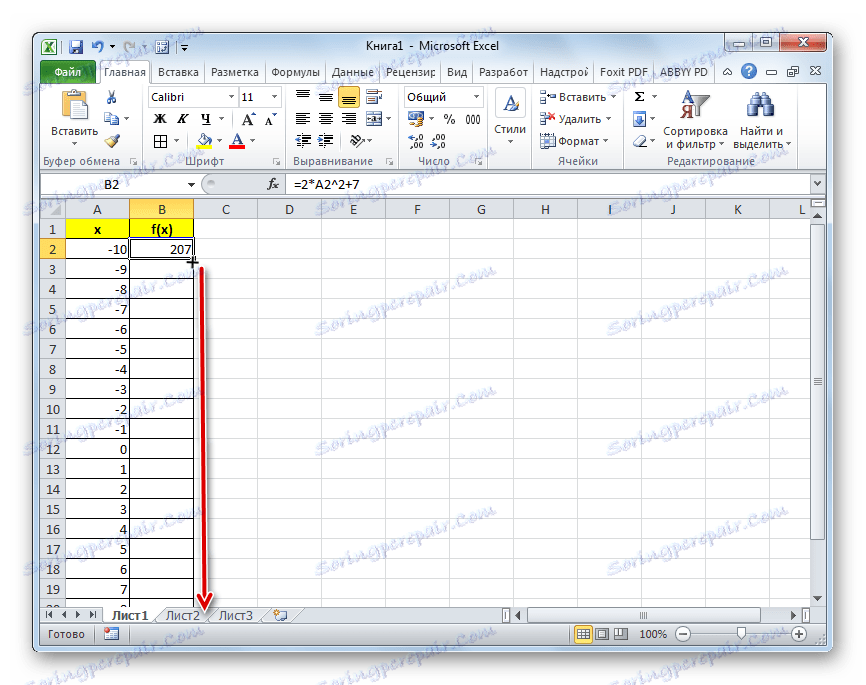
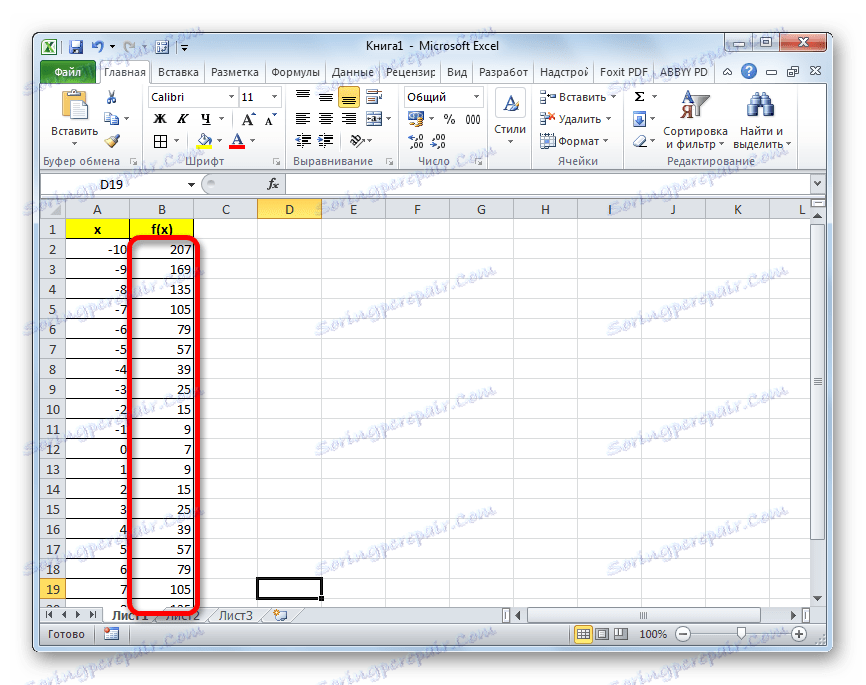
Za tímto účelem mohou být tabulkové útvary považovány za úplné a směřují přímo k vykreslování.
Lekce: Jak provádět automatické dokončování v aplikaci Excel
Kreslení grafu
Jak již bylo uvedeno výše, nyní musíme sestavit samotný plán.
- Vyberte tabulku pomocí kurzoru, podržte levé tlačítko myši. Přejdeme na kartu "Vložit" . Na karetku v bloku "Diagramy" klikněte na tlačítko "Spot" , protože tento typ grafu je nejvhodnější pro vytváření paraboly. Ale to není všechno. Po kliknutí na tlačítko výše se otevře seznam typů bitmap. Zvolíme bodový graf se značkami.
- Jak můžete vidět, po těchto akcích je parabola postavena.
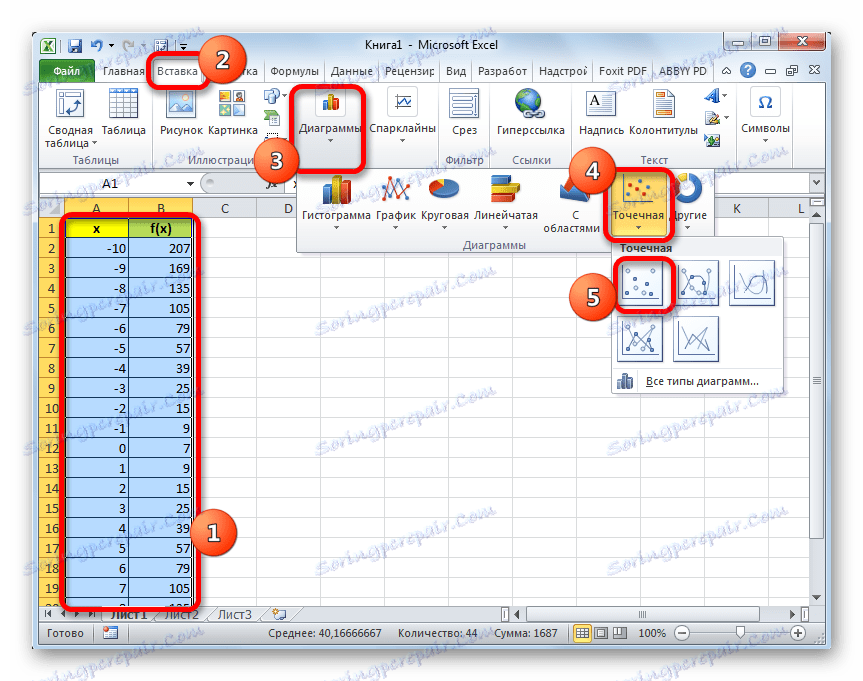
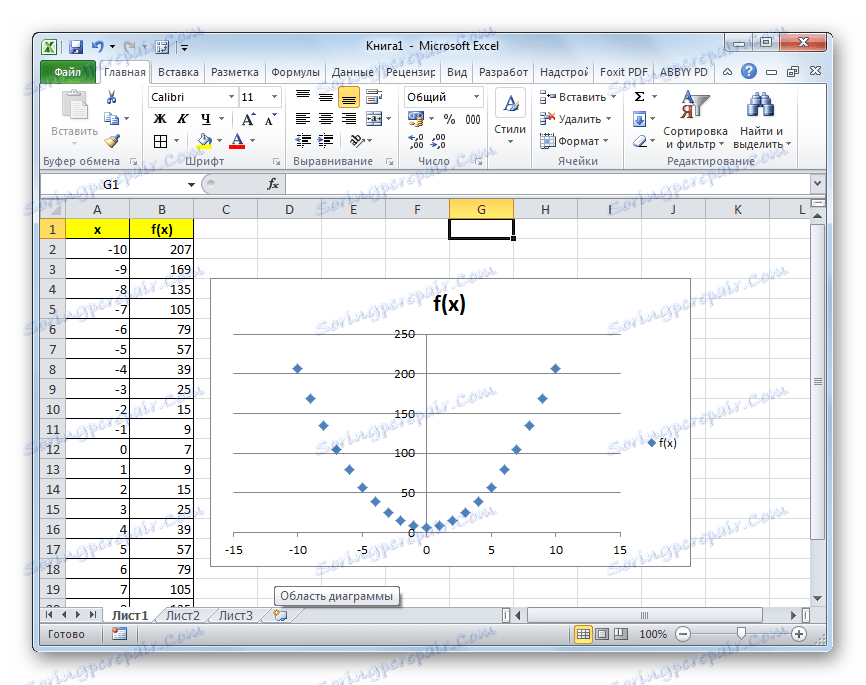
Lekce: Jak nakreslit graf v aplikaci Excel
Úprava grafu
Nyní můžete trochu upravovat výsledný graf.
- Pokud nechcete, aby se parabola zobrazovala jako tečky, ale abyste získali více známého tvaru křivky, který spojuje tyto body, klepněte pravým tlačítkem myši na kteroukoli z nich. Otevře kontextovou nabídku. V tom musíte vybrat položku "Změnit typ grafu pro sérii ..." .
- Otevře se okno pro výběr typů grafů. Vybíráme název "Bod s hladkými křivkami a značkami" . Po provedení výběru klikněte na tlačítko "OK" .
- Parabola má nyní známější podobu.
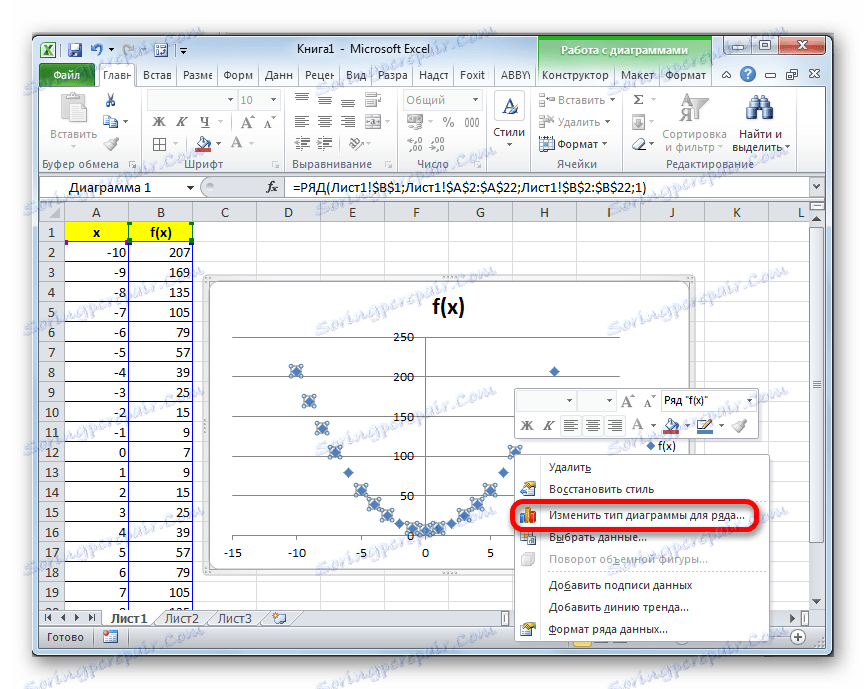
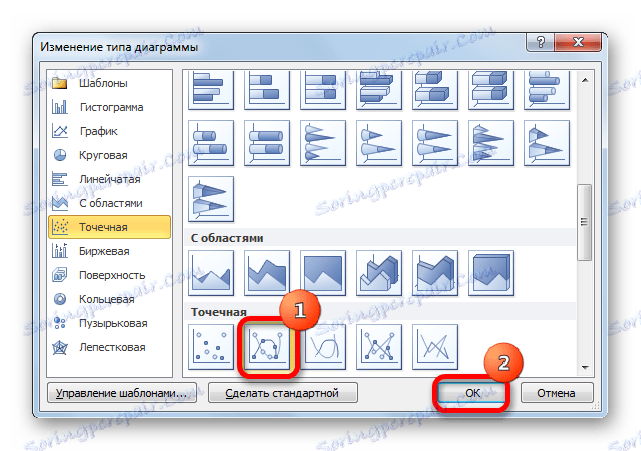
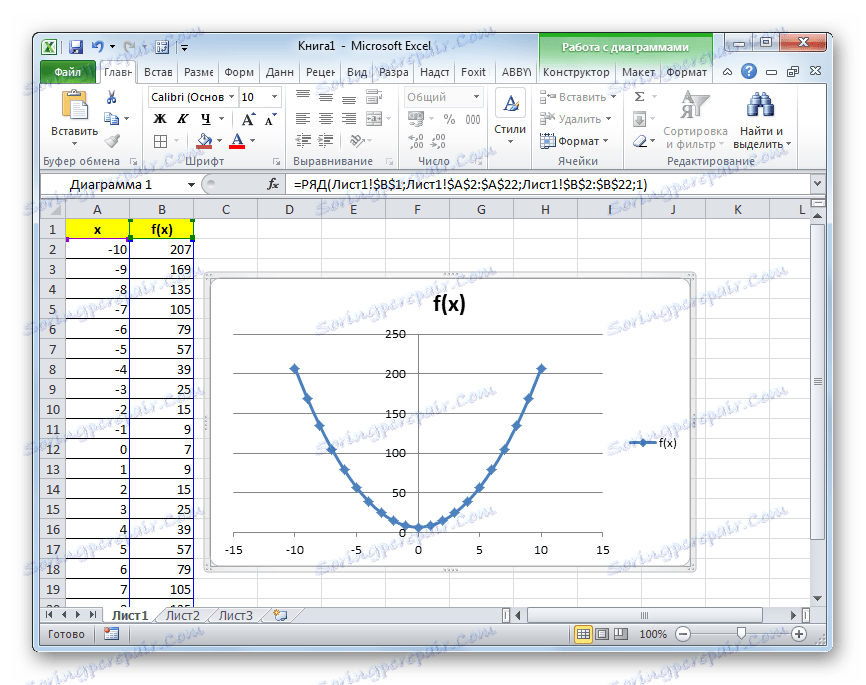
Kromě toho můžete provádět jakýkoli jiný druh úpravy výsledné paraboly, včetně změny jejího jména a názvů os. Tyto editační techniky nepřekračují rozsah činností pro práci v aplikaci Excel s jinými typy diagramů.
Lekce: Jak podepisovat osa grafu v aplikaci Excel
Jak je vidět, konstrukce paraboly v aplikaci Excel se zásadně neliší od konstrukce jiného typu grafu nebo diagramu ve stejném programu. Všechny akce jsou prováděny na základě předem vytvořené tabulky. Kromě toho musíme vzít v úvahu, že bodový diagram je nejvhodnější pro konstrukci paraboly.