Změna obrázku v aplikaci MS Word
Navzdory skutečnosti, že aplikace Microsoft Word je program pro práci s textovými dokumenty, můžete do něj přidat také grafické soubory. Kromě funkce jednoduchého vkládání snímků nabízí program také poměrně širokou škálu funkcí a funkcí pro jejich úpravu.
Ano, na úroveň průměrného grafického editoru Vord nedrží, ale základní funkce v tomto programu mohou být stále provedeny. Jedná se o způsob, jak změnit obrázek v aplikaci Word a jaké nástroje pro ni jsou v programu, a vysvětlíme to později.
Obsah
Vložení obrázku do dokumentu
Než začnete měnit obrázek, musíte ji přidat do dokumentu. Můžete to jednoduše přetažením nebo pomocí nástroje Výkresy umístěný na kartě Vložit . Podrobnější pokyny naleznete v našem článku.
Lekce: Jak vložit obrázek do aplikace Word
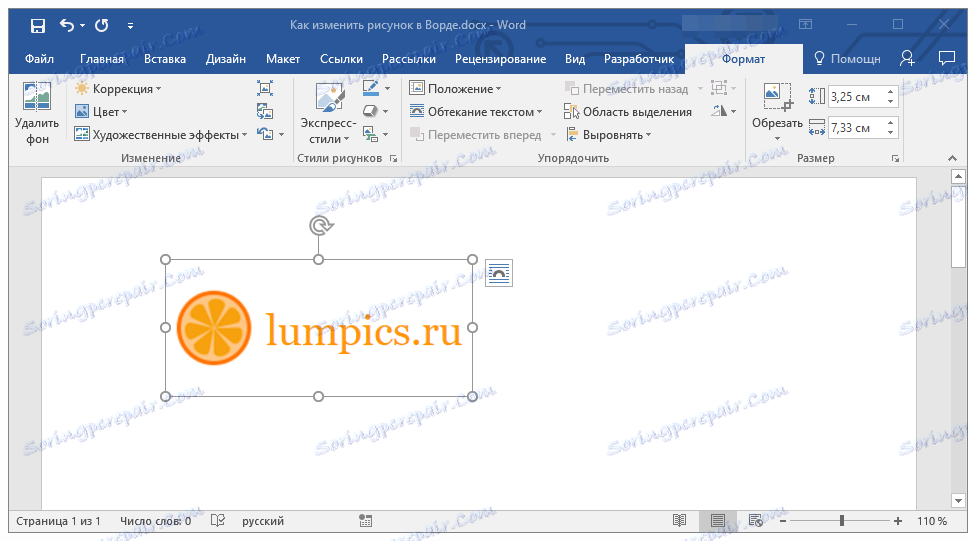
Chcete-li aktivovat práci s výkresy, musíte dvakrát kliknout na obrázek vložený v dokumentu - otevře se záložka "Formát" , která obsahuje hlavní nástroje pro změnu obrázku.
Karta Nástroje "Formátovat"
Karta Formát , stejně jako všechny karty v aplikaci Word, je rozdělena do několika skupin, z nichž každá obsahuje různé nástroje. Za každou z těchto skupin a jejich možnosti pořídíme.
Změna
V této části programu můžete změnit parametry ostrosti, jasu a kontrastu obrazu.

Kliknutím na šipku pod tlačítkem "Oprava" můžete vybrat hodnoty standardních pro tyto parametry od + 40% do -40% v krocích po 10% mezi hodnotami.
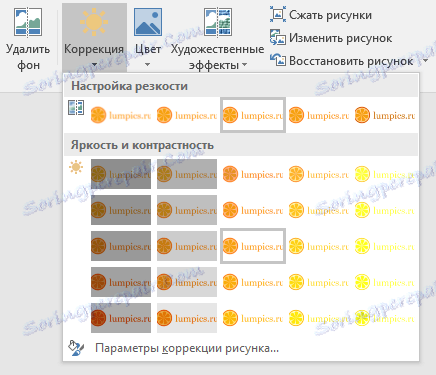
Pokud standardní parametry nevyhovují, vyberte v rozevírací nabídce kteréhokoli z těchto tlačítek možnost "Nastavení obrazu" . Otevře se okno "Obrazový formát" , kde můžete nastavit vlastní ostrost, jas a kontrast a změnit nastavení "Barva" .
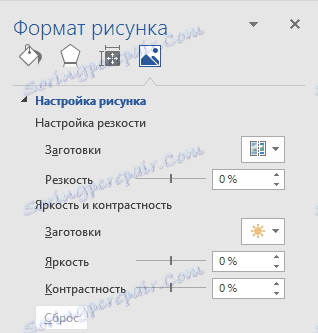
Také můžete změnit barvu nastavení obrazu pomocí tlačítka se stejným názvem na panelu zástupců.
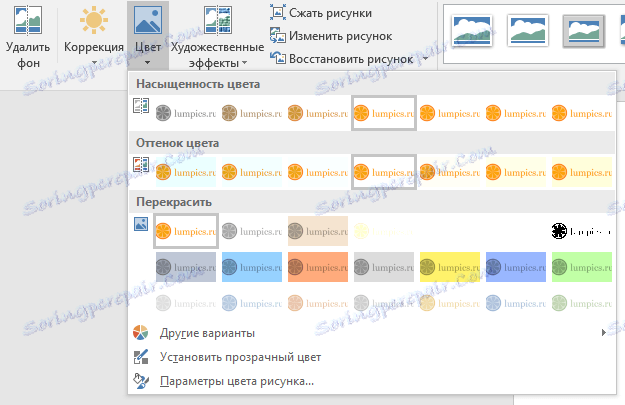
Můžete také změnit barvu v nabídce tlačítka Resolour , kde můžete vidět pět parametrů šablony:
- Auto;
- Stíny šedé;
- Černá a bílá;
- Substrát;
- Nastavte barvu na transparentní.
Na rozdíl od prvních čtyř parametrů změní nastavení "Nastavit průhlednou barvu" barvu celého obrázku namísto celého obrázku, ale pouze tu část (barvu), kterou uživatel ukáže. Po výběru této položky se kurzorový ukazatel změní na kartáč. Právě toto by mělo naznačovat místo obrazu, které by mělo být transparentní.
Zvláštní pozornost si zaslouží oddíl "Umělecké efekty" , ve kterém můžete vybrat jeden ze stylů šablony obrázku.
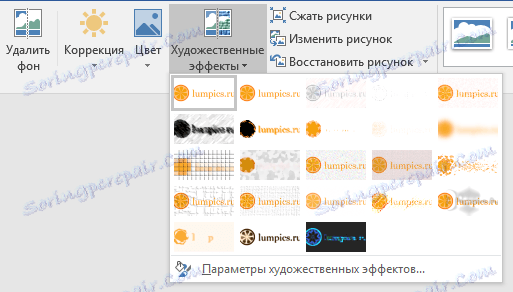
Poznámka: Kliknutím na tlačítka "Korekce" , "Barva" a "Umělecké efekty" se v rozevírací nabídce zobrazí standardní hodnoty různých variant. Poslední položka v těchto oknech umožňuje ručně konfigurovat nastavení, pro která odpovídá konkrétní tlačítko.

Další nástroj umístěný ve skupině "Změna" se nazývá "Komprimovat výkres" . S ním můžete snížit původní velikost obrázku, připravit jej pro tisk nebo stahování na internet. V okně "Kompresní výkresy" můžete zadat požadované hodnoty.
"Obnovit obrázek" - zruší všechny změny, které jste provedli, a vrátí obrázek do původního vzhledu.
Styly obrázků
Další skupina nástrojů na kartě Formát se nazývá "Styly obrázků" . Zde je nejrozsáhlejší sada nástrojů pro změnu obrázků, projděte je v pořádku.

"Expresní styly" - sada šablon stylů, pomocí kterých můžete vytvořit kresbu 3D nebo přidat jednoduchý rámeček.
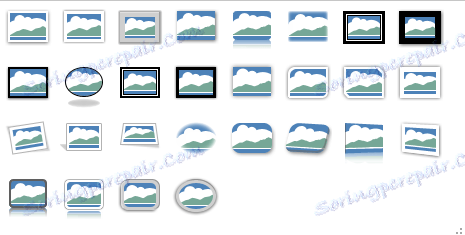
Lekce: Jak vložit snímek do aplikace Word
"Okraje obrázků" - umožňuje vybrat barvu, tloušťku a vzhled linky, která rámuje obraz, tedy pole, uvnitř kterého je umístěn. Okraj má vždy tvar obdélníku, i když přidaný obrázek má jiný tvar nebo je na průhledném pozadí.
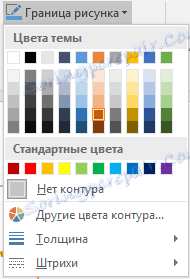
"Efekty pro kreslení" - umožňuje vybrat a přidat jednu z mnoha variací šablony vzoru. Tato část obsahuje následující nástroje:
- Zadávání zakázek;
- Stín;
- Reflexe;
- Podsvícení;
- Vyhlazování;
- Reliéf;
- Otočte trojrozměrný tvar.

Poznámka: U všech efektů v panelu nástrojů Picture Effects můžete kromě hodnot šablon také ručně upravit nastavení.
"Vzor rozložení" - nástroj, pomocí kterého můžete obrátit obrázek, který jste přidali do určitého vývojového diagramu. Jednoduše vyberte příslušné rozvržení, upravte jeho rozměry a / nebo upravte rozměry obrazu a pokud zvolený blok tuto funkci podporuje, přidejte text.
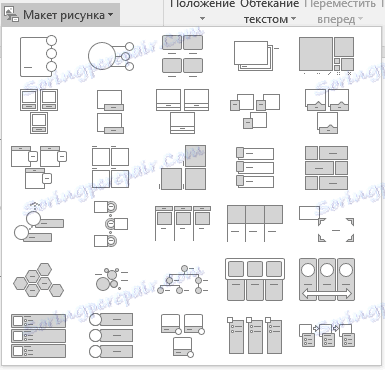
Lekce: Jak vytvořit diagram v aplikaci Word
Zjednodušení
V této skupině nástrojů můžete nastavit pozici obrazu na stránce a správně jej zapsat do textu tak, aby se text pohyboval. Další informace o práci s touto částí si můžete přečíst v našem článku.

Lekce: Jak vytvořit obrázek zabalený v aplikaci Word
Pomocí nástrojů "Wrap text" a "Position" můžete také překrýt jeden obrázek na druhém.
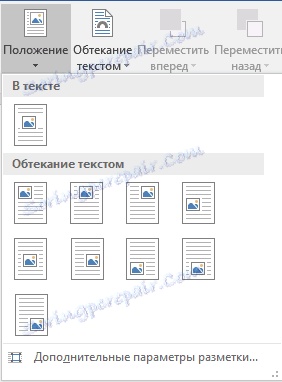
Lekce: Jak umístit obrázek na obrázek v aplikaci Word

Dalším nástrojem v této části je "Turn" , jeho jméno mluví samo za sebe. Klepnutím na toto tlačítko můžete zvolit standardní (přesnou) hodnotu turnu nebo definovat vlastní. Kromě toho může být obraz také otočen a ručně v libovolném směru.
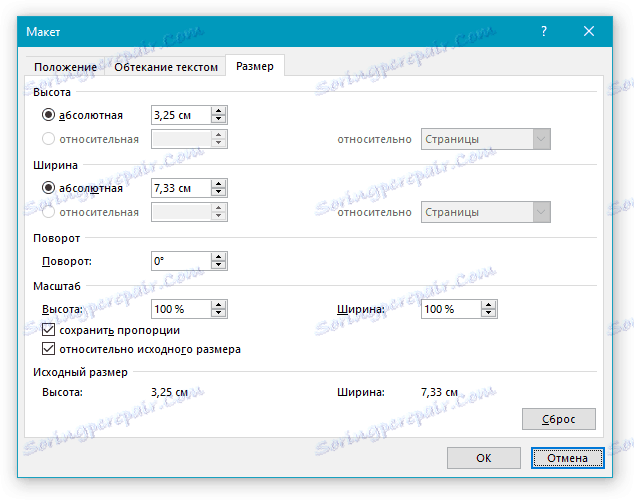
Lekce: Jak otočit obrázek v aplikaci Word
Velikost
Tato skupina nástrojů umožňuje určit přesnou velikost výšky a šířky obrázku, který jste přidali, a také jej oříznout.

Nástroj pro oříznutí nejen umožňuje oříznutí libovolné části obrázku, ale můžete ji také použít tvarem. Tímto způsobem můžete ponechat tu část obrazu, která bude odpovídat tvaru obrázku obrázku, který jste vybrali z rozbalovací nabídky. Tento článek vám pomůže podrobněji s touto částí nástrojů.
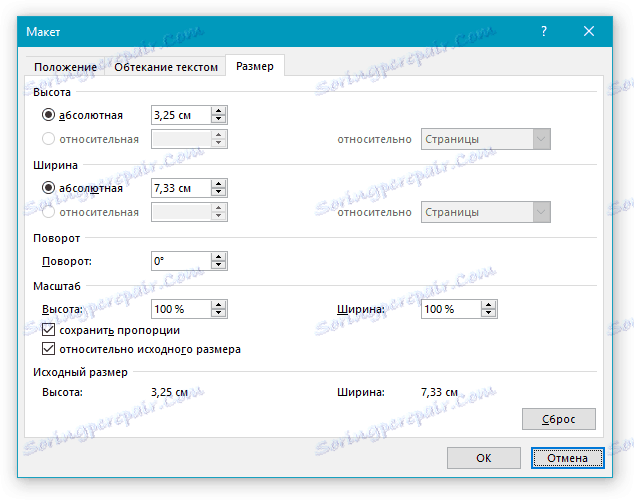
Lekce: Jak oříznout obrázek v aplikaci Word
Přidání nápisu k obrázku
Navíc k výše uvedenému můžete v textu také překrýt text v horní části obrázku. Nepoužívejte však kartu Nástroje na kartě Formát , ale objekty "WordArt" nebo "Textové pole" umístěné na kartě Vložit . Můžete si přečíst, jak to udělat v našem článku.
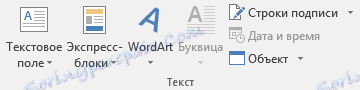
Lekce: Jak zapsat obrázek do aplikace Word
- Tip: Chcete-li ukončit režim změny obrazu, jednoduše stiskněte tlačítko "ESC" nebo klepněte na prázdné místo v dokumentu. Chcete-li dvakrát otevřít kartu Formát, poklepejte na obrázek.
To je vše, teď víte, jak změnit obrázek v aplikaci Word a jaké nástroje jsou v programu k dispozici pro tyto účely. Připomeňme si, že jde o textový editor, abychom mohli provádět složitější úkoly pro editaci a zpracování grafických souborů, doporučujeme použít specializovaný software.