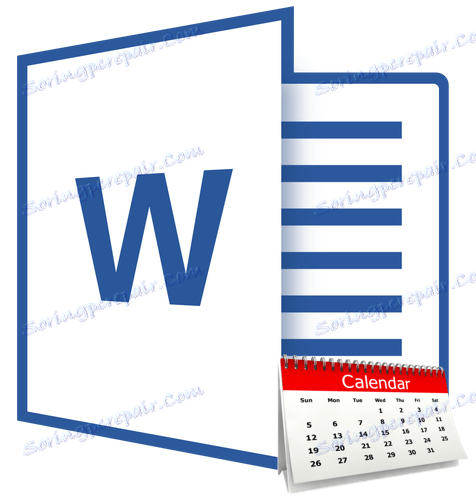Vytvoření kalendáře v aplikaci MS Word
V aplikaci Microsoft Word existuje velká sada šablon dokumentů různých typů. S vydáním každé nové verze programu se tato sada rozšiřuje. Stejní uživatelé, kterým se to zdá příliš málo, si mohou stáhnout nové z oficiálních webových stránek programu ( Office.com ).
Lekce: Jak vytvořit šablonu v aplikaci Word
Jednou ze skupin šablon v aplikaci Word jsou kalendáře. Po přidání do dokumentu budou samozřejmě potřeba upravit a upravit podle svých potřeb. Jedná se o to, jak se to všechno děje, a my vám v tomto článku řekneme.
Vkládání šablony kalendáře do dokumentu
1. Otevřete aplikaci Word a přejděte do nabídky "Soubor" , kde musíte kliknout na tlačítko "Vytvořit" .

Poznámka: V nejnovějších verzích aplikace MS Word při spuštění programu (ne připravený a dříve uložený dokument) se okamžitě otevře potřebná část "Vytvořit" . To je v tom, že budeme hledat vhodnou šablonu.
2. Chcete-li zabránit dlouhému vyhledávání všech šablon kalendáře, které jsou v programu k dispozici, zejména proto, že mnohé z nich jsou uloženy na webu, stačí na panelu vyhledávání zapsat "Kalendář" a stisknout "ENTER" .
2. Chcete-li zabránit dlouhému vyhledávání všech šablon kalendáře, které jsou v programu k dispozici, zejména proto, že mnohé z nich jsou uloženy na webu, stačí na panelu vyhledávání zapsat "Kalendář" a stisknout "ENTER" .
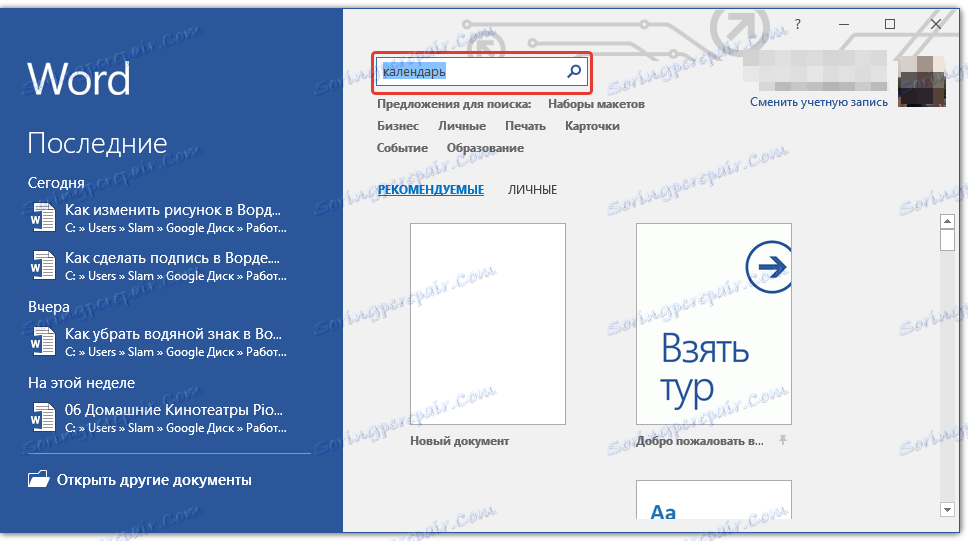
- Tip: Kromě slova "Kalendář" můžete ve vyhledávání zadat rok, pro který potřebujete kalendář.
3. V seznamu paralelně s vestavěnými šablonami se také zobrazí ty, které jsou na webu Microsoft Office.
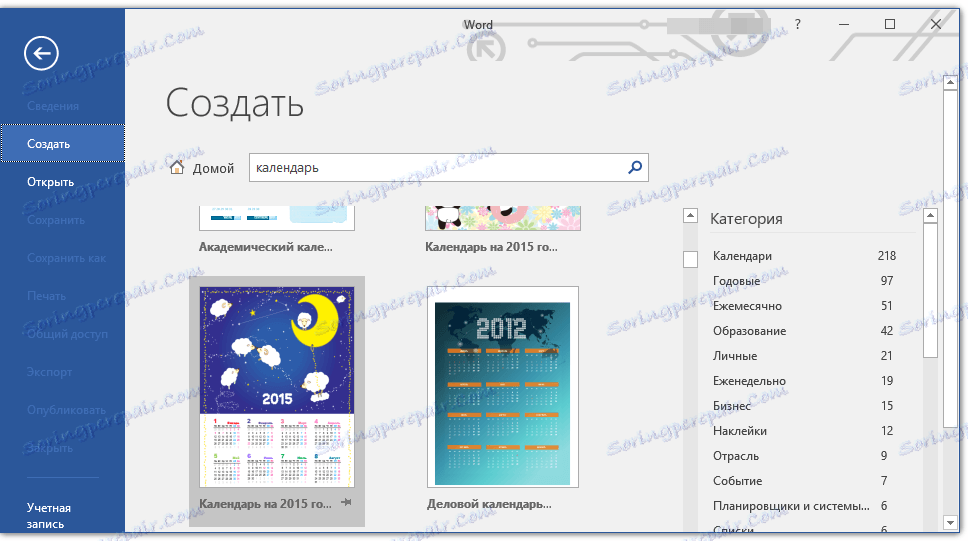
Vyberte mezi nimi oblíbenou šablonu kalendáře, klikněte na tlačítko "Vytvořit" ("Stáhnout") a počkejte, až se stáhne z internetu. To může chvíli trvat.
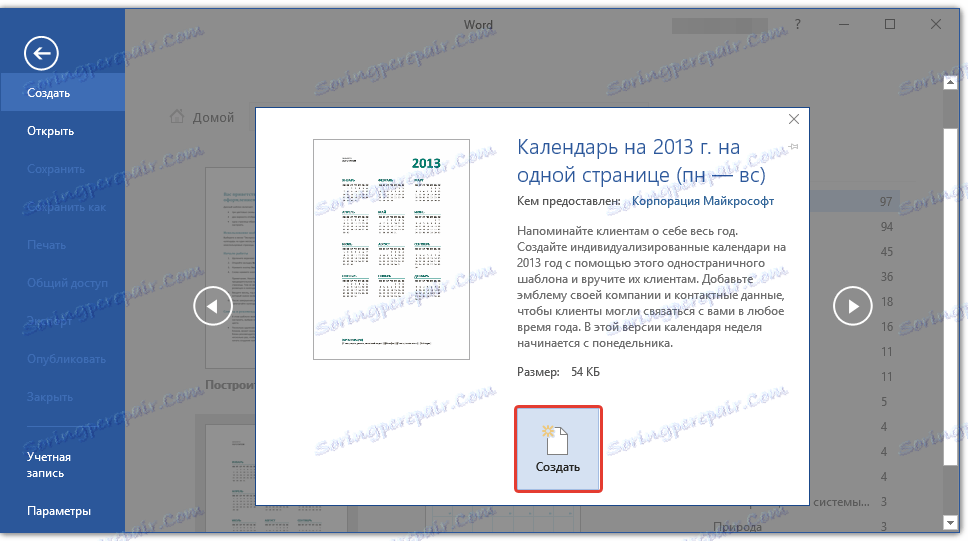
4. Kalendář se otevře v novém dokumentu.
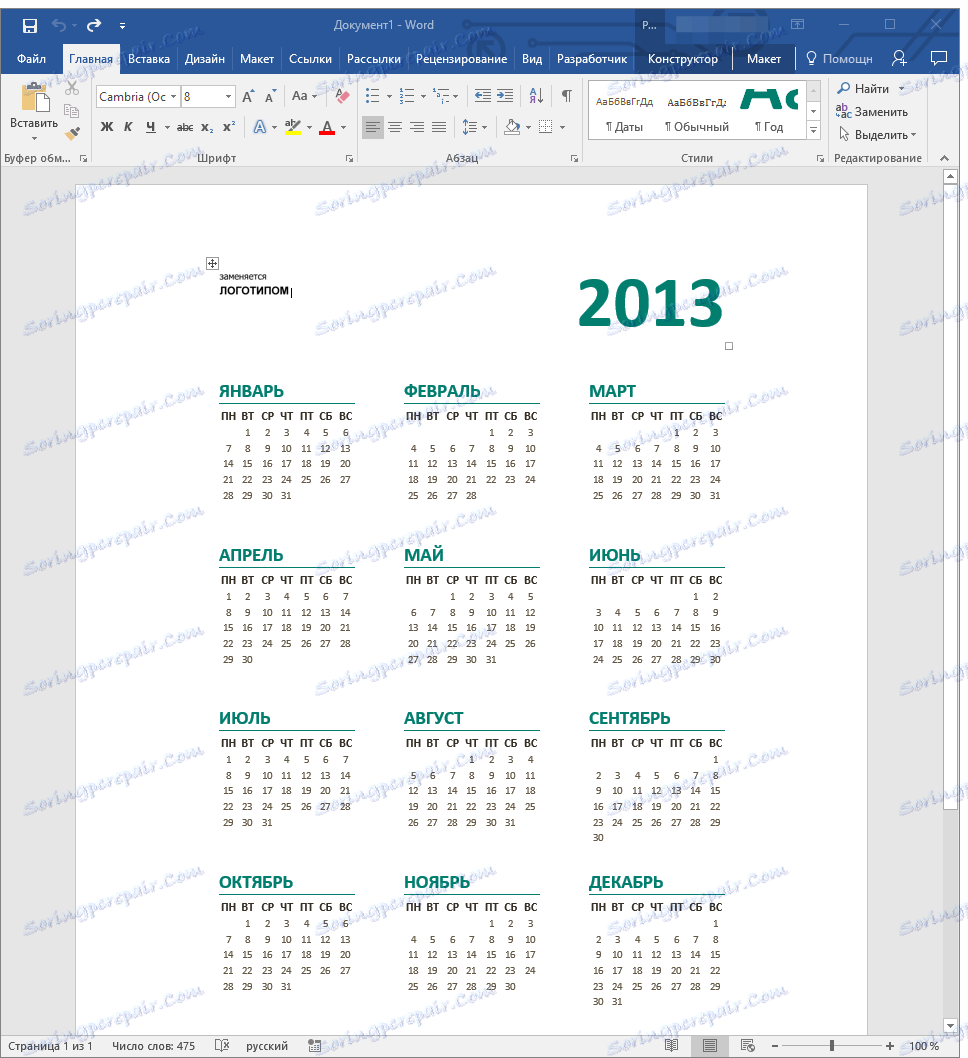
Poznámka: Elementy prezentované v šabloně kalendáře lze editovat přesně jako každý jiný text, změna písma, formátování a další parametry.
Lekce: Formátování textu v aplikaci Word
Některé kalendáře šablony, které jsou k dispozici ve službě Word, se automaticky "upraví" do kteréhokoli daného roku a vygenerují potřebná data z Internetu. Některé z nich však budou muset být změněny ručně, jak budeme podrobněji diskutovat níže. Manuální změna je také nutná pro kalendáře za poslední roky, které jsou také v programu mnoho.
Poznámka: Některé kalendáře uvedené v šablonách se neotvírají v aplikaci Word, ale v aplikaci Excel. Pokyny popsané v tomto článku jsou použitelné pouze pro vordiánské šablony.
Úprava kalendáře šablon
Jak jste pochopili, pokud se kalendář automaticky neupraví na rok, který potřebujete, je to důležité, musíte ho ručně opravit. Práce je samozřejmě náročná a zdlouhavá, ale samozřejmě stojí za to, protože v důsledku toho získáte jedinečný kalendář, který si vytvořil sám.
1. Pokud je v kalendáři zadán rok, změňte jej na aktuální, další nebo jiný kalendář, pro který chcete vytvořit.
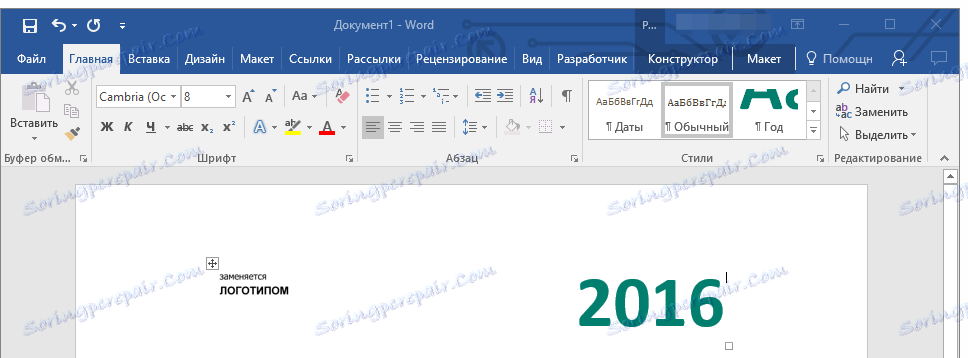
2. Proveďte běžný (papírový) kalendář pro aktuální nebo pro daný rok, kalendář, který vytváříte. Pokud kalendář není po ruce, otevřete jej na internetu nebo na mobilním telefonu. Můžete také procházet kalendářem v počítači, pokud je pro vás vhodnější.
3. A teď nejtěžší, přesněji nejdelší - od ledna, změňte data za všechny měsíce v závislosti na dnech v týdnu a podle toho na kalendář, na který se zaměřujete.
- Tip: Chcete-li rychle procházet data v kalendáři, vyberte první (1 číslo). Smazat nebo změnit požadovanou položku nebo umístit kurzor do prázdné buňky, kde má být umístěno číslo 1, zadejte ji. Potom přesuňte následující buňky pomocí tlačítka "TAB" . Číslo bude přiděleno a na jejím místě můžete okamžitě uvést správné datum.

V našem příkladu namísto zvýrazněného obrázku 1 (1. února) bude nastaveno 5, což odpovídá prvnímu pátku února 2016.
Poznámka: Bohužel nebudete moci přepínat mezi měsíci pomocí tlačítka "TAB" , takže je nutné provést myší.
4. Změnou všech dat v kalendáři podle zvoleného roku můžete změnit styl vzhledu kalendáře. V případě potřeby můžete změnit písmo, jeho velikosti a další prvky. Použijte naše pokyny.
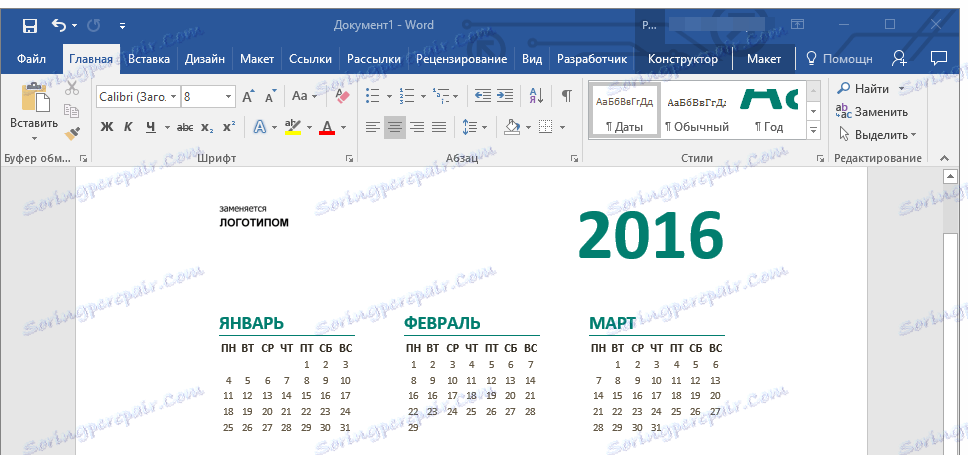
Lekce: Jak změnit písmo v aplikaci Word
Poznámka: Většina kalendářů se zobrazuje ve formě jednokomponentních tabulek, jejichž rozměry lze změnit - stačí vytažení rohového (pravého dolního) ukazatele v požadovaném směru. Tuto tabulku lze také přesunout (plus na čtverečku v levém horním rohu kalendáře). Můžete si přečíst o tom, co ještě můžete udělat s tabulkou a tím i kalendářem uvnitř, v našem článku.
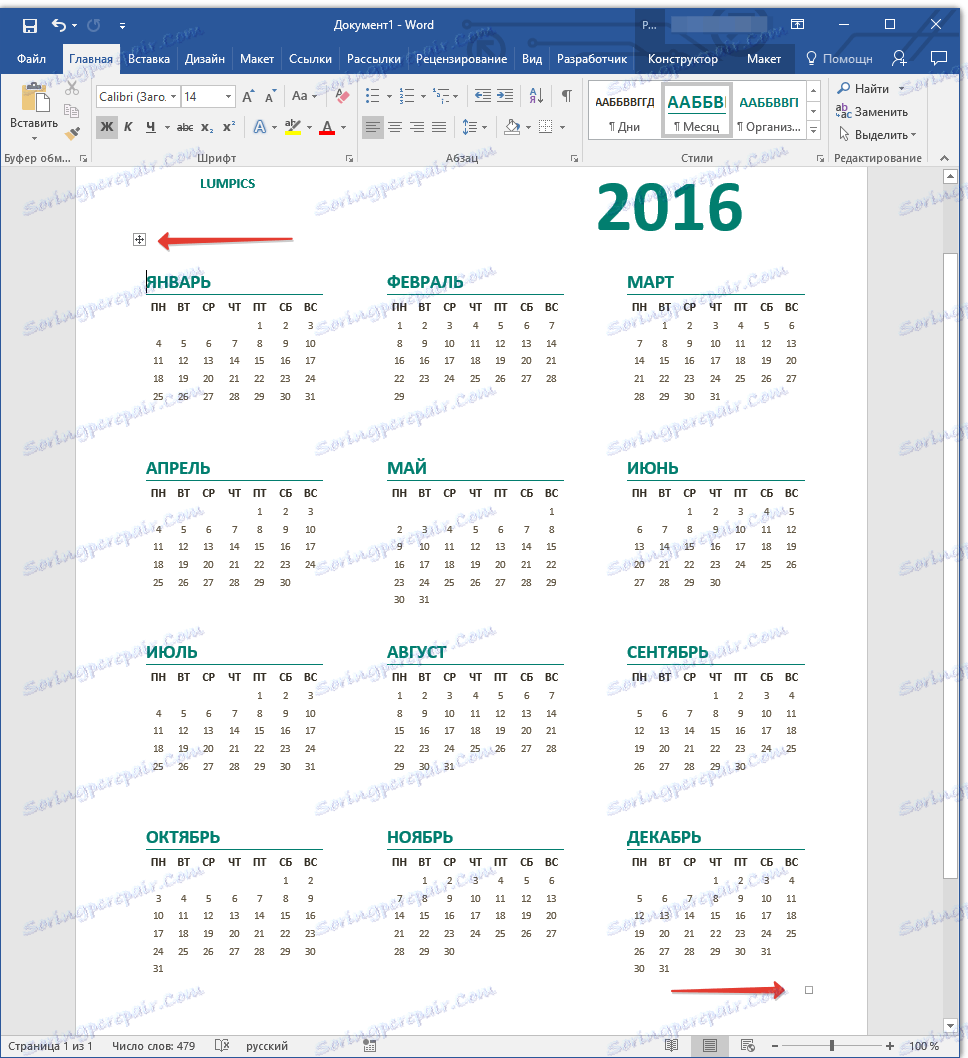
Lekce: Jak vytvořit tabulku v aplikaci Word
Aby byl kalendář barevnější, můžete použít nástroj "Barva stránky" , který mění jeho pozadí.
Lekce: Jak změnit pozadí stránky v aplikaci Word
5. Nakonec, když provedete všechny potřebné nebo požadované manipulace s cílem změnit kalendář šablon, nezapomeňte dokument uložit.
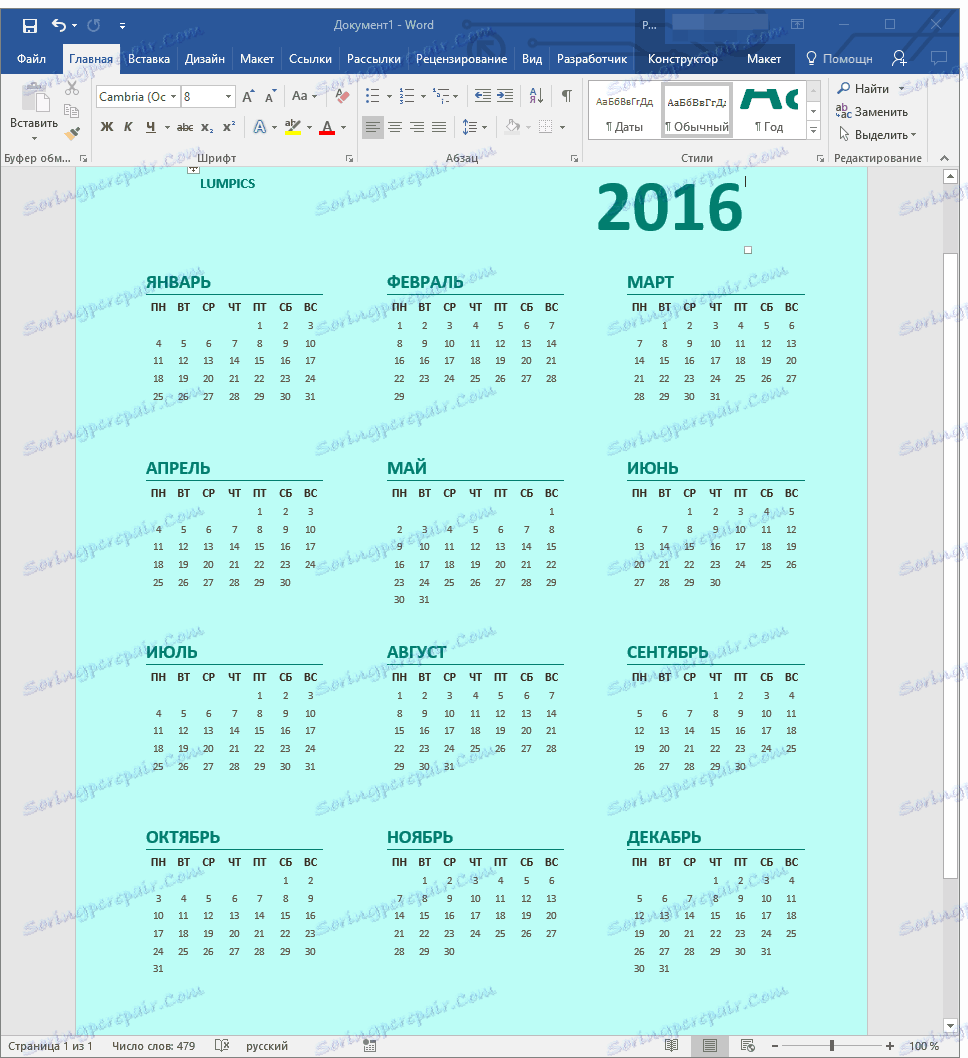
Doporučujeme povolit funkci automatického ukládání dokumentu, což vám zabrání v ztrátě dat v případě poruchy v počítači nebo při zavření programu.
Lekce: Funkce automatického ukládání v aplikaci Word
6. Nezapomeňte vytisknout vytvořený kalendář.
Lekce: Jak vytisknout dokument v aplikaci Word
To je vše, teď víte, jak vytvořit kalendář ve Slově. Navzdory tomu, že jsme použili předem připravenou šablonu, po všech manipulacích a úpravách na výstupu můžete získat skutečně jedinečný kalendář, který se nebudete stydět za to, že visíte doma nebo v práci.