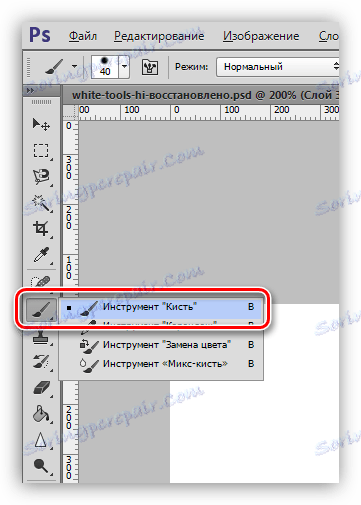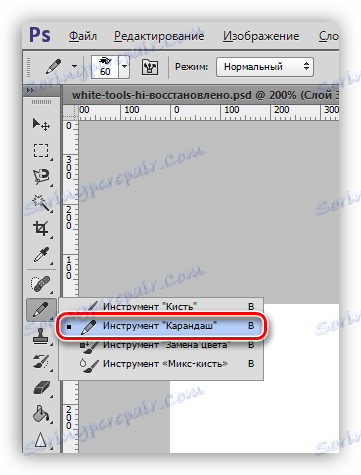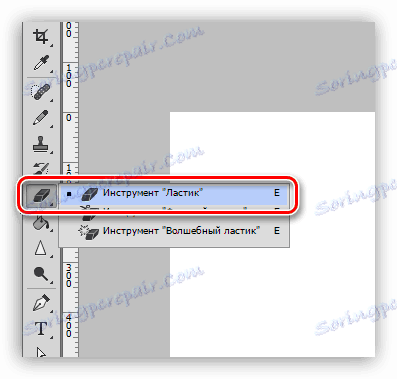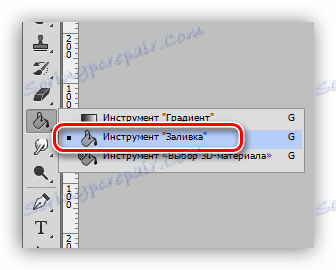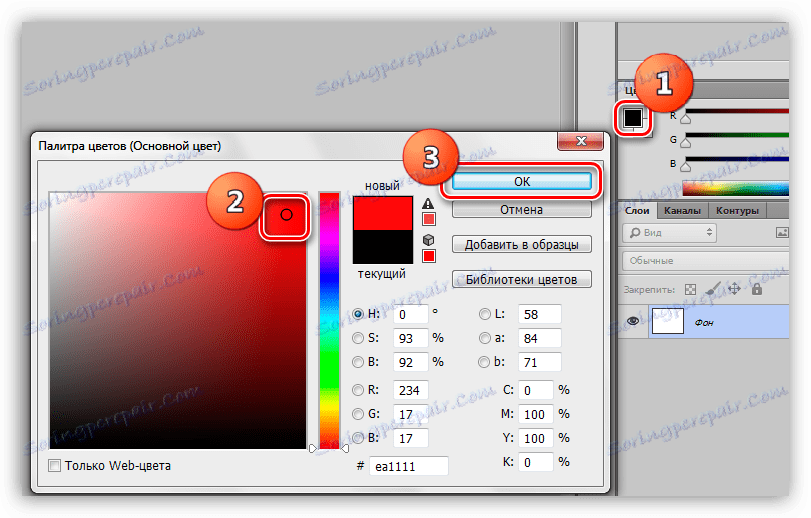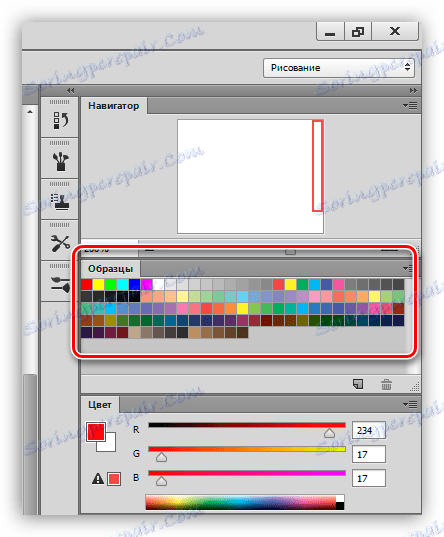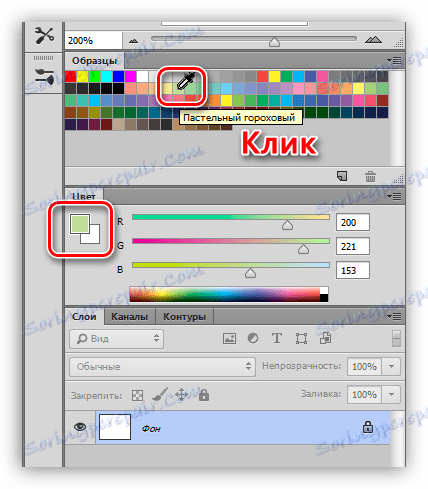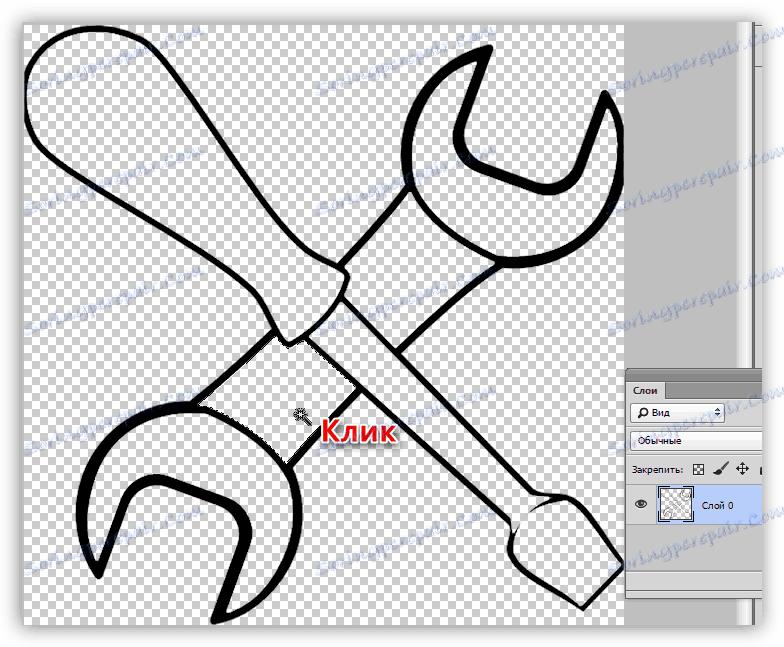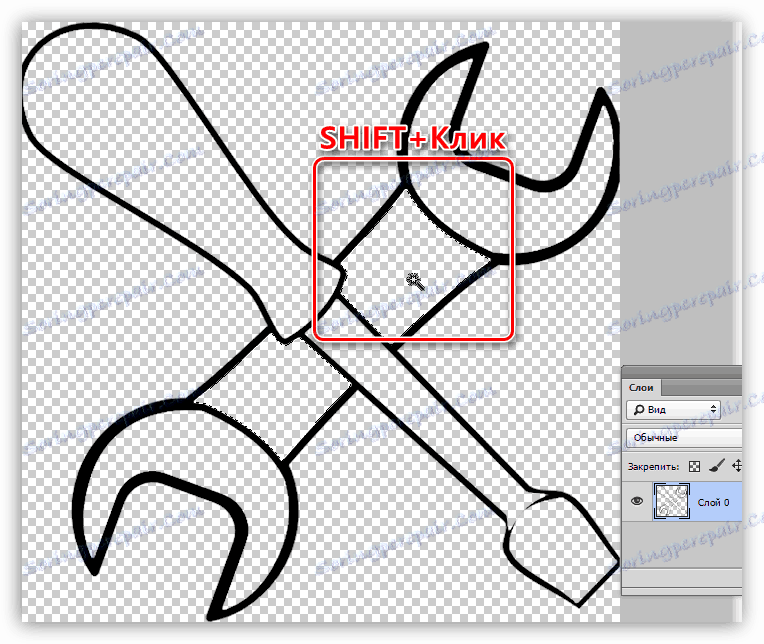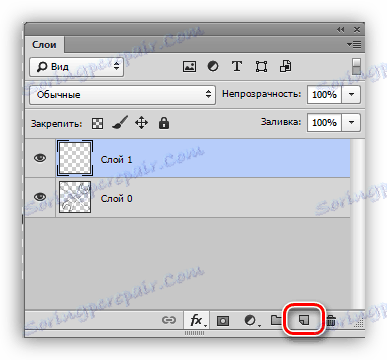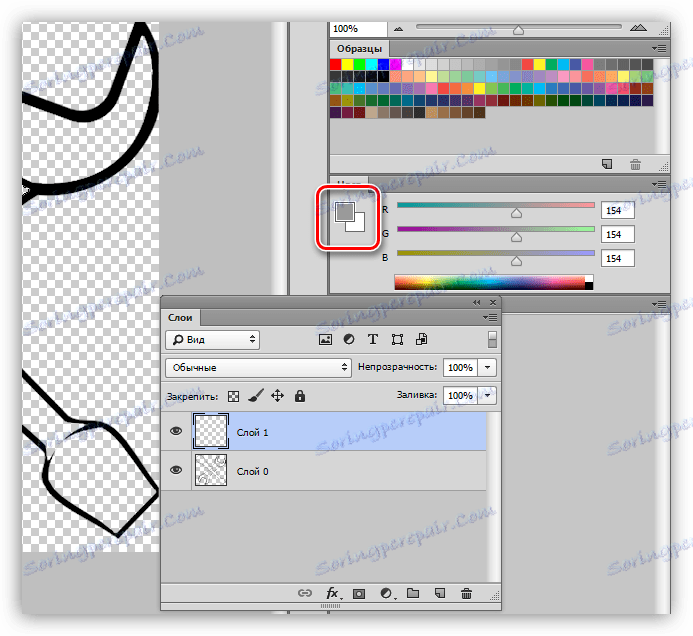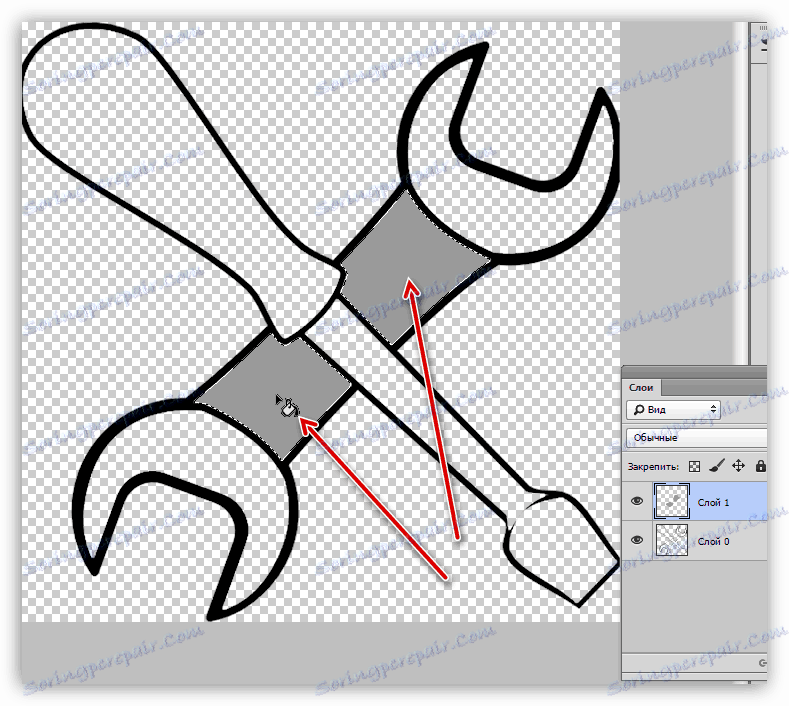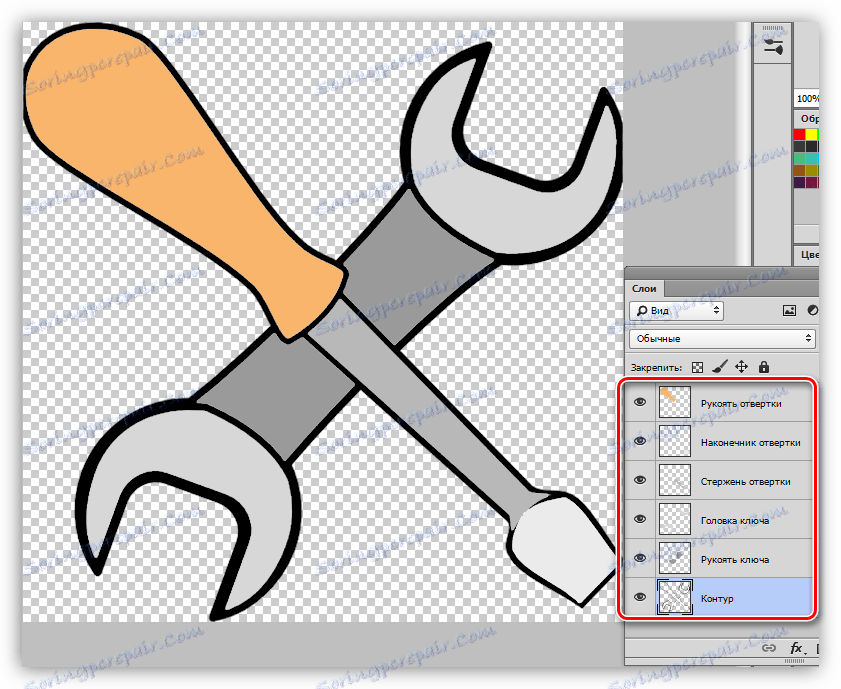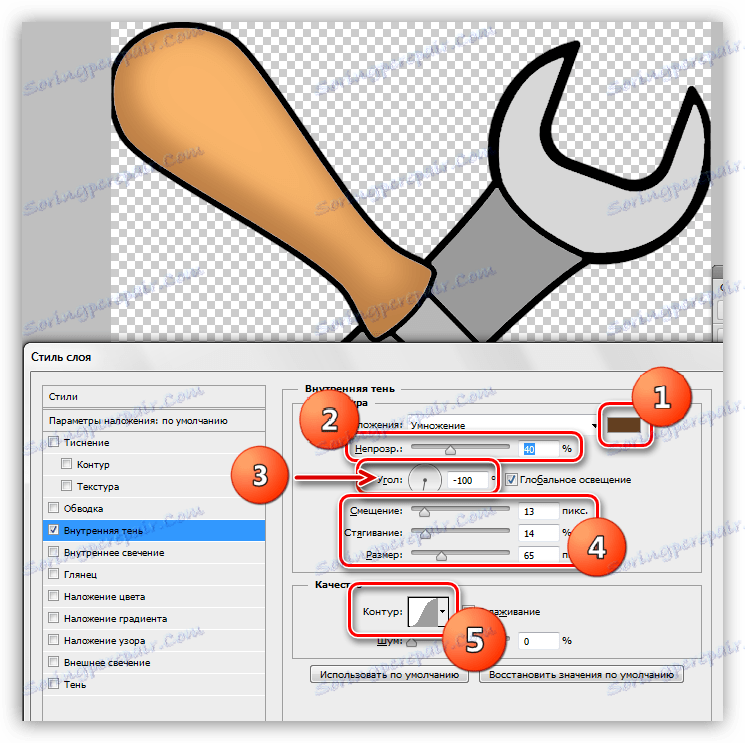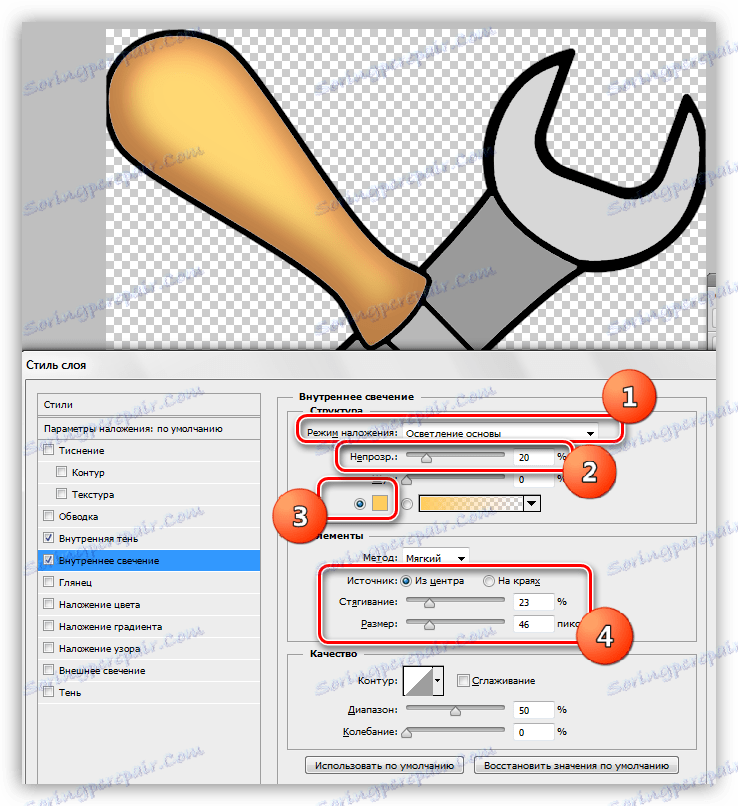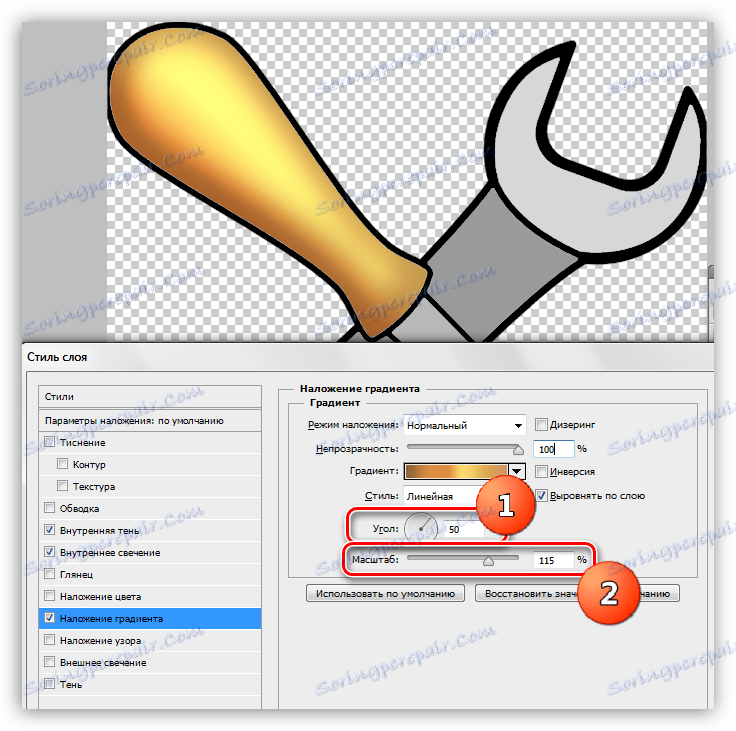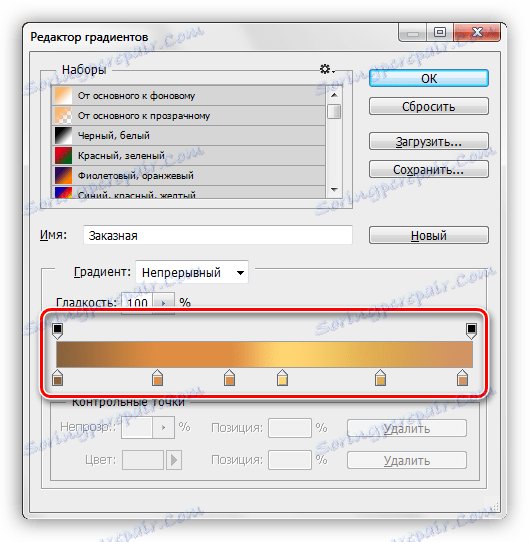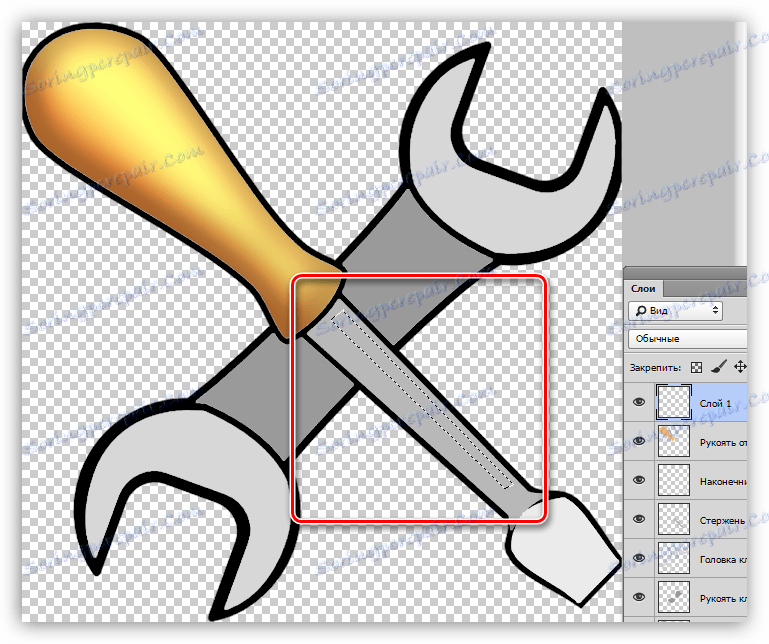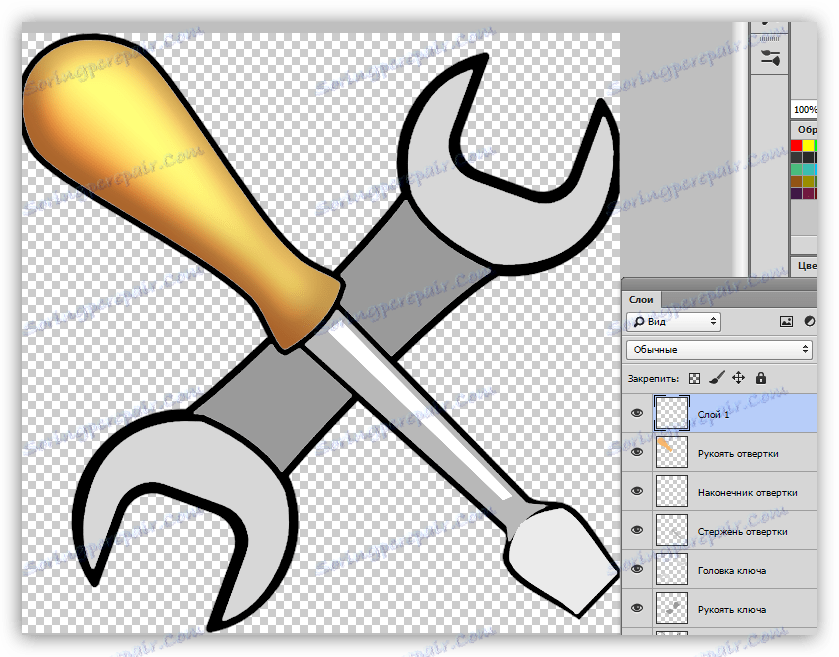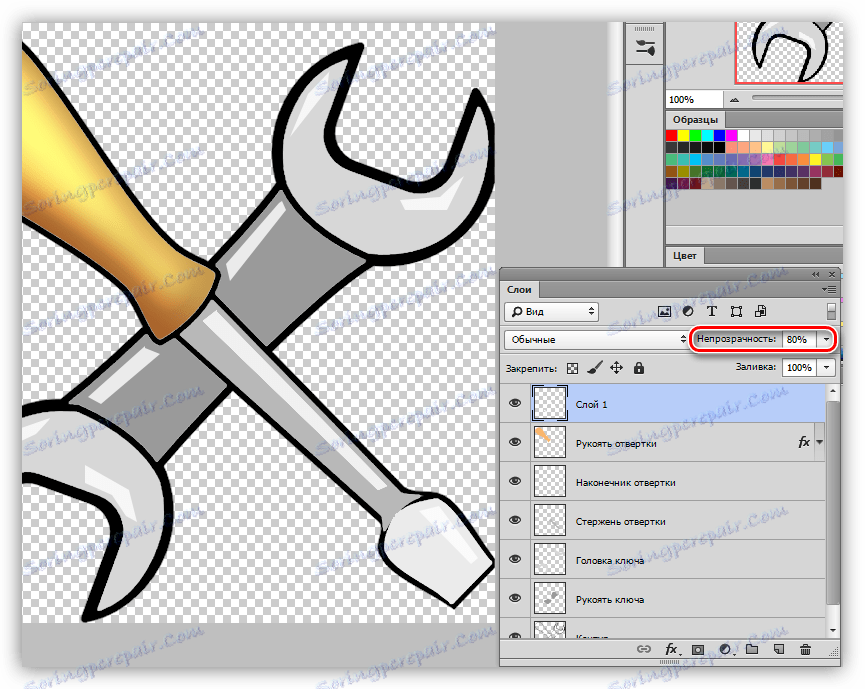Barvení ve Photoshopu: nástroje, pracovní prostředí, praxe
Photoshop, jako editor obrázků, nám umožňuje nejen provádět změny hotových obrázků, ale také vytvářet vlastní skladby. K tomuto procesu lze také připsat jednoduché zbarvení obrysů, jako v dětských omalovánkách.
Dnes řekneme o tom, jak nastavit program, jaké nástroje a jaké parametry se používají pro barvení a také praktikují trochu.
Obsah
Barvení ve Photoshopu
Pro práci potřebujeme speciální pracovní prostředí, několik užitečných nástrojů a touhu učit se něco nového.
Pracovní prostředí
Pracovní prostředí (stále se často nazývá "Pracovní prostor") je sada nástrojů a oken, které definují specifika práce. Jedna sada nástrojů je například vhodná pro zpracování fotografií a další pro vytváření animace.
Ve výchozím nastavení obsahuje program řadu připravených pracovních prostředí, které můžete přepínat mezi nimi v pravém horním rohu rozhraní. Protože není těžké odhadnout, potřebujeme soubor nazvaný "Kreslení" .
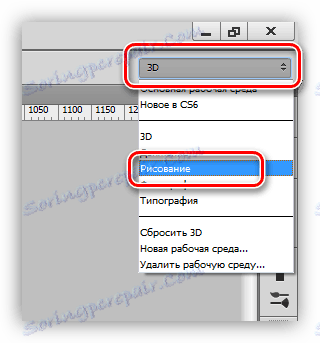
Z krabice vypadá životní prostředí takto:
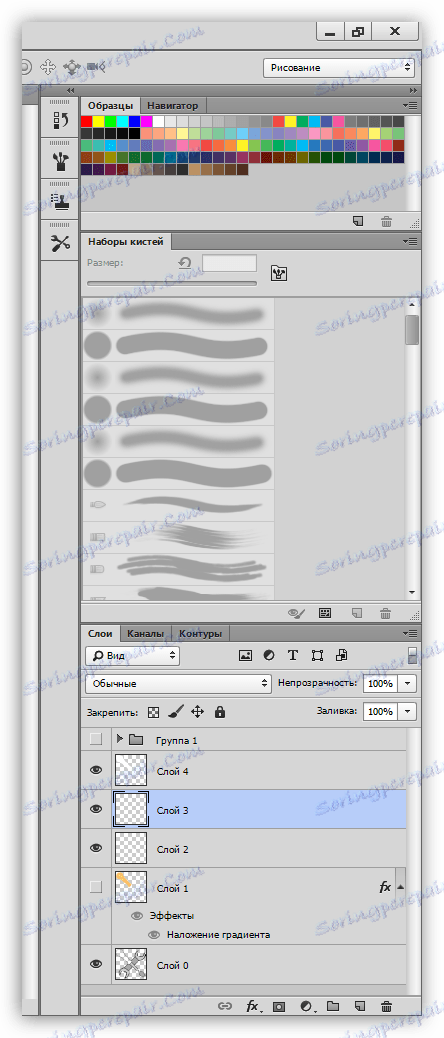
Všechny panely lze přesunout na jakékoli vhodné místo,
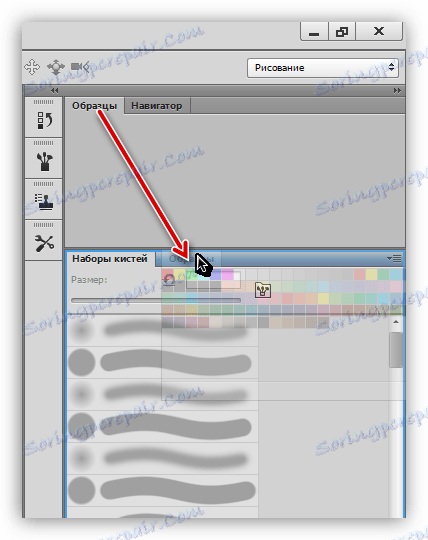
zavřete (odstranit) kliknutím pravým tlačítkem myši a výběrem možnosti "Zavřít"

přidat nové pomocí nabídky "Okno" .
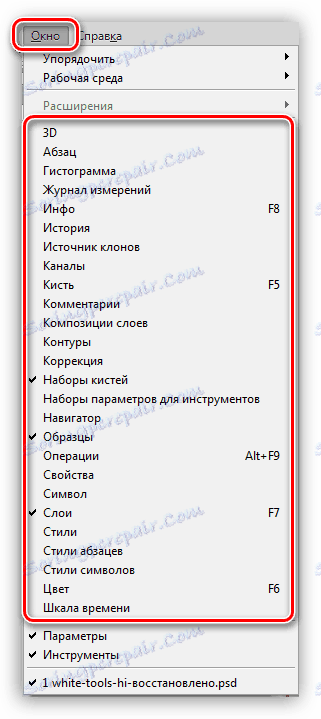
Panely a jejich uspořádání jsou vybírány jednotlivě. Přidejme okno pro úpravu barev - často se na něj musíme odvolávat.
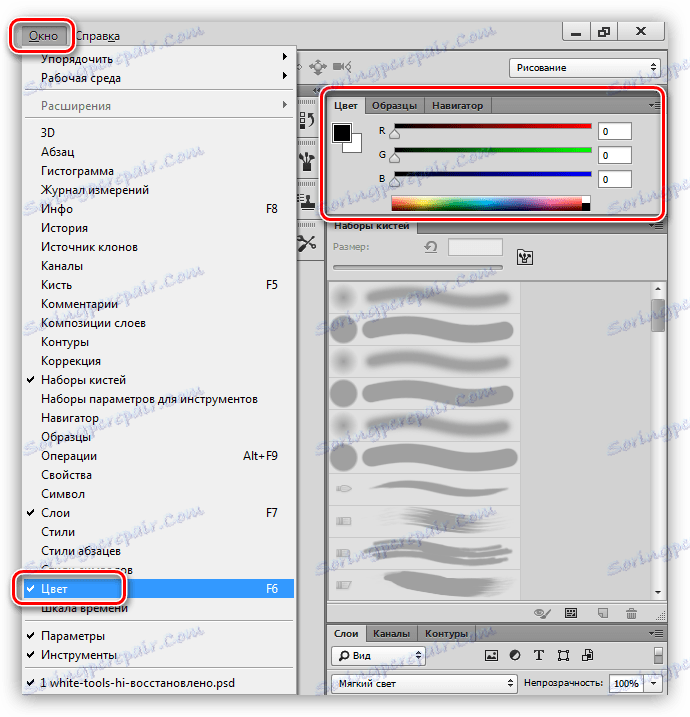
Pro pohodlí uspořádáme panely takto:
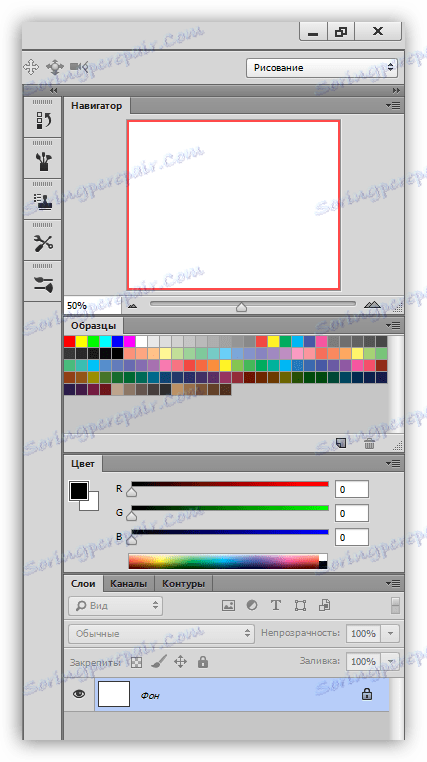
Pracovní prostor pro barvení je připraven, jděte na nástroje.
Lekce: Panel nástrojů ve Photoshopu
Štětec, tužka a gumu
Jedná se o základní kreslicí nástroje ve Photoshopu.
- Kartáče.
![Kartáčovací nástroj pro barvení ve Photoshopu]()
Lekce: Nástroj "Brush" ve Photoshopu
Pomocí štětců vykreslíme různé oblasti v našem kreslení, nakreslíme rovné čáry, vytvoříme zvýraznění a stíny.
- Tužka.
![Tužka na barvení ve Photoshopu]()
Tužka je určena hlavně pro zdobení objektů nebo vytváření kontur.
- Eraser.
![Eraser pro barvení ve Photoshopu]()
Účelem tohoto nástroje je odstranit (vymazat) zbytečné části, čáry, obrysy a vyplnění.
Prsty a mix štětcem
Oba tyto nástroje jsou určeny k "rozmazání" malovaných prvků.
1. Prst.
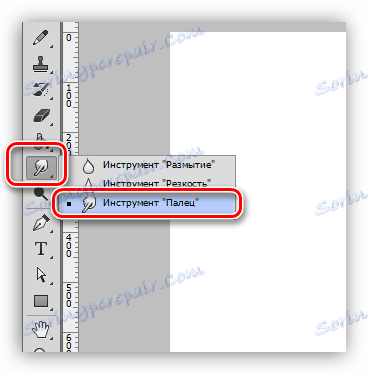
Nástroj "roztahuje" obsah vytvořený jinými zařízeními. Pracuje stejně dobře jak na průhledném, tak na zaplaveném pozadí.
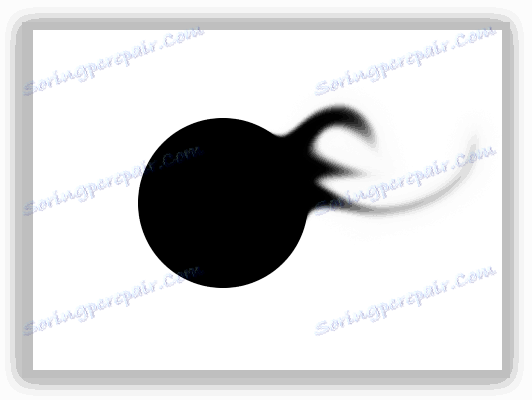
2. Smíchejte kartáč.
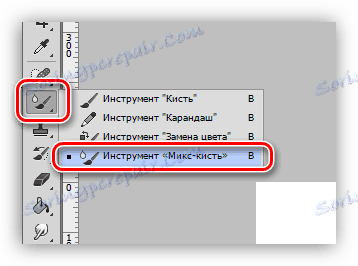
Mix-brush - speciální druh štětce, který mísí barvy blízkých objektů. Ty mohou být umístěny jak na jedné, tak i na různých vrstvách. Vhodné pro rychlé vyhlazování čistých hranic. Na čistých barvách nefunguje příliš dobře.
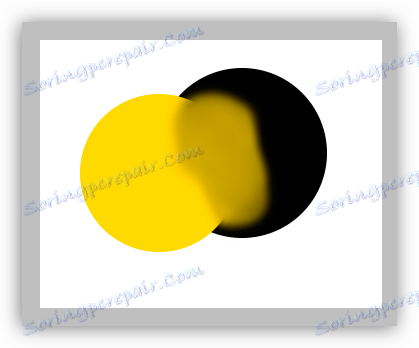
Pen a nástroje pro výběr
S pomocí všech těchto nástrojů jsou vytvořeny oblasti, které omezují výplň (barvení). Je třeba je použít, protože vám umožní pečlivě malovat oblasti na obrázku.
- Pen.
![Pero pro zbarvení ve Photoshopu]()
Pen - univerzální zařízení pro vysoce přesné kreslení (tahy a výplně) objektů.
Čtěte také: Nástroje pera ve Photoshopu - teorie a praxe
Vytvořte kreslený rámeček z fotografie ve Photoshopu - Nástroje pro výběr.
- Skupina "Alokace" .
![Výběr skupin nástrojů pro zbarvení ve Photoshopu]()
Nástroje v této skupině jsou navrženy tak, aby vytvořily vybrané oblasti oválného nebo obdélníkového tvaru pro následné nalévání nebo zdvih.
- Lasso.
![Lasso skupinové nástroje pro zabarvení ve Photoshopu]()
Skupina "Lasso" nám pomůže při výběru libovolného tvaru.
- Kouzelná hůlka a rychlý výběr.
![Magic Wand nástroje a rychlý výběr pro barvení ve Photoshopu]()
Tyto nástroje umožňují rychle vybrat místo omezené na jeden odstín nebo obrys.
- Skupina "Alokace" .
Lekce: Kouzelná hůlka ve Photoshopu
Naplňte a gradient
- Výplň.
![Naplňte nástroj pro barvení ve Photoshopu]()
Fill pomáhá malovat velké části obrazu jedním kliknutím myši.
- Přechod.
![Gradient nástroj pro barvení ve Photoshopu]()
Gradient je podobný účinku na výplň, s jediným rozdílem, který vytváří hladký přechod tónu.
Barvy a vzory
Hlavní barva je tak nazvaná, protože jsou kreslena nástroji "Brush", "Pouring" a "Pencil" . Tato barva je navíc při vytváření přechodu automaticky přidělena prvnímu kontrolnímu bodu.
Barva pozadí je obzvláště důležitá při použití některých filtrů. Tato barva má také koncový bod přechodu.
Výchozí barvy jsou černé a bílé. Reset se provádí stisknutím tlačítka D a změnou hlavního tlačítka na pozadí je X.
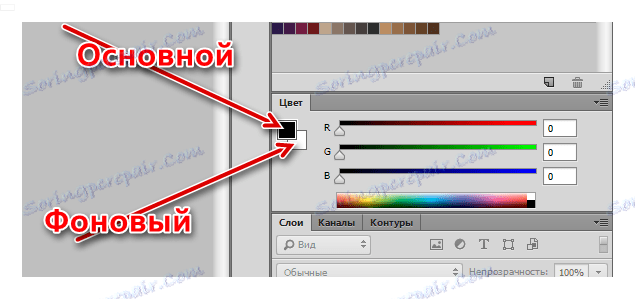
Nastavení barev se provádí dvěma způsoby:
- Paleta květin.
Klepněte na hlavní barvu, v otevřeném okně s názvem "Paleta barev" vyberte odstín a klepněte na tlačítko OK .
![Základní nastavení barev pomocí palety barev v aplikaci Photoshop]()
Stejným způsobem můžete také nastavit barvu pozadí.
- Vzorky.
V horní části pracovního prostoru je panel (na začátku lekce tam je umístěn) obsahující 122 vzorků různých odstínů.
![Panel vzorů barev pro barvení ve Photoshopu]()
Hlavní barva je nahrazena po jediném kliknutí na požadovaný vzorek.
![Výměna primární barvy pomocí vzorků ve Photoshopu]()
Barva pozadí se změní klepnutím na ukázku stisknutím klávesy CTRL .
Styly
Styly umožňují aplikovat různé efekty na prvky obsažené ve vrstvě. Může to být mrtvice, stín, záře, překrytí barev a přechodů.
Konfigurační okno je dvojitým kliknutím na odpovídající vrstvu.
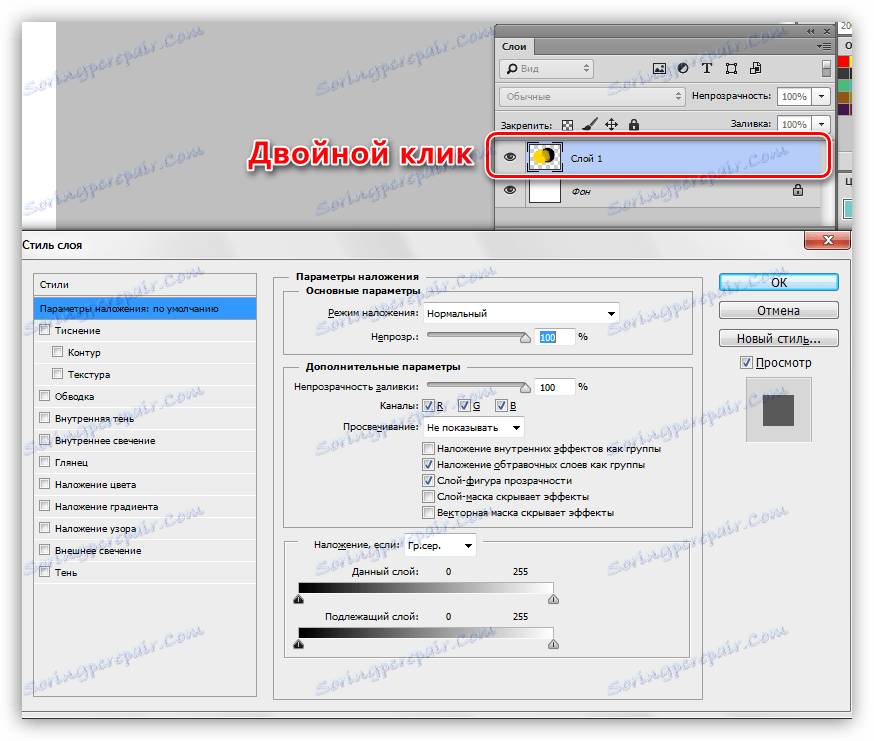
Příklady použití stylů:
Stylizujte písmo ve Photoshopu
Zlatý nápis ve Photoshopu
Vrstvy
Každá oblast, která má být malována, včetně obrysu, musí být umístěna na novou vrstvu. To se provádí pro usnadnění následného zpracování.
Lekce: Práce ve Photoshopu s vrstvami
Příklad podobného díla:
Lekce: Zbarvení černé a bílé fotografie ve Photoshopu
Praxe
Práce na zbarvení začínají hledáním obrysu. Pro lekci byl připraven černobílý obraz:
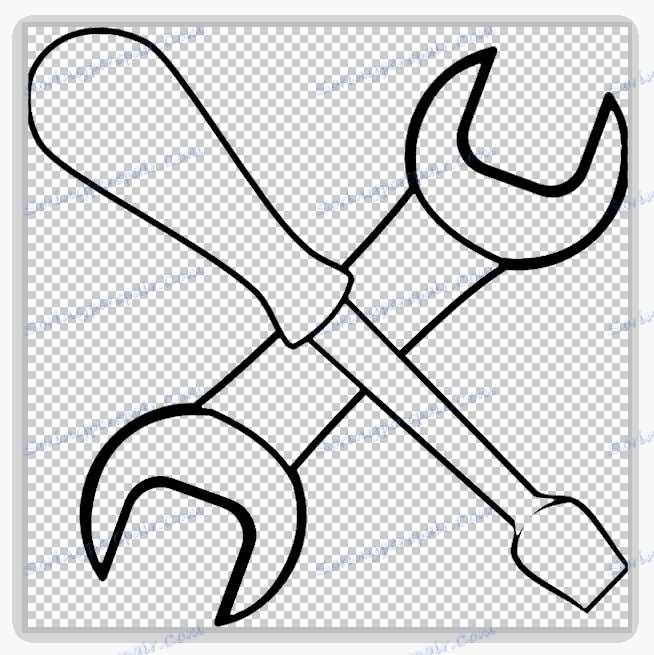
Zpočátku to bylo umístěno na bílém pozadí, které bylo odstraněno.
Lekce: Odstraňte bílé pozadí ve Photoshopu
Jak vidíte, na obrázku je několik oblastí, z nichž některé by měly mít stejnou barvu.
- Aktivujte nástroj Magic Wand a klikněte na rukojeť klíče.
![Výběr částí klíče pro barvení ve Photoshopu]()
- Svěřte SHIFT a vyberte část rukojeti na druhé straně šroubováku.
![Přidělení druhé části klíčku pro barvení ve Photoshopu]()
- Vytvořte novou vrstvu.
![Vytvořte novou vrstvu pro zabarvení klíče ve Photoshopu]()
- Upravte barvu barvení.
![Nastavení barvy klíče ve Photoshopu]()
- Vyberte nástroj "Vyplnit" a klikněte na libovolnou vybranou oblast.
![Vyplňte barevný klíč ve Photoshopu]()
- Odeberte výběr klávesovými zkratkami CTRL + D a pokračujte v práci s ostatními obrysy pomocí výše uvedeného algoritmu. Všimněte si, že oblast je vybrána ve zdrojové vrstvě a výplň je na nové.
![Barvy s barevnými barvami ve Photoshopu]()
- Pracujeme na rukojeti šroubováku pomocí stylů. Zavolejte okno nastavení a nejprve přidejte vnitřní stín s následujícími parametry:
- Barva 634020 ;
- Opacita je 40% ;
- Úhel je -100 stupňů ;
- Ofset 13 , zmenšení 14 , velikost 65 ;
- Obrys "Podle Gauss" .
![Nastavení vnitřního stínu rukojeti šroubováku ve Photoshopu]()
Dalším stylem je vnitřní záře. Nastavení jsou:
- Režim míchání Objasnění základny ;
- Neprůhlednost je 20% ;
- Barva ffcd5c ;
- Zdroj "Ze středu" , Shrink 23 , Velikost 46 .
![Nastavení vnitřní záře ovladače šroubováku ve Photoshopu]()
Poslední bude překryv gradientu.
- Úhel 50 stupňů ;
- Váha je 115% .
![Použití gradientu na rukojeť ve Photoshopu]()
- Nastavení gradientu jsou stejné jako na obrázku níže.
![Nastavení gradientu ve Photoshopu]()
- Přiložte k kovovým dílům oslnění. Chcete-li to provést, zvolte nástroj "Rectilinear Lasso" a vytvořte na tyči šroubováku (na nové vrstvě) zde je výběr:
![Vytvoření výběru pomocí nástroje Rectilinear Lasso ve Photoshopu]()
- Vyplňte zvýraznění bílou barvou.
![Vyplňte zvýraznění bílou ve Photoshopu]()
- Stejným způsobem nakreslete jiné oslnění na stejné vrstvě a poté snížte opacitu na 80% .
![Přidání zvýraznění do všech částí obrázku ve Photoshopu]()
Tato lekce věnovaná zbarvení ve Photoshopu je dokončena. Pokud je to požadováno, do našeho složení můžete přidat stíny. To bude váš domácí úkol.
Tento článek lze považovat za základ pro hloubkové studium nástrojů a nastavení aplikace Photoshop. Pečlivě si prostudujte lekce, které jsou na výše uvedených linkách, a mnohé z principů a zákonů Photoshopu vám budou jasné.