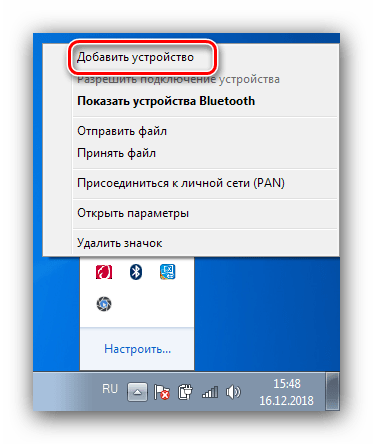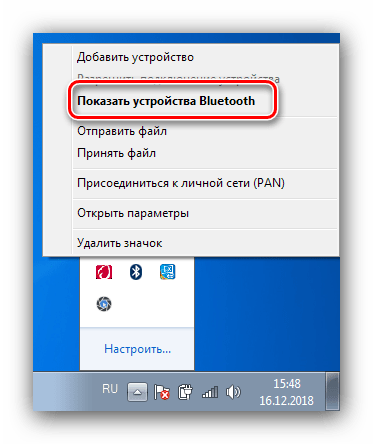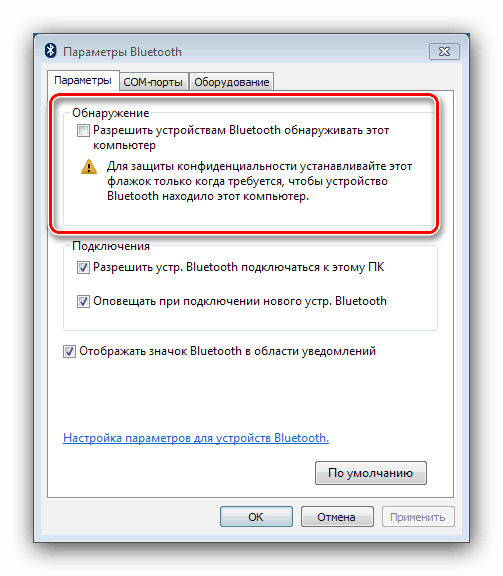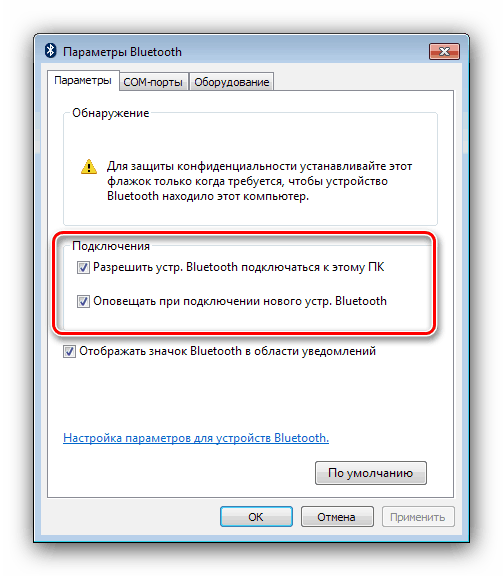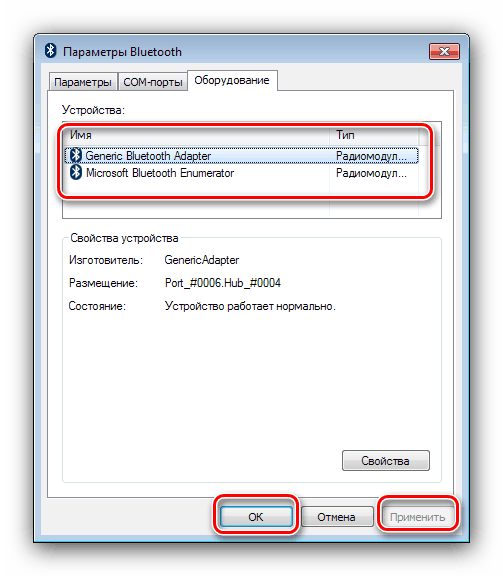Nastavení Bluetooth na notebooku se systémem Windows 7
Technologie Bluetooth je už dlouho pevně založena v používání uživatelů jak počítačů, tak notebooků. Laptopy obzvlášť často používají tento protokol přenosu dat, takže jeho nastavení je důležitým krokem při přípravě zařízení pro práci.
Obsah
Jak vyladit bluetooth
Postup pro konfiguraci bluetooth na přenosných počítačích se systémem Windows 7 se vyskytuje v několika fázích: začíná instalací a končí přímo nastavením úkolů, které uživatel potřebuje. Pojďme v pořádku.
Fáze 1: Instalace Bluetooth
První věcí, kterou můžete začít, je konfigurace - stahování a instalace ovladačů, stejně jako příprava počítače. U uživatelů notebooků bude užitečné zkontrolovat přítomnost příslušného adaptéru.
Lekce: Jak zjistit, zda je na notebooku bluetooth
Poté musíte stáhnout a nainstalovat ovladače pro existující adaptér a pak připravit systém pro připojení Bluetooth.
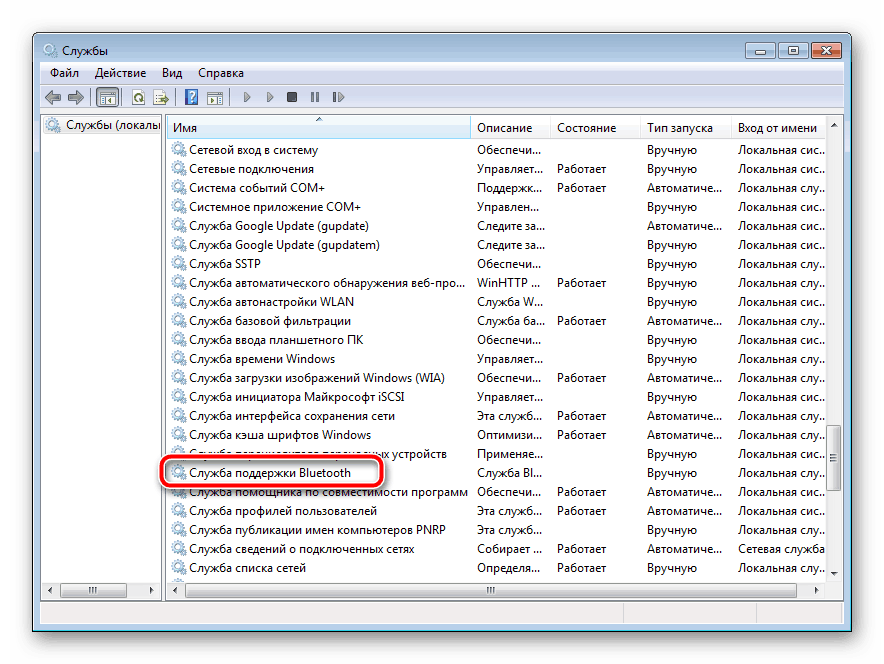
Více informací:
Instalace ovladačů pro adaptér Bluetooth v systému Windows 7
Instalace rozhraní Bluetooth v systému Windows 7
2. krok: Zapněte funkci Bluetooth
Po přípravě všech postupů pro použití této technologie je třeba aktivovat. Všechny způsoby provedení této operace jsou popsány v následujícím materiálu. 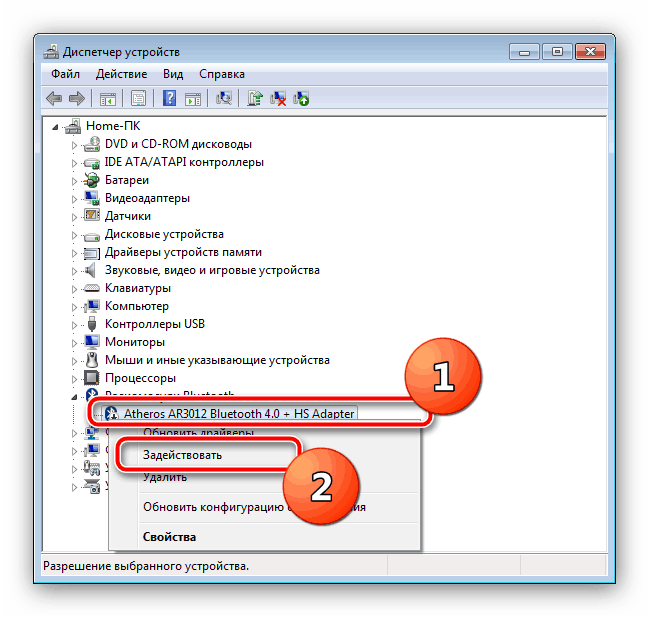
Lekce: Zapněte Bluetooth v systému Windows 7
Krok 3: Konfigurace připojení
Po nainstalování ovladačů pro adaptér a zapnutí funkce Bluetooth je čas přímo nakonfigurovat danou funkci.
Aktivujte ikonu v systémové liště
Ve výchozím nastavení je přístup k nastavení Bluetooth nejsnadněji procházen ikonou na hlavním panelu. 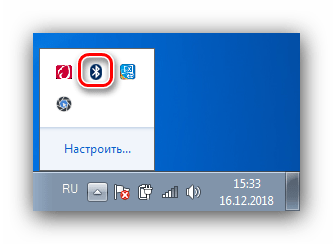
Někdy však tato ikona neexistuje. To znamená, že displej je vypnutý. Můžete ji aktivovat pomocí následujících akcí:
- Klikněte na ikonu trojúhelníku a klikněte na odkaz "Upravit" .
- V seznamu vyberte položku "Průzkumník (Zařízení Bluetooth)" a poté pomocí rozbalovací nabídky vedle ní vyberte možnost "Zobrazit ikonu a oznámení" . Klepnutím na tlačítko "OK" použijete nastavení.
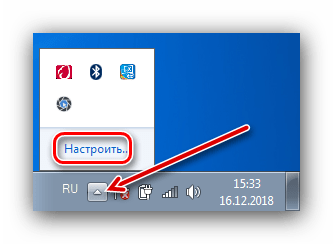
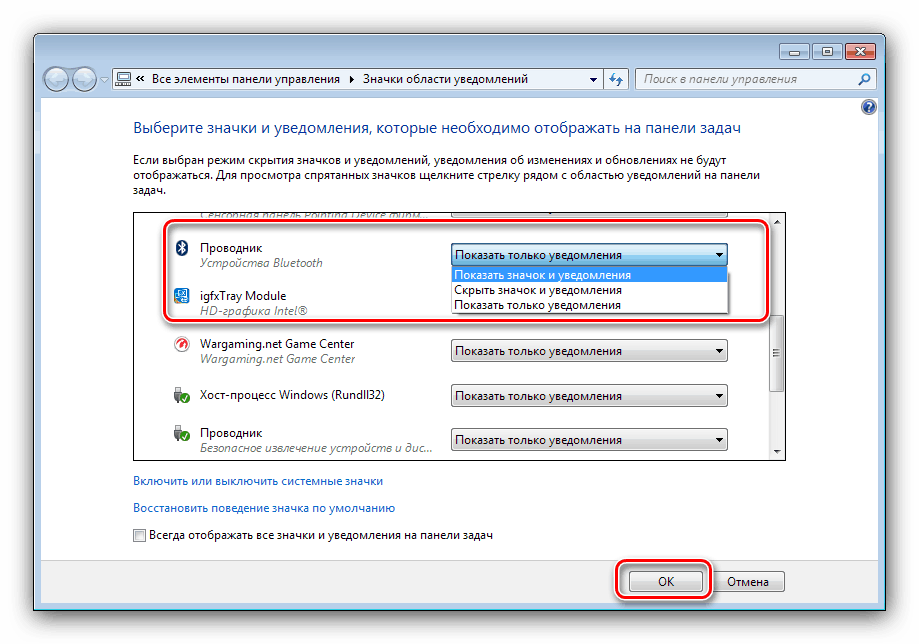
Kontextová nabídka
Chcete-li získat přístup k nastavení Bluetooth, klepněte pravým tlačítkem myši na ikonu zásobníku. Podívejme se na tyto parametry podrobněji.
- Volba "Přidat zařízení" je zodpovědná za spárování notebooku a zařízení připojeného přes Bluetooth (periferie, telefon, specifická zařízení).
![Možnost přidání zařízení s ikonou Bluetooth pro konfiguraci v systému Windows 7]()
Volbou této položky se otevře samostatné okno, ve kterém by se měly zobrazovat rozpoznané přístroje.
- Možnost "Zobrazit zařízení Bluetooth" otevře okno "Zařízení a tiskárny" , kde se nachází dříve spárované zařízení.
![Možnost zobrazování zařízení s ikonami Bluetooth pro konfiguraci v systému Windows 7]()
Viz též: Zařízení a tiskárny se systémem Windows 7 se neotevřejí
- Volby "Odeslat soubor" a "Přijmout soubor" jsou zodpovědné za odesílání nebo přijímání souborů ze zařízení připojených přes Bluetooth.
- Funkce "Připojit k osobní síti (PAN)" umožňuje vytvořit místní síť několika zařízení Bluetooth.
- Budeme hovořit o položce "Otevřít parametry" níže a nyní budeme zvažovat poslední položku "Odstranit ikonu" . Tato volba jednoduše odstraní ikonu Bluetooth ze systémové lišty - již jsme již diskutovali o tom, jak ji znovu zobrazit.
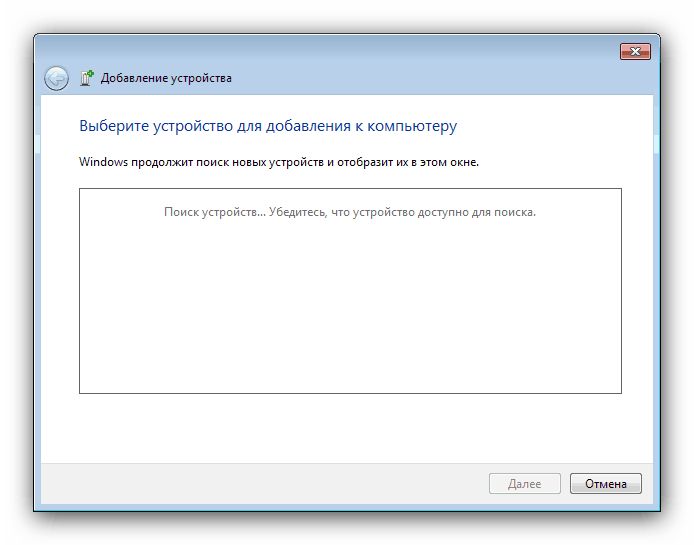
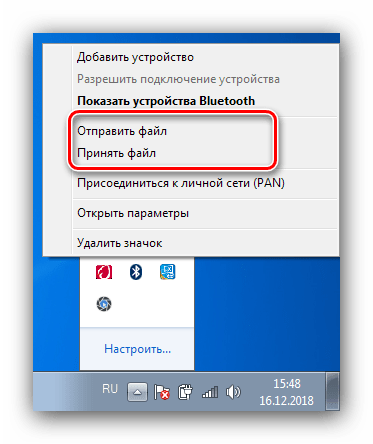
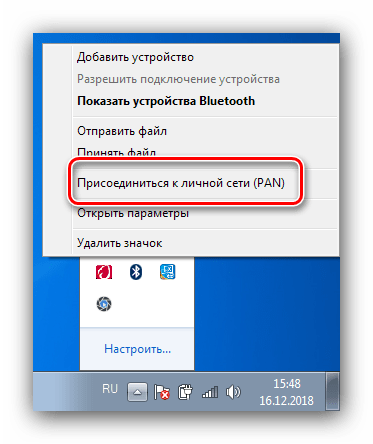
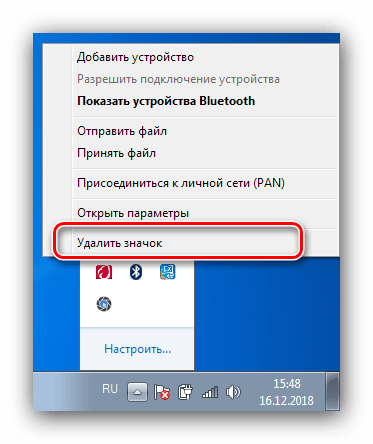
Nastavení Bluetooth
Nyní je čas mluvit o parametrech bluetooth.
- Nejdůležitější možnosti jsou umístěny na kartě Nastavení . První blok, nazvaný "Discovery" , obsahuje možnost "Povolit zařízením Bluetooth detekovat tento počítač". Povolením této funkce můžete připojit notebook s jiným počítačem, smartphony nebo jinými složitými zařízeními. Po připojení zařízení by měl být parametr zakázán z bezpečnostních důvodů.
![Nastavení detekce Bluetooth v systému Windows 7]()
Další část "Připojení" je zodpovědná za připojení notebooku a periferií, takže možnost "Povolit zařízení". Bluetooth by neměl být připojen k tomuto počítači . Možnosti upozornění - dle uvážení.
![Nastavení připojení Bluetooth v systému Windows 7]()
Poslední položka duplikuje podobnou možnost obecné kontextové nabídky správy adaptéru.
- Karta "COM-port" pro běžné uživatele je málo užitečná, protože je navržena pro připojení specifických zařízení na bluetooth pomocí emulace sériového portu.
- Záložka "Hardware" poskytuje minimální kontrolu nad adaptérem.
![Možnosti správy zařízení Bluetooth v systému Windows 7]()
Samozřejmě, chcete-li uložit všechny zadané parametry, použijte tlačítka "Použít" a "OK" . - V závislosti na typu adaptéru a ovladačů mohou být k dispozici také karty Share a Sync : první umožňuje nastavit sdílené adresáře, ke kterým lze přistupovat zařízeními v místní síti Bluetooth. Druhá funkce je dnes téměř neúčinná, neboť je navržena tak, aby synchronizovala zařízení připojená přes Bluetooth pomocí nástroje Active Sync, který nebyl dlouho používán.
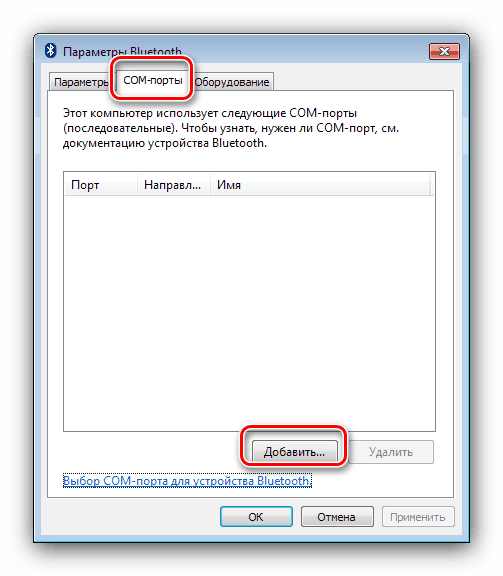
Závěr
Tento tutoriál o konfiguraci rozhraní Bluetooth na notebooku se systémem Windows 7 je u konce. V souhrnu upozorňujeme, že problémy, které vznikají během procesu instalace, jsou diskutovány v samostatných příručkách, takže není vhodné je zde citovat.