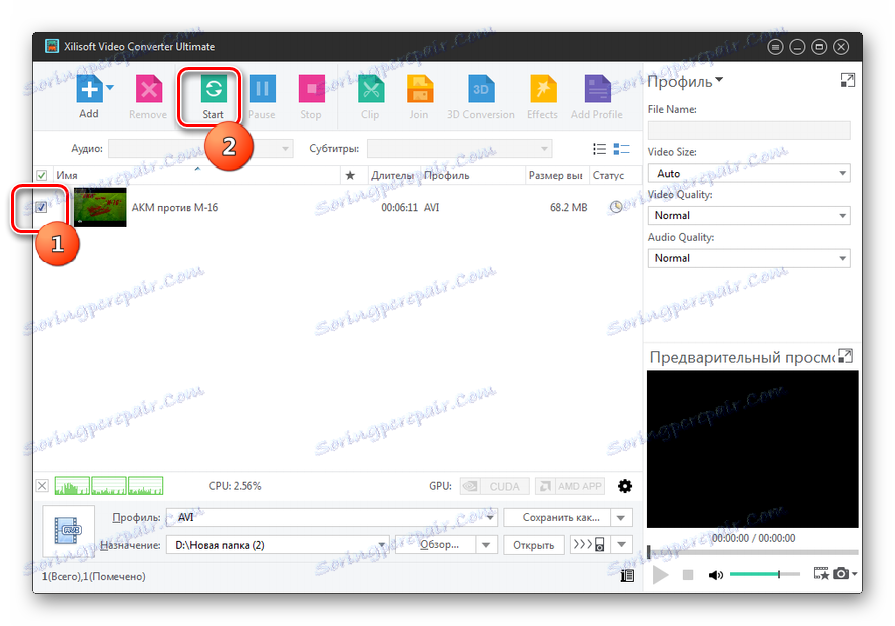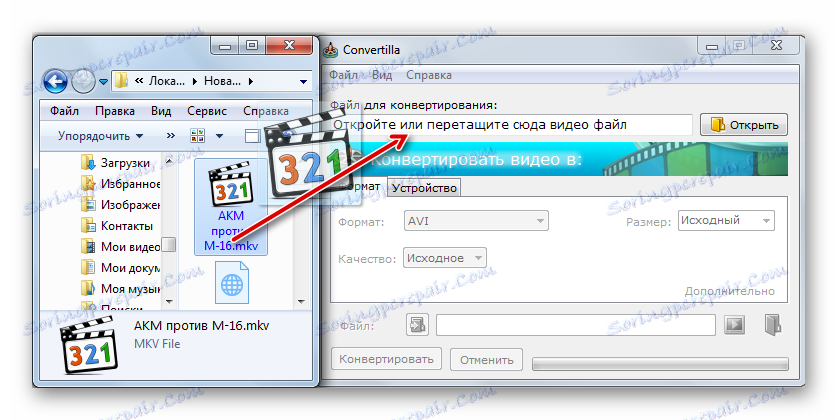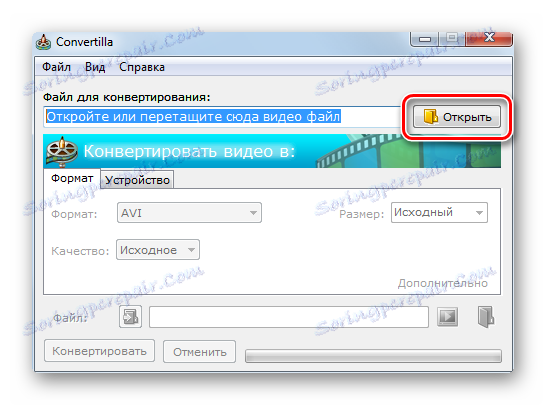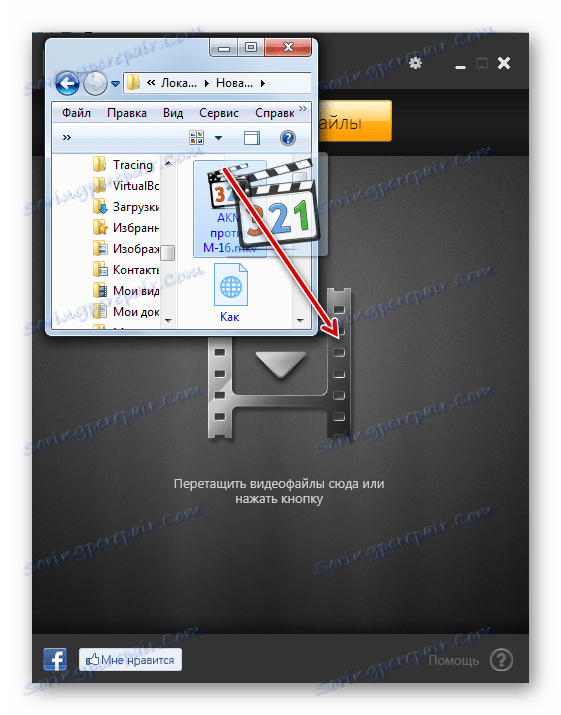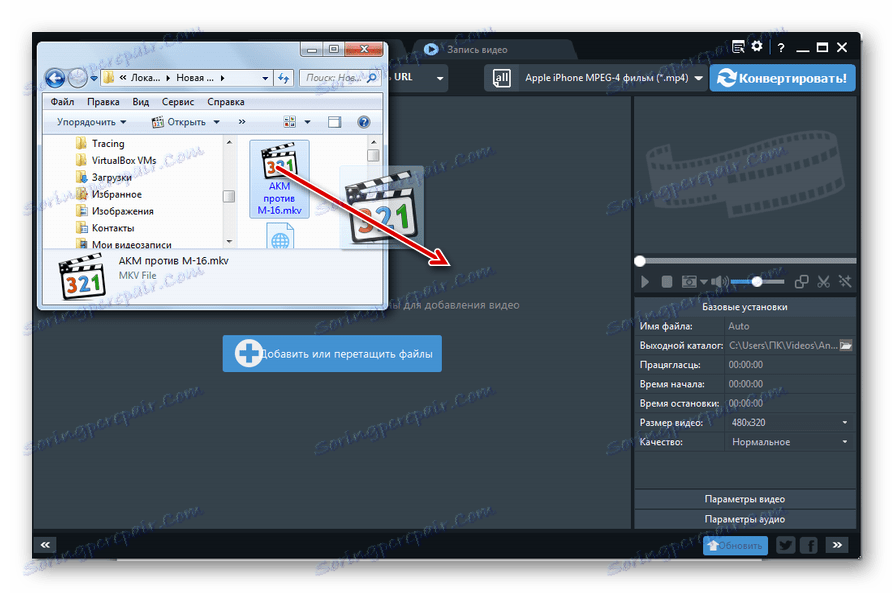Převést MKV na AVI
MKV a AVI jsou populární mediální kontejnery, které obsahují data určená především pro přehrávání videa. Moderní počítačové přehrávače médií a přehrávače domácností ve velké většině podpory pro práci s oběma formáty. Jen před několika lety mohly s MKV pracovat jen málo hráčů. Proto je pro lidi, kteří je stále používají, otázka konverze MKV na AVI aktuální.
Čtěte také: Programy pro konverzi videa
Obsah
Možnosti konverze
Všechny způsoby převodu těchto formátů lze rozdělit do dvou hlavních skupin: aplikace konvertorových programů a využívání on-line služeb pro konverzi. Konkrétně v tomto článku budeme hovořit o způsobech používání programů.
Metoda 1: Xilisoft Video Converter
Oblíbená aplikace pro transformaci videa do různých formátů, včetně podpory konverze MKV na AVI, je Xilisoft Video Converter .
- Spusťte Xilisoft Video Converter. Chcete-li přidat soubor ke zpracování, klikněte na "Přidat" na horním panelu.
- Okno pro přidání souboru videa je otevřené. Přejděte na místo, kde je film umístěn ve formátu MKV, označte jej a klikněte na tlačítko "Otevřít" .
- Existuje postup pro import dat. Po dokončení bude název přidaného souboru zobrazen v okně Xilisoft Video Converter.
- Nyní musíte zadat formát, ve kterém bude konverze provedena. Chcete-li to provést, klikněte na pole "Profil" , které se nachází v dolní části stránky. V rozevíracím seznamu přejděte na kartu "Multimediální formát" . V levé části seznamu vyberte možnost "AVI" . Potom na pravé straně vyberte jednu z možností v tomto formátu. Nejjednodušší z nich se nazývá "AVI" .
- Po výběru profilu můžete změnit cílovou složku převedeného video výstupu. Ve výchozím nastavení je to adresář speciálně určený pro tyto účely, který program definuje. Adresa je viditelná v poli "Cíl" . Pokud to z nějakého důvodu nevyhovuje vám, klikněte na "Zkontrolovat ..." .
- Otevře se okno pro výběr adresáře. Musíte se přesunout do složky, kam chcete objekt uložit. Klikněte na "Vybrat složku" .
- Můžete také nastavit další nastavení v pravé části okna ve skupině "Profil" . Zde můžete změnit název cílového souboru, velikost rámečku videa, přenosovou rychlost zvuku a videa. Změna uvedených parametrů však není povinná.
- Po dokončení všech těchto nastavení můžete přejít přímo na začátek konverzní procedury. To lze provést několika způsoby. Nejdříve můžete zaškrtnout požadované jméno nebo několik položek v seznamu v okně programu a na panelu kliknout na tlačítko "Start" .
![Spusťte postup konverze MKV na AVI v Xilisoft Video Converter Ultimate]()
Můžete také kliknout pravým tlačítkem myši na název videa v seznamu ( PCM ) a vybrat "Převést vybrané položky" v otevřeném seznamu nebo jednoduše stisknout funkční klávesu F5 .
- Každá z těchto akcí spustí postup pro převod MKV na AVI. Pokrok lze vidět pomocí grafického ukazatele v poli "Stav" , v němž jsou data zobrazena v procentech.
- Po dokončení procedury se v poli Stav zobrazí vedle názvu videa zelené zaškrtnutí.
- Chcete-li přímo přeskočit na výsledek napravo od pole "Cíl", klikněte na "Otevřít" .
- Průzkumník Windows je otevřen přesně v místě, kde je převedený objekt ve formátu AVI. Najdete jej tam, kde budete moci provádět další akce (prohlížení, úpravy atd.).
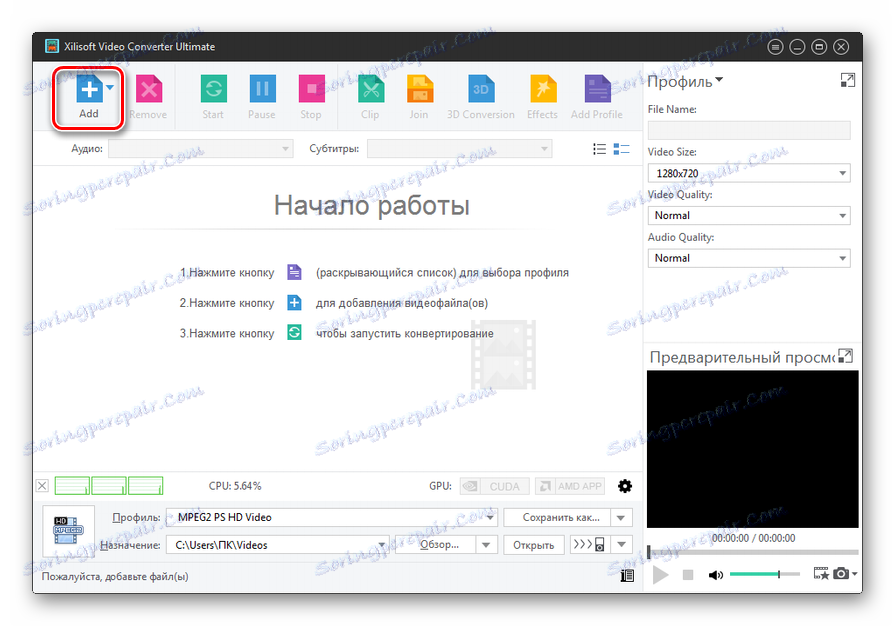
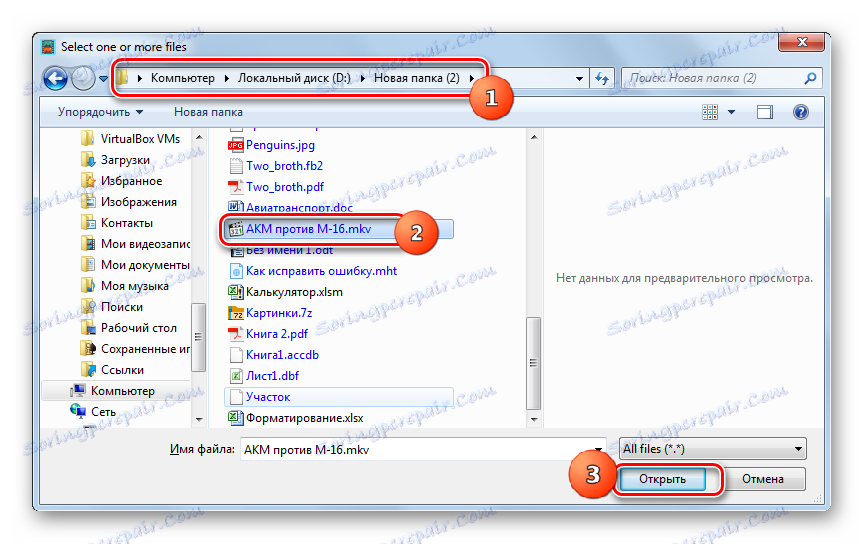
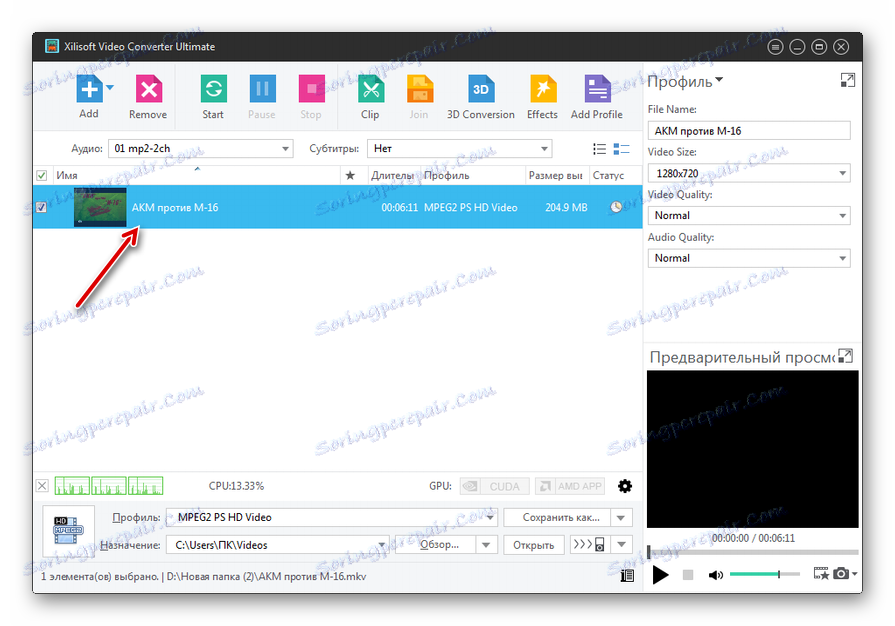
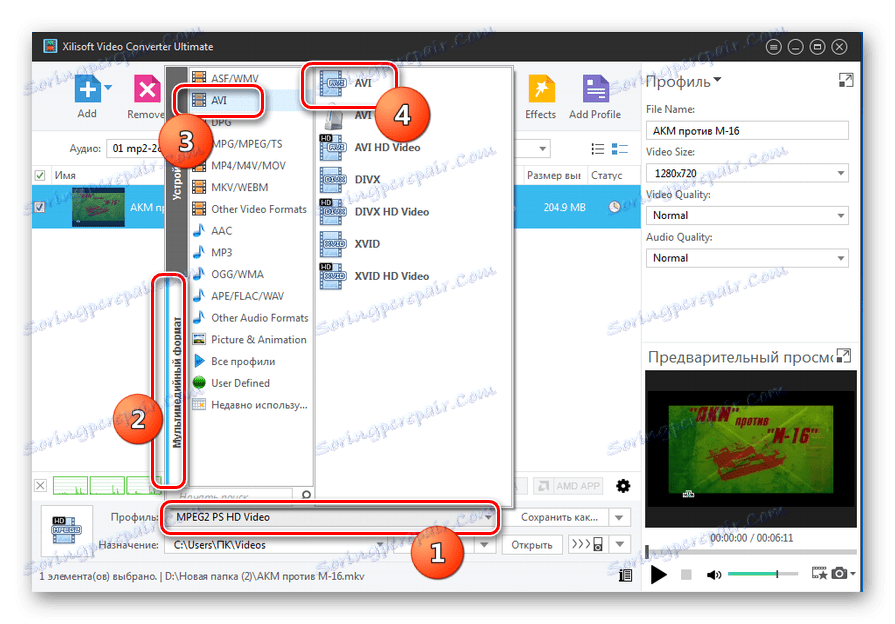
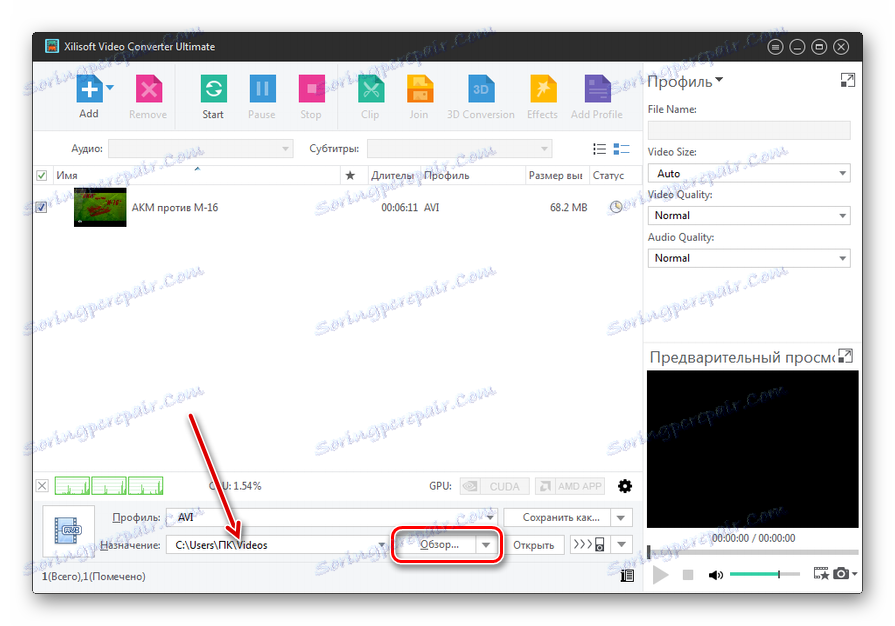
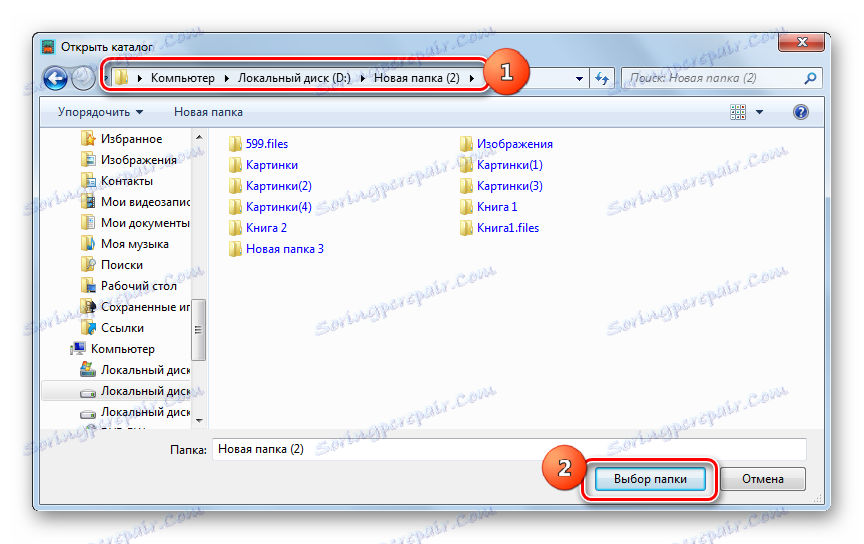
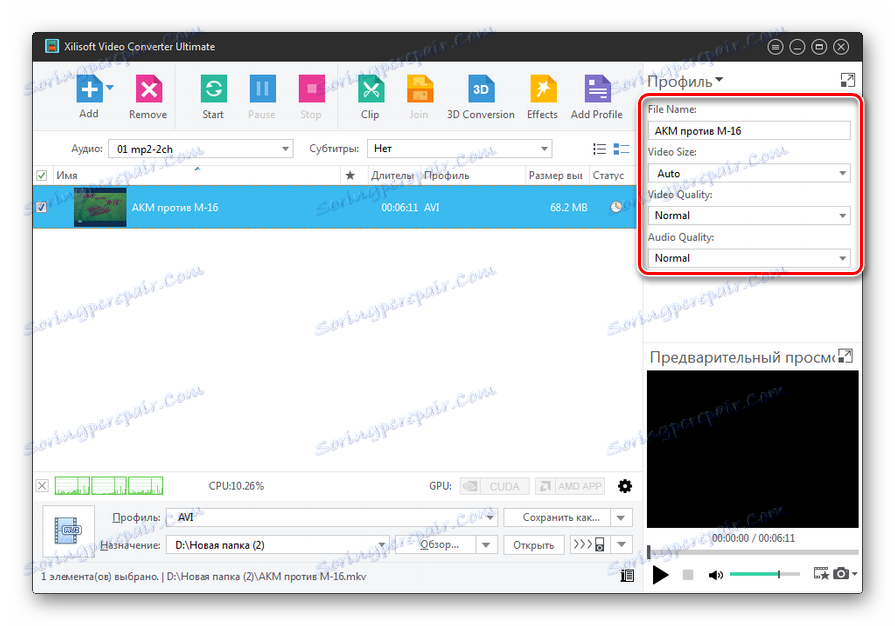
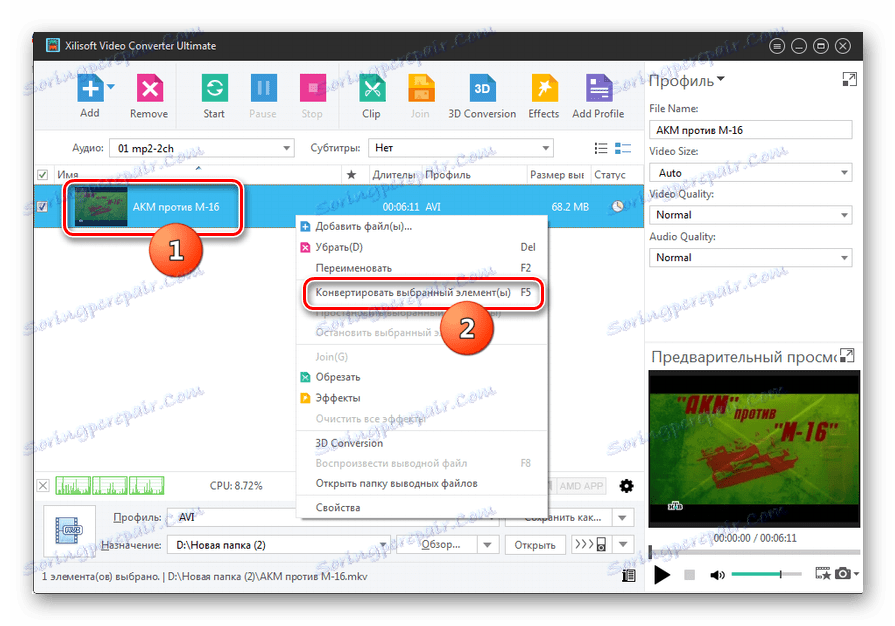
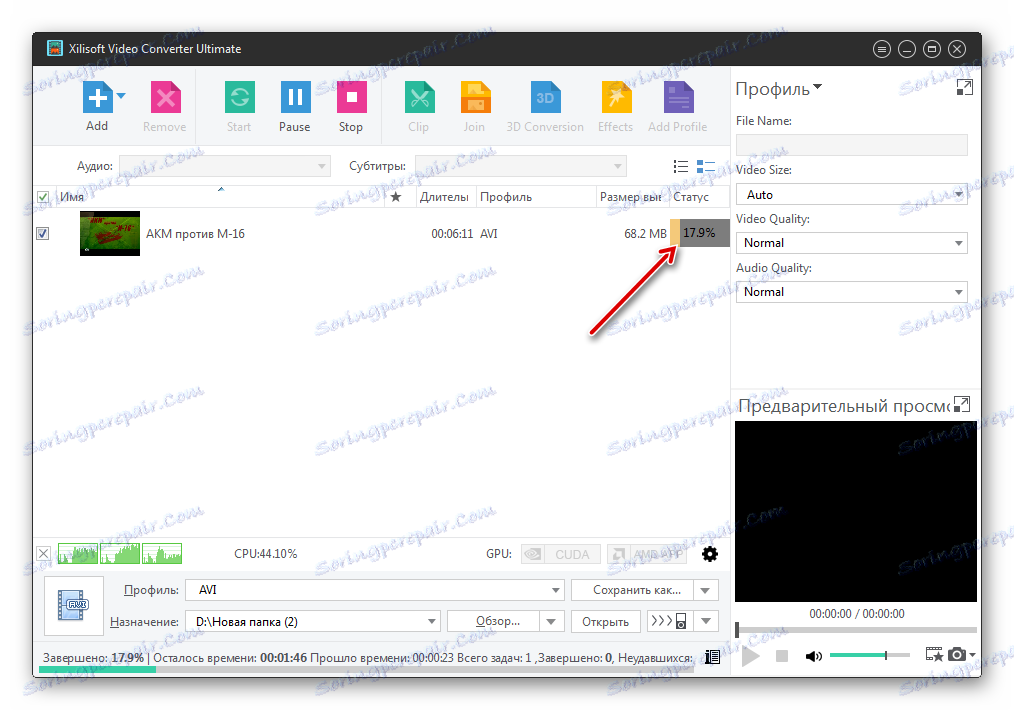
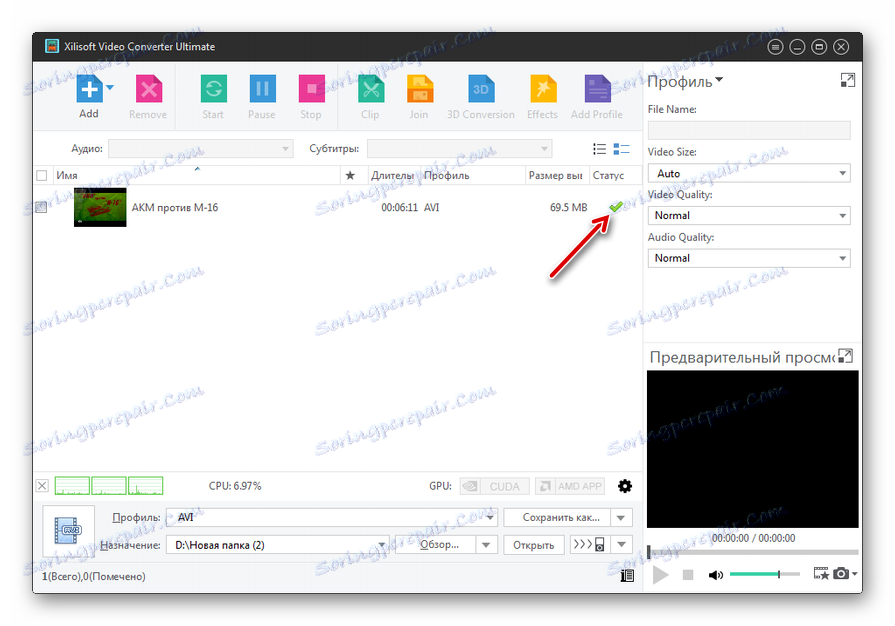
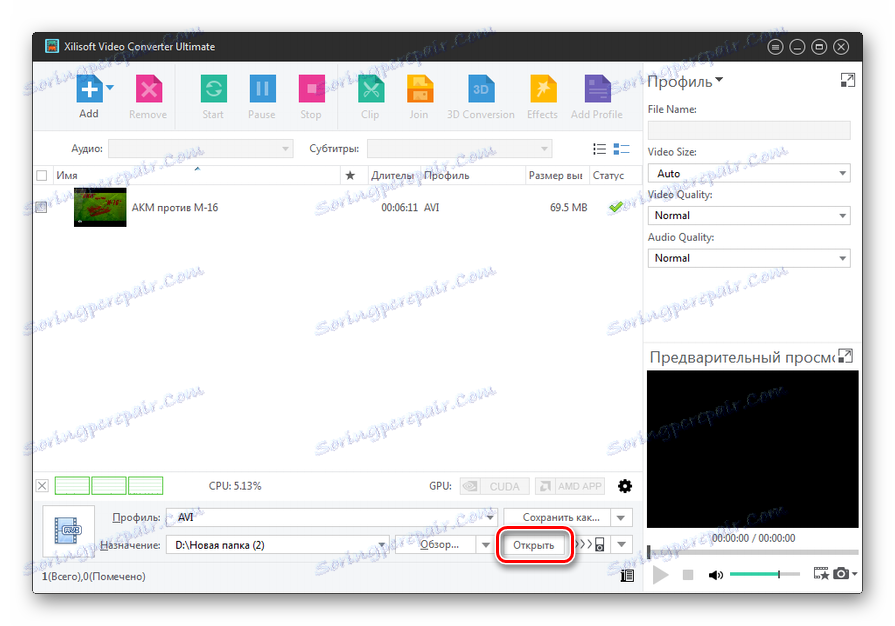
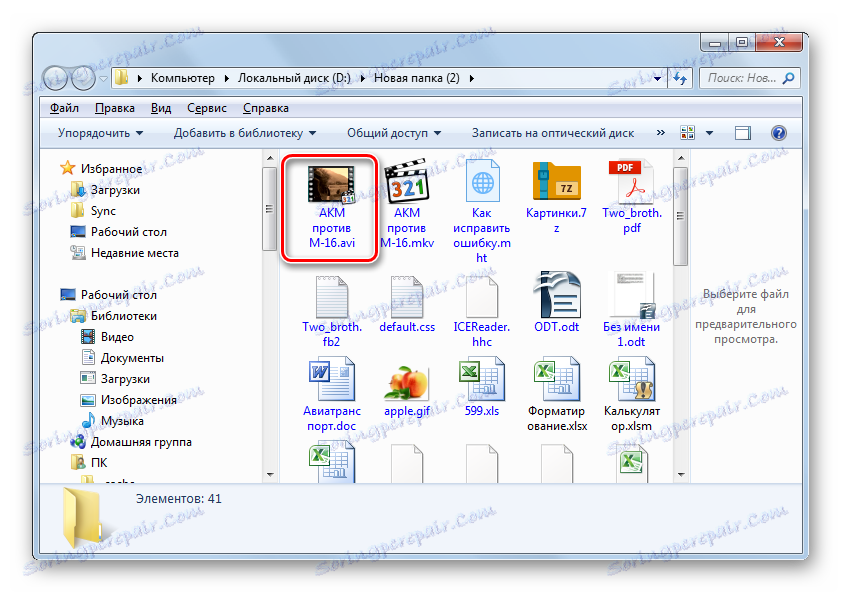
Nevýhodou této metody je, že Xilisoft Video Converter není plně rusifikovaný a placený produkt.
Metoda 2: Convertilla
Další softwarový produkt, který dokáže převést MKV na AVI, je malý bezplatný převodník Convertilla .
- Nejprve spusťte aplikaci Convertilla. Chcete-li otevřít soubor MKV, který potřebujete převést, můžete jej jednoduše přetáhnout z Průzkumníka do okna Convertilla. Během tohoto postupu je třeba stisknout levé tlačítko myši.
![Přetáhněte soubor MKV z Průzkumníka Windows do okna Convertilla]()
Existují však metody přidávání zdroje a spuštění úvodního okna. Klikněte na tlačítko "Otevřít" vpravo od části "Otevřít nebo přetáhnout video soubor zde" .
![Přejděte do okna Otevřít soubor v aplikaci Convertilla]()
Uživatelé, kteří dávají přednost manipulaci prostřednictvím nabídky, mohou kliknout na horizontální seznam "Soubor" a potom na "Otevřít" .
- Otevře se okno "Vybrat video soubor" . Přejděte do oblasti, kde se nachází objekt s rozšířením MKV. Po provedení výběru stiskněte tlačítko "Otevřít" .
- Cesta k vybranému videu se zobrazí v poli "Soubor pro konverzi" . Nyní na kartě "Formát" v Converts musíme provést určité manipulace. Do pole "Formát" z rozbaleného seznamu vyberte hodnotu "AVI" .
Ve výchozím nastavení je zpracované video uloženo na stejném místě jako zdroj. V poli "Soubor" můžete vidět cestu pro uložení ve spodní části konverzačního rozhraní. Pokud vás to nesplňuje, klikněte na ikonu, která má obrys složky vlevo od tohoto pole.
- Okno pro výběr adresáře je otevřené. Přesuňte se do oblasti pevného disku, kam chcete konvertované video po konverzi odeslat. Pak klikněte na tlačítko "Otevřít" .
- Můžete také provést některá další nastavení. Konkrétně označte kvalitu a velikost videa. Pokud nejste příliš zběhlí v těchto koncepcích, nemůžete se těchto nastavení vůbec dotknout. Chcete-li provést změny, v poli "Kvalita" z rozevíracího seznamu změňte hodnotu "Original" na "Jiné" . Zobrazí se měřítko kvality s nejnižší úrovní na levé straně a nejvyšší vpravo. Pomocí myši podržte levé tlačítko a přesuňte posuvník na úroveň kvality, kterou považuje za přijatelnou.
![Nastavte kvalitu videa v aplikaci Convertilla]()
Je důležité vzít v úvahu, že čím vyšší kvalita zvolíte, tím lepší je obraz v převedeném videu, ale zároveň bude vážit konečný soubor a čas konverze se zvýší.
- Dalším volitelným nastavením je volba velikosti rámečku. Chcete-li to provést, klikněte na pole "Velikost" . Z otevřeného seznamu změňte hodnotu položky "Original" na hodnotu velikosti rámečku, kterou považujete za vhodnou.
- Po provedení všech nezbytných nastavení klikněte na tlačítko "Převést" .
- Proces převodu videa z MKV na AVI začíná. Průběh tohoto procesu lze sledovat pomocí grafického ukazatele. Na stejném místě se pokrok zobrazuje také v procentech.
- Po dokončení konverze se zobrazí zpráva "Convert completed" . Chcete-li přejít na převedený objekt, klikněte na ikonu ve tvaru katalogu napravo od pole "Soubor" .
- Spustí Průzkumníka v místě, kde byl převeden na AVI video. Nyní je můžete zobrazit, přesunout nebo upravit s jinými aplikacemi.
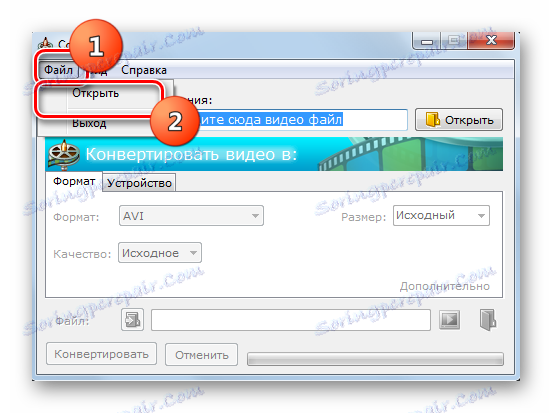
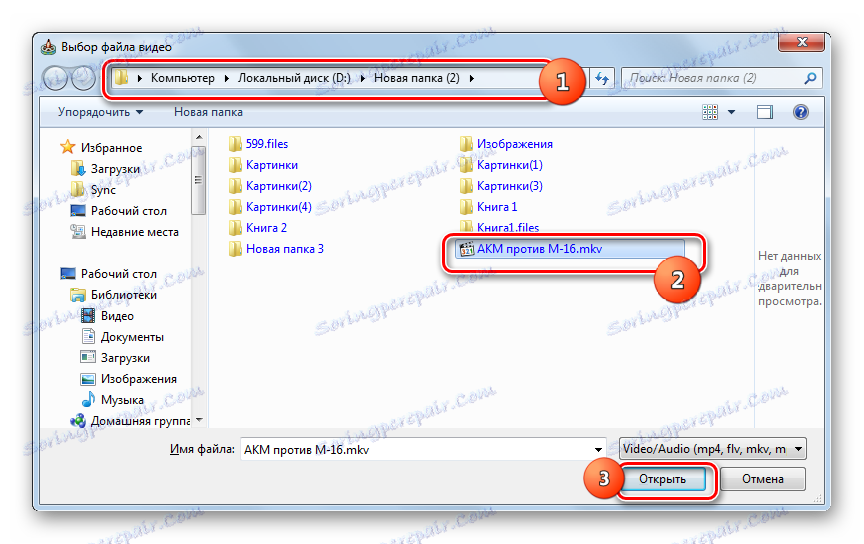
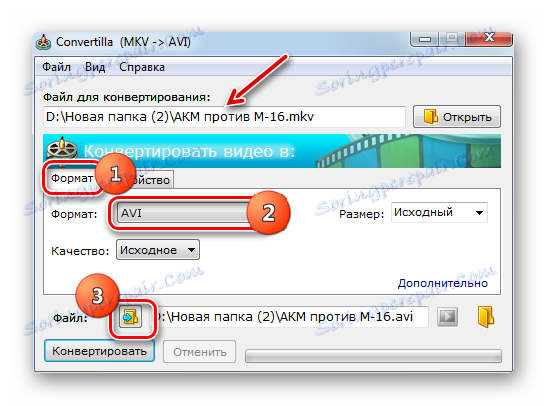
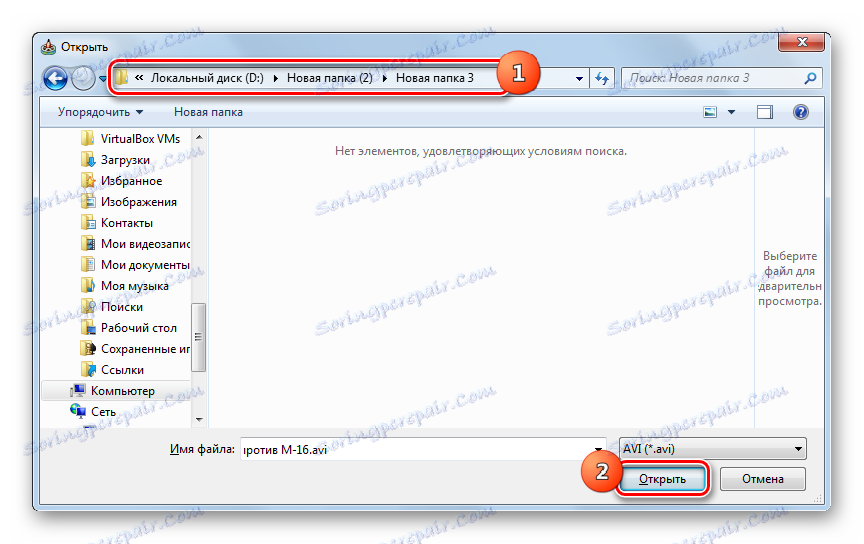


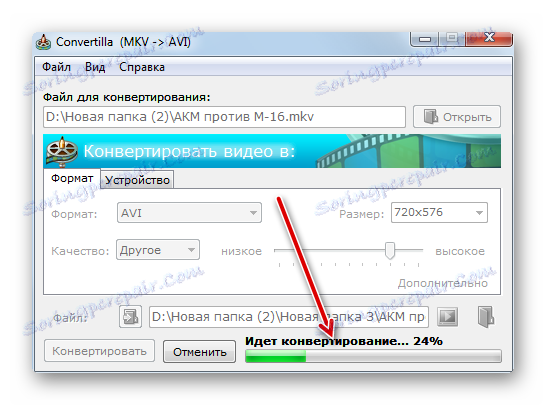
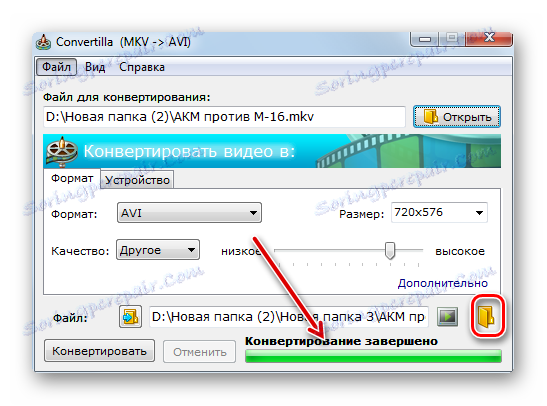
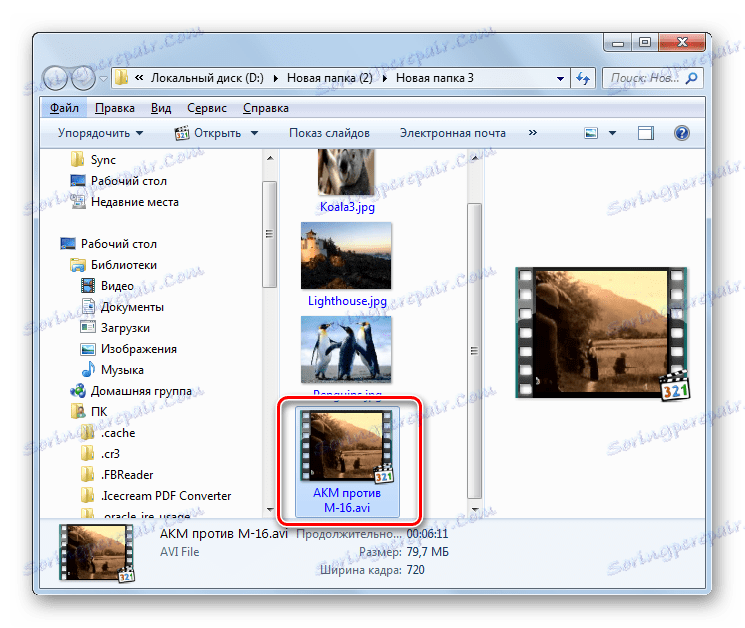
Metoda 3: Free Video Converter pro křečci
Další bezplatný softwarový produkt, který konvertuje soubory MKV do AVI, je Hamster Free Video Converter .
- Spusťte Humster Free Video Converter. Přidání video souboru pro zpracování, stejně jako v případě akce s nástrojem Convertilla, lze provést přetažením z Průzkumníka do okna převaděče.
![Přetáhněte soubor MKV z Průzkumníka Windows do okna Hamster Free Video Converter]()
Pokud je požadavek provést přidání pomocí úvodního okna, klikněte na tlačítko "Přidat soubory" .
- Pomocí nástrojů tohoto okna přejděte na místo, kde se nachází cílový MKV, označte jej a klikněte na tlačítko "Otevřít" .
- Název importovaného objektu se zobrazí v okně aplikace Free Video Converter. Klikněte na tlačítko "Další" .
- Otevře se okno pro přiřazení formátů a zařízení. Přejděte vpravo do spodní skupiny ikon v tomto okně - "Formáty a zařízení" . Klikněte na ikonu s logem "AVI" . Je to první v uvedeném bloku.
- Otevírá oblast s dalšími nastaveními. Zde můžete zadat následující parametry:
- Šířka videa;
- Výška;
- Video kodek;
- Frekvence snímků;
- Kvalita videa;
- Průtok;
- Nastavení zvuku (kanál, kodek, rychlost přenosu dat, vzorkovací frekvence).
Nicméně, pokud nemáte před sebou žádné speciální úkoly, nemusíte s těmito nastaveními obtěžovat a nechávat je tak, jak je. Bez ohledu na to, zda jste provedli změny v pokročilých nastaveních, nebo ne, klikněte na tlačítko "Převést" a spusťte konverzi.
- Zobrazí se "Procházet složky" . S ním se musíte přesunout tam, kde se nachází složka, kde bude převedené video umístěno, a pak vyberte tuto složku. Klikněte na tlačítko OK .
- Proces konverze se spustí automaticky. Dynamika může být viděna z hlediska úrovně pokroku uvedeného v procentech.
- Po dokončení procesu konverze se v okně aplikace Free Video Converter zobrazí zpráva, která vám o ní ukáže. Chcete-li otevřít místo, kde je převedené video umístěno ve formátu AVI, klikněte na "Otevřít složku" .
- Průzkumník se spustí v adresáři, kde se nachází výše uvedený objekt.
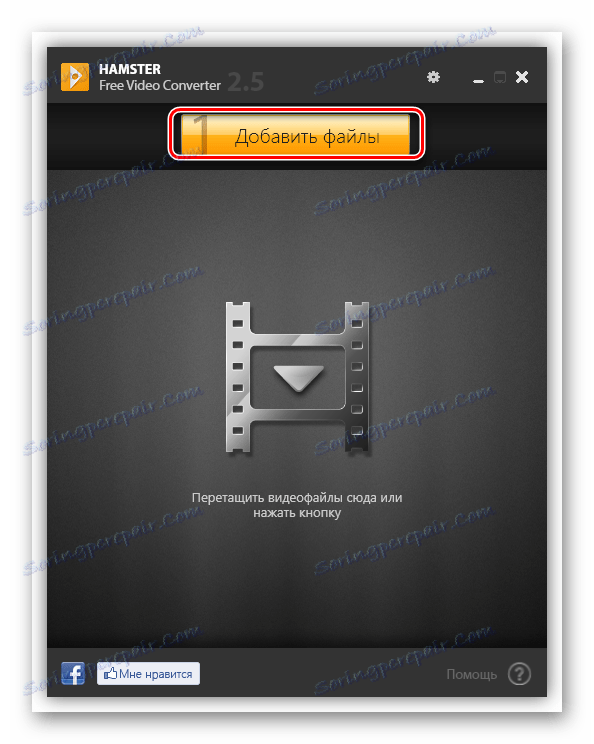
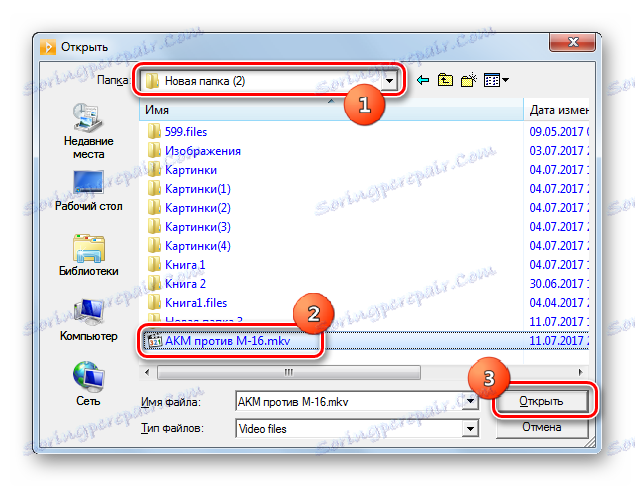
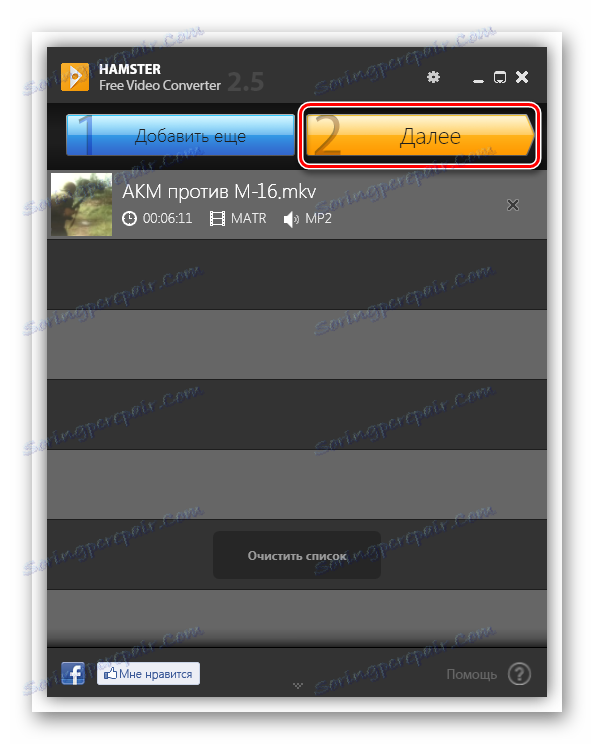
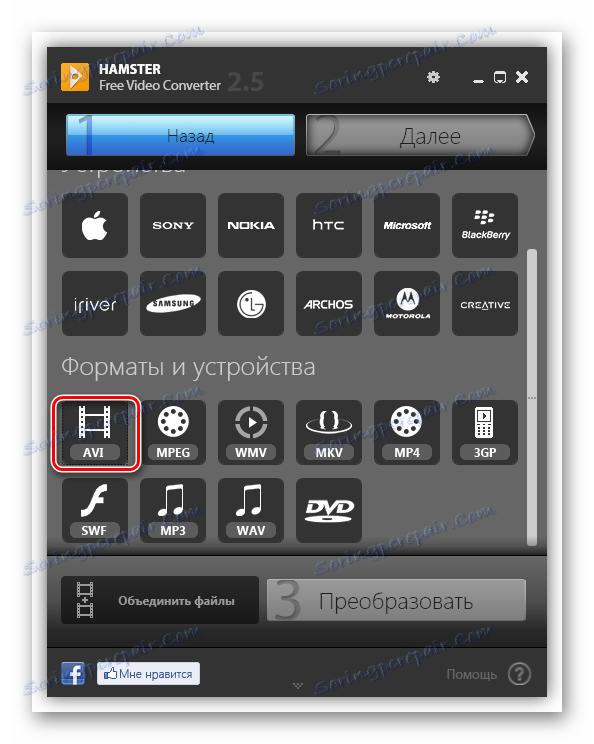
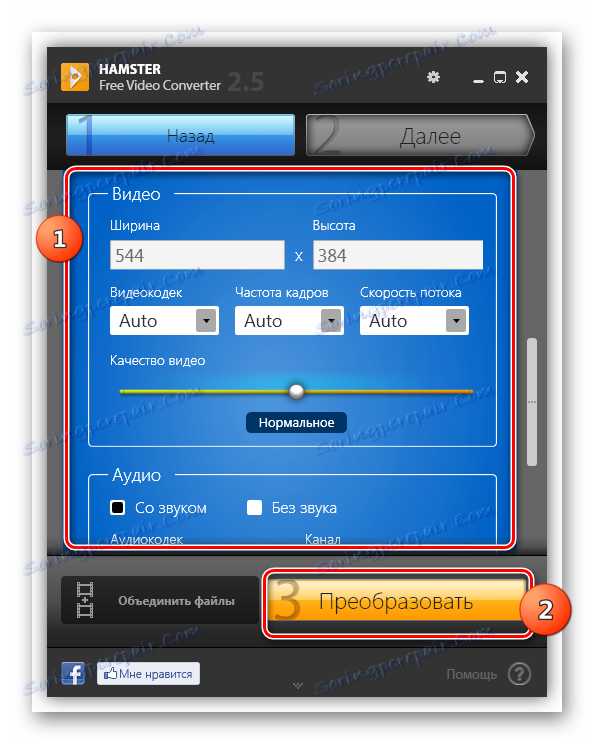
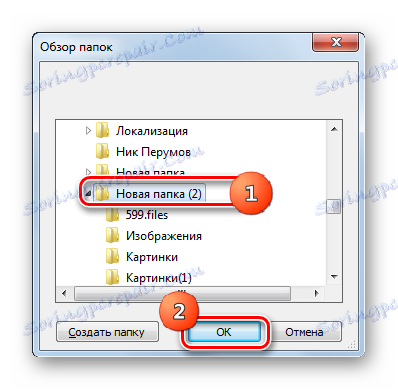
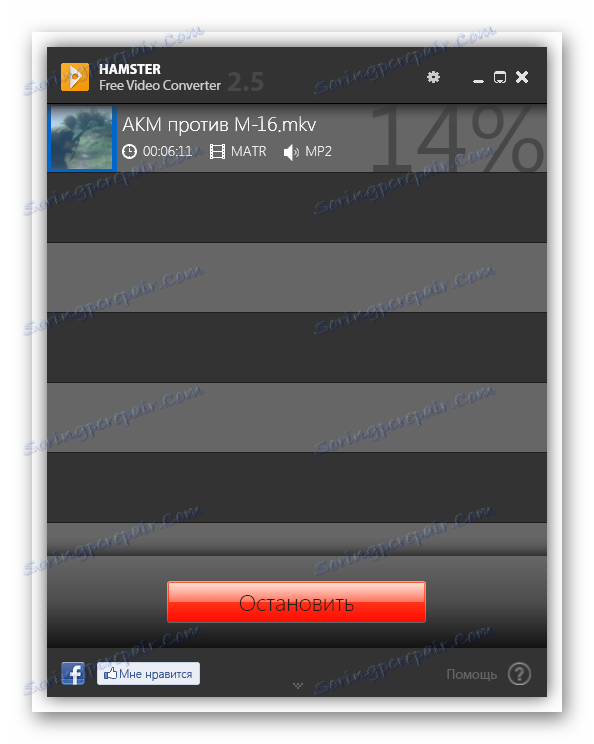
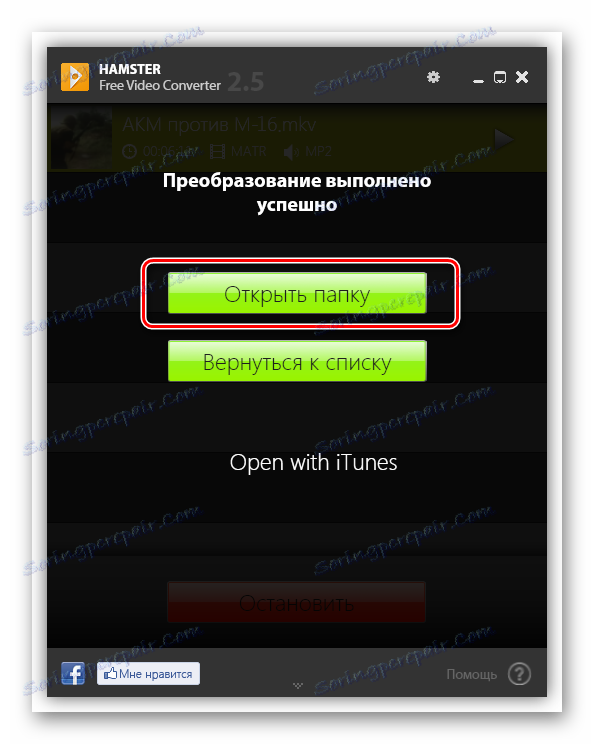
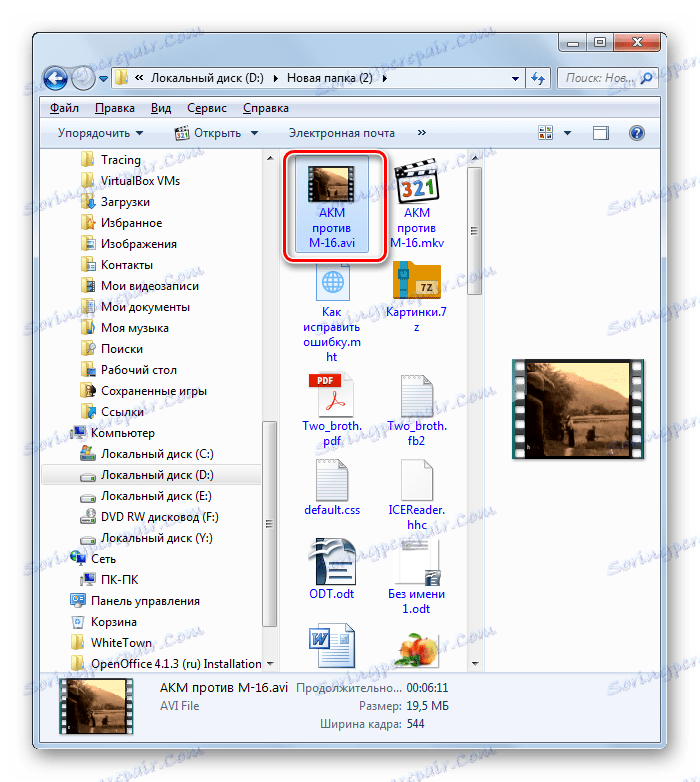
Metoda 4: Jakýkoli konvertor videa
Další aplikace, která je schopna plnit úlohu nastavenou v tomto článku, je Jakékoliv Video Converter , představený jako placená verze s pokročilými funkcemi a zdarma, ale má všechny potřebné nastavení pro vysoce kvalitní konverzi video souborů.
- Spusťte Ani Video Converter. MKV můžete přidat ke zpracování několika způsoby. Nejprve je možné přetáhnout objekt z Průzkumníka do okna Převzetí videa.
![Přetáhněte soubor MKV z Průzkumníka Windows do okna Any Video Converter]()
Navíc můžete kliknout na "Přidat nebo přetáhnout soubory" ve středu okna nebo kliknout na "Přidat video" .
- Potom se spustí okno pro import video souboru. Přejděte tam, kde se nachází cílová MKV. Po určení tohoto objektu klikněte na "Otevřít" .
- Název vybraného videa se objeví v okně Ani Video Converter. Po přidání videa zadejte směr převodu. Můžete to udělat pomocí pole "Vybrat profil" nalevo od tlačítka "Převést!" . Klikněte na toto pole.
- Otevře se velký seznam formátů a zařízení. Chcete-li rychle najít požadovanou pozici, vyberte v levé části seznamu ikonu "Video soubory" ve formě rámečku pro video. Tímto způsobem se okamžitě dostanete do bloku "Video Formats" . Označte položku "Customized AVI Movie (* .avi)" v seznamu.
- Navíc můžete změnit některé výchozí nastavení konverzí. Například původně převedené video se zobrazí v samostatném adresáři "Any Video Converter" . Chcete-li přiřadit výstupní adresář, klikněte na "Základní nastavení" . Otevře se skupina základních nastavení. Oproti parametru "Výstupní adresář" klikněte na ikonu ve tvaru adresáře.
- Otevře se okno "Procházet složky" . Zadejte místo, kam chcete poslat video. Klikněte na tlačítko OK .
- Pokud je to požadováno, v bloku nastavení "Nastavení videa" a "Parametry zvuku" můžete změnit kodeky, přenosovou rychlost, frekvenci snímků a zvukové kanály. Tyto nastavení však musíte provést pouze v případě, že chcete získat odchozí soubor AVI se specifickými nastaveními. Ve většině případů se tato nastavení nemusíte dotýkat.
- Požadované parametry jsou nastaveny, klikněte na "Převést!" .
- Zahajuje se proces konverze, jehož průběh lze vidět současně v procentních hodnotách a pomocí grafického ukazatele.
- Jakmile je konverze dokončena, okno aplikace Explorer se automaticky otevře v adresáři, ve kterém je zpracovaný objekt umístěn ve formátu AVI.
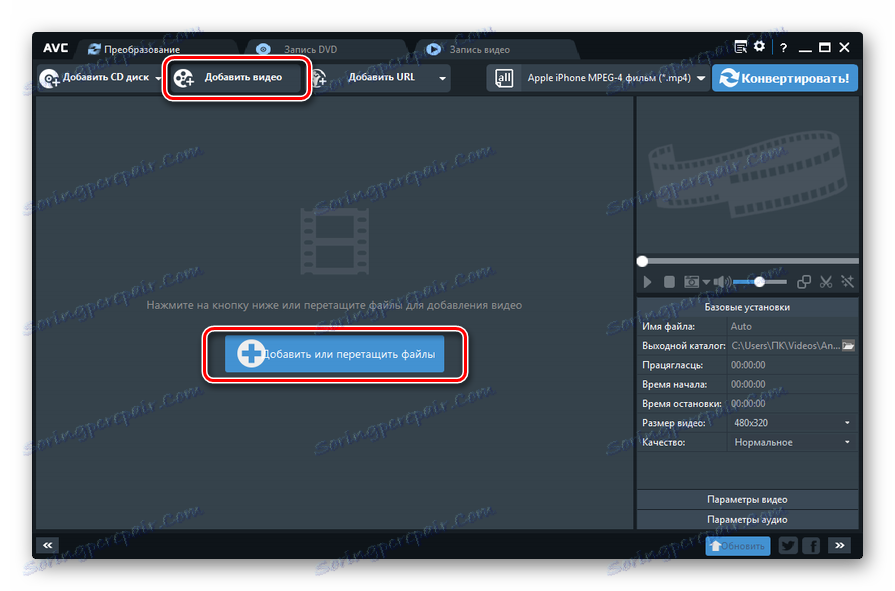
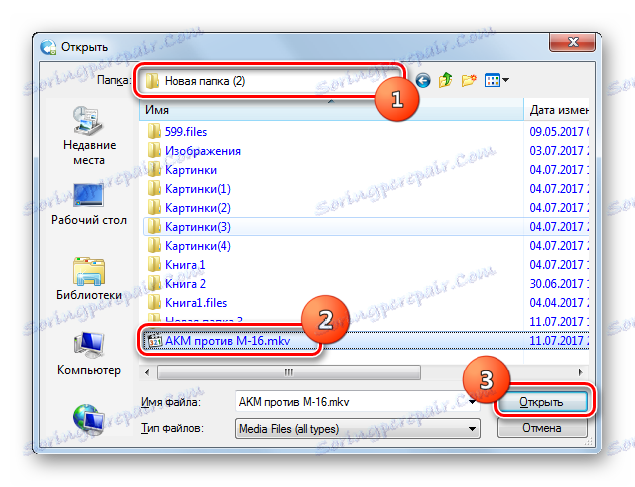
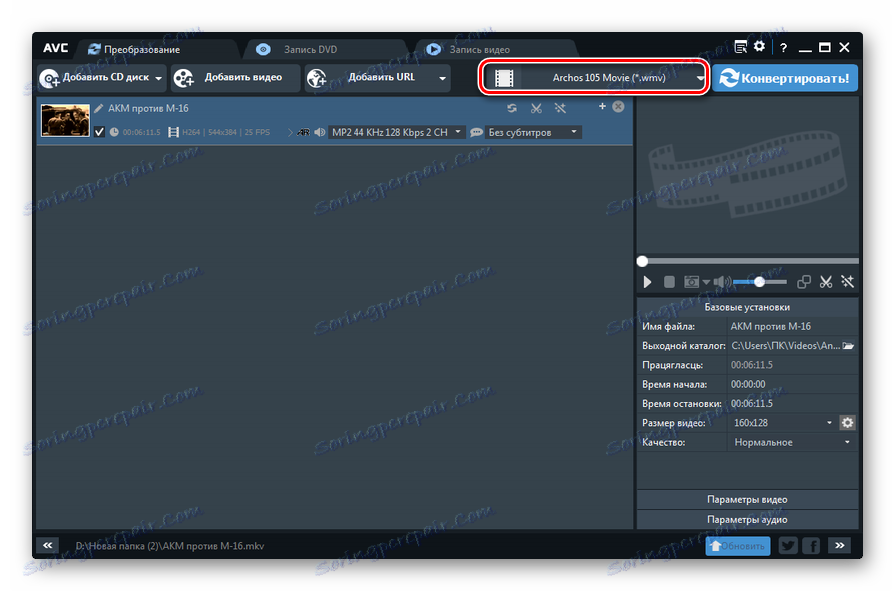
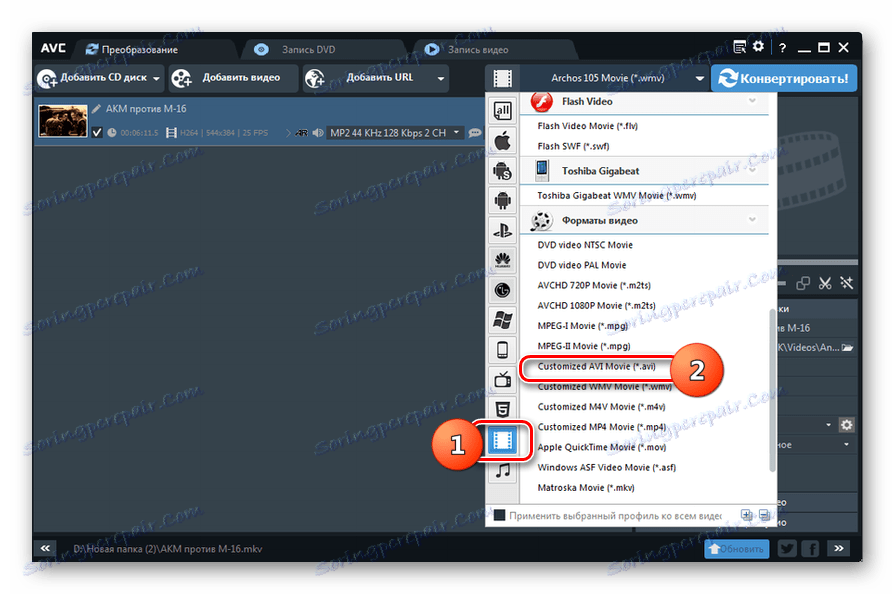
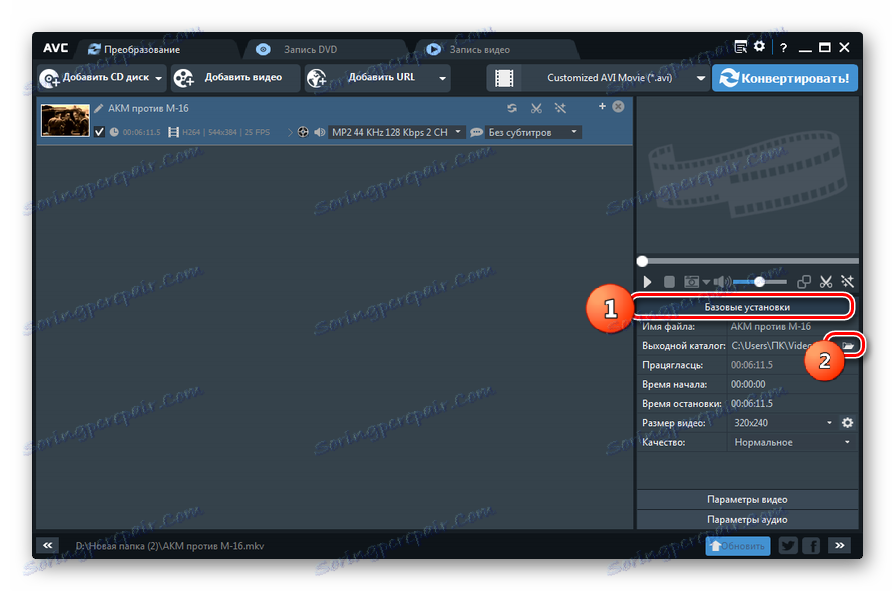

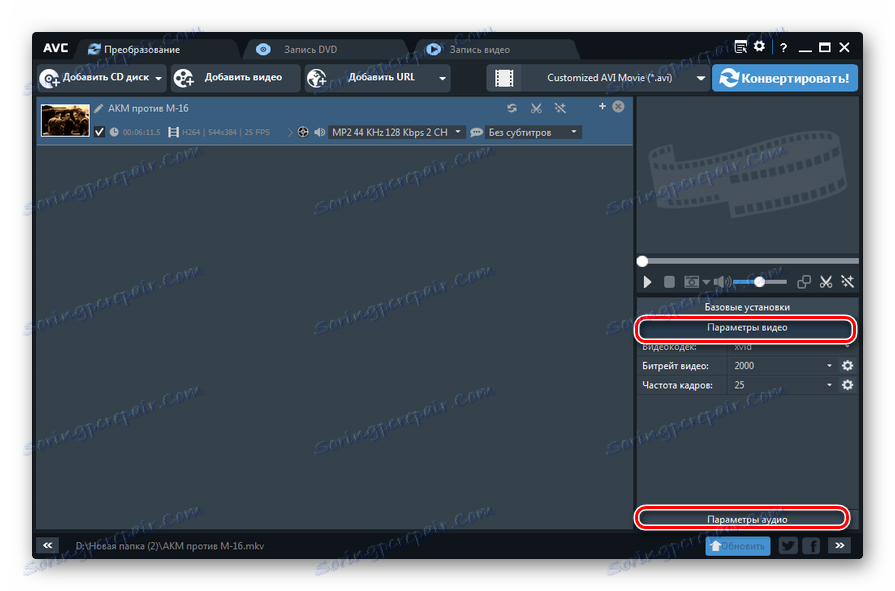
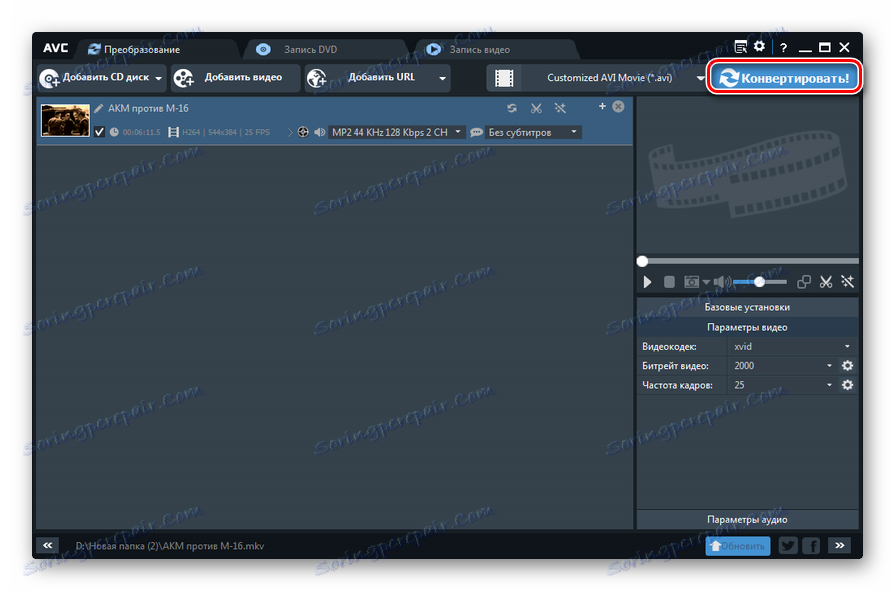
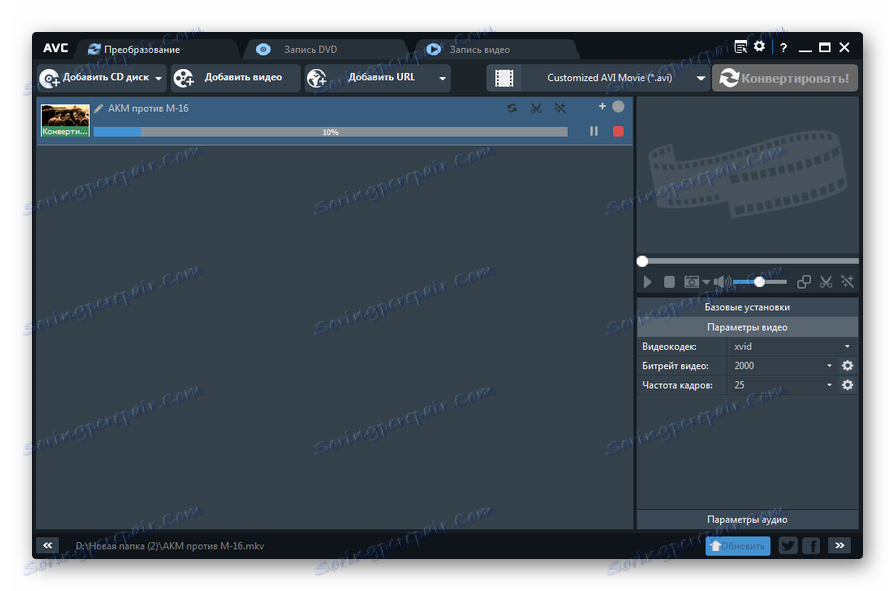
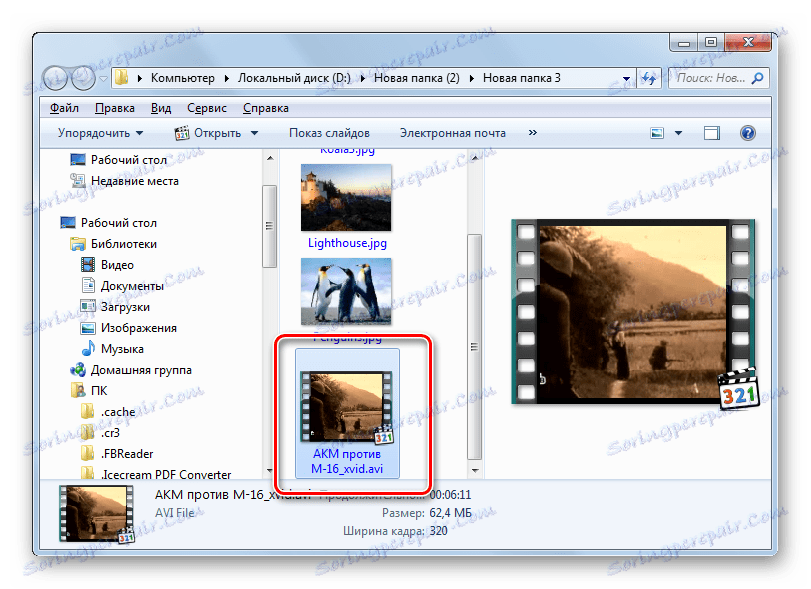
Lekce: Jak převést video do jiného formátu
Metoda 5: Formátovat výrobní nastavení
Pojďme dokončit náš přehled metod konverze MKV na AVI popis tohoto postupu v programu Formát Factory .
- Po spuštění formátu Factor klepněte na tlačítko "AVI" .
- Okno nastavení převodu nastavení do formátu AVI je spuštěno. Pokud potřebujete zadat rozšířená nastavení, klikněte na tlačítko "Konfigurovat" .
- Objeví se okno pokročilých nastavení. Zde můžete změnit zvukové a video kodeky, velikost videa, přenos dat a mnoho dalšího. Po provedení změn klepněte v případě potřeby na tlačítko OK .
- V hlavním okně nastavení AVI klikněte na "Přidat soubor" pro zadání zdroje.
- Najděte objekt MKV na pevném disku, který je třeba transformovat, označte jej a klikněte na tlačítko "Otevřít" .
- V okně nastavení se zobrazí název videa. Ve výchozím nastavení bude převedený soubor odeslán do zvláštního adresáře "FFOutput" . Pokud chcete změnit adresář, kde bude objekt odeslán po zpracování, klikněte na pole "Finální složka" v dolní části okna. Z otevřeného seznamu vyberte "Přidat složku ..." .
- Objeví se okno pro přehled adresářů. Zadejte cílový adresář a klikněte na tlačítko "OK" .
- Nyní můžete zahájit proces konverze. Chcete-li to provést, klikněte v okně nastavení na "OK" .
- Návrat k hlavnímu oknu programu zvýrazněte název vytvořeného úkolu a klikněte na tlačítko "Start" .
- Konverze se spustí. Stav pokroku se zobrazuje v procentech.
- Po dokončení se v poli "Stav" zobrazí název "Dokončeno" naproti názvu úlohy.
- Chcete-li navigovat do umístění souboru, klepněte na název úlohy PCM . V místní nabídce klepněte na položku Otevřít cílové složky .
- V Průzkumníku se otevře adresář obsahující převedené video.
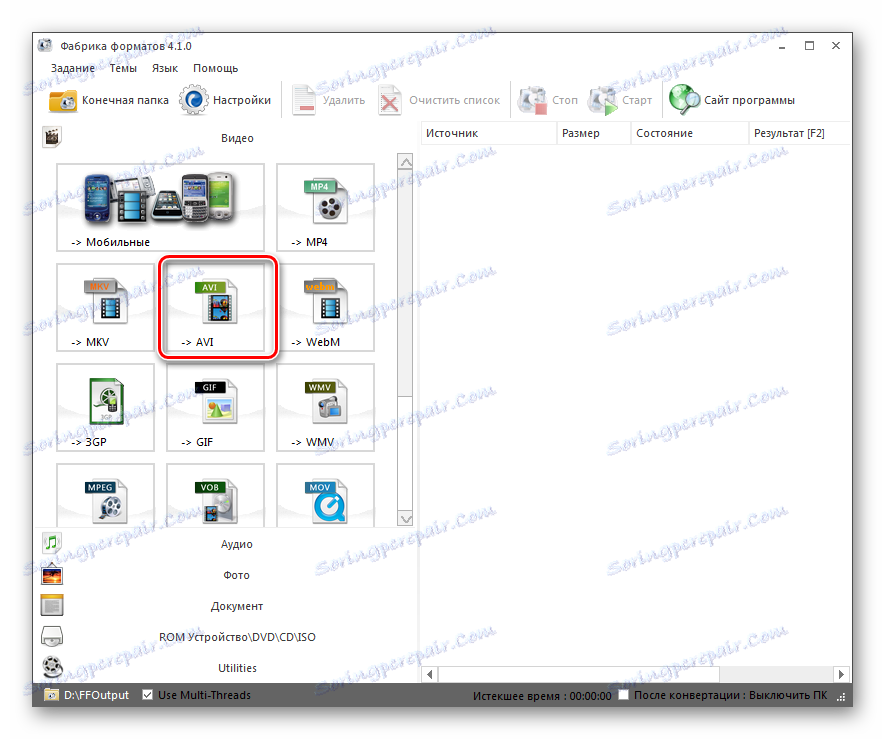
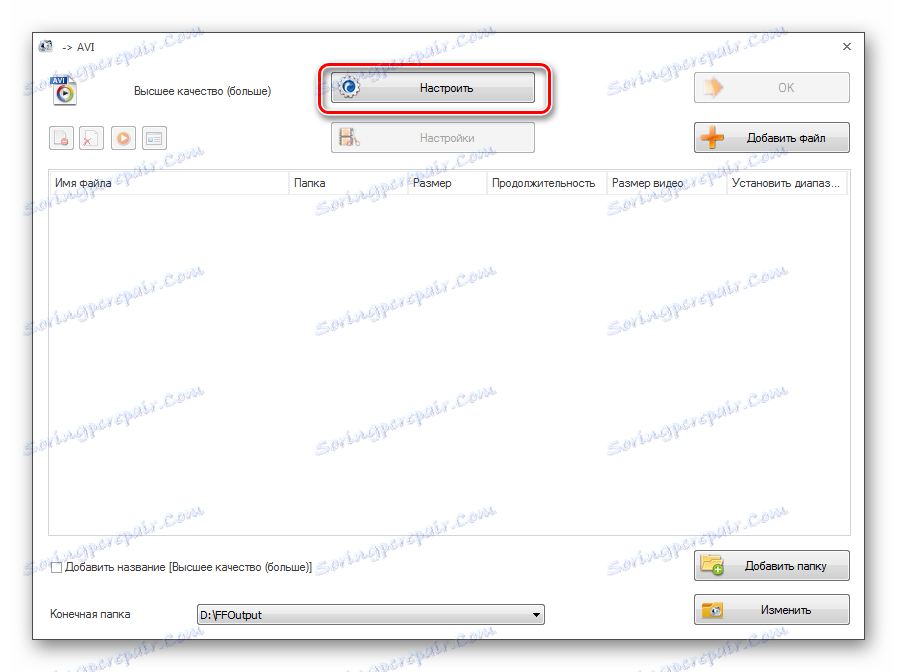
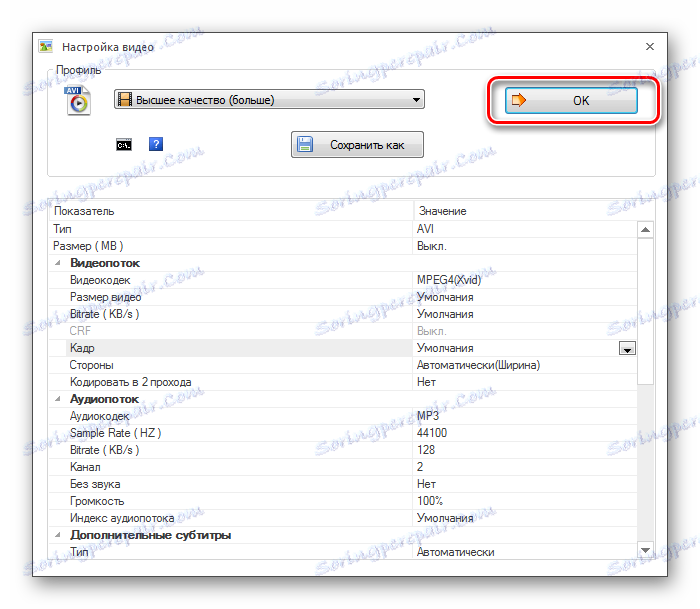
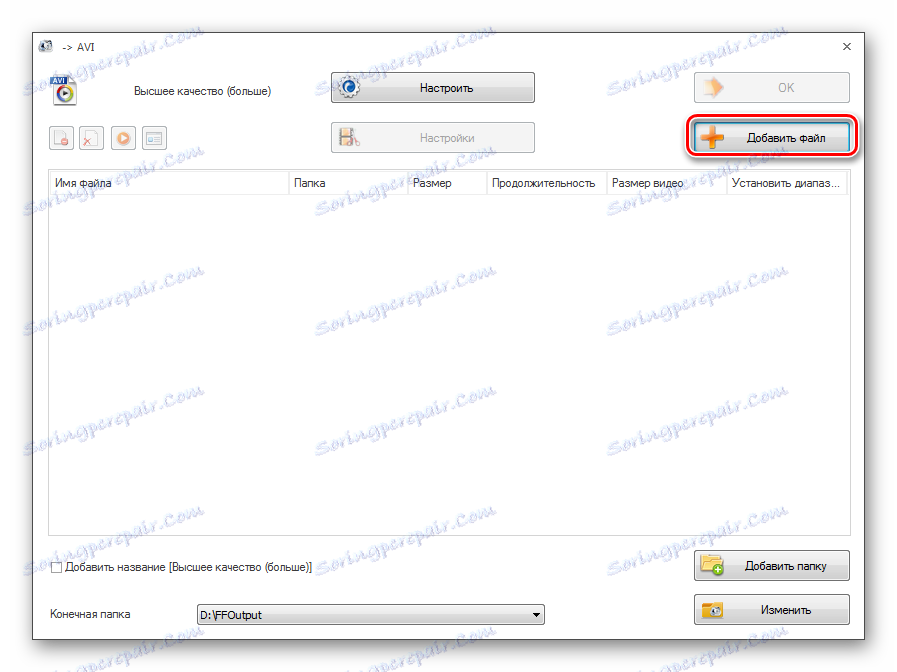
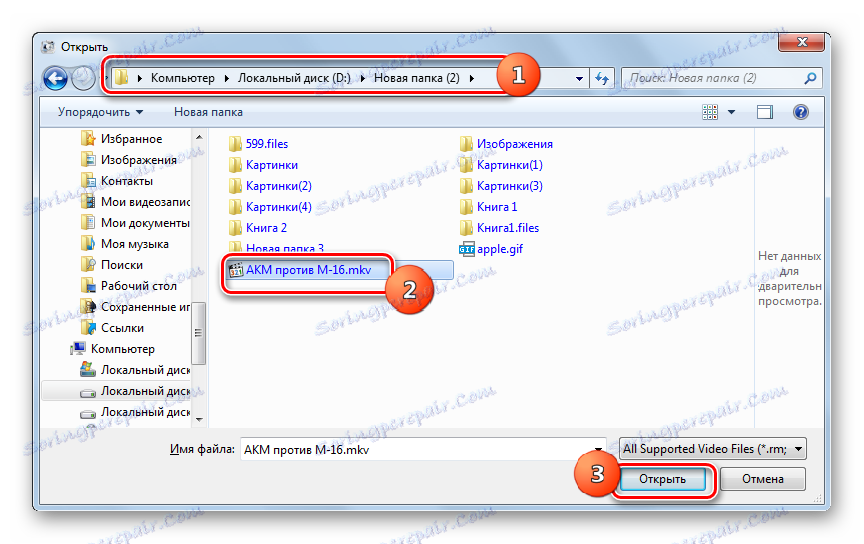
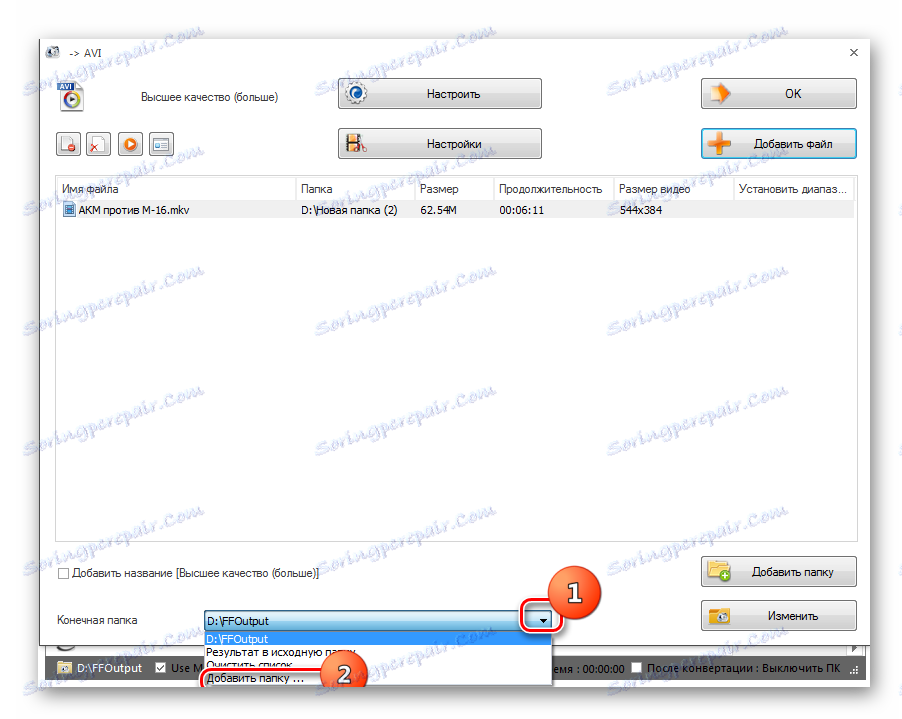

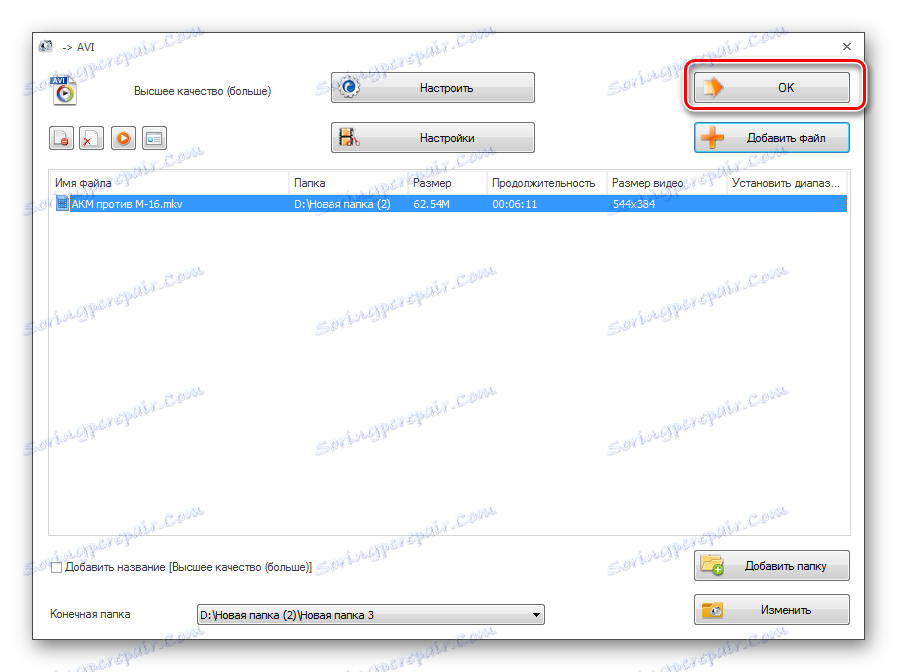
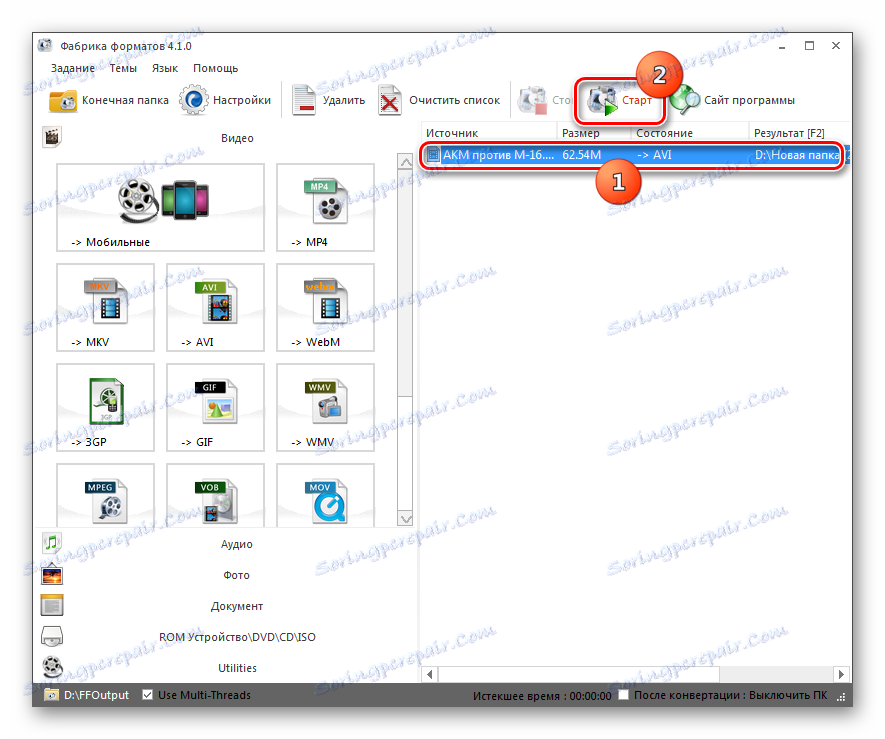
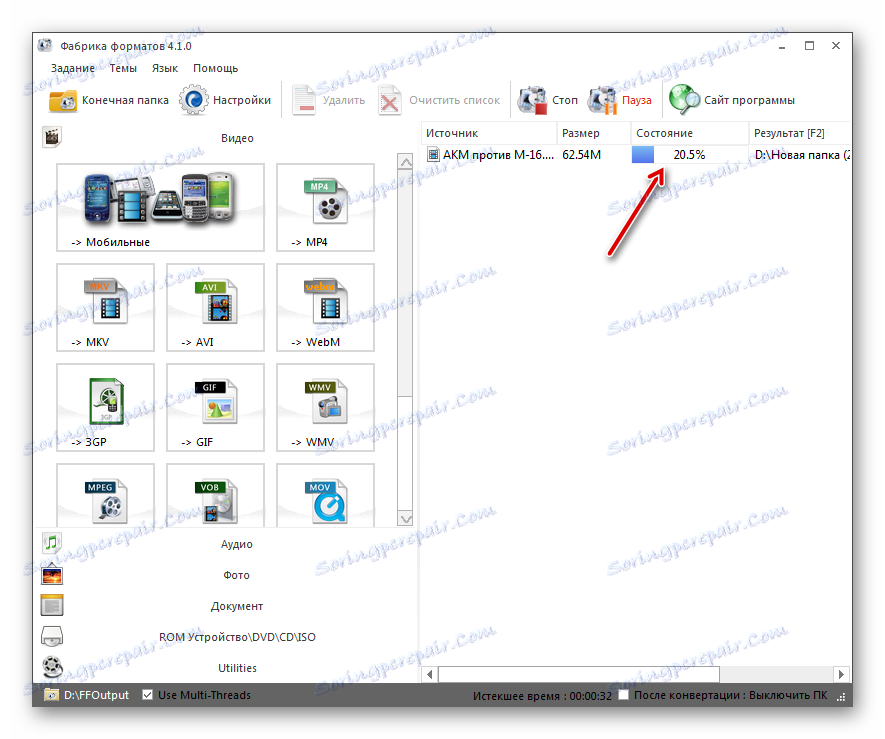
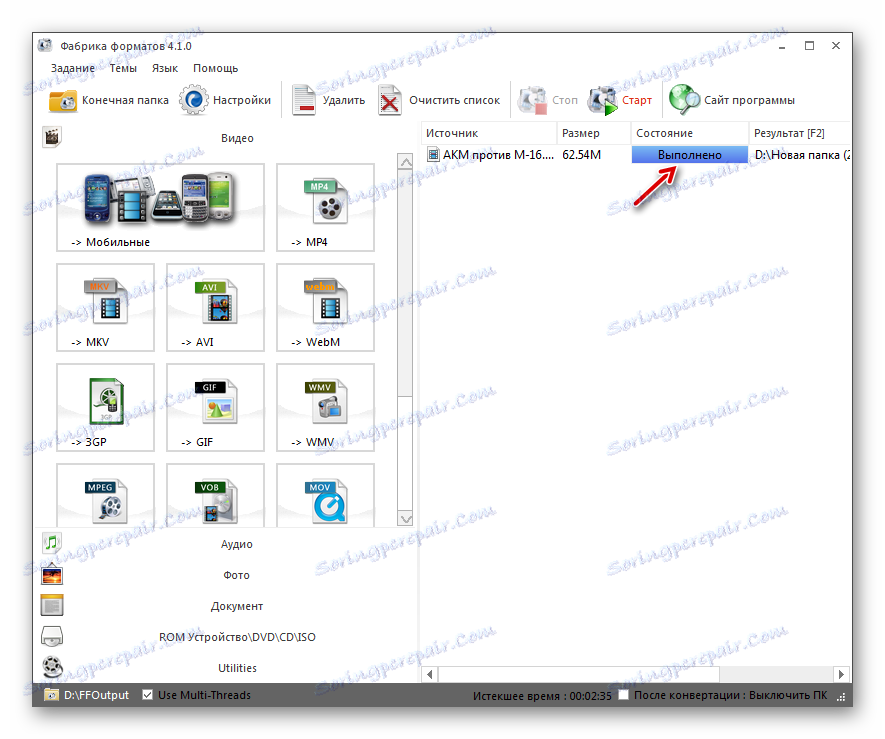
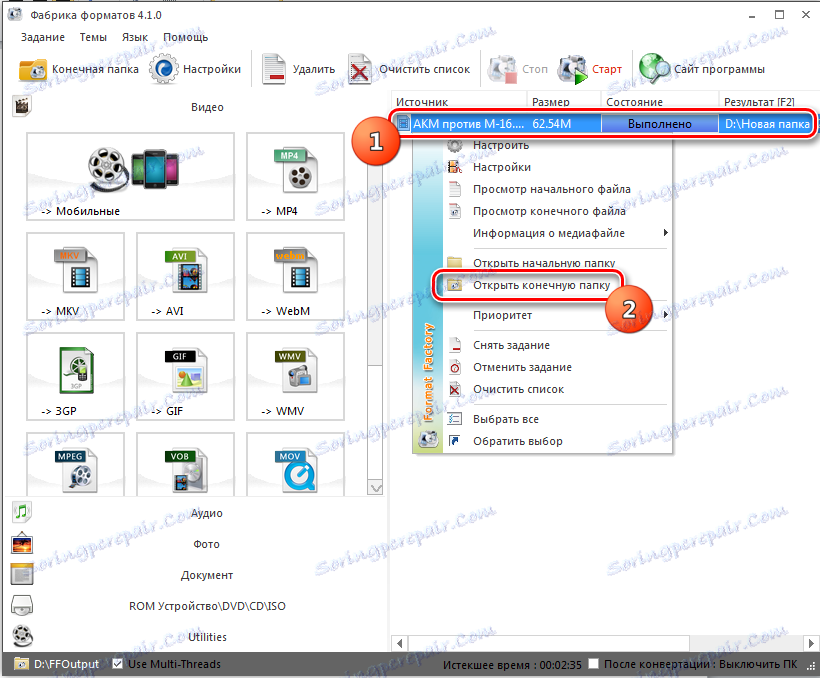
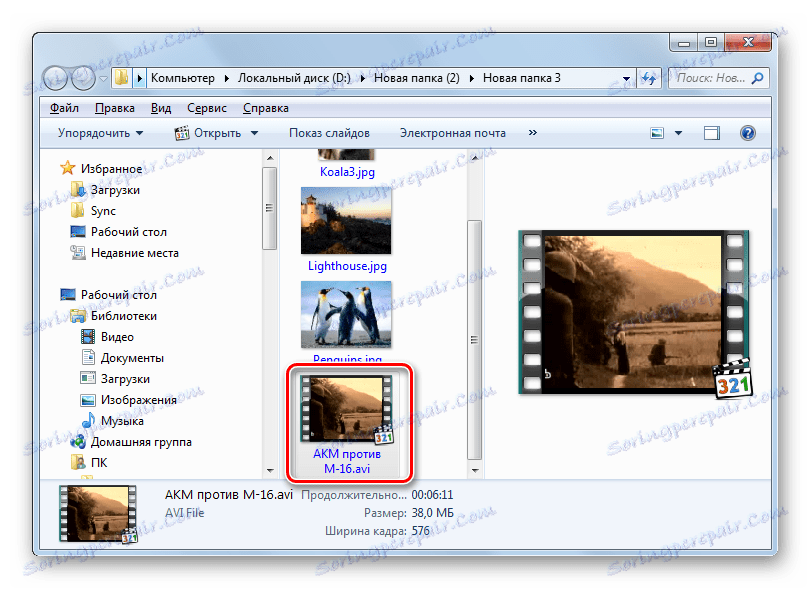
Zvážili jsme daleko od všech možných možností konverze videa MKV do formátu AVI, neboť existuje několik desítek a možná stovek video konvertorů podporujících tento směr konverze. В то же время мы попробовали охватить в описании самые популярные приложения, выполняющие данную задачу, начиная от самых простых (Convertilla) и заканчивая мощными комбайнами (Xilisoft Video Converter и Format Factory). Таким образом, пользователь, в зависимости от глубины поставленной задачи, сможет отобрать для себя приемлемый вариант преобразования, остановив выбор на наиболее подходящей для конкретных целей программе.