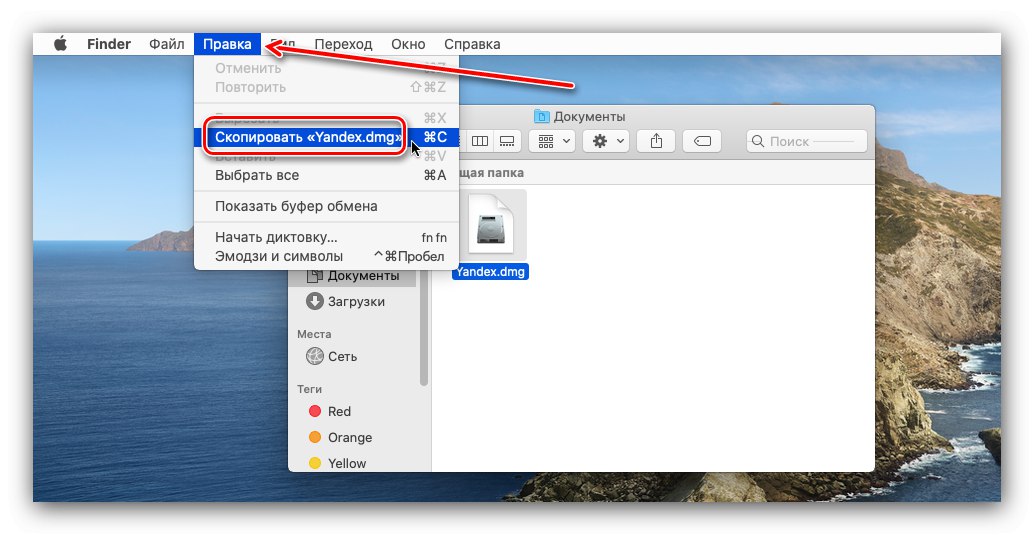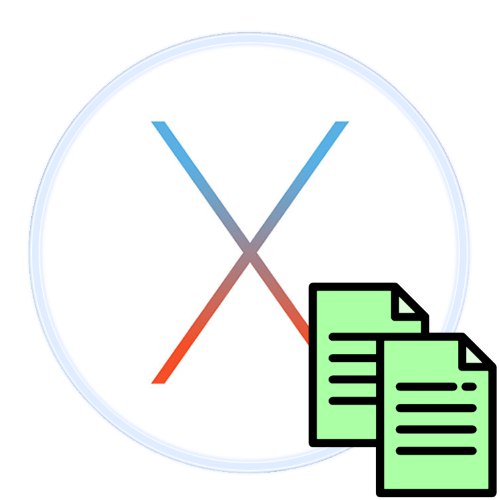
Uživatelé, kteří se právě seznámili s operačním systémem Apple, se někdy dostanou do obtížné situace, protože nevědí, jak se tato operace provádí. Dnes vyplníme jednu z těchto mezer ve znalostech, konkrétně budeme hovořit o kopírování dat do macOS.
Kopírování informací na Macu
Uživatelé mají obvykle zájem o vytváření kopií souborů i textu. Postupy pro oba případy jsou podobné, ale liší se, proto je budeme zvažovat každý zvlášť.
Kopírování souborů a složek
Chcete-li zkopírovat jeden nebo více dokumentů nebo adresářů, budete muset provést následující:
- Otevřete Finder a přejděte do cílového datového adresáře. Dále vyberte ty, které potřebujete - pro jeden soubor stačí jednou kliknout levým tlačítkem myši, vybrat několik, kliknout na ně a současně držet klávesu Cmd.
- Po výběru požadovaných prvků použijte panel Finder - vyberte postupně položky "Upravit" a „Kopírovat * název souboru nebo soubory *“.
![Začněte kopírovat soubory v systému macOS]()
Klávesové zkratky, které jsou zodpovědné za tyto možnosti, jsou - Cmd + C.
Přečtěte si také: Klávesové zkratky v systému macOS
- Můžete také použít místní nabídku, kterou vyvoláte kliknutím pravým tlačítkem nebo klepnutím dvěma prsty na touchpad.
- Po vytvoření kopie přejděte do složky nebo na externí jednotku, kam chcete vytvořenou kopii umístit. Poté znovu vyberte "Upravit", ale tentokrát se tam položka objevila "Vložit objekt".
![Začněte kopírovat soubory v systému macOS]()
K dispozici také položka „Zobrazit schránku“, v něm může uživatel zobrazit seznam kopírovaných prvků. Bohužel, ve výchozím nastavení nemůžete z vyrovnávací paměti odebrat jednotlivé pozice.
- Hotovo - kopie dokumentů budou umístěny do nového adresáře.
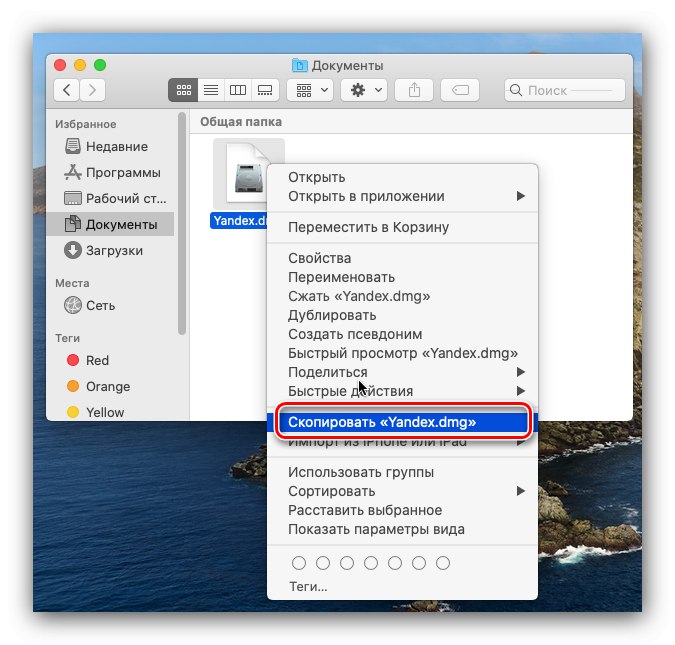
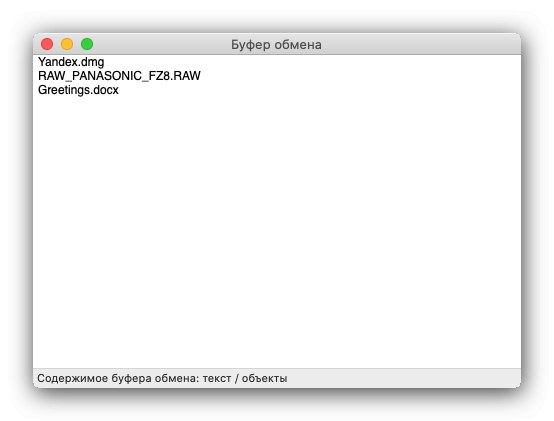
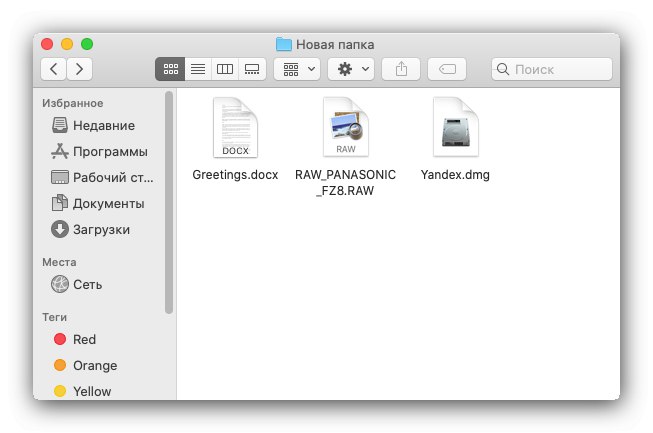
Jak vidíte, kopírování souborů do systému MacOS není obtížné.
Zkopírujte text
Text můžete zkopírovat téměř odkudkoli na počítači Mac pomocí stejného algoritmu jako jiná data - liší se pouze názvy položek, které je třeba použít.
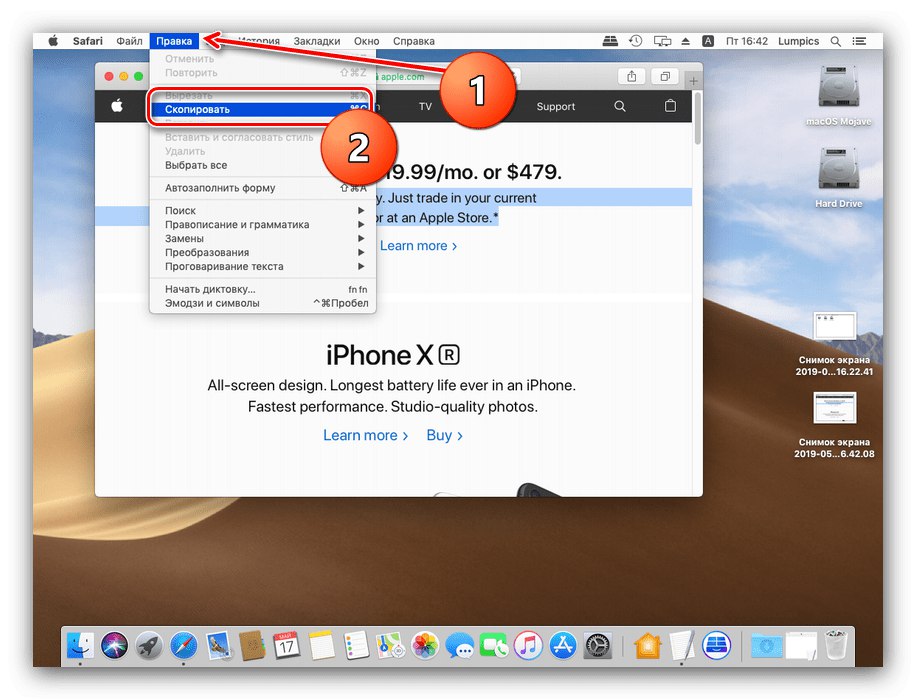
Více informací: Zkopírujte a vložte text na Mac
Řešení některých problémů
Někdy může být i taková základní operace problematická. Zvažme ty nejběžnější.
Soubory se nekopírují a systém nehlásí důvod chyby
MacOS obvykle hlásí příčinu problému, když není možné kopírovat nebo přesouvat soubory do konkrétního adresáře (například disk je plný nebo chráněný proti zápisu, aktuální účet má nedostatečná přístupová práva atd.), Ale ve výjimečných případech se nezobrazí žádná chyba a systém nereaguje vkládat příkazy. To je obvykle známka problémů s otevřeným diskem Disk Utility a zkontrolujte HDD nebo SSD na závady.
Více informací: Disk Utility v systému macOS
Soubory z flash disku se nekopírují
Všechno je zde jednoduché a zřejmé - nejpravděpodobnější je, že cílová jednotka USB je naformátována v NTFS, s nímž MacOS nemůže pracovat hned po vybalení z krabice. Možnosti čtení takového média však existují, hovořili jsme o nich podrobněji v samostatném článku.
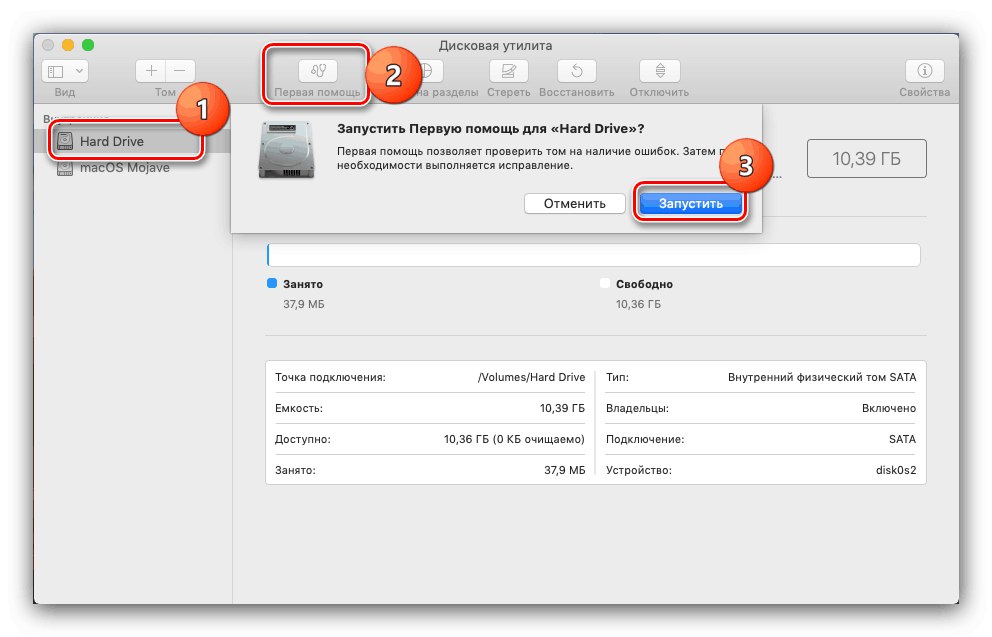
Lekce: Otevření USB flash disku na MacBooku
Tím končí naše pokyny pro kopírování souborů, složek a textu na počítači Mac. Jak vidíte, zvládnutí tohoto postupu nebude obtížné.