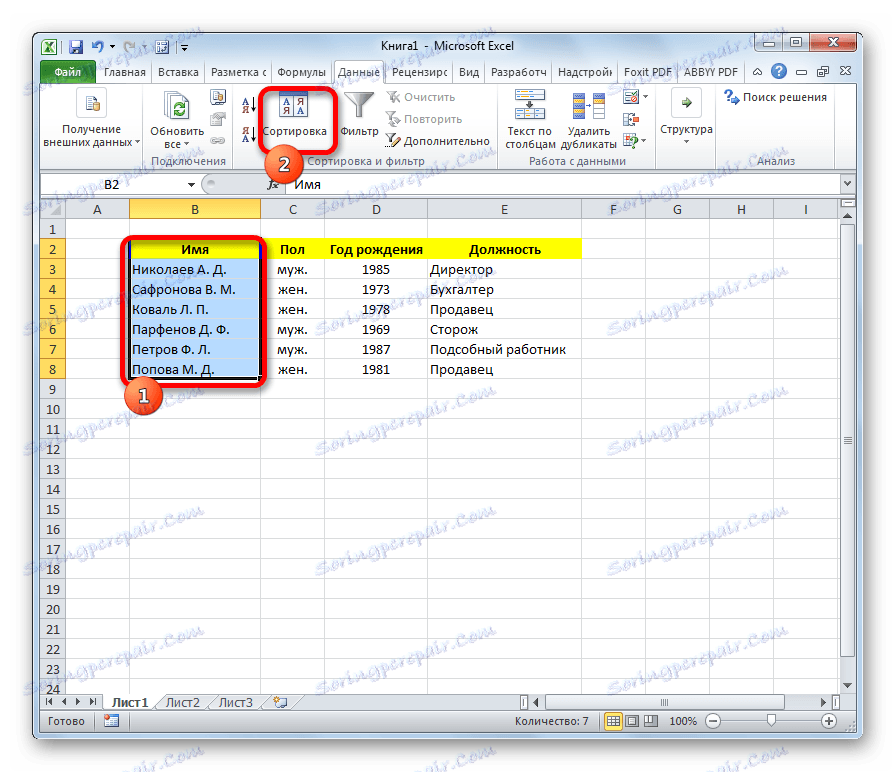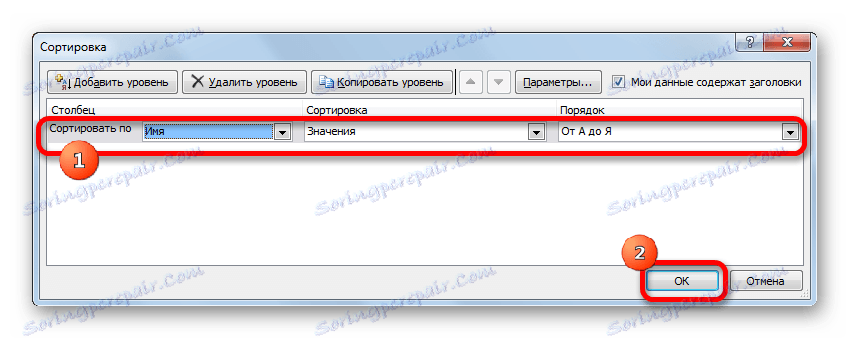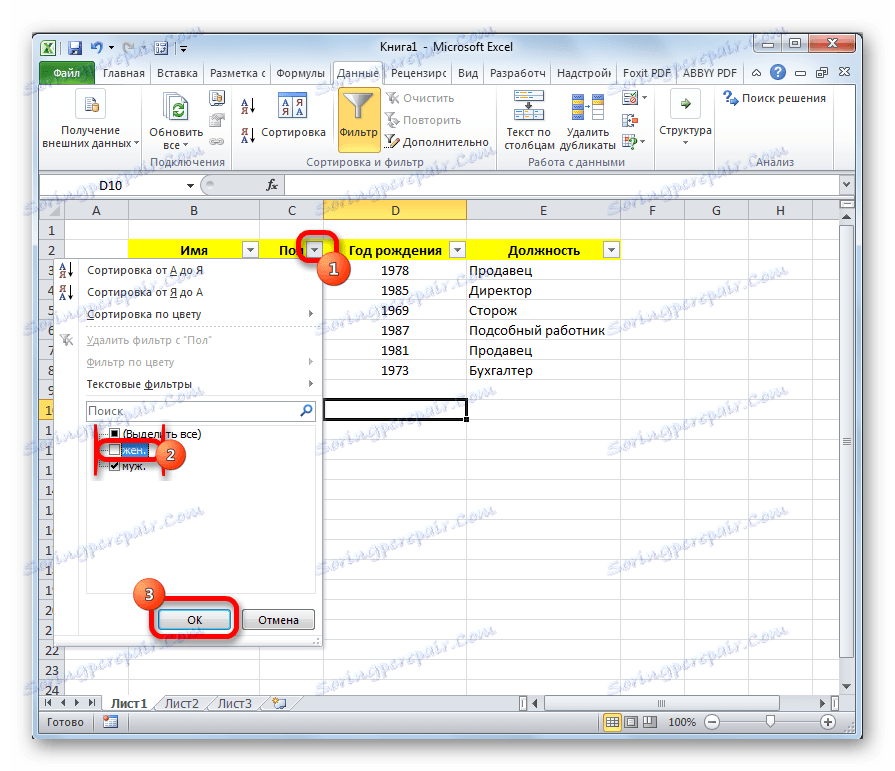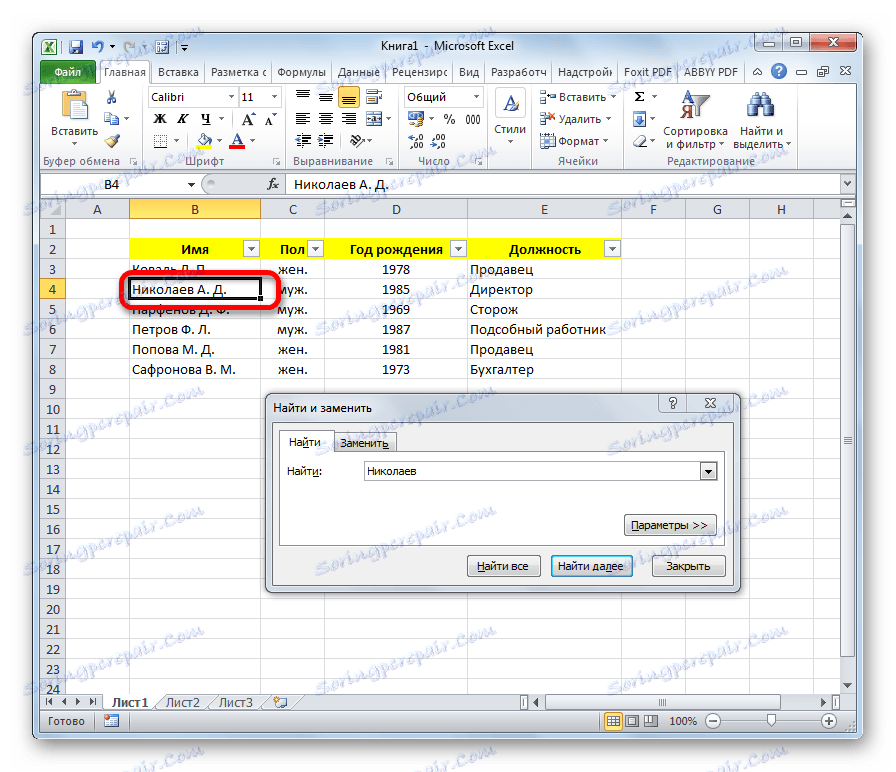Vytvoření databáze v aplikaci Microsoft Excel
V sadě Microsoft Office existuje speciální program pro tvorbu databáze a práci s ní - Access. Nicméně, mnoho uživatelů dává přednost použití pro tyto účely známější aplikace - Excel. Je třeba poznamenat, že tento program má všechny nástroje pro vytvoření úplné databáze (DB). Zjistíme, jak.
Obsah
Tvůrčí proces
Databáze v aplikaci Excel je strukturovaný soubor informací distribuovaných mezi sloupci a řádky listu.
Podle zvláštní terminologie se DB řádky nazývají "záznamy" . Každý záznam obsahuje informace o jednotlivých objektech.
Sloupce se nazývají "pole" . Každé pole obsahuje samostatný parametr pro všechny záznamy.
To znamená, že rámec libovolné databáze v aplikaci Excel je řádná tabulka.
Vytvoření tabulky
Takže nejprve musíme vytvořit tabulku.
- Zadáváme hlavičky polí (sloupců) databáze.
- Vyplníme název záznamů (řádků) databáze.
- Pokračujeme k naplnění databáze datami.
- Jakmile je databáze plná, zformátujeme informace v ní podle našeho uvážení (písmo, hranice, vyplnění, výběr, umístění textu vzhledem k buňce apod.).
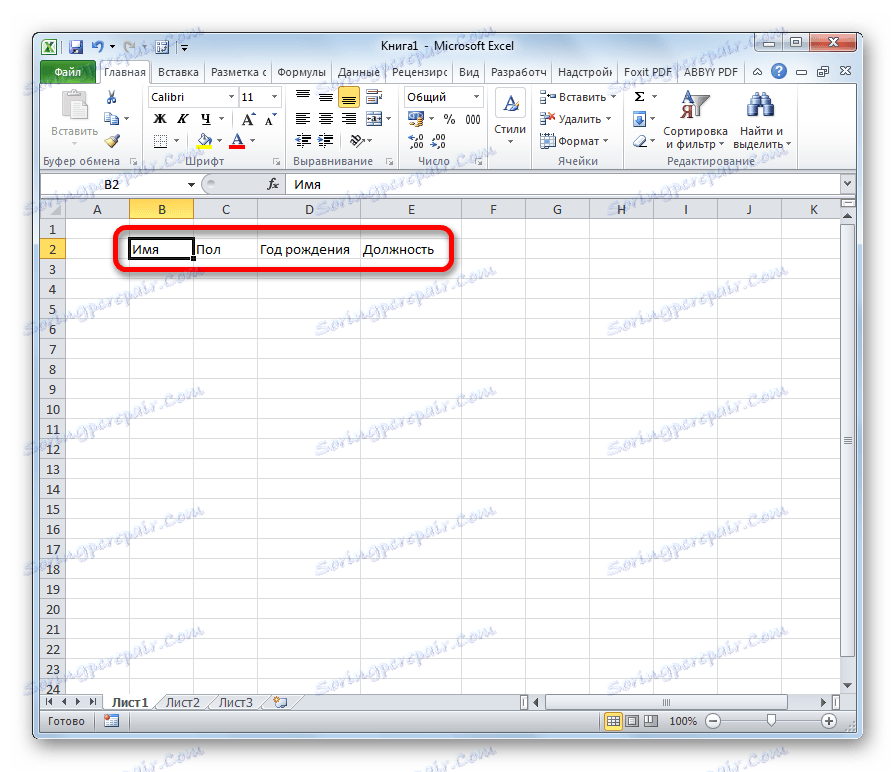
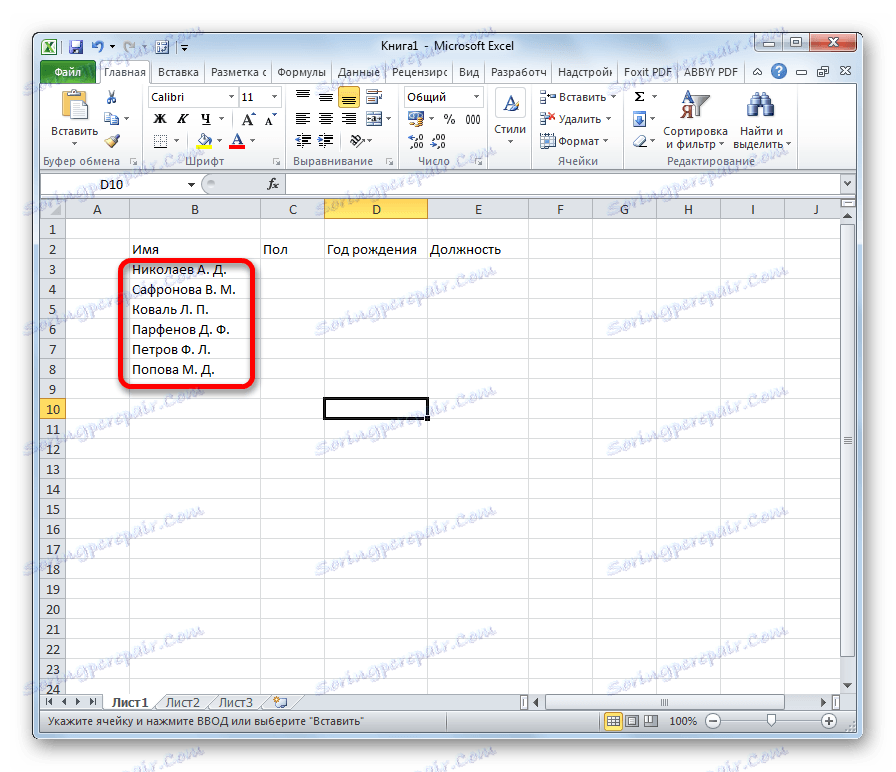
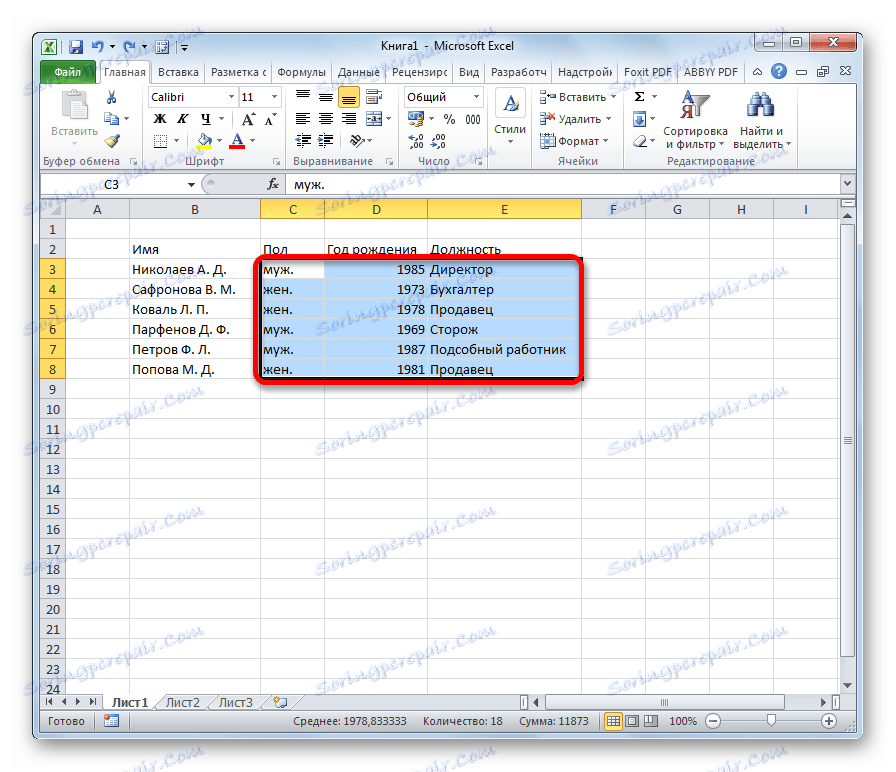
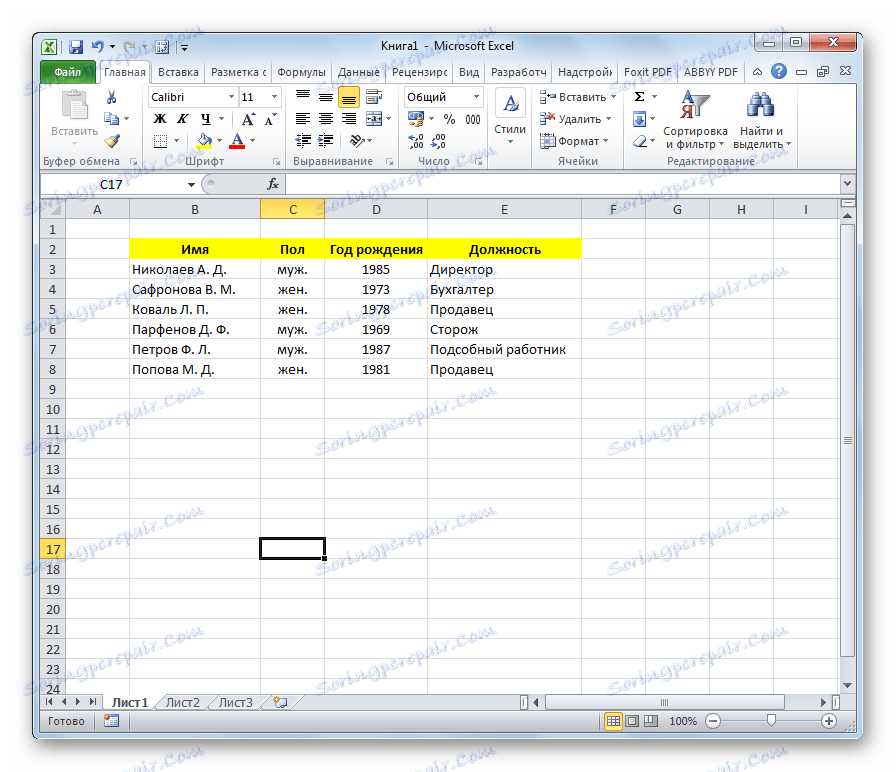
Tím se dokončí vytvoření databázového rámce.
Lekce: Jak vytvořit tabulku v aplikaci Excel
Přiřazení atributů databáze
Aby aplikace Excel vnímala tabulku nejen jako oblast buněk, jmenovitě jako databáze, musí přiřadit příslušné atributy.
- Přejděte na kartu "Data" .
- Vyberte celý rozsah tabulky. Klikněte pravým tlačítkem myši. V místní nabídce klikněte na tlačítko "Přiřadit jméno ..." .
- Ve sloupci "Název" uvedeme název, který chceme pojmenovat databázi. Předpokladem je, že jméno musí začínat písmenem a v něm by neměly být žádné mezery. Ve sloupci "Rozsah" můžete změnit adresu oblasti tabulky, ale pokud jste ji správně vybrali, nemusíte zde nic měnit. Pokud chcete, můžete v samostatném poli zadat poznámku, ale tato volba je volitelná. Po provedení všech změn klikněte na tlačítko "OK" .
- Klikněte na tlačítko Uložit v horní části okna nebo na klávesnici zadejte klávesu Ctrl + S pro uložení databáze na pevný disk nebo vyměnitelné médium připojené k počítači.
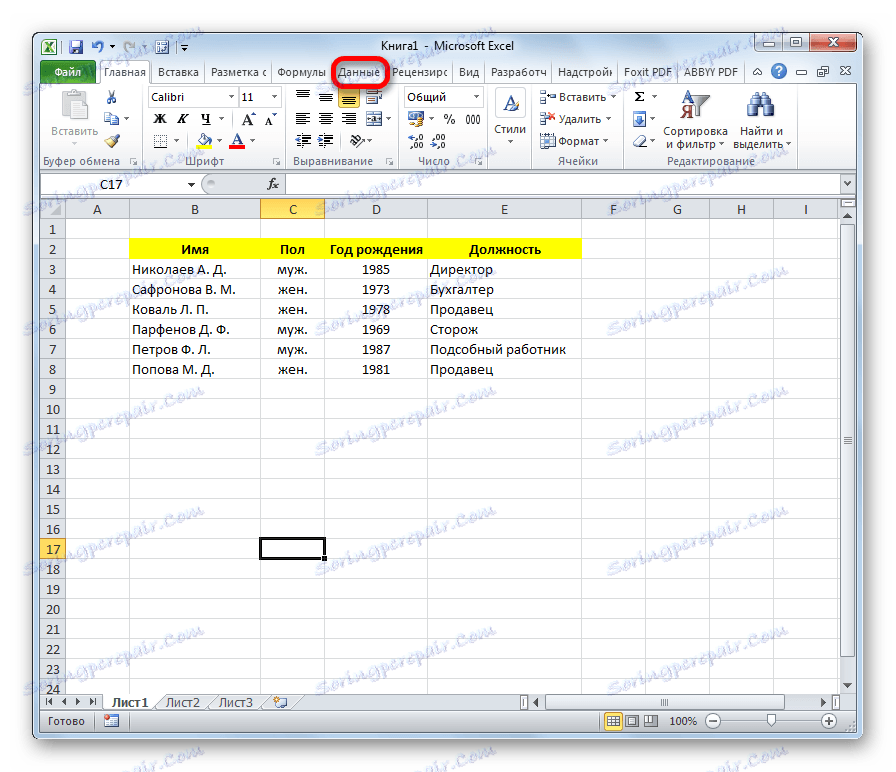
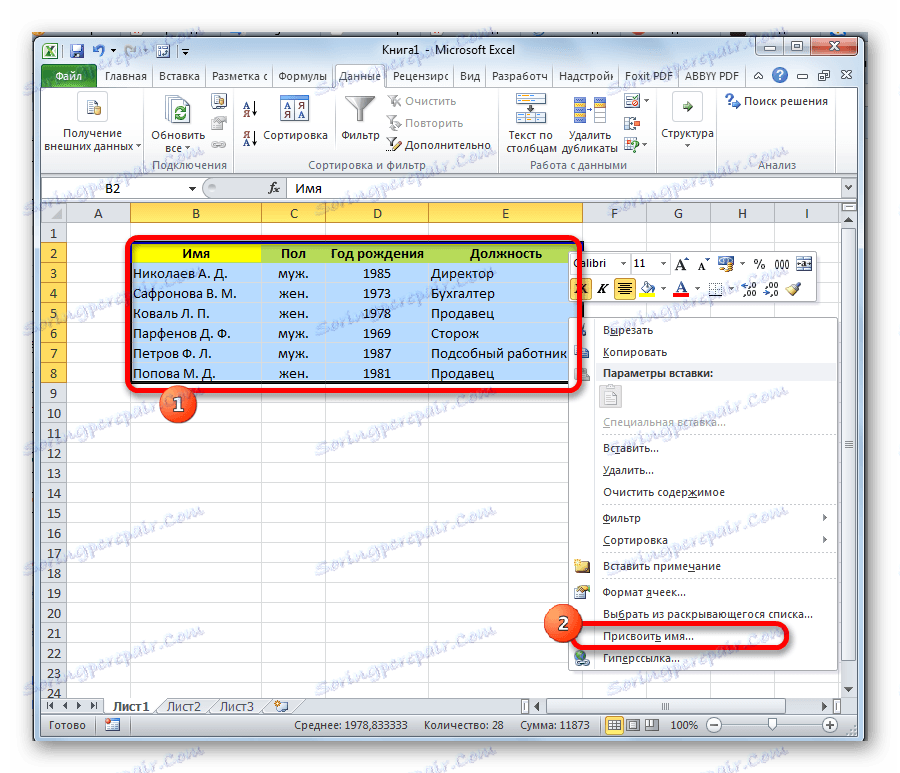

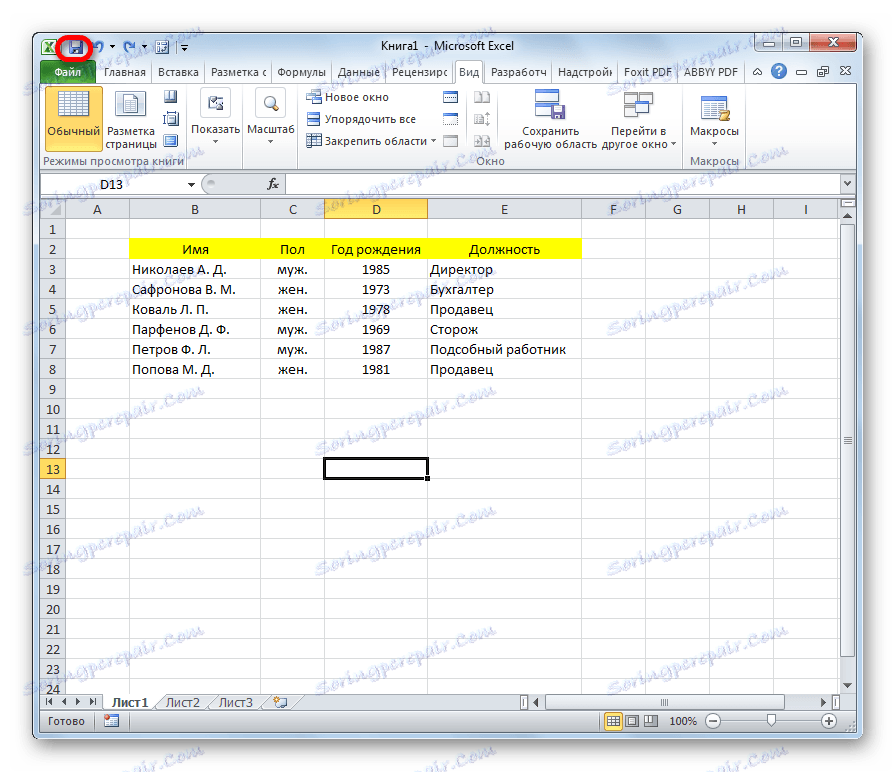
Můžeme říci, že po tom už máme připravenou databázi. S ním můžete pracovat av takovém stavu, jaký je nyní zastoupen, ale mnoho příležitostí bude omezeno. Níže budeme diskutovat o tom, jak zvýšit funkčnost databáze.
Třídění a filtrování
Práce s databázemi nabízí především možnost objednání, výběru a třídění záznamů. Tyto funkce propojujeme s naší databází.
- Vybíráme informace o poli, na které hodláme zajistit. Klikneme na tlačítko "Seřadit" umístěné na pásu karet na kartě "Data" v poli "Třídit a filtrovat" .
![Povolení třídění databáze v aplikaci Microsoft Excel]()
Třídění lze provádět prakticky na libovolném parametru:
- jméno v abecedním pořadí;
- datum;
- číslo a tak dále.
- V dalším okně, které se objeví, bude otázka, zda použít pouze vybranou oblast pro třídění nebo automatické rozbalení. Vyberte automatické rozšíření a klikněte na tlačítko "Seřadit ..." .
- Otevře se třídící okno. Do pole "Seřadit podle" zadejte název pole, podle kterého bude provedeno.
- Pole "Seřadit" označuje, jak bude provedeno. Pro databázi je nejlepší vybrat možnost "Hodnoty" .
- V poli "Objednávka" udáváme , v jakém pořadí bude provedeno třídění. U různých typů informací se v tomto okně zobrazují různé hodnoty. Například pro textová data - to bude hodnota "od A do Z" nebo "od I do A" , a pro číselné - "vzestupně" nebo "sestupné" .
- Je důležité ujistit se, že je zaškrtnuto "Moje data obsahuje hlavičky" . Pokud tam není, musíte to dát.
Po zadání všech potřebných parametrů klikněte na tlačítko "OK" .
![Nastavte řazení v aplikaci Microsoft Excel]()
Poté budou informace v databázi seřazeny podle zadaných nastavení. V tomto případě jsme roztřídili podle jména zaměstnanců podniku.
- Jedním z nejvhodnějších nástrojů při práci v databázi aplikace Excel je automatický filtr. Vybíráme celý rozsah databáze a v bloku nastavení "Seřadit a filtrovat" klikneme na tlačítko "Filtr" .
- Jak vidíte, pak se v políčkách s názvy polí objevily piktogramy ve formě obrácených trojúhelníků. Klepněte na ikonu sloupce, jehož hodnotu budeme filtrovat. V otevřeném okně odstraňte zaškrtnutí z hodnot, u kterých chcete položky skrýt. Po provedení výběru klikněte na tlačítko "OK" .
![Aplikace filtrování v aplikaci Microsoft Excel]()
Jak vidíte, potom byly řádky obsahující hodnoty, ze kterých jsme odstranili zaškrtnutí, skryty z tabulky.
- Chcete-li vrátit všechna data na obrazovku, klikněte na ikonu sloupce, podle kterého byl filtr proveden, a v okně, které se otevře, oproti položkám zaškrtneme. Poté klikněte na tlačítko "OK" .
- Chcete-li filtr zcela odstranit, klikněte na tlačítko "Filtr" na pásu.
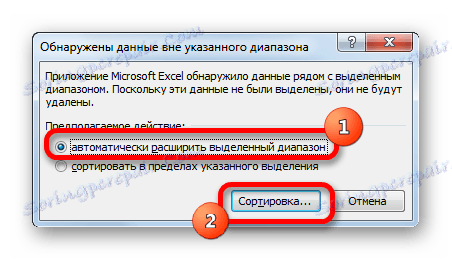
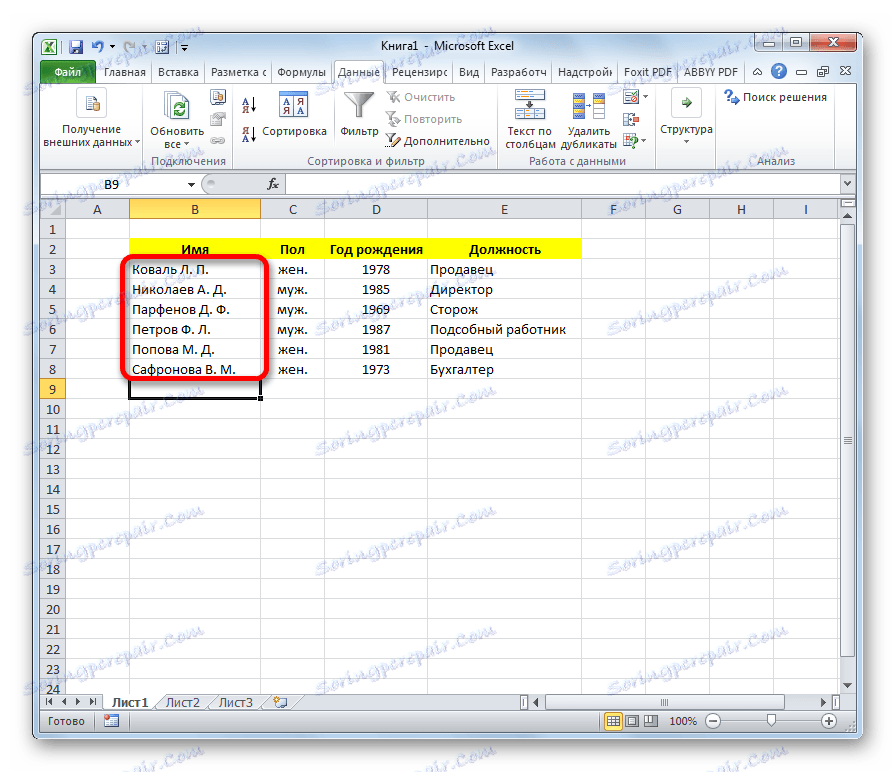
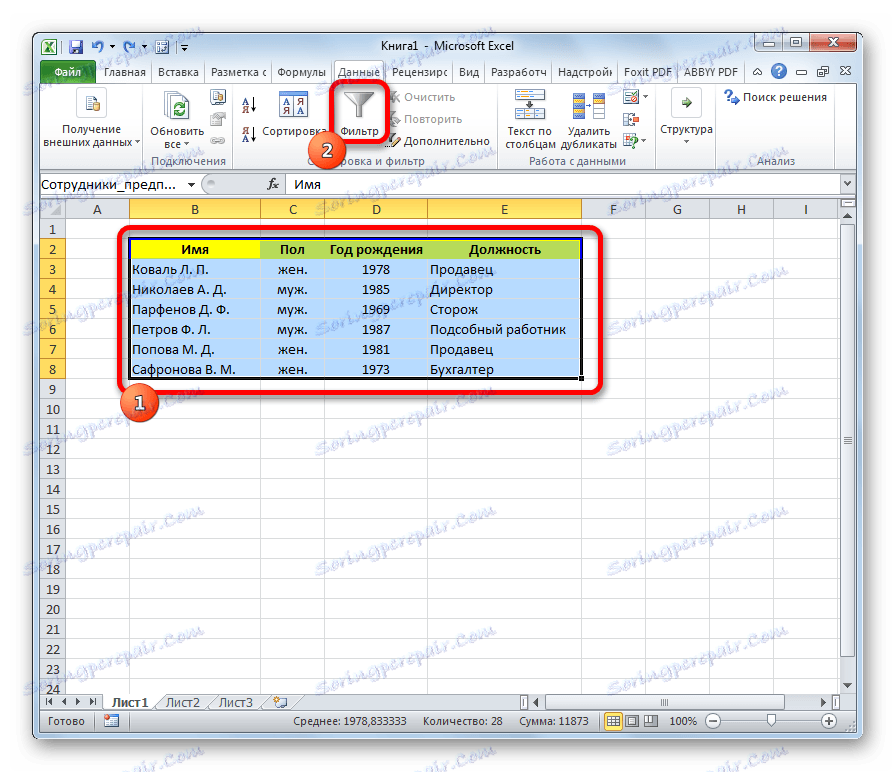
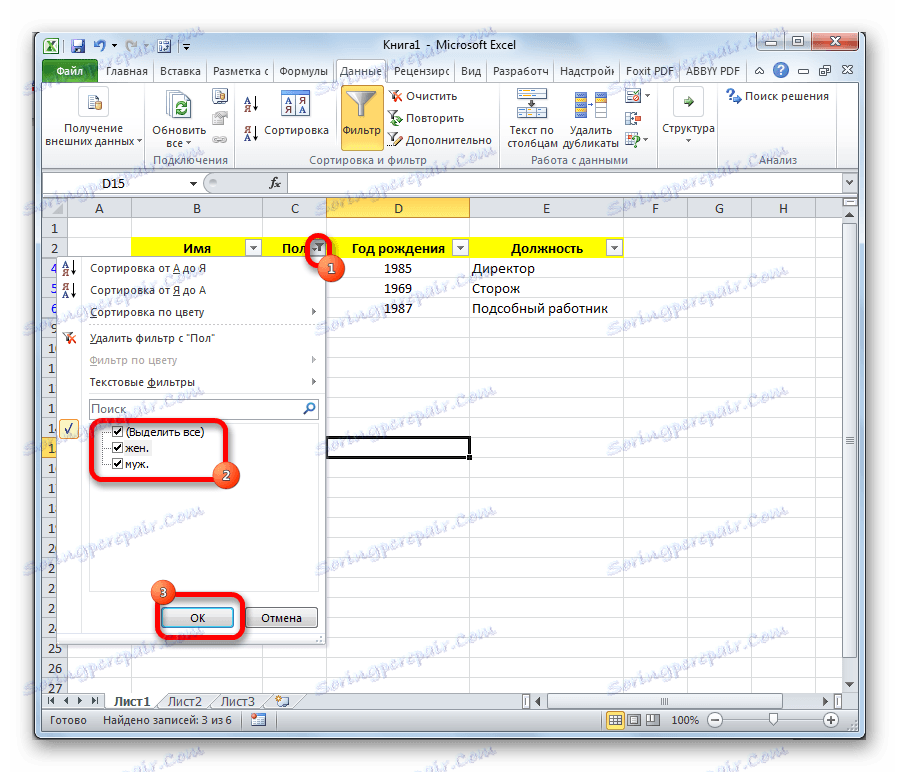
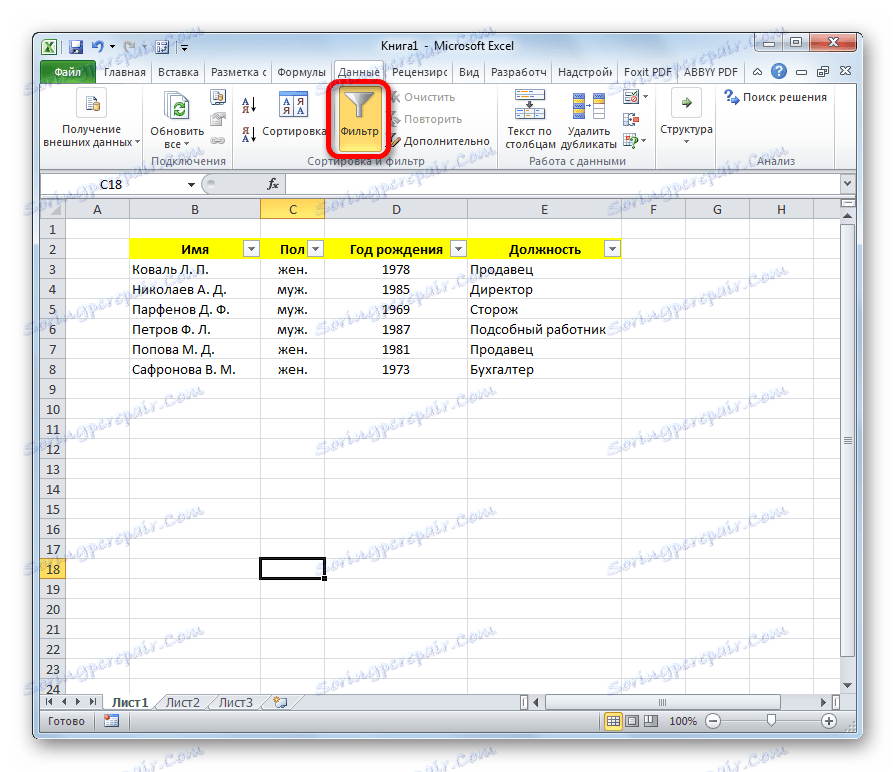
Lekce: Třídění a filtrování dat v aplikaci Excel
Hledat
V přítomnosti rozsáhlé databáze je vhodné ji vyhledávat pomocí speciálního nástroje.
- Chcete-li to provést, přejděte na kartu "Domov" a na pásu v panelu "Upravit" klepněte na tlačítko "Najít a zvýraznit" .
- Otevře se okno, ve kterém chcete zadat požadovanou hodnotu. Poté klikněte na tlačítko "Najít další" nebo "Najít vše" .
- V prvním případě se aktivuje první buňka, ve které je zadaná hodnota.
![Hodnota nalezená v aplikaci Microsoft Excel]()
Ve druhém případě je otevřen celý seznam buněk obsahujících tuto hodnotu.
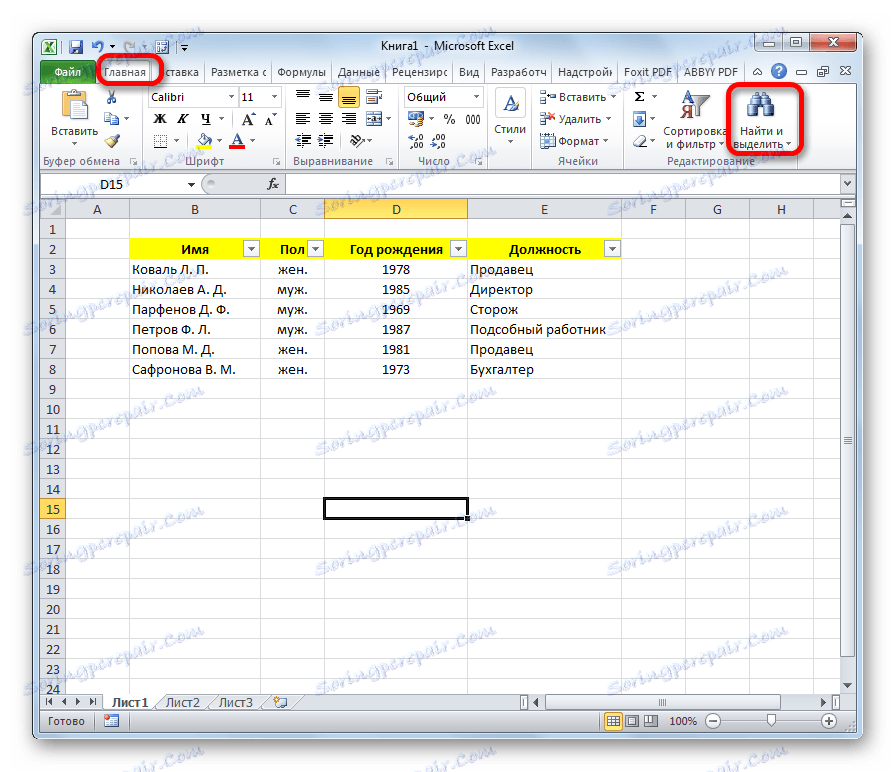
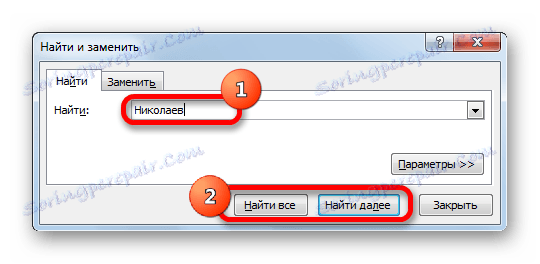
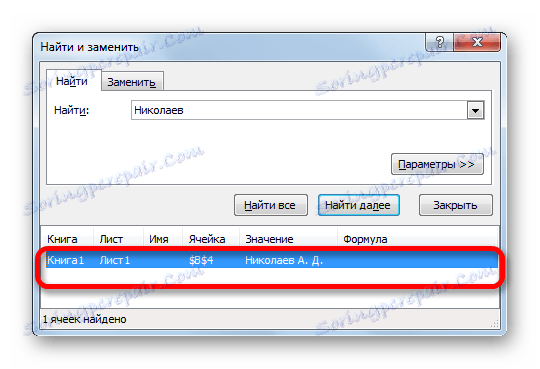
Lekce: Jak provést vyhledávání v aplikaci Excel
Připojovací oblasti
Při vytváření databáze pro opravu buněk s názvy záznamů a polí je vhodné. Při práci s rozsáhlou databází - to je jen nezbytná podmínka. V opačném případě budete muset neustále ztrácet čas posouvání listu, abyste zjistili, který řádek nebo sloupec odpovídá konkrétní hodnotě.
- Vyberte buňku, oblast v horní a levé části, kterou chcete opravit. Bude umístěn bezprostředně pod záhlavím a napravo od jména záznamů.
- Na kartě "Zobrazit" klikněte na tlačítko "Pin areas" , které se nachází ve skupině nástrojů "Window" . V rozevíracím seznamu vyberte hodnotu "Pin areas" .
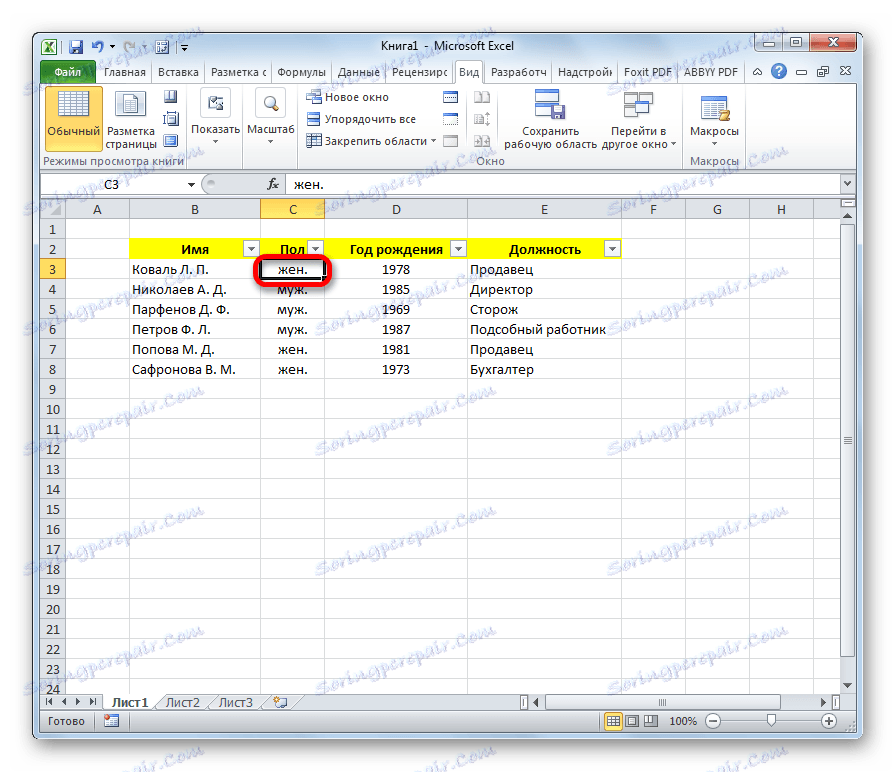
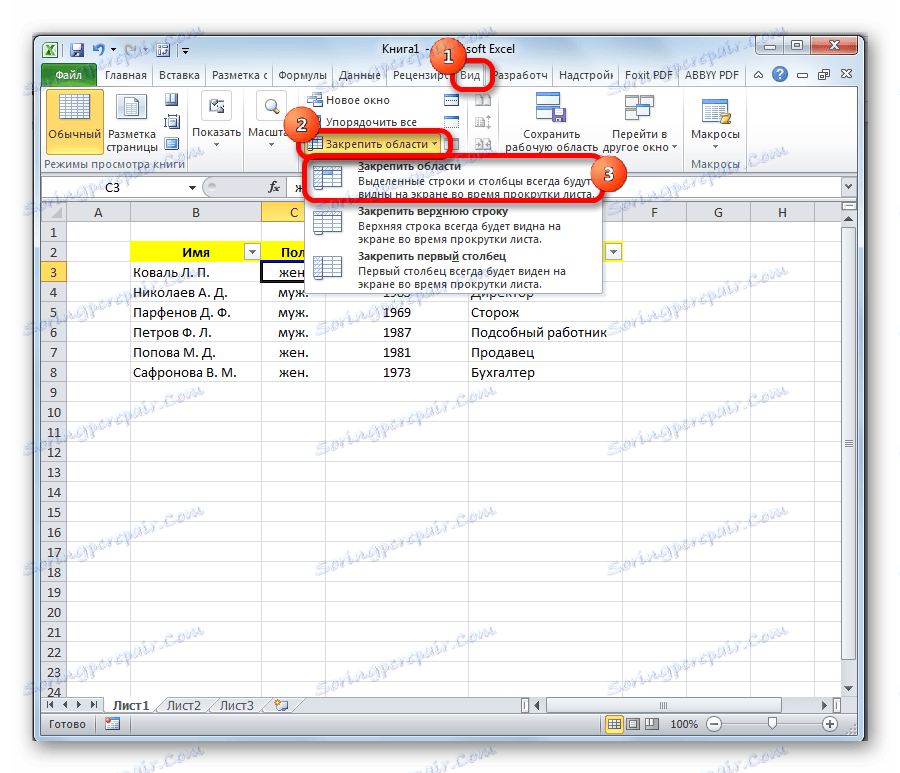
Nyní budou názvy polí a záznamů vždy před vašima očima, bez ohledu na to, jak daleko listujete datový list.
Lekce: Jak ukotvit oblast v aplikaci Excel
Rozbalovací seznam
U některých polí tabulky bude optimální uspořádání rozevíracího seznamu, takže uživatelé přidáním nových položek mohou určit pouze určité parametry. To je relevantní například pro pole "Sex" . Koneckonců existují pouze dvě možnosti: muž a žena.
- Vytvořte další seznam. Nejvýhodněji se umístí na jiný list. V ní uvádíme seznam hodnot, které se objeví v rozevíracím seznamu.
- Vyberte tento seznam a klikněte pravým tlačítkem na něj. V zobrazené nabídce vyberte možnost "Přiřadit jméno ..." .
- Otevře okno, které už víme. V odpovídajícím poli přiřazujeme název našeho rozsahu podle podmínek, které již byly popsány výše.
- Do databáze se vrátíme z databáze. Vyberte rozsah, na který se bude rozbalovací seznam vztahovat. Přejděte na kartu "Data" . Klikněte na tlačítko "Zkontrolovat data" , které je umístěno na pásu v poli "Data work" .
- Otevře se okno pro kontrolu viditelných hodnot. Do pole "Typ dat" nastavte přepínač na pozici "Seznam" . V poli "Zdroj" nastavte znaménko "=" a bezprostředně za ním napište název rozbalovacího seznamu, který jsme jej dali o něco výš. Poté klikněte na tlačítko "OK" .

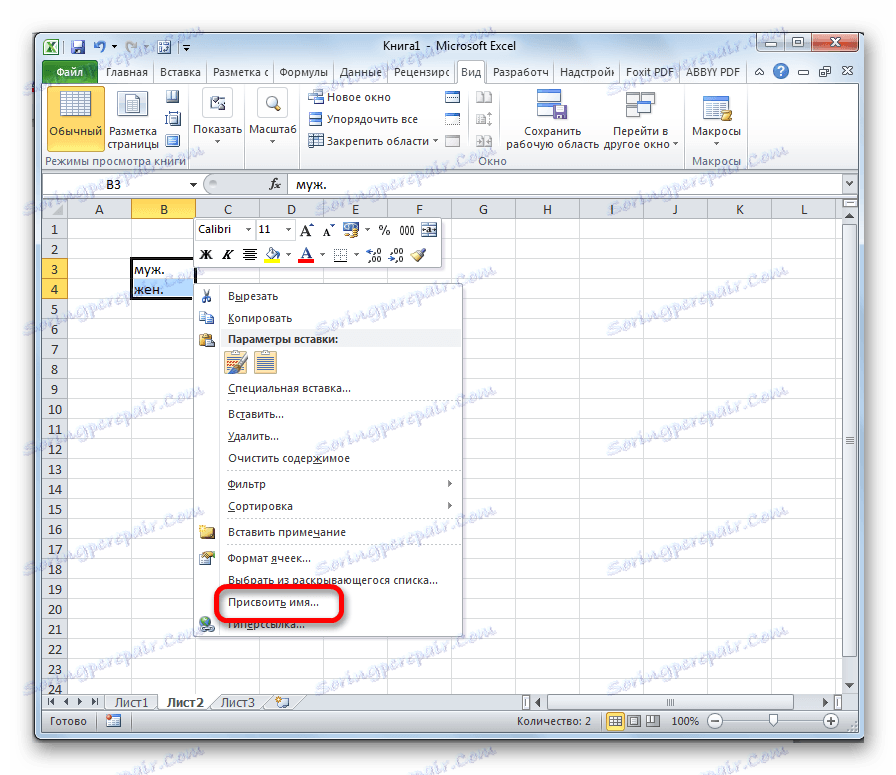
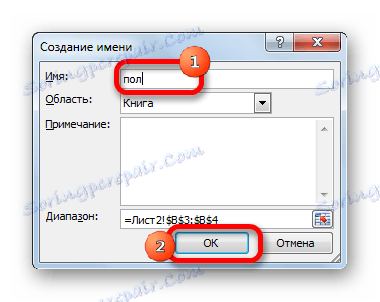
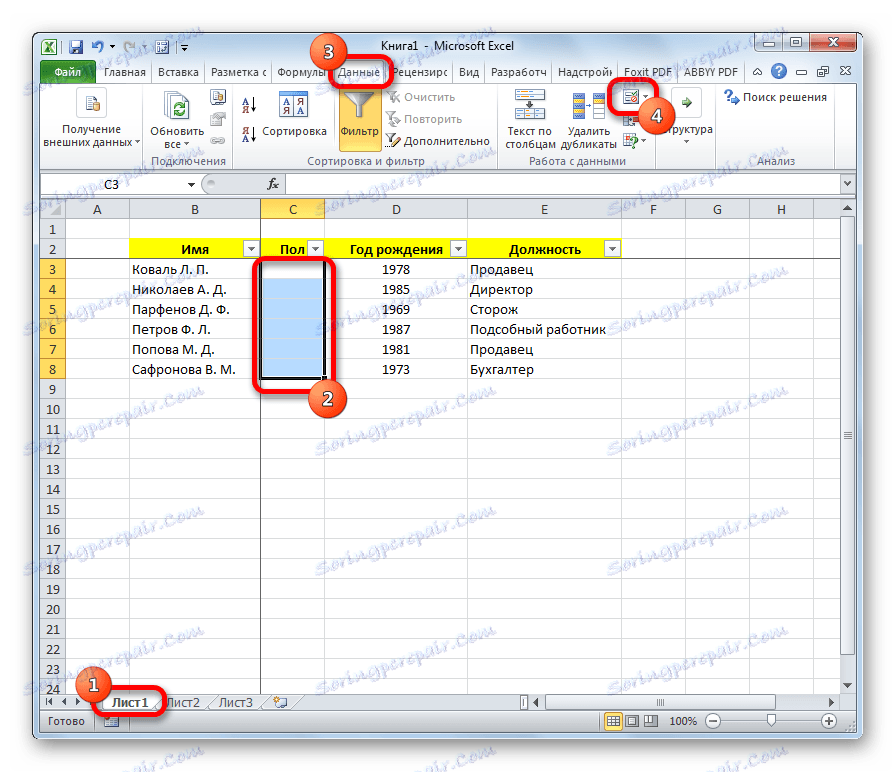

Nyní, když se pokusíte zadat data do rozsahu, kde bylo nastaveno omezení, zobrazí se seznam, ve kterém můžete zvolit jasně definované hodnoty.
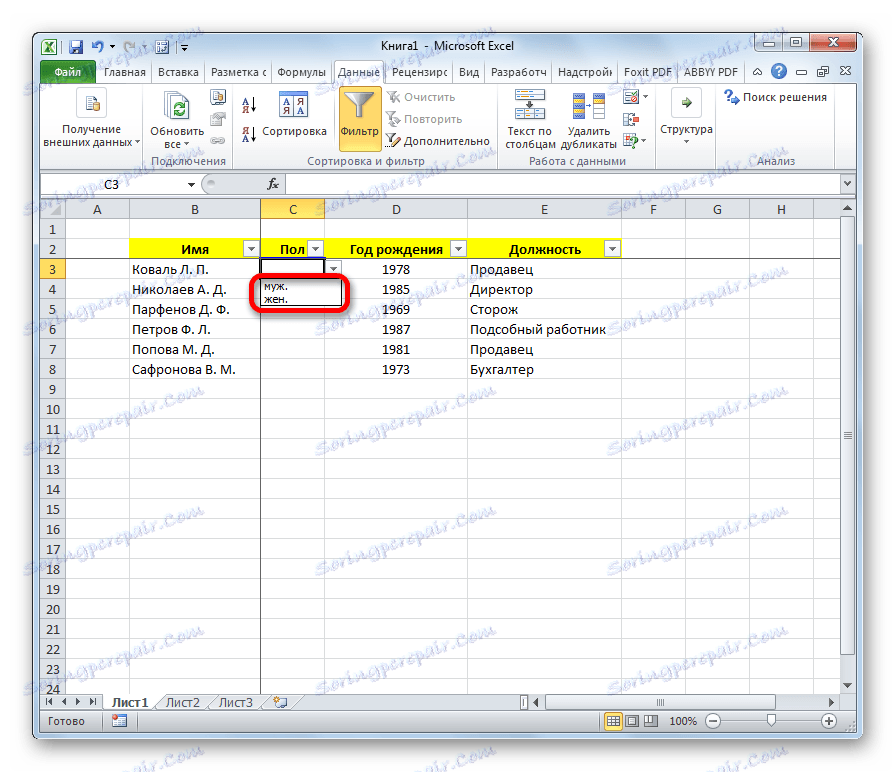
Pokud se pokusíte v těchto buňkách psát libovolné symboly, zobrazí se chybová zpráva. Budete se muset vrátit a učinit správný záznam.

Lekce: Jak vytvořit rozevírací seznam v aplikaci Excel
Samozřejmě, Excel má ve svých schopnostech podřízené specializované programy pro vytváření databází. Nicméně má nástrojovou sadu, která ve většině případů uspokojí potřeby uživatelů, kteří chtějí vytvořit databázi. Vzhledem k tomu, že funkce Excel jsou mnohem lepší než standardní aplikace ve srovnání se specializovanými aplikacemi, v tomto ohledu vývoj společnosti Microsoft má i některé výhody.