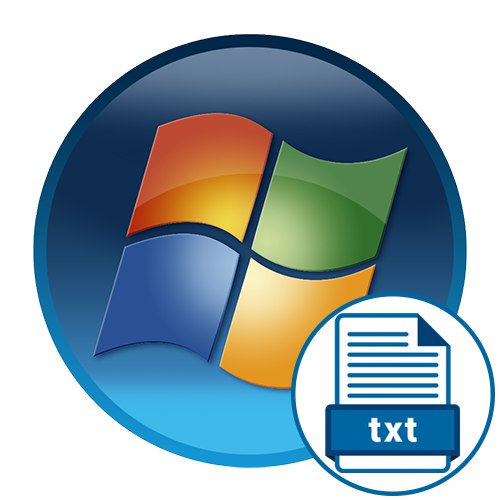
Metoda 1: Kontextová nabídka „Průzkumník“
Nejjednodušší metodou vytvoření textového dokumentu v systému Windows 7 je použití kontextové nabídky "Badatel"... Jak víte, existuje samostatná funkce s názvem "Vytvořit", které budete muset použít, a celý proces je následující:
- Klepněte pravým tlačítkem na prázdné místo v libovolné složce nebo dokonce na ploše. Po zobrazení nabídky přesuňte kurzor na položku "Vytvořit".
- Zobrazí se další nabídka, kde byste měli vybrat položku „Textový dokument“.
- Pojmenujte jej a klikněte Enterpoužít to. Nyní můžete soubor otevřít dvojitým kliknutím levým tlačítkem myši.
- Změňte obsah a uložte všechny změny pomocí nabídky "Soubor" nebo pomocí klávesové zkratky Ctrl + S.
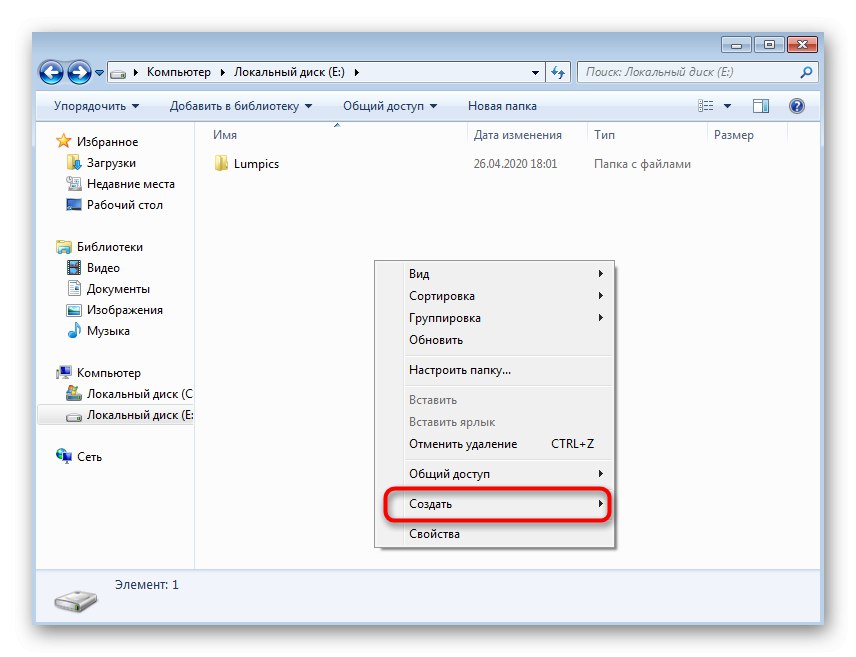
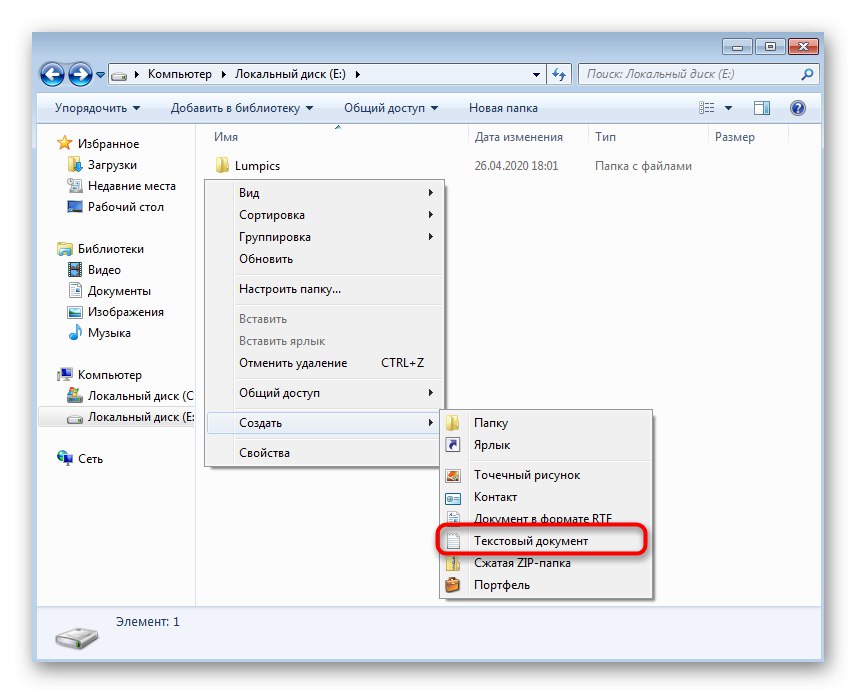
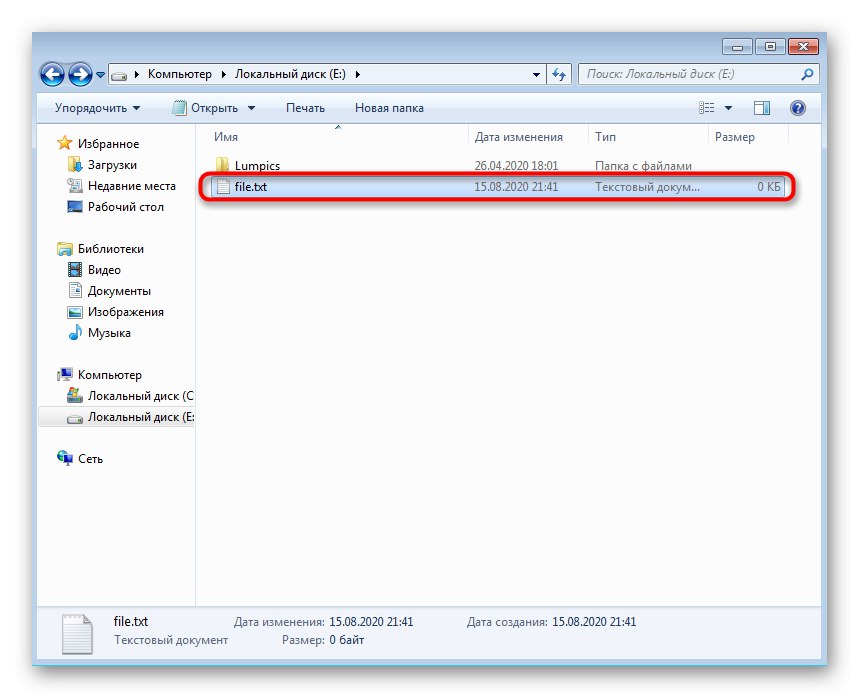
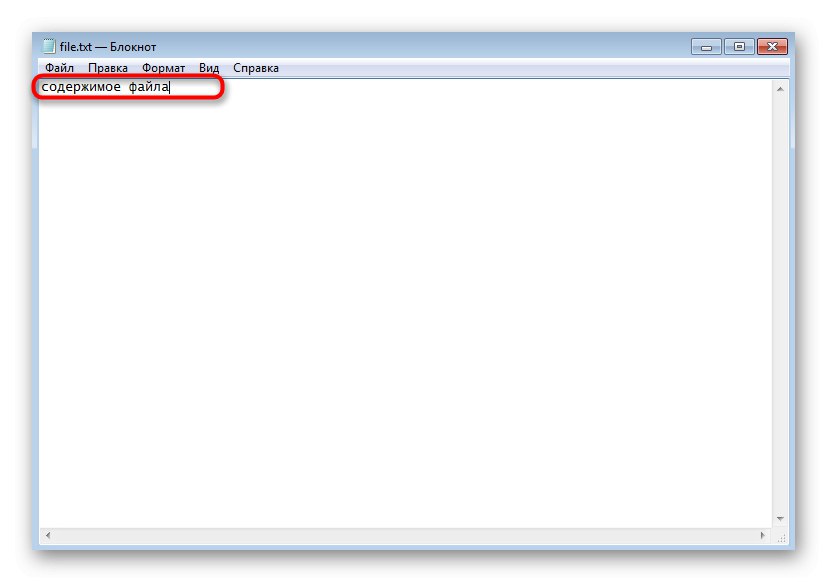
Stejným způsobem můžete vytvářet neomezený počet textových dokumentů, upravovat je, odesílat jiným uživatelům nebo používat pro vlastní účely.
Metoda 2: Program Poznámkový blok
Při zvažování předchozí metody jste si měli všimnout, že ve výchozím nastavení se vytvořený textový dokument otevírá prostřednictvím aplikace Poznámkový blok, ve které se provádí další úpravy. Proto se můžete obejít bez kontextové nabídky. "Badatel"pouhým spuštěním tohoto softwaru a zahájením úprav.
- Otevřete nabídku "Start" a klikněte levým tlačítkem do vyhledávacího pole.
- Zadejte název aplikace a spusťte ji ve výsledcích hledání.
- Začněte psát nebo vložte dříve zkopírovaný text.
- Po dokončení vyvolejte nabídku "Soubor" a vyberte položku "Uložit"... Místo toho můžete použít standardní klávesovou zkratku Ctrl + S.
- V okně pro uložení nejprve určete cestu, kam chcete soubor umístit, poté jej pojmenujte a akci potvrďte.
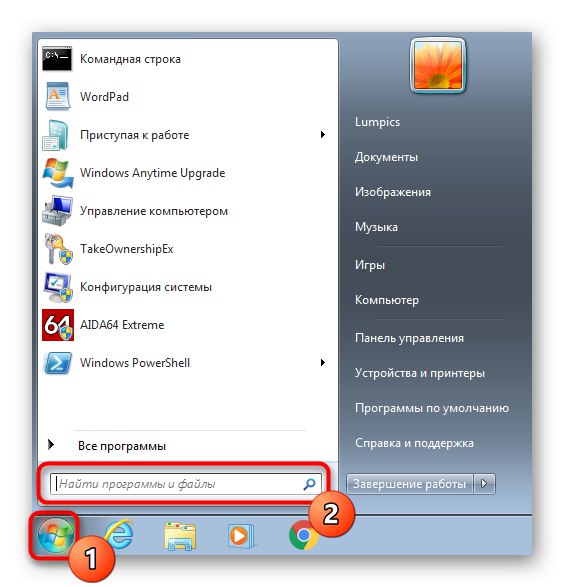
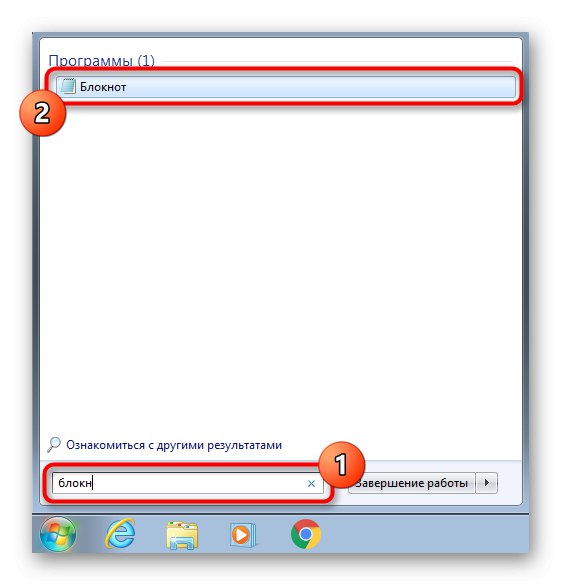
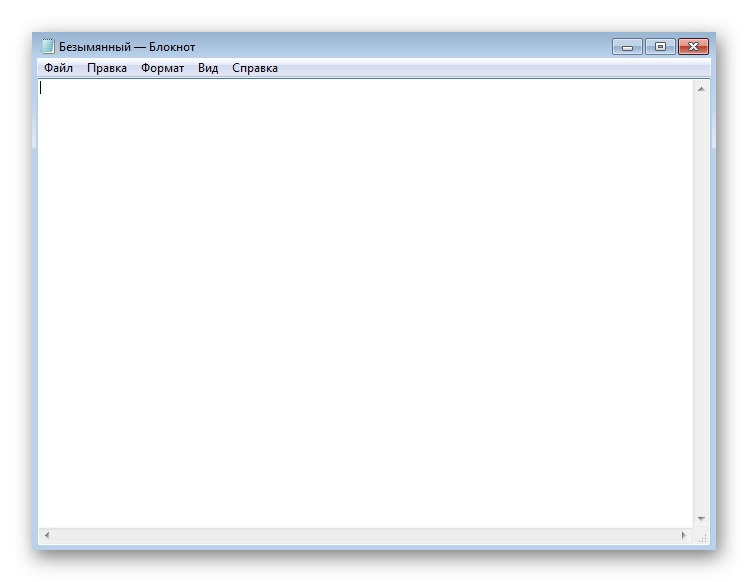
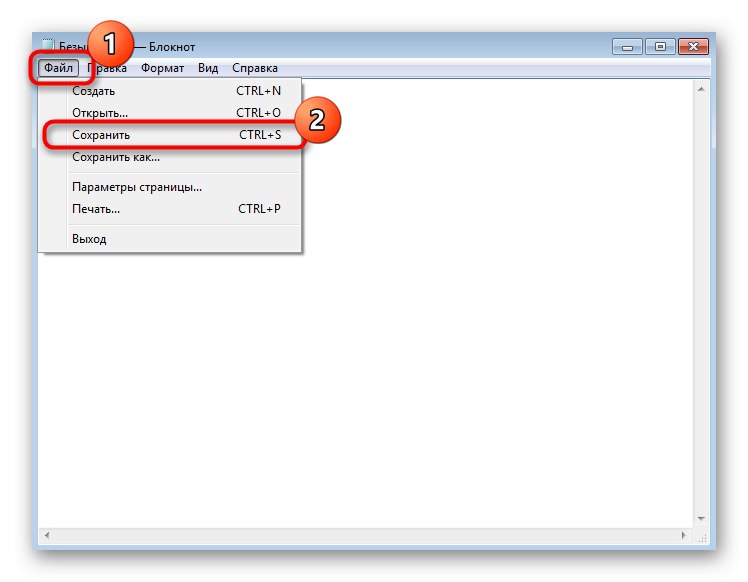
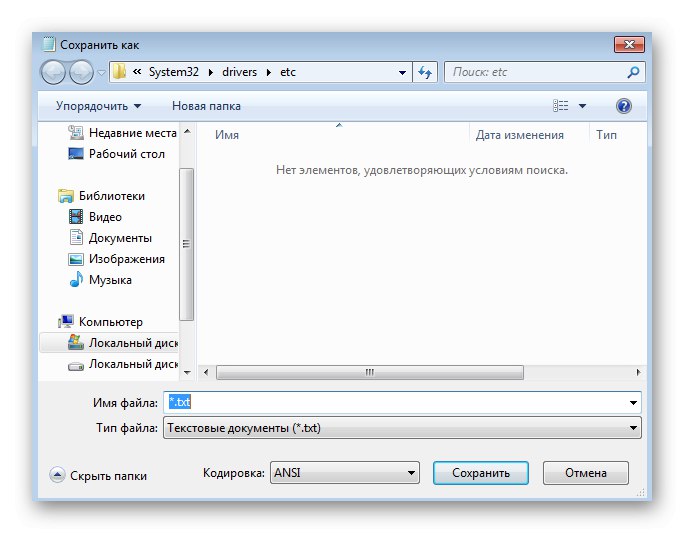
V případě potřeby lze tuto aplikaci zcela přenést na plochu nebo připnout na hlavní panel.
Metoda 3: WordPad
WordPad je pokročilejší verze výše popsaného textového editoru, který je ve výchozím nastavení také nainstalován v systému Windows 7 a je vhodný pro vytváření dokumentu. Algoritmus akcí zůstává prakticky nezměněn.
- Prostřednictvím stejného menu "Start" najděte WordPad a spusťte tento program. Pokud je jeho zástupce umístěn na ploše, můžete jej použít k otevření softwaru.
- Začněte upravovat dokument pomocí dostupných možností pomocí panelu nástrojů v horní části.
- Otevřete nabídku a vyberte "Uložit"... Známá kombinace Ctrl + S zde také funguje normálně.
- Rozbalte nabídku bez problémů "Typ souboru"pokud se standardní RTF nehodí.
- Vyberte vhodné rozšíření, zadejte název dokumentu a najděte vhodné umístění.
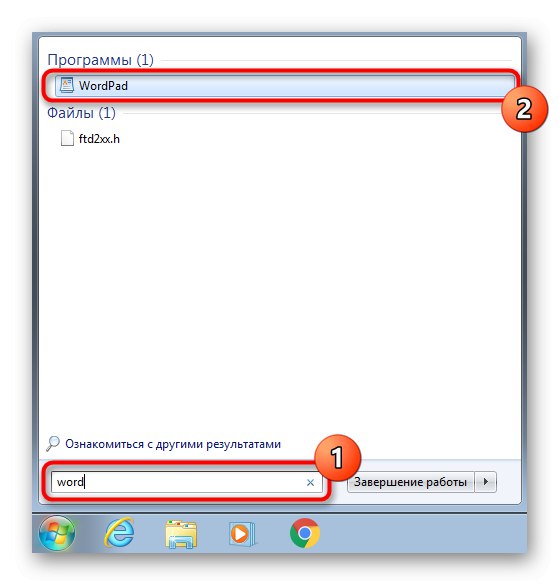
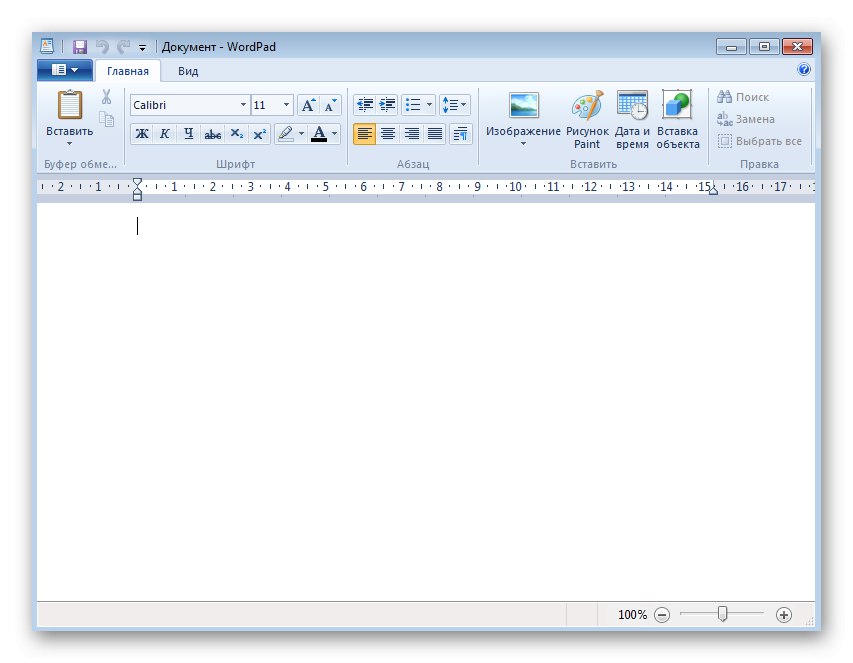
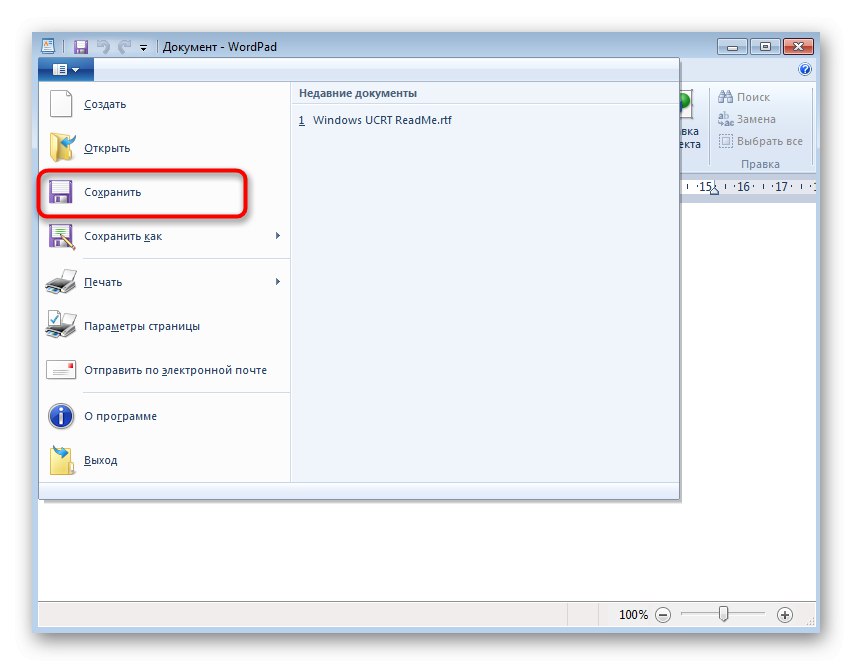
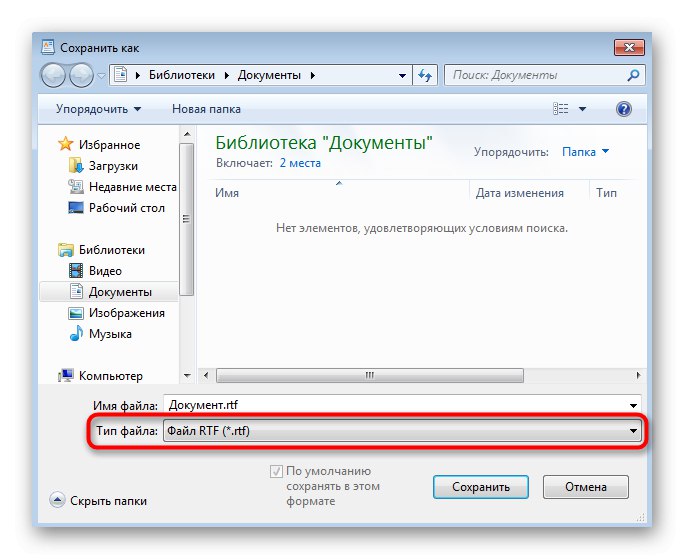
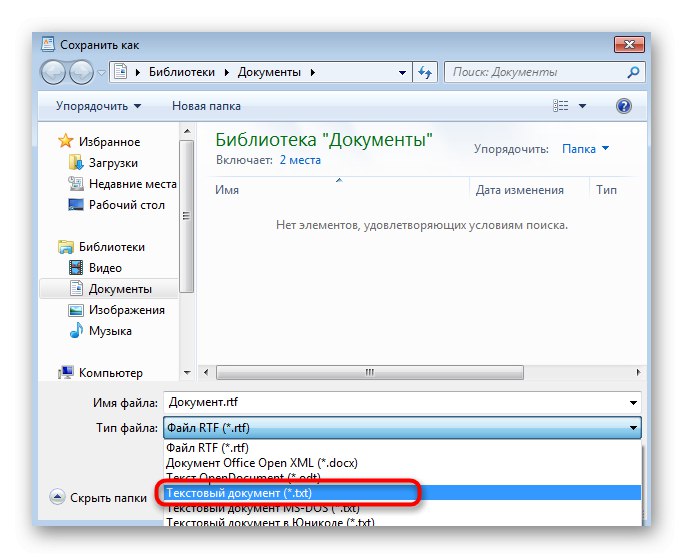
Metoda 4: "Příkazový řádek"
Metoda, která není kvůli specifikům implementace vhodná pro všechny uživatele, je spojena s použitím "Příkazový řádek"... S jeho pomocí můžete vytvořit textový dokument kdekoli a okamžitě upravit jeho obsah.
- Nejprve se najděte Příkazový řádek.
- Spusťte jej jako správce, abyste při používání příkazu neměli problémy s přístupem.
- Enter
copy con c: file.txtkde C: Je umístění souboru a file.txt - samotný textový dokument. Klepněte na Enter pro potvrzení příkazu. - Zobrazí se prázdný řádek, kde můžete okamžitě zadat písmena a čísla, která budou umístěna do souboru. Pamatujte však, že cyrilice není touto úpravou podporována.
- Jakmile zadáte celý text, stiskněte Ctrl + Z opustit dokument.
- Stiskněte znovu Enterpro potvrzení operace. Pokud se objeví nový řádek "Soubory zkopírovány: 1", to znamená, že všechny akce byly provedeny správně.
- Postupujte podle dříve zadané cesty a najděte tam stejný dokument.
- Otevřete jej a zkontrolujte, zda se obsah zobrazuje správně.
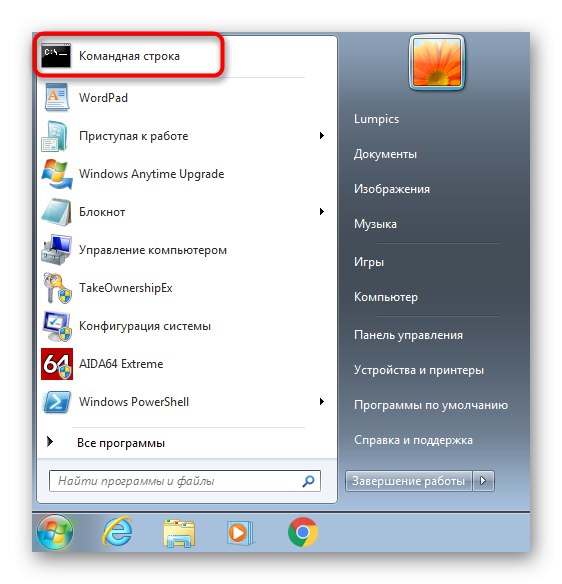
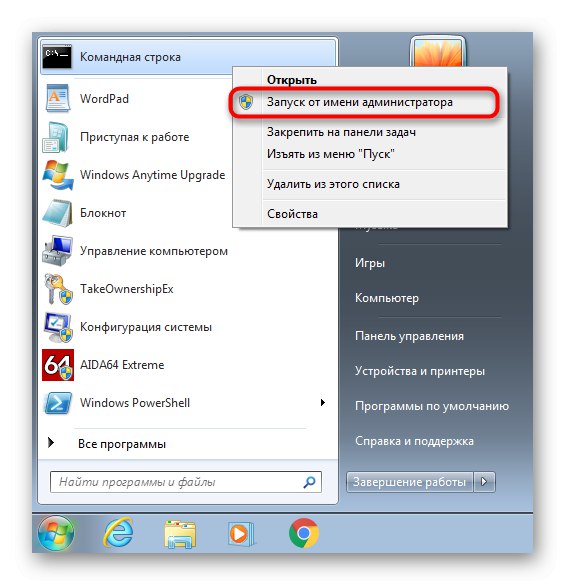
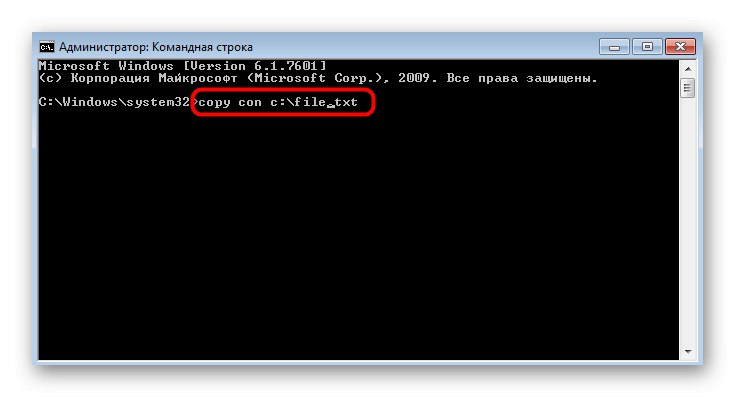
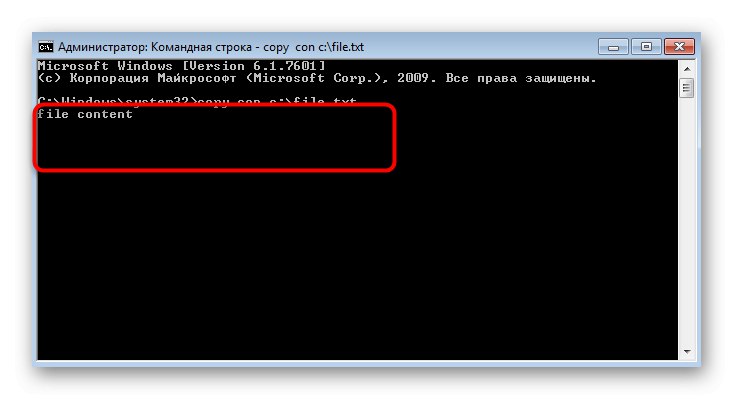
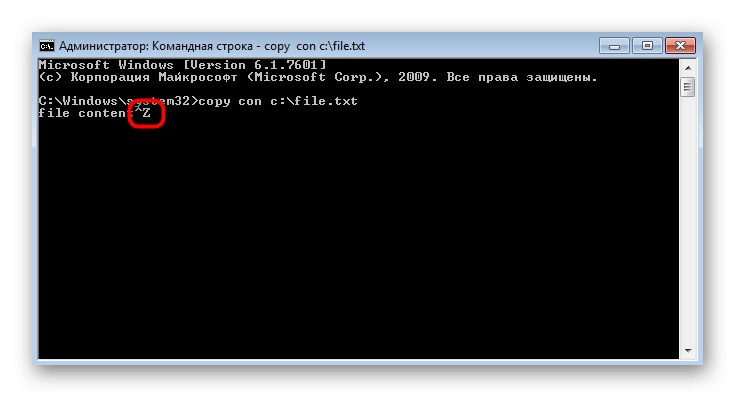
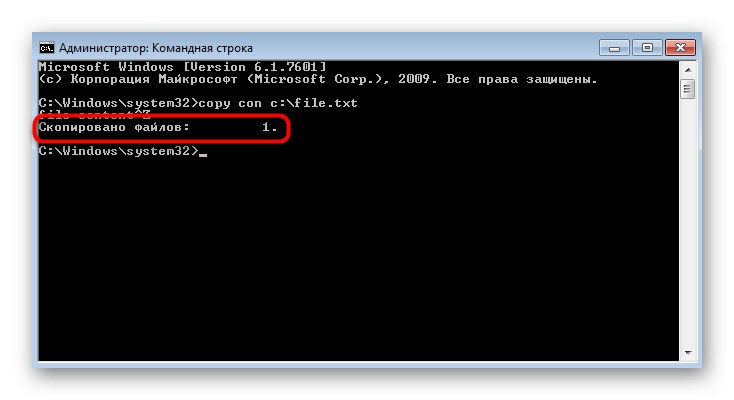
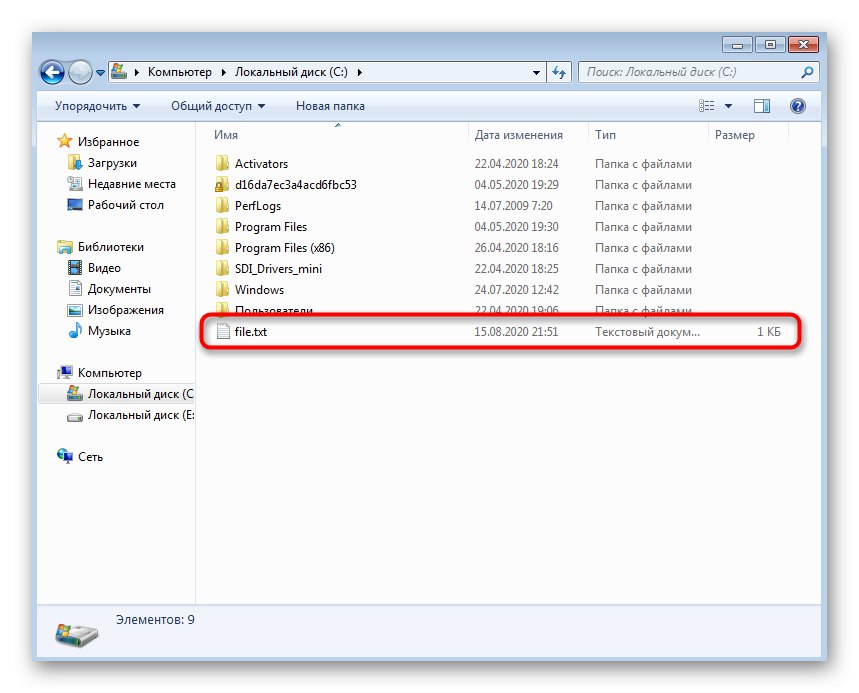
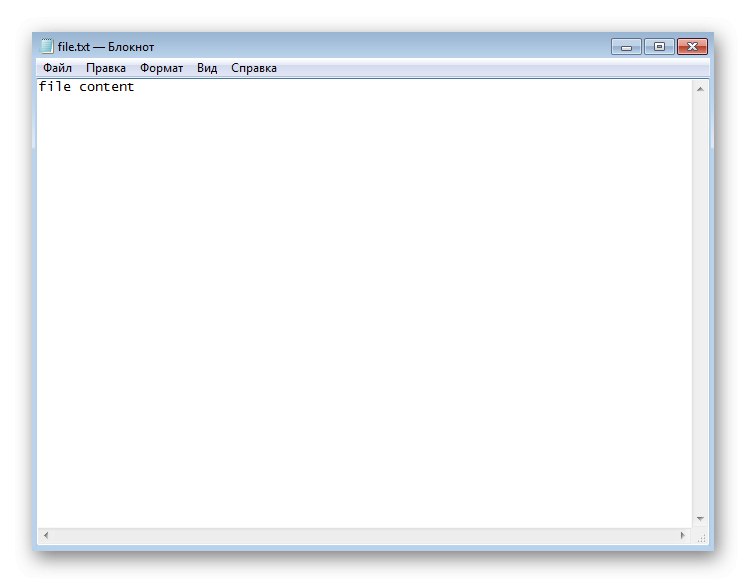
Metoda 5: Textové editory třetích stran
Téměř všichni uživatelé vědí, že existují textové editory třetích stran od nezávislých vývojářů, které vám také umožňují vytvářet různé dokumenty a mít obrovskou sadu pomocných nástrojů. Někdy se hodí mnohem lépe než standardní nástroje, proto vám doporučujeme seznámit se se seznamem takového softwaru v samostatném článku na našem webu a princip interakce s nimi je prakticky stejný, jak je uvedeno v metodě s WordPadem.
Více informací: Textové editory pro Windows