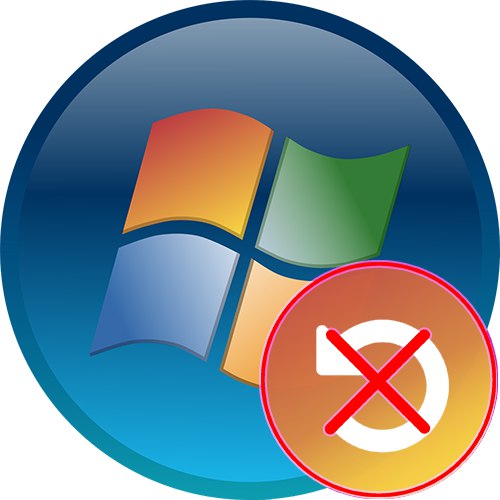
Někdy se uživatelé potýkají s takovou situací, kdy se operační systém Windows 7 automaticky restartuje při kritických chybách nebo na konci instalace aktualizací. Ne každý je s tímto stavem spokojený, takže existuje touha zbavit se této možnosti. Navrhujeme, abyste se seznámili s různými metodami řešení problému, abyste pro sebe našli ten nejlepší.
Zakázat automatické restartování systému Windows 7
Jak již bylo zmíněno dříve, existuje několik důvodů, proč uživatel musí deaktivovat automatické restartování. Každá z níže uvedených metod je vhodná v konkrétní situaci, například první je o zrušení restartu při kritických chybách a všechny ostatní jsou zaměřeny na aktualizace systému. Pojďme projít každou z možností v pořadí, abyste mohli vybrat tu správnou.
Metoda 1: Program Winaero Tweaker
K dispozici je bezplatný program s názvem Winaero Tweaker, jehož funkce vám umožní zjednodušit mnoho různých nastavení systému, včetně zrušení restartu počítače po instalaci aktualizací. Tato metoda je vhodná pro ty uživatele, kterým se všechny následující metody zdají komplikované, a k jejímu dokončení musíte udělat jen několik jednoduchých kroků:
Přejít na oficiální webové stránky Winaero Tweaker
- Pomocí výše uvedeného odkazu přejděte na oficiální web Winaero Tweaker. Ve výchozím nastavení by se tento program měl objevit okamžitě na hlavní stránce, ale pokud jste jej tam nenašli, posuňte se trochu dolů a ve sloupci vpravo pod nadpisem „SOFTWARE WINAERO“ první na seznamu bude Winaero Tweaker. Kliknutím na název odkazu otevřete stránku stahování.
- Tam klikněte na tlačítko Stáhněte si Winaero Tweaker.
- Budete přesunuti na novou kartu, kde musíte znovu kliknout na podobný nápis.
- Počkejte na dokončení stahování archivu a poté jej spusťte pomocí libovolného pohodlného softwaru.
- Obsah nemusíte ani rozbalovat, stačí dvakrát kliknout na spustitelný soubor.
- Proveďte banální postup instalace softwaru a poté jej otevřete.
- V kapitole "Chování" použijte možnost „Zakázat restart po aktualizaci“tuto možnost deaktivovat.
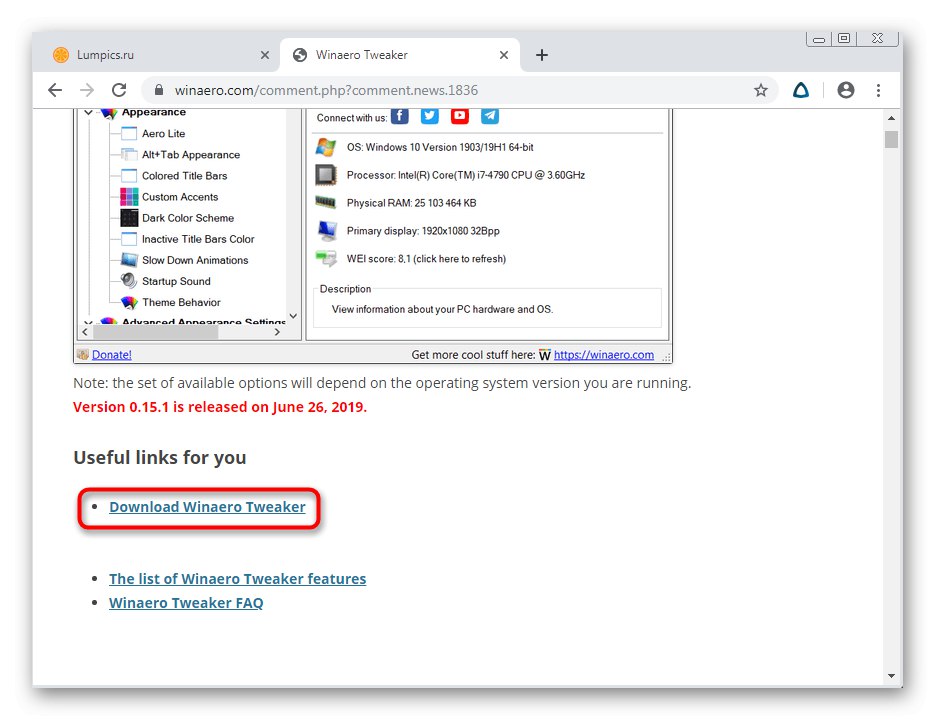
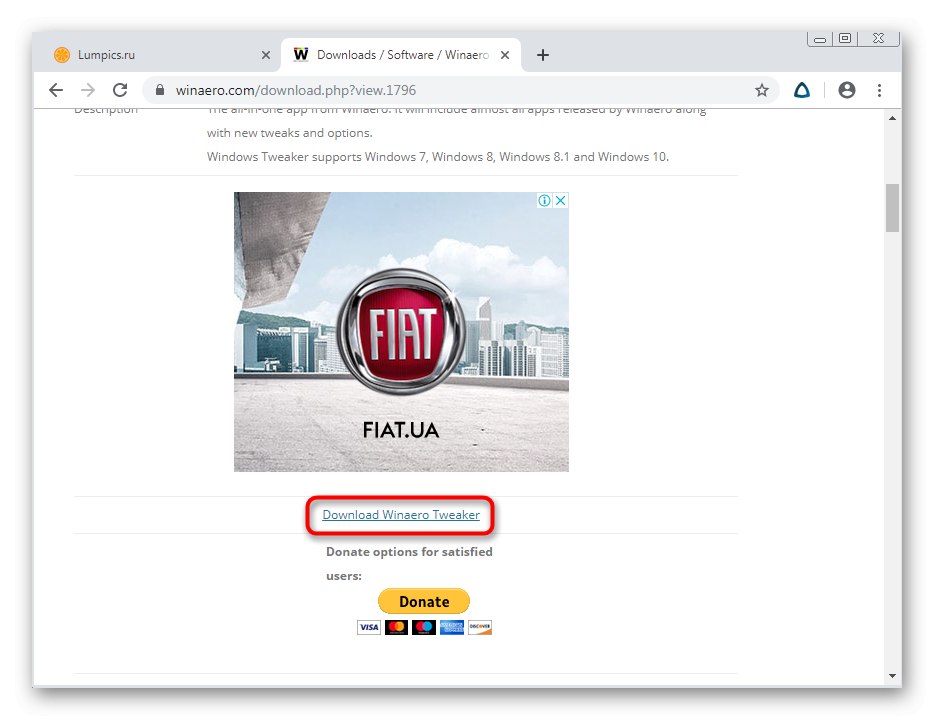
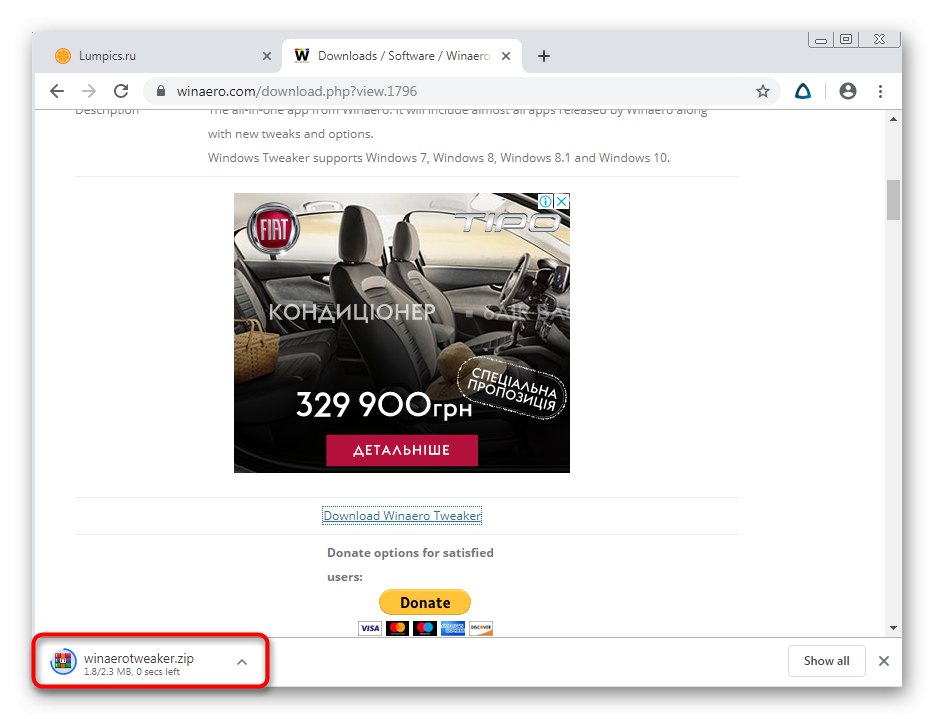
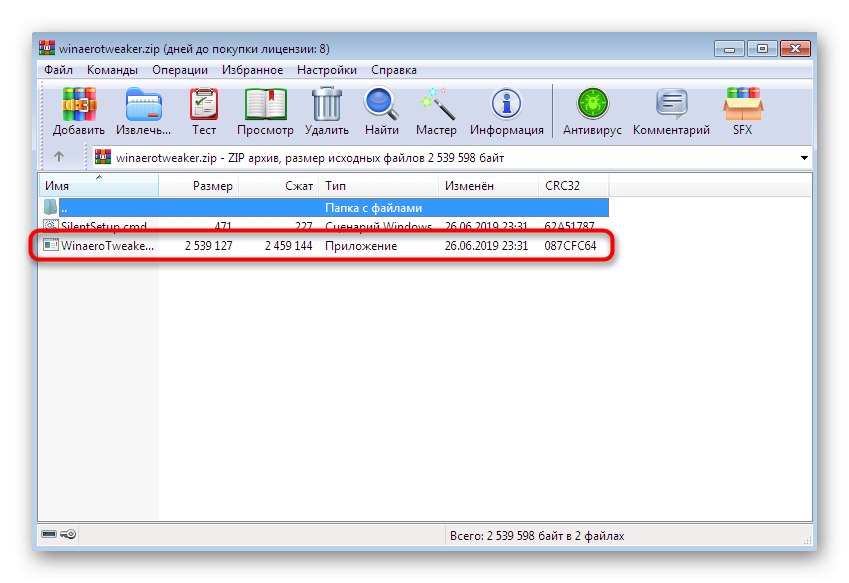
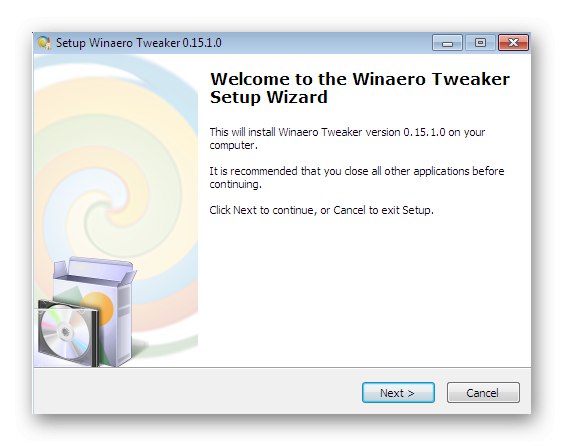
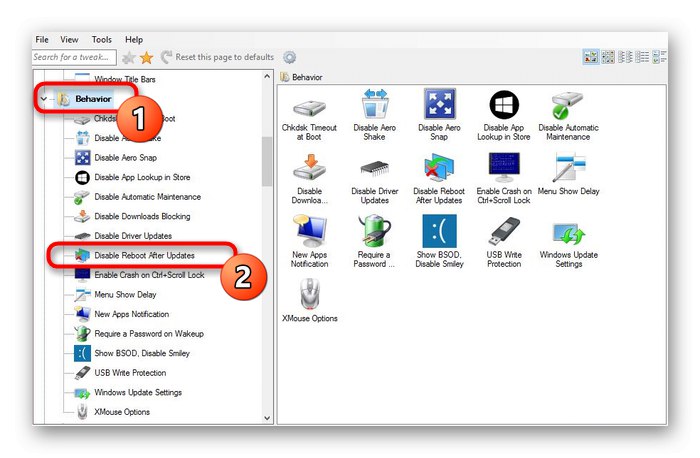
Dále vám doporučujeme seznámit se s dalšími funkcemi této aplikace. Možná mezi nimi najdete nastavení vzhledu nebo určité systémové parametry, které vás zajímají. Pokud není žádoucí použít k dosažení tohoto cíle software jiného výrobce, seznamte se s následujícími metodami.
Metoda 2: Konfigurace možnosti selhání systému
Možnost se změnou konfigurace možností "Selhání systému" je jediným řešením pro zrušení restartu PC při kritických chybách. Každý, kdo chce tuto akci vrátit zpět, by měl postupovat podle těchto kroků:
- Otevřete nabídku "Start" a klikněte na odpovídající tlačítko odpovědné za přechod na "Kontrolní panel".
- Zde potřebujeme kategorii s názvem "Systém"... Nejjednodušší způsob, jak se tam dostat, je přepnout pohled na „Odznaky“ v pravém horním rohu.
- Najděte nápis na panelu "Další parametry systému" a klikněte na něj levým tlačítkem.
- Karta se otevře "Dodatečně"... Najděte blok ve spodní části Stáhnout a obnovit a klikněte na "Možnosti".
- Zrušte zaškrtnutí políčka "Provést automatický restart".
- Proveďte změny kliknutím na "OK".
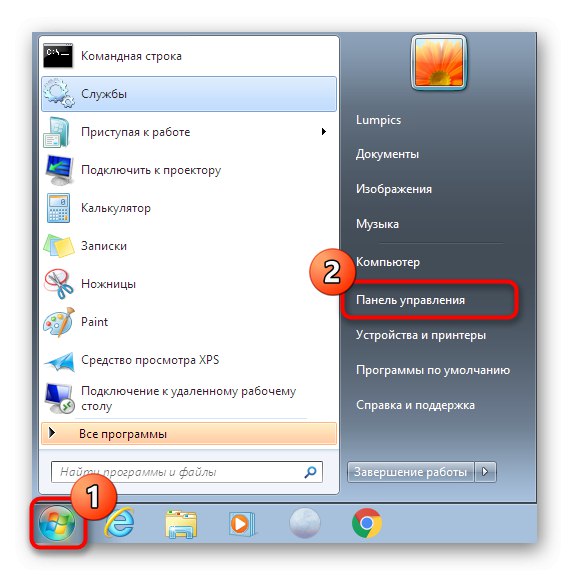
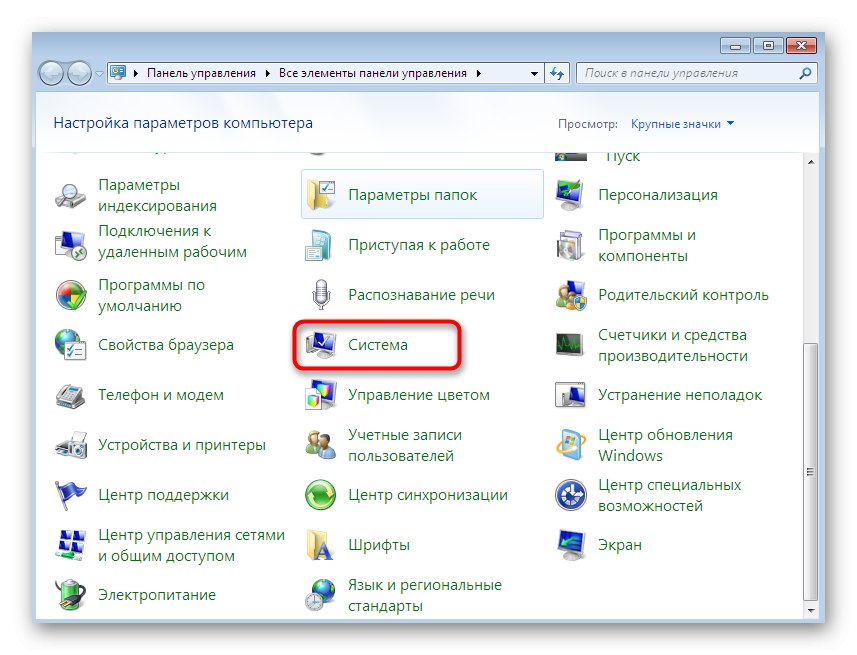
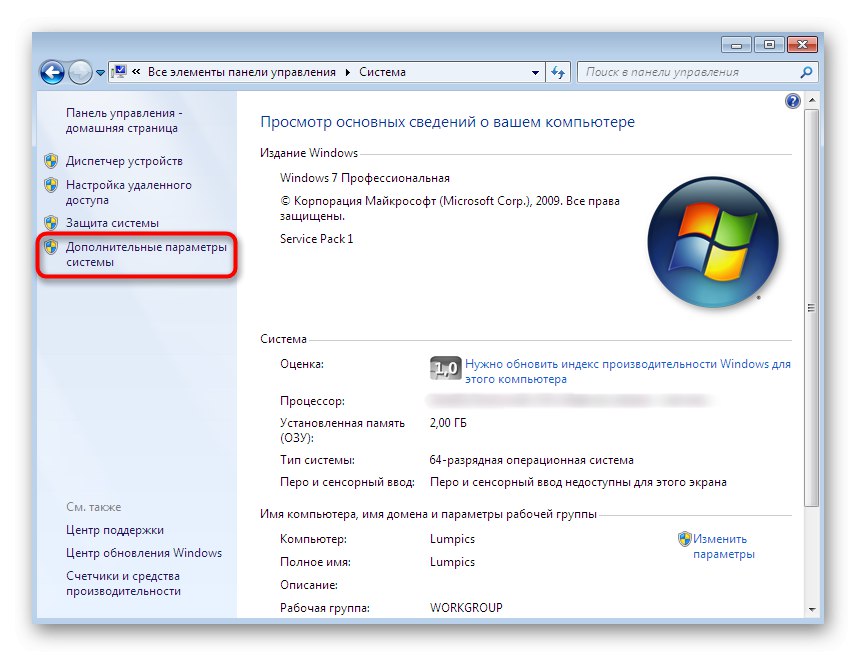
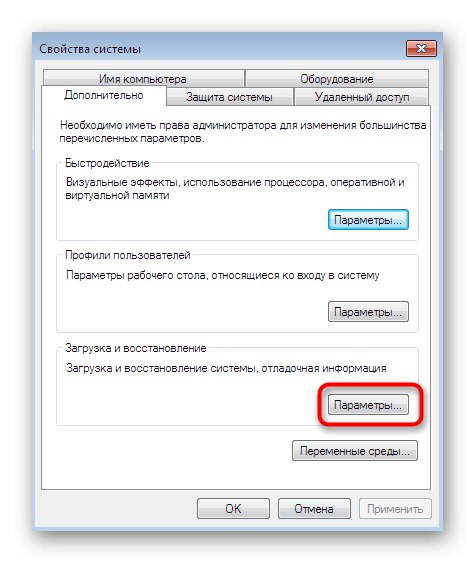
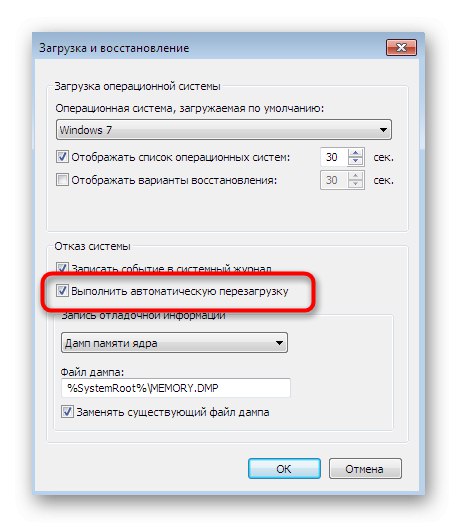
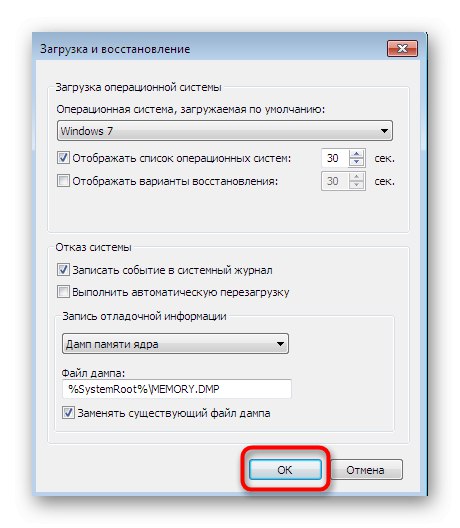
Všechny změny budou použity okamžitě a můžete okamžitě přejít na normální interakci s operačním systémem, aniž byste se obávali, že se najednou restartuje.
Metoda 3: Úpravy zásad místní skupiny
Vysvětlíme to „Editor místních zásad skupiny“ není k dispozici ve Windows 7 Home Basic / Advanced a Starter, takže všechna následující doporučení jsou vhodná pouze pro vlastníky sestav, které nejsou zahrnuty v tomto seznamu. Tento editor je vylepšená grafická verze "Editor registru", což umožňuje uživatelům přizpůsobit určité parametry mnohem rychleji a snadněji. Nyní použijeme tuto součást k deaktivaci automatického restartu počítače po instalaci aktualizací.
- Spusťte obslužný program "Běh" stisknutím standardní klávesové zkratky Win + R, pak napište příkaz do vstupního pole
gpedit.msca stiskněte klávesu Enter. - Počkejte, až se dotyčný editor spustí. To může trvat několik minut, což přímo závisí na rychlosti počítače. Tady v sekci "Konfigurace počítače" vyberte adresář „Šablony pro správu“.
- Rozbalte složku Součásti systému Windows.
- V hlavní části okna vyhledejte komponentu Windows Update a dvakrát na něj klikněte levým tlačítkem myši.
- Přejít na úpravu parametrů „Nereštartovat automaticky při automatické instalaci aktualizací, pokud uživatelé pracují v systému“dvojitým kliknutím na tento řádek.
- Zde označte položku značkou "Umožnit"a poté použijte změny.
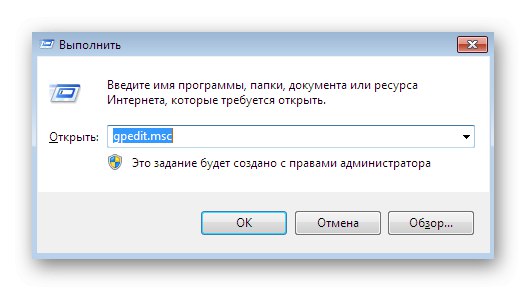
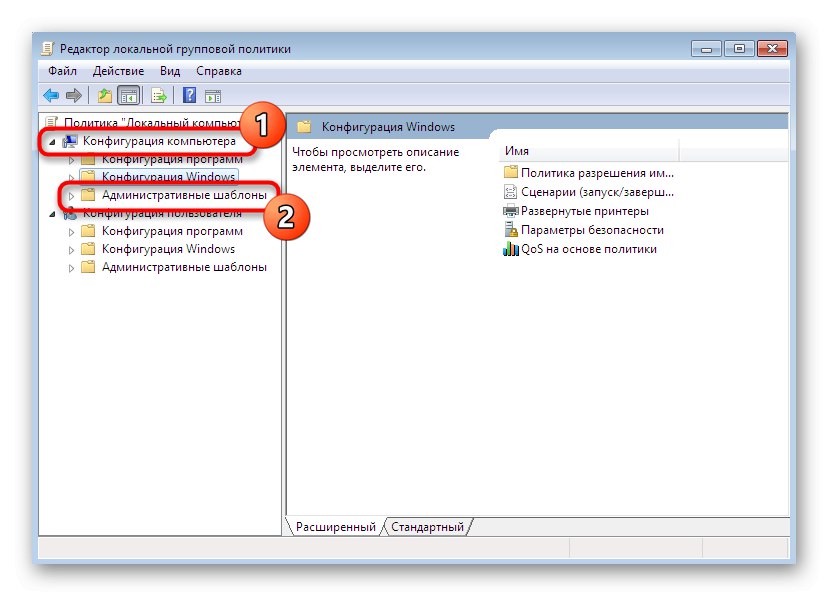
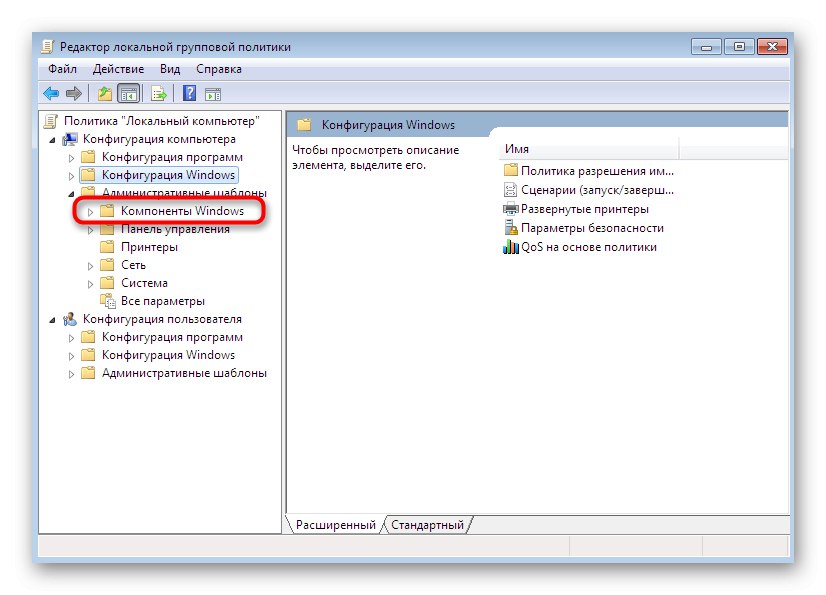
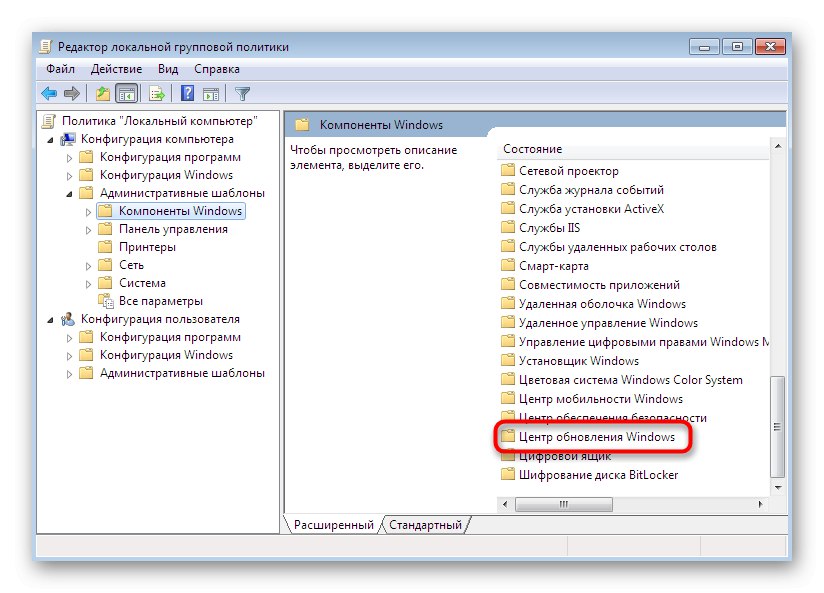
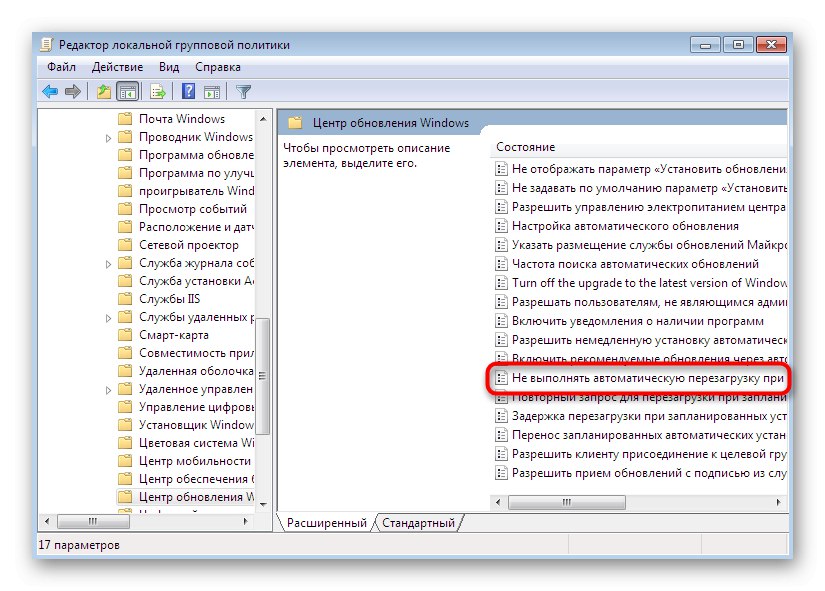
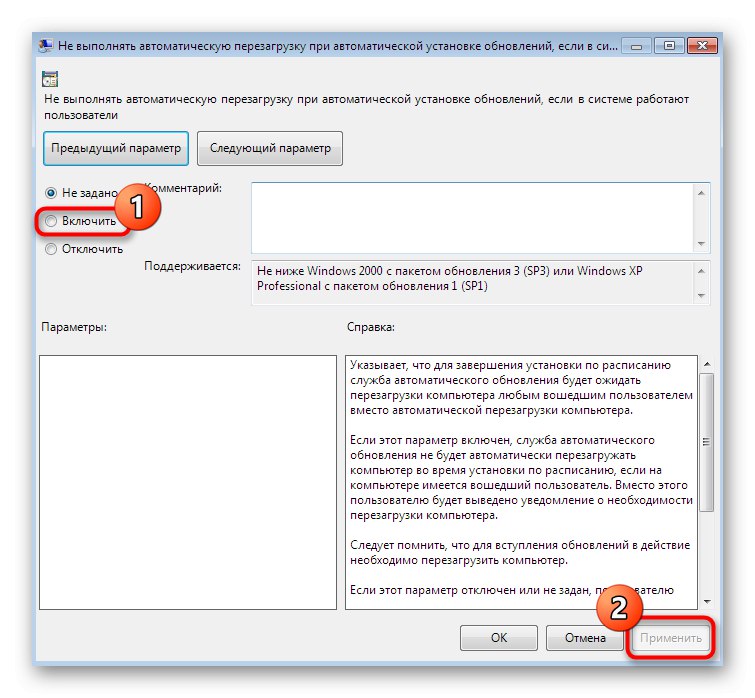
Můžete se vrátit na Editor místních zásad skupinyv případě potřeby změnit parametr. Majitelům verzí OS, kteří tuto aplikaci nemají, se doporučuje odkázat na další metodu.
Metoda 4: Úpravy hodnoty registru
Možnost použití "Editor registru" bude vhodné pouze v případě, že v počítači chybí modul snap-in zásad skupiny, protože bude obtížnější jej upravit. Smyslem je ručně vyhledat a upravit parametr, a pokud chybí, budete jej muset vytvořit ručně.
- Spusťte obslužný program "Běh" (Win + R) kde zadejte
regedita stiskněte klávesu Enter. - Jeďte po cestě
HKEY_LOCAL_MACHINESoftwarePolicyMicrosoftWindowsWindowsUpdateAU... Pokud cílová složka neexistuje, vytvořte ji ručně pomocí integrovaných možností. Chcete-li to provést, klikněte na složku „WindowsUpdate“ klikněte pravým tlačítkem a vyberte "Vytvořit" > "Sekce"... Název jako „AU“ - v této složce budou probíhat další akce. - Najděte parametr v kořenovém adresáři složky „REG_DWORD“ s titulem „NoAutoRebootWithLoggedOnUsers“... Poklepáním na něj pomocí LMB přejděte k úpravám. Pokud parametr chybí, klikněte ve složce „AU“ pravým tlačítkem myši "Vytvořit" > "Parametr DWORD (32 bitů)" a pojmenovat to „NoAutoRebootWithLoggedOnUsers“.
- Nastavte hodnotu «1»a poté uložte změny.
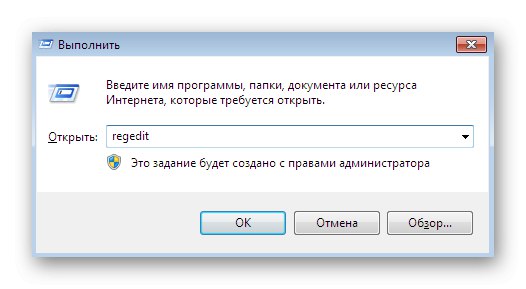
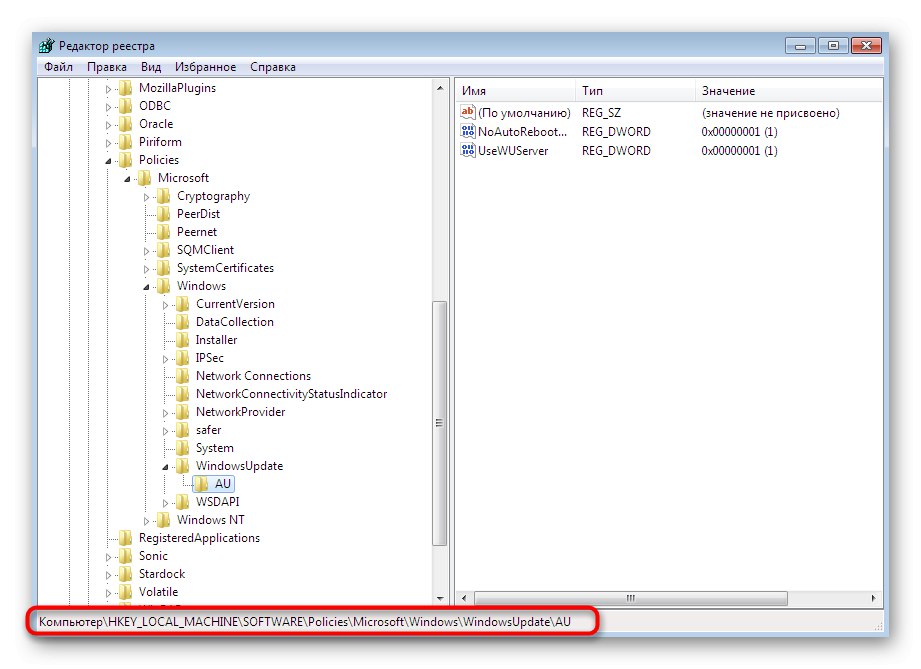
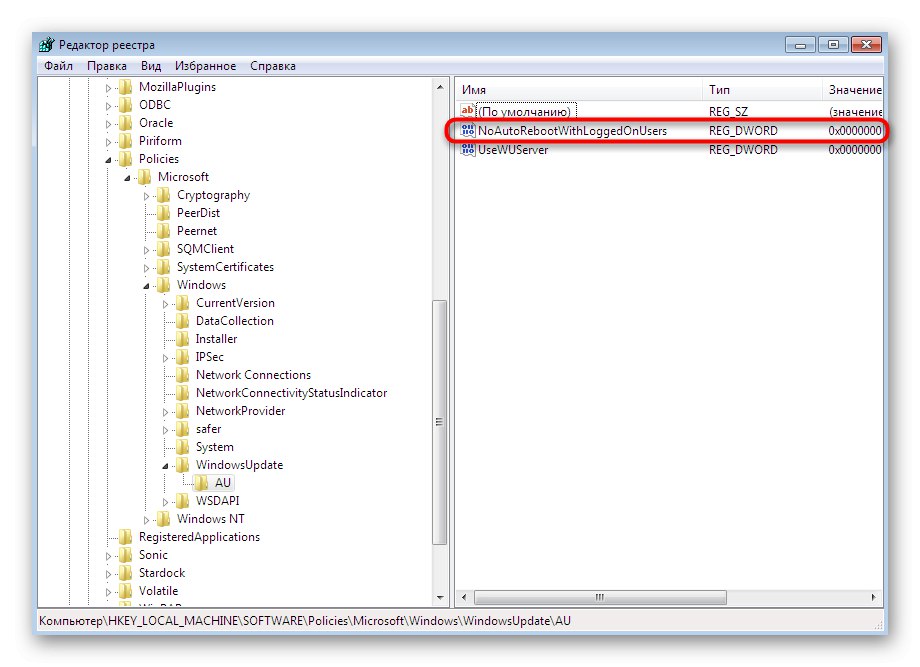
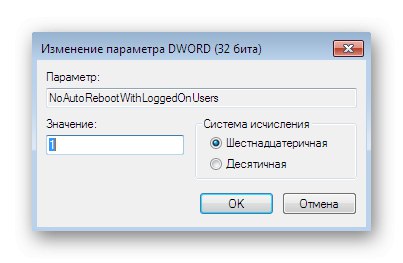
Po provedení úprav registru vždy restartujte počítač, aby se všechny změny projevily. Udělejte to po dokončení práce nebo nyní, pokud nejdříve není třeba ukládat žádné dokumenty.
Metoda 5: Zakázat úkol v Plánovači úloh
Tuto možnost jsme umístili na poslední místo, protože úkol s restartováním počítače není vždy přidán do nabídky plánovače; tato úprava navíc pomůže pouze v jednom případě během stahování aktualizací. Při příští instalaci se úkol znovu aktivuje. Pokud jste s tím spokojeni, musíte postupovat podle těchto kroků:
- Jít do "Kontrolní panel" pohodlným způsobem, například otevřením nabídky "Start".
- Tady přejít na "Správa".
- Vyberte si klasickou aplikaci "Plánovač úkolů".
- Rozbalte knihovnu jediným kliknutím na ni pomocí LMB.
- Vyberte adresář s názvem Microsoft.
- Otevřete podsložku "Okna".
- Adresář najdete zde „UpdateOrchestrator“ a vyberte ji.
- Název souboru se zobrazí v nabídce vpravo „Restartovat“... Kliknutím pravým tlačítkem zobrazíte možnosti.
- V místní nabídce vyberte požadovanou možnost „Zakázat“.
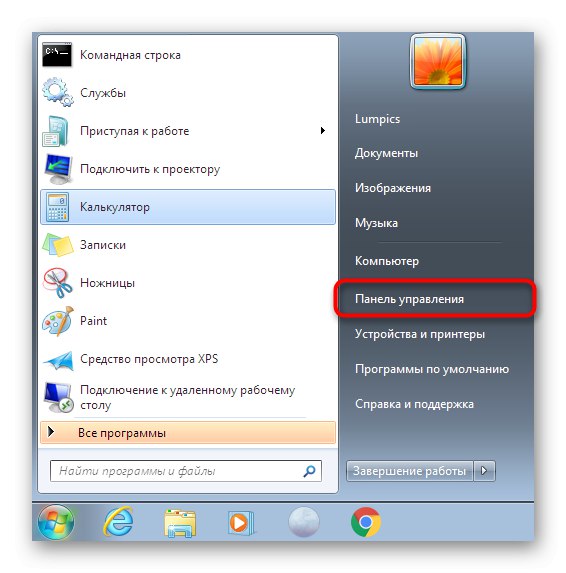
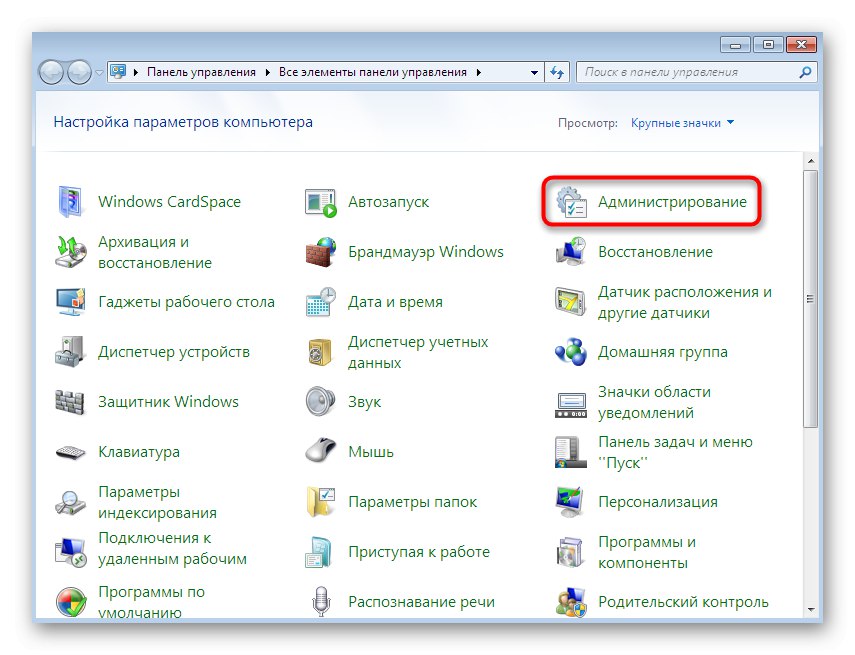
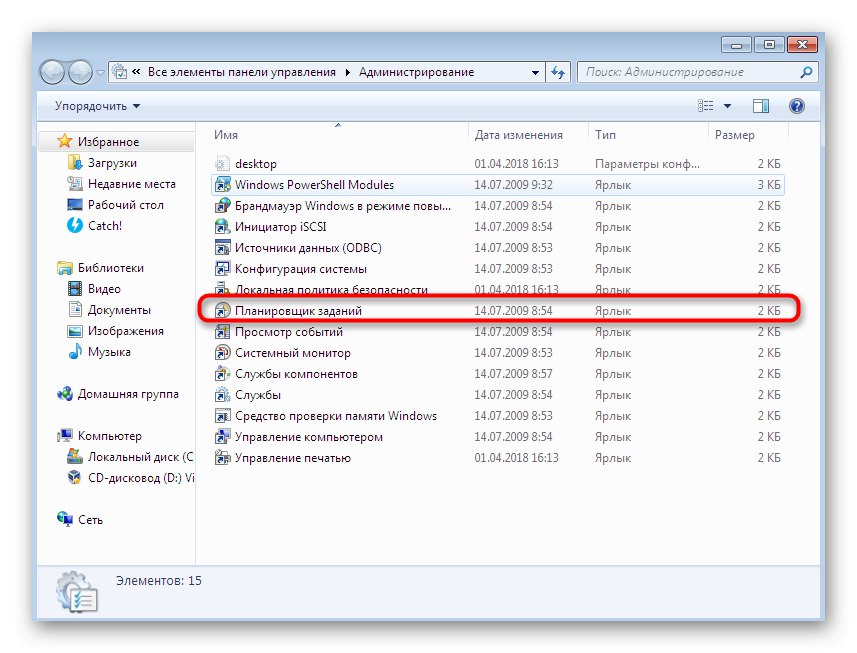
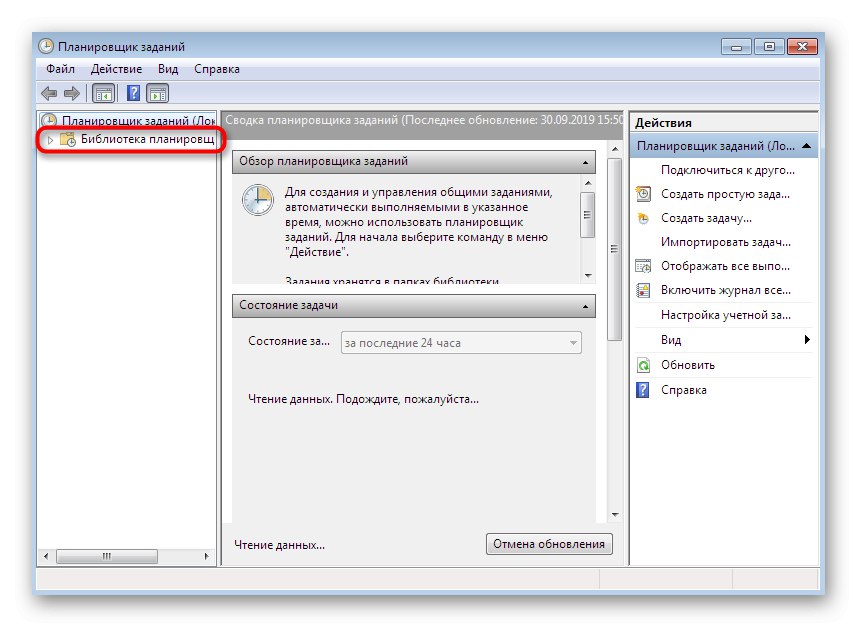
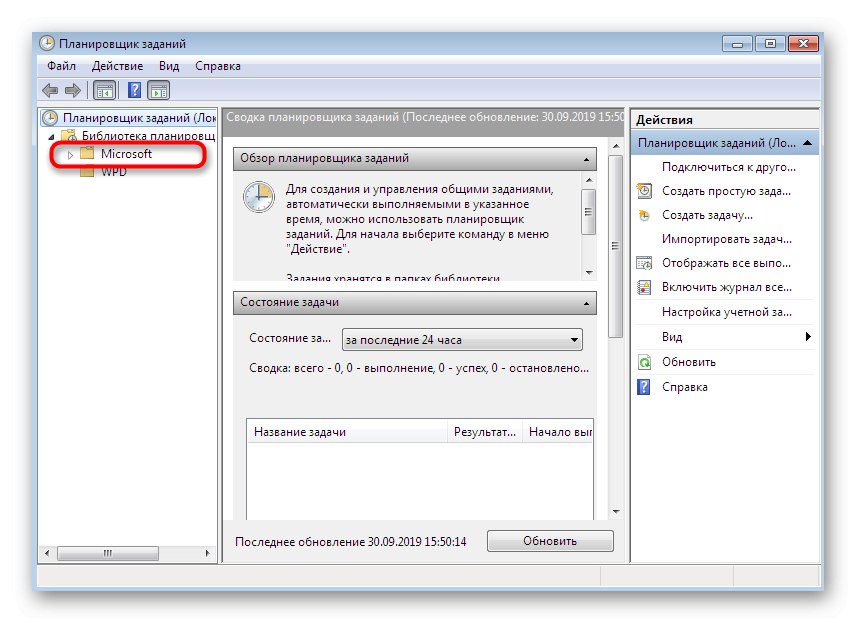
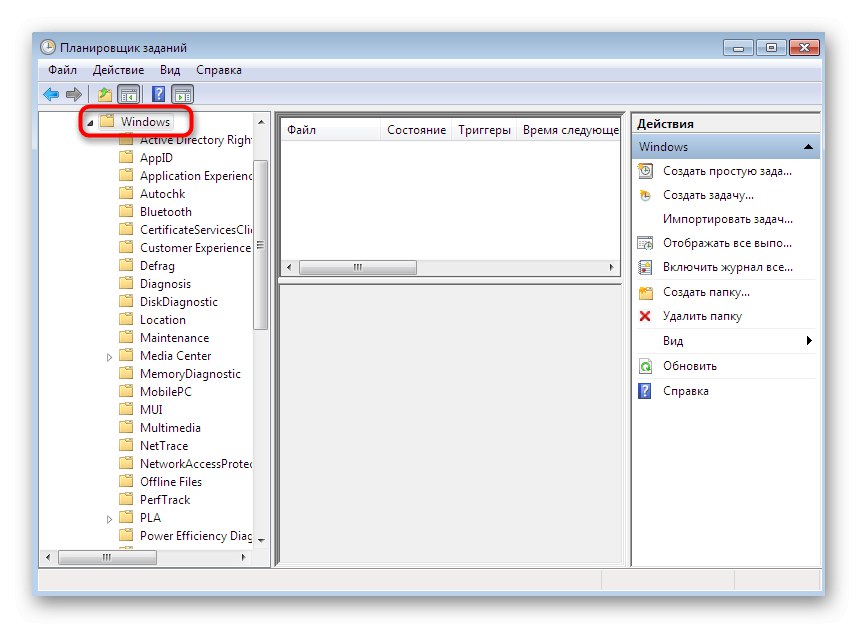
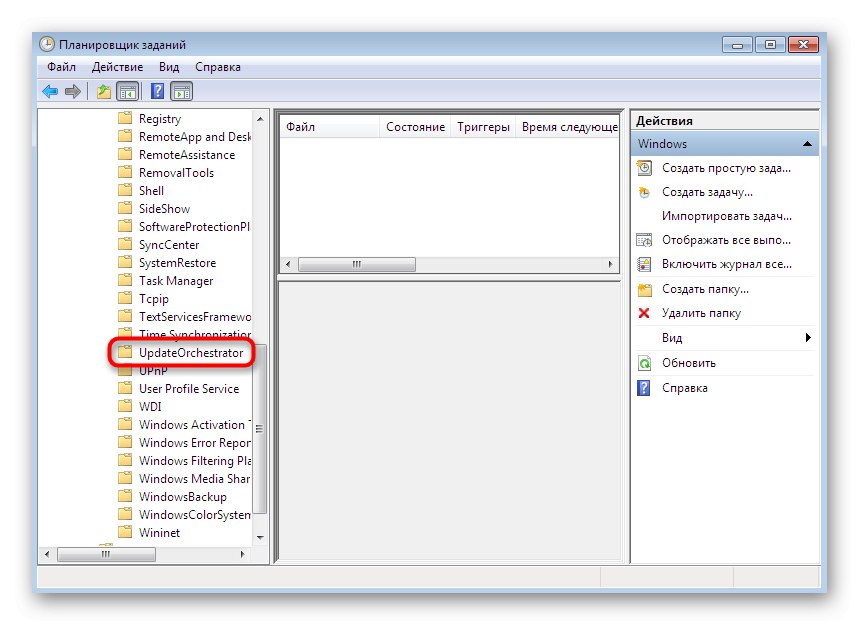
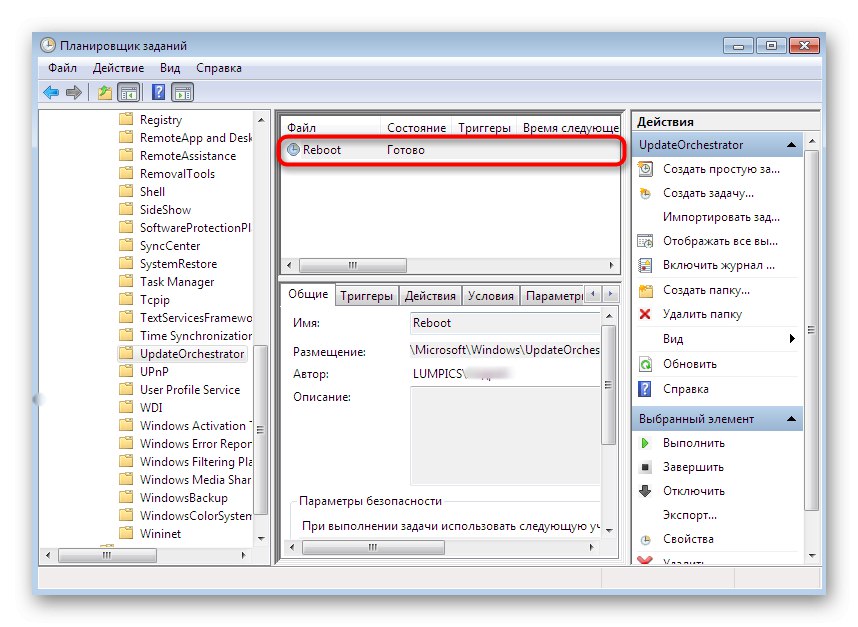
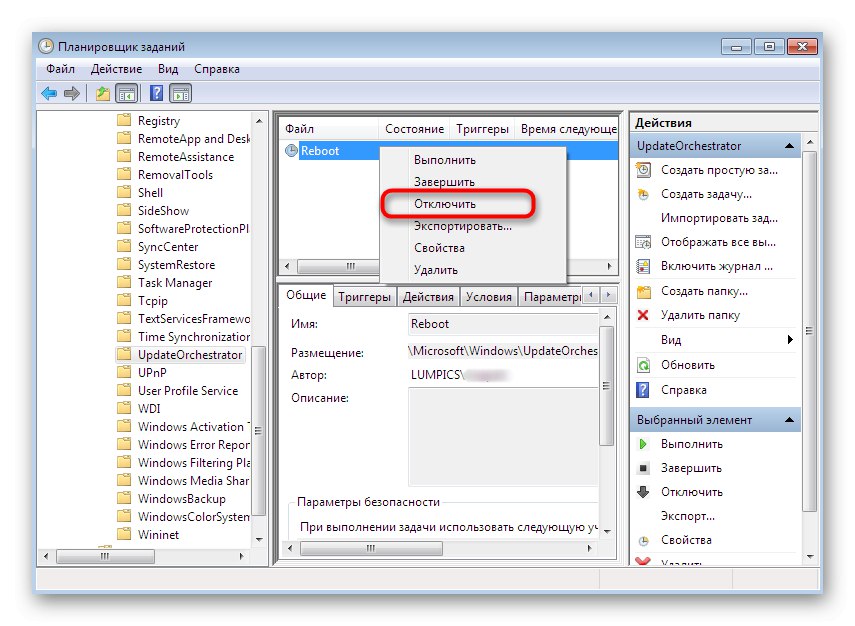
Nyní si můžete být jisti, že během aktuální instalace aktualizací se počítač nerestartuje, ale zobrazí se oznámení s výzvou k ručnímu provedení.Zopakujme však ještě jednou, že úkol bude vytvořen znovu při příštím skenování.
Jak vidíte, existují úplně jiné možnosti deaktivace automatického restartu operačního systému. Se všemi se můžete seznámit, abyste se zabývali tím, který se zdá být co nejjednodušší, abyste mohli rychle a efektivně zvládnout daný úkol.