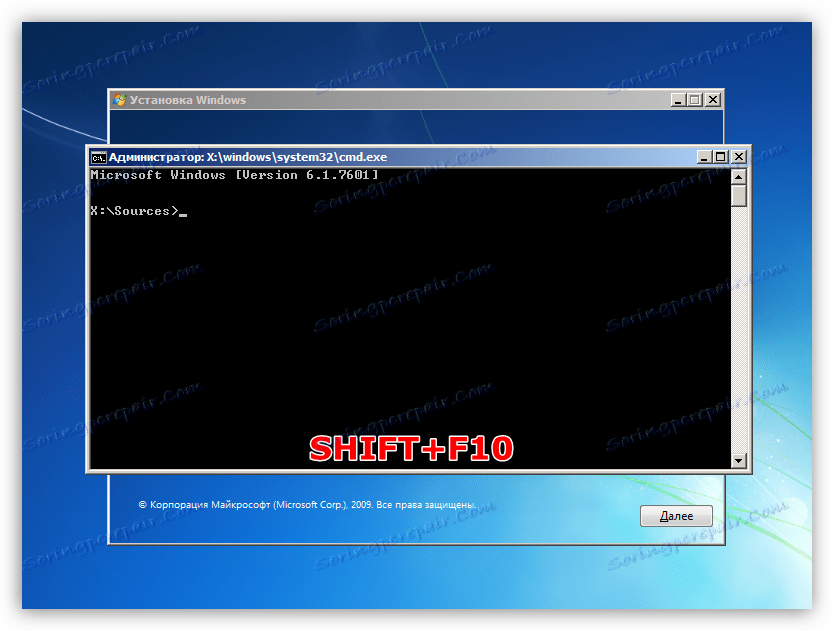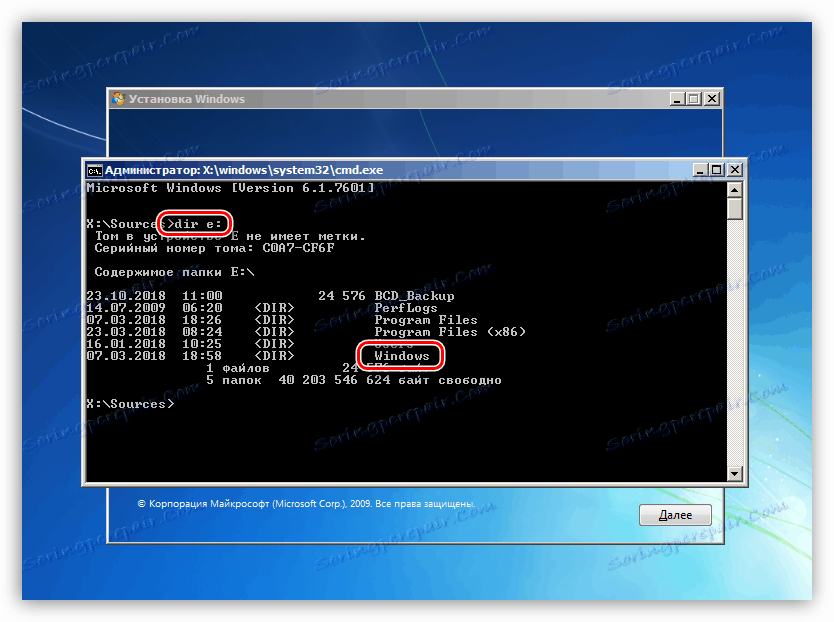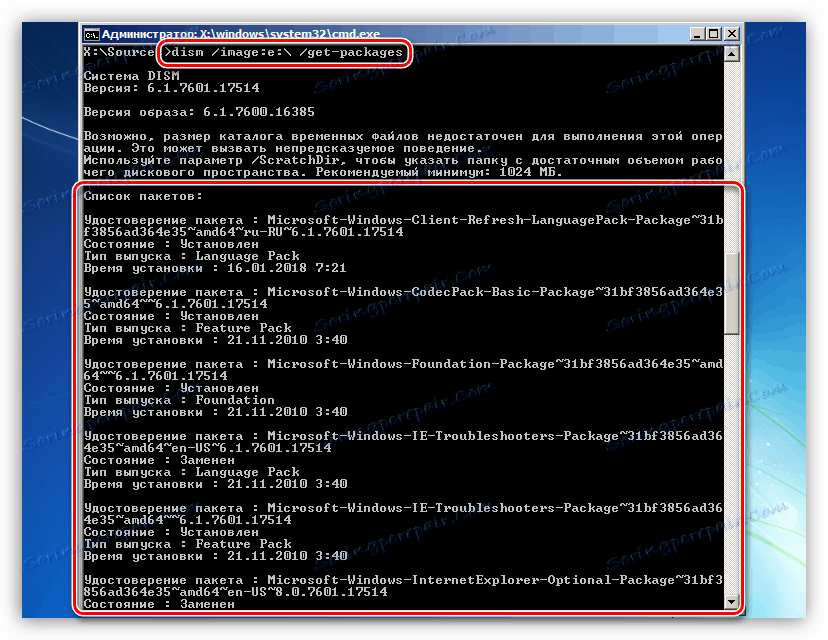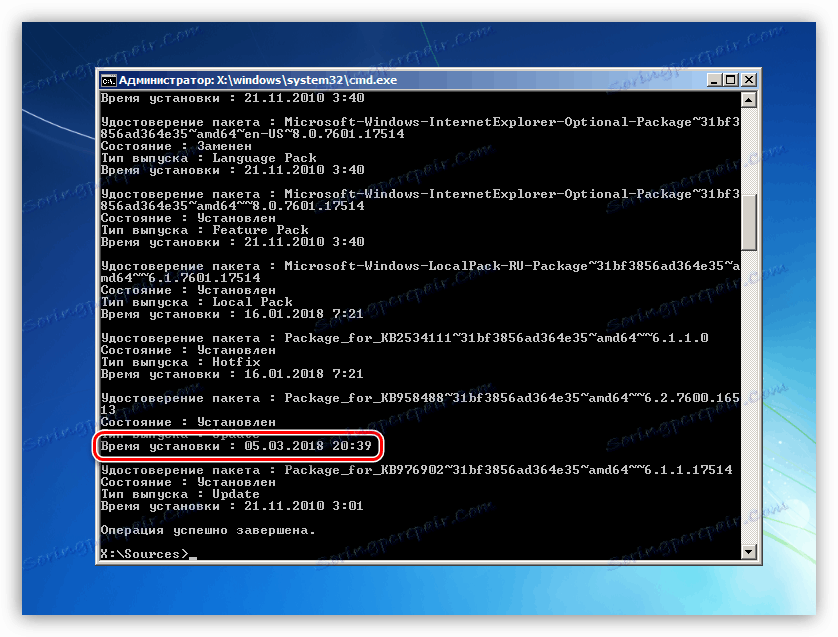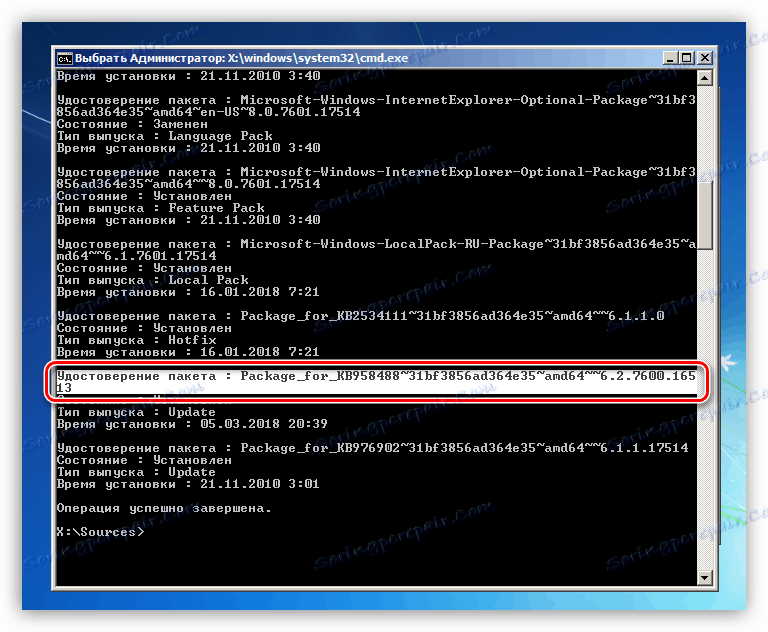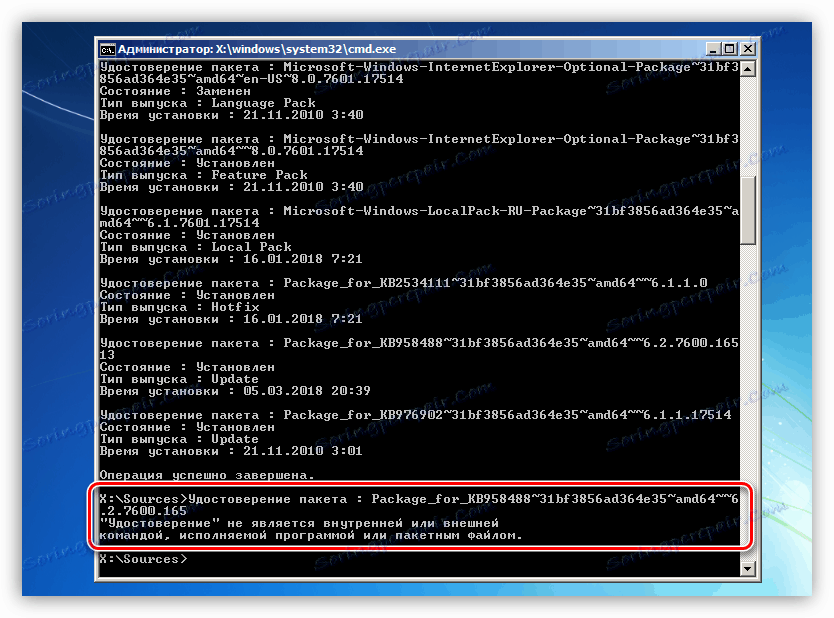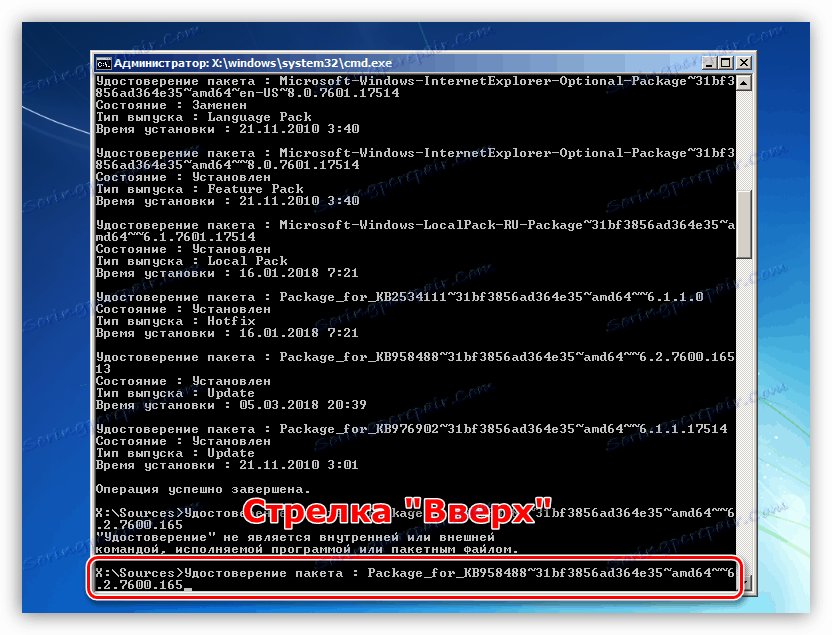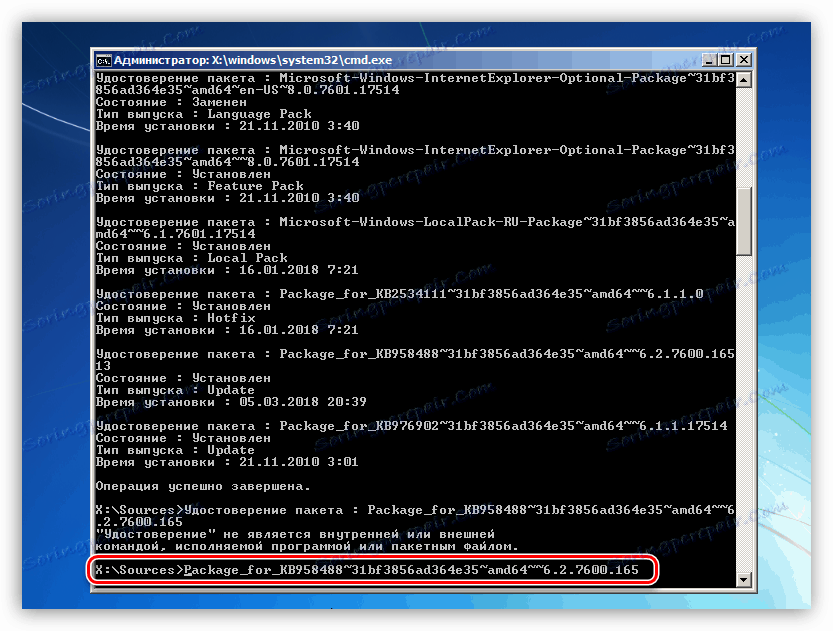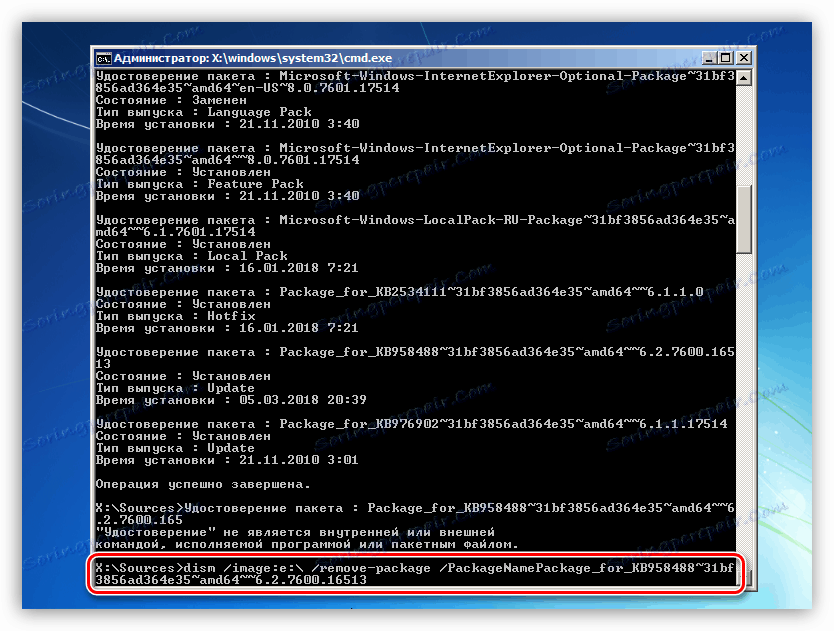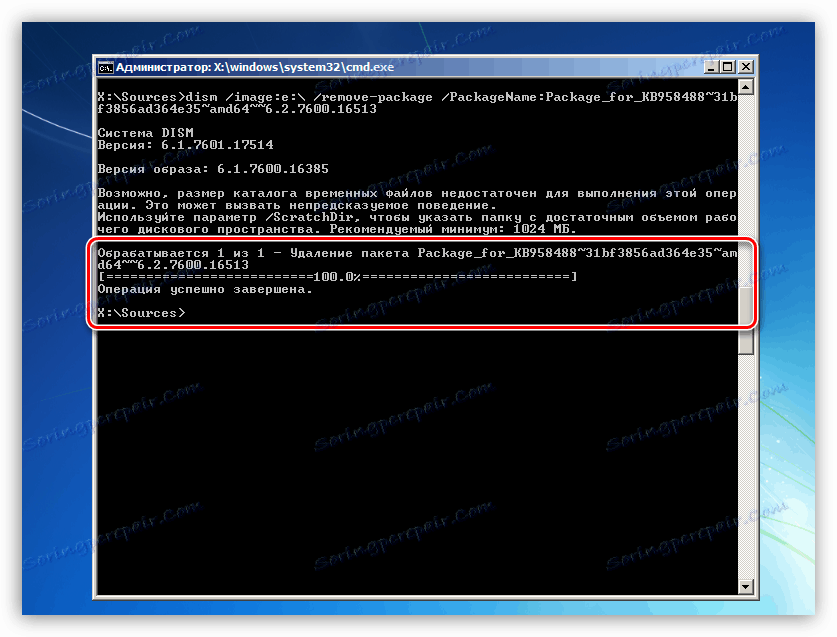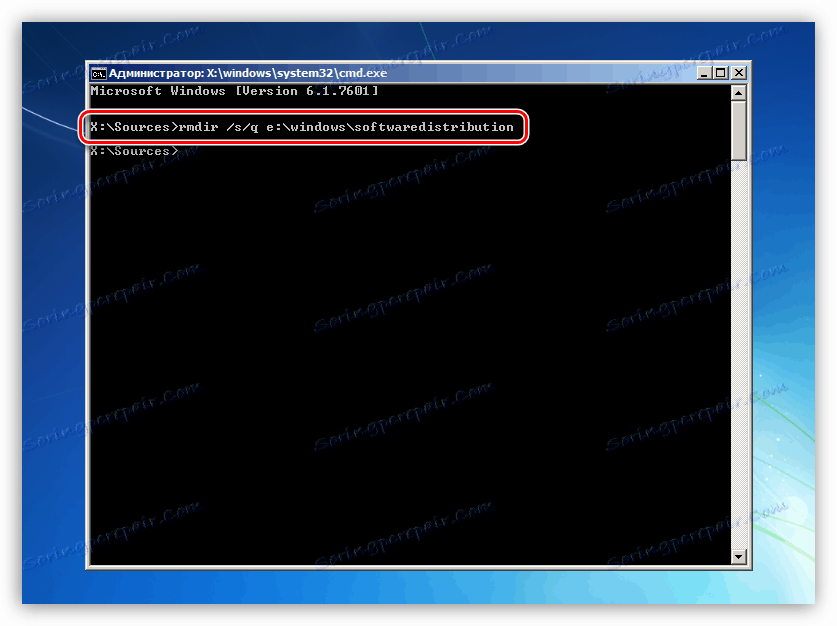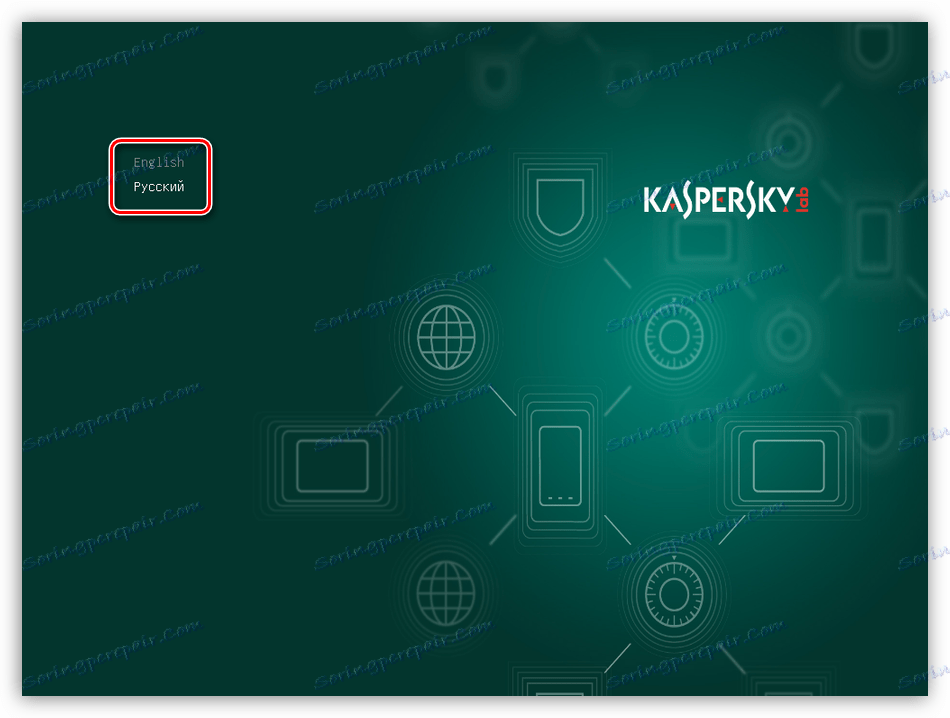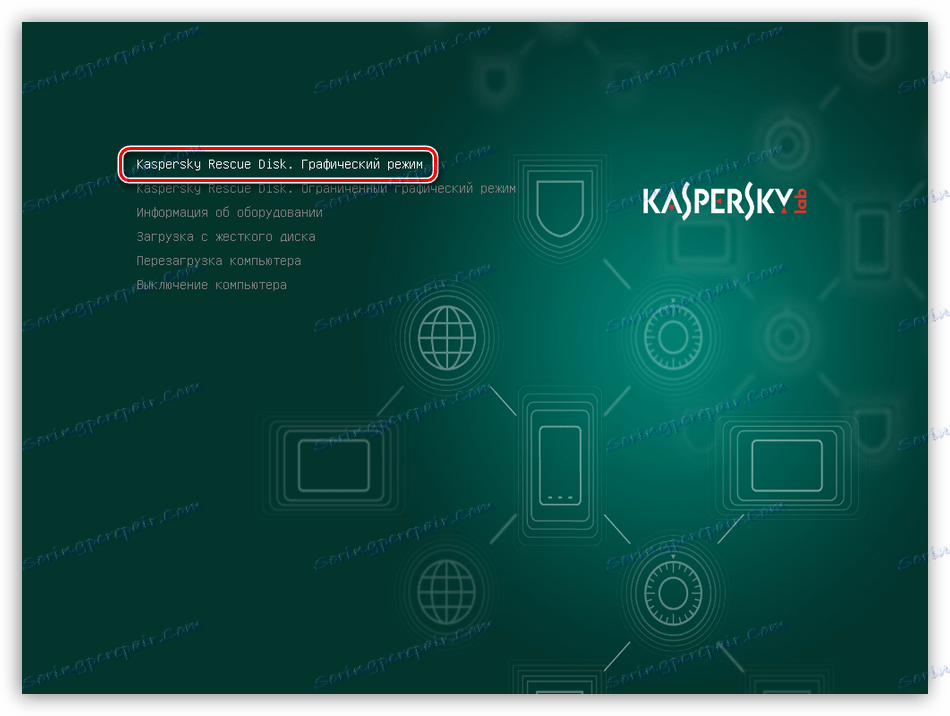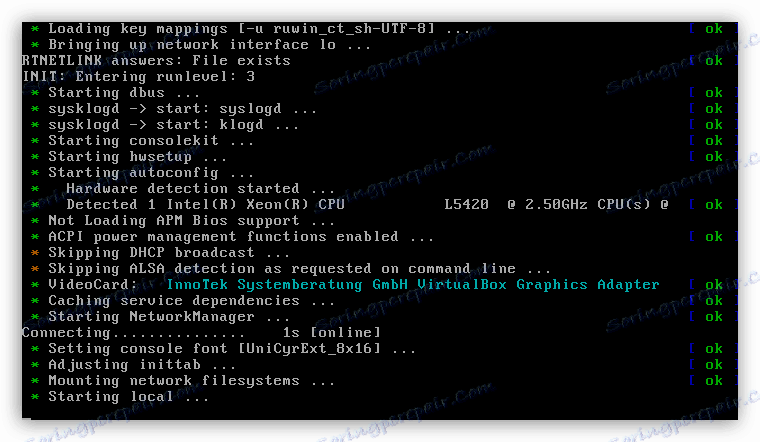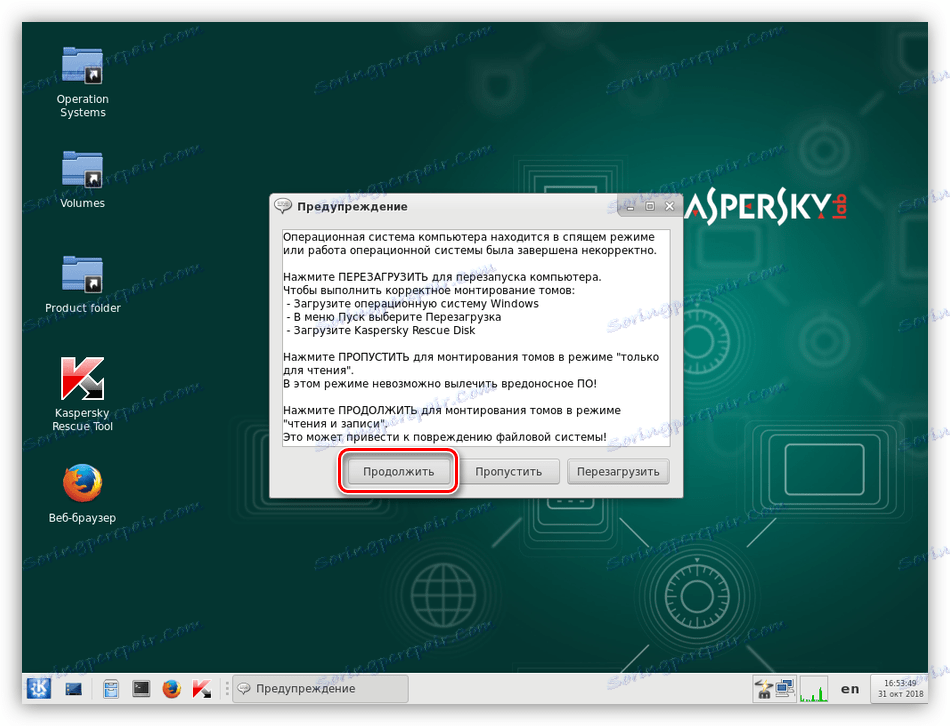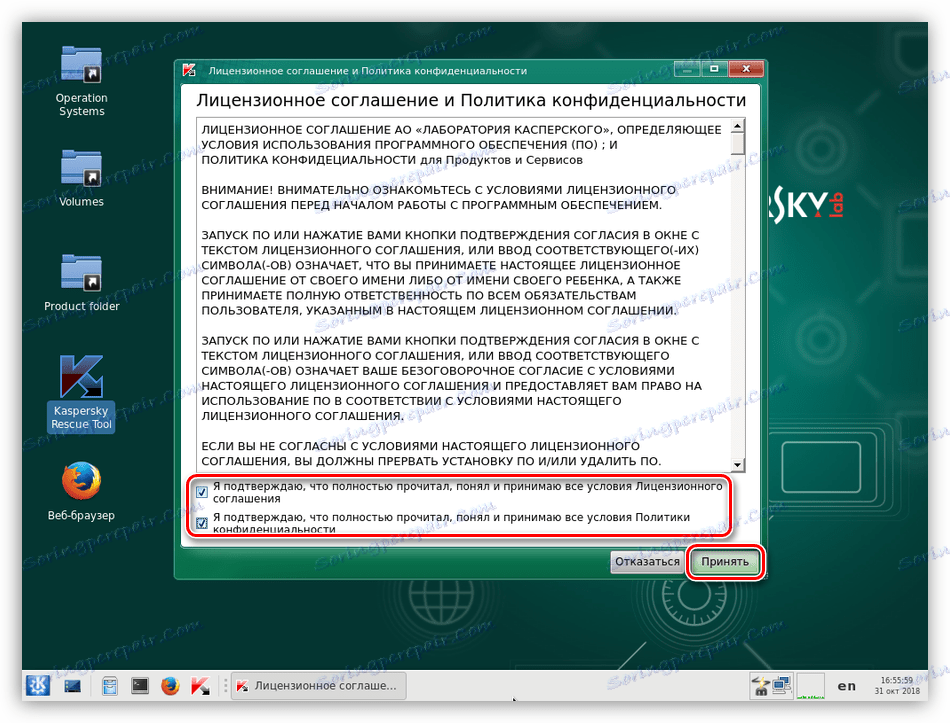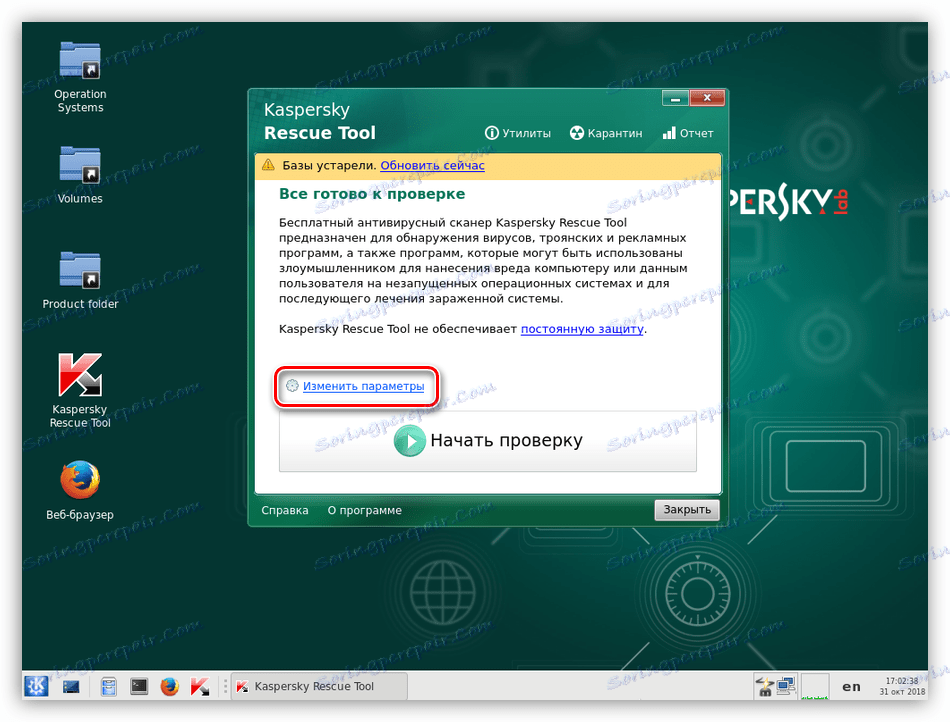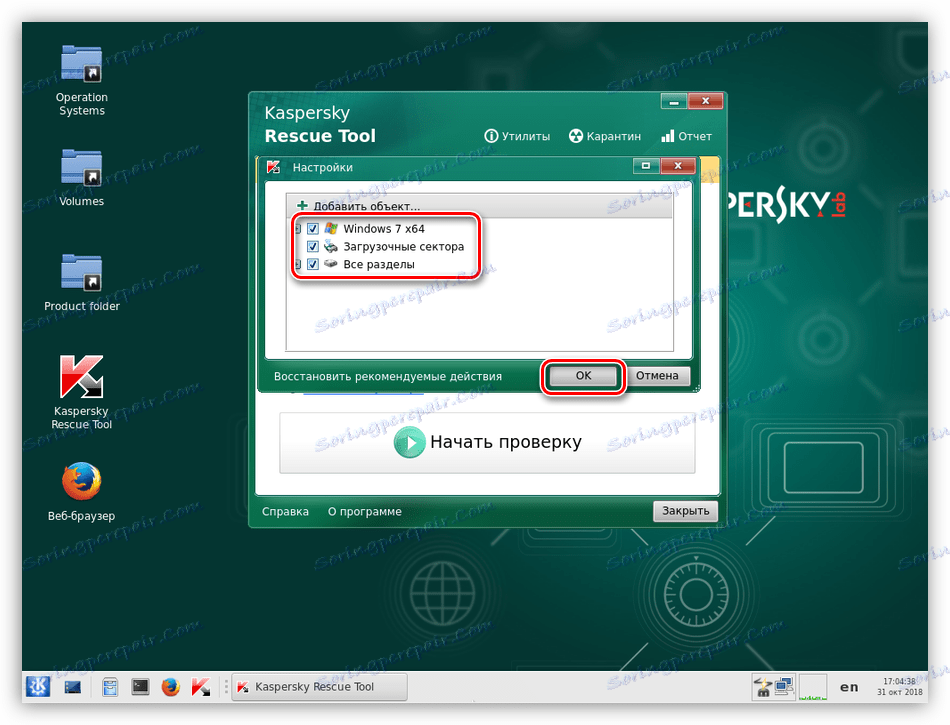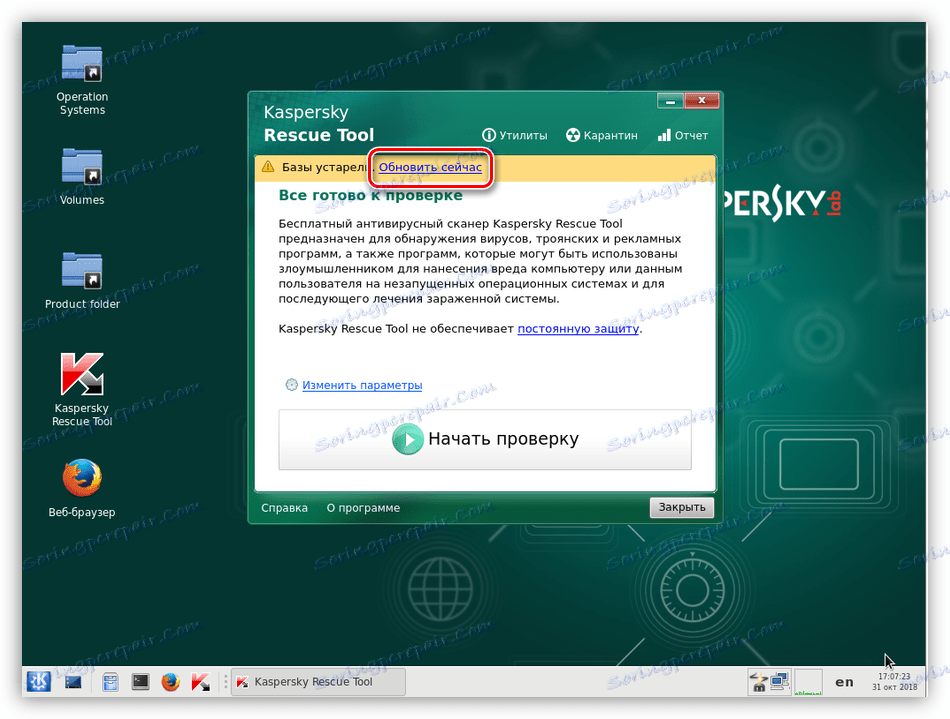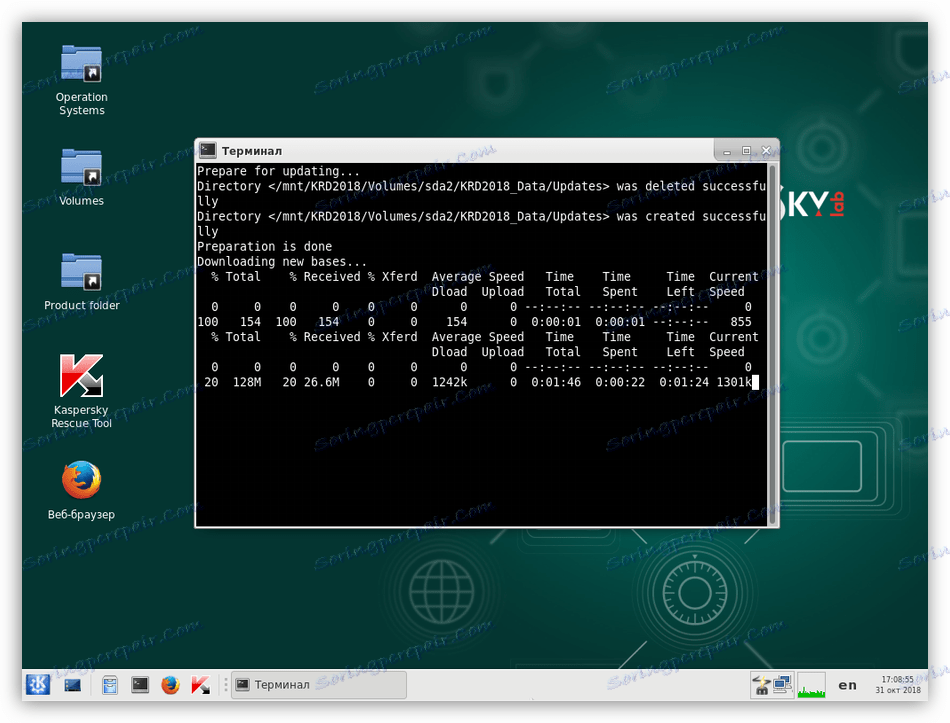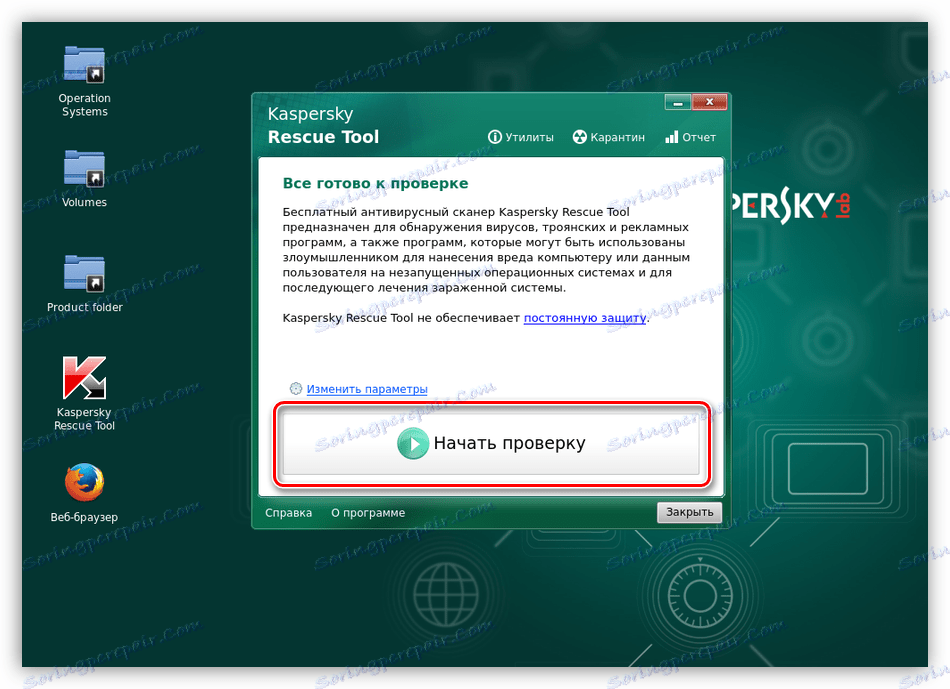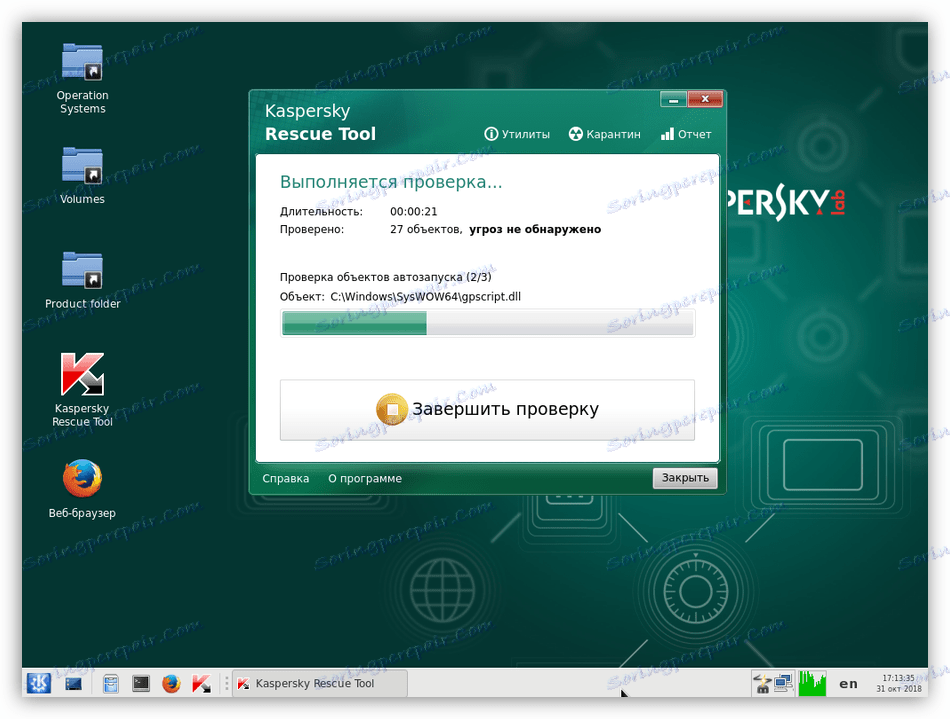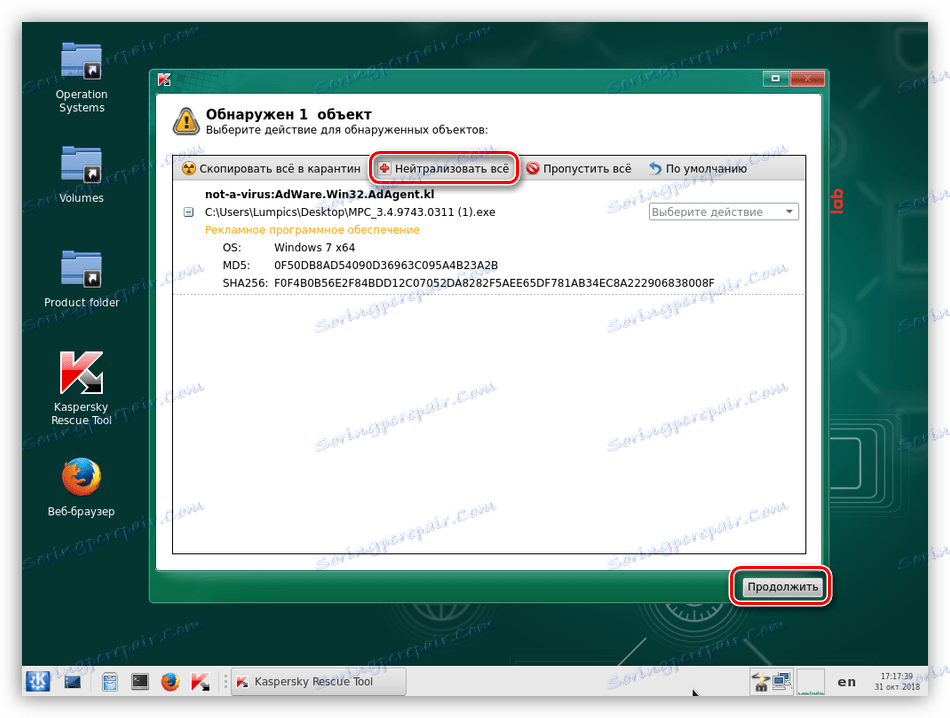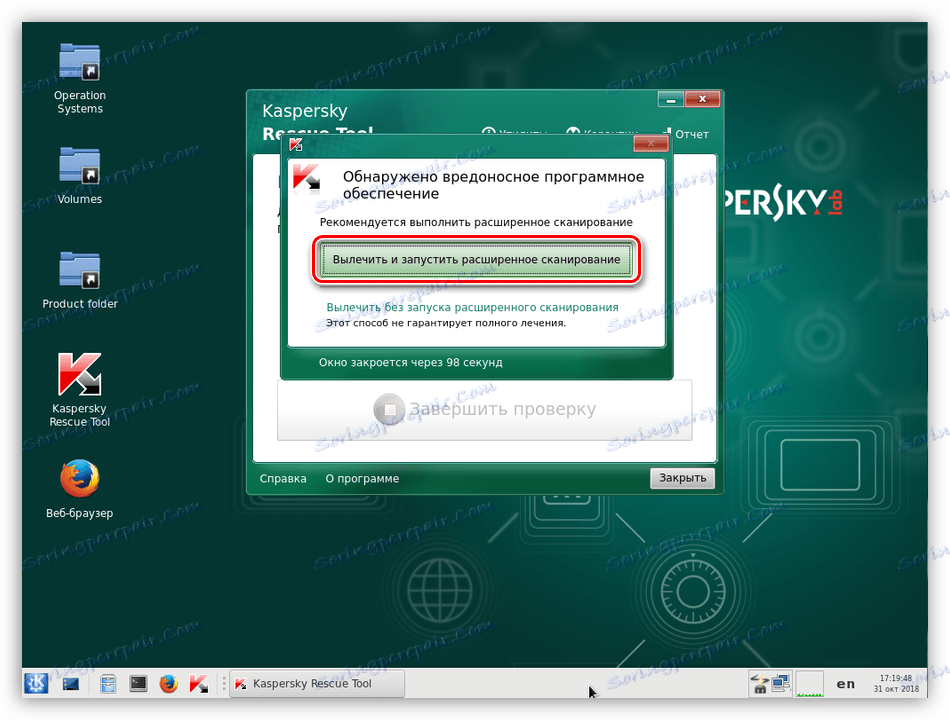Řešení problému s načtením systému Windows 7 po aktualizaci
Pravidelné aktualizace operačního systému pomáhají udržovat aktuální své komponenty, ovladače a software. Někdy při instalaci aktualizací v systému Windows dojde k selhání, což vede nejen k chybovým hlášením, ale ik úplné ztrátě funkčnosti. V tomto článku budeme hovořit o tom, jak jednat v situaci, kdy po další aktualizaci systém odmítne začít.
Po upgradu se systém Windows 7 nespustí
Toto chování systému je způsobeno jedním globálním faktorem - chyby při instalaci aktualizací. Mohou to být způsobeny neslučitelností, poškozením záznamu zavádění nebo činností virů a antivirových programů. Dále předkládáme soubor opatření k vyřešení tohoto problému.
Obsah
Důvod 1: Nelegální systém Windows
K dnešnímu dni síť může najít obrovské množství různých pirátských sestav Windowsovs. Samozřejmě, že jsou dobří svým způsobem, ale stále mají jednu velkou nevýhodu. Jedná se o výskyt problémů při provádění některých akcí se systémovými soubory a nastaveními. Potřebné součásti lze jednoduše "vyjmout" z distribuční sady nebo je nahradit jinými než originálními součástmi. Pokud máte jednu z těchto sestav, pak jsou k dispozici tři možnosti:
- Změna sestavy (nedoporučuje se).
- Použijte licencovanou distribuci systému Windows pro čistou instalaci.
- Přejděte k níže uvedeným řešením a poté zcela odmítněte aktualizaci systému vypnutím příslušné funkce v nastaveních.
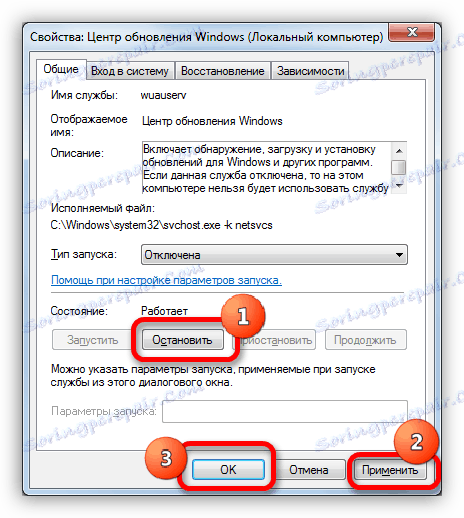
Více informací: Jak zakázat aktualizace v systému Windows 7
Důvod 2: Chyby při instalaci aktualizací
To je hlavní příčina dnešního problému a ve většině případů tyto pokyny pomáhají jej vyřešit. Chcete-li pracovat, potřebujeme instalační médium (disk nebo flash disk) se "sedmi".
Více informací: Instalace systému Windows 7 pomocí spouštěcí jednotky flash
Nejprve je třeba zkontrolovat, zda se systém spustí v nouzovém režimu . Pokud je odpověď ano, bude situace mnohem jednodušší. Načítáme a obnovujeme systém se standardním nástrojem do stavu, ve kterém byl před aktualizací. Chcete-li to provést, jednoduše vyberte bod s odpovídajícím datem.
Více informací:
Jak vstoupit do bezpečného režimu Windows 7
Jak opravit systém Windows 7
Pokud nejsou k dispozici žádné body pro obnovení nebo není k dispozici "Nouzový režim" , zbavíme se instalačního média. Stojíme před poměrně jednoduchým, ale náročným úkolem: je třeba odstranit problematické aktualizace pomocí příkazového řádku .
- Spusťte počítač z jednotky USB Flash a počkejte na spouštěcí okno instalace. Dále stiskněte klávesovou kombinaci SHIFT + F10 , poté se otevře konzole.
![Spuštění příkazového řádku s instalací systému Windows 7]()
- Poté je třeba určit, který z diskových oddílů obsahuje složku "Windows" , tj. Je označen jako systém. Tým nám v tom pomůže.
dirPoté musíte přidat zamýšlené písmeno části s dvojtečkou a stiskněte klávesu ENTER . Například:
dir e:Pokud konzola na této adrese nenalezne složku Windows , zkuste zadat další písmena.
![Oddíl vyhledávacího systému pomocí příkazového řádku v instalačním programu Windows 7]()
- Následující příkaz zobrazí seznam nainstalovaných aktualizačních balíků v systému.
dism /image:e: /get-packages![Získání seznamu nainstalovaných aktualizací systému z příkazového řádku v instalačním programu Windows 7]()
- Spustit seznam a najít aktualizace, které byly nainstalovány před zhroucením. Stačí se podívat na datum.
![Kontrola data instalace aktualizací systému z příkazového řádku instalačního programu systému Windows 7]()
- Nyní, když držíte LMB, vyberte název aktualizace, jak je zobrazeno na obrazovce, spolu se slovy "Identifikace balíčku" (jinak to nebude fungovat) a potom zkopírujte vše do schránky stisknutím klávesy RMB.
![Kopírování názvu balíčku aktualizace systému z příkazového řádku instalačního programu systému Windows 7]()
- Opět stiskneme pravé tlačítko myši a vložíme kopii do konzole. Ona okamžitě udělá chybu.
![Chyba při psaní příkazu v příkazovém řádku instalačního programu Windows 7]()
Stiskněte tlačítko "Nahoru" (šipka). Data budou znovu zadána v "Příkazovém řádku" . Zkontrolujte, zda je vše správně vloženo. Pokud něco chybí, připojte se. Obvykle se jedná o čísla na konci jména.
![Zadejte příkaz z příkazového řádku z instalačního programu Windows 7]()
- Práce se šipkami přejdeme na začátek řádku a odstraníme slova "Identifikace balíčku" spolu s dvojtečkou a mezerami. Mělo by zůstat pouze jméno.
![Odeberte příkazové znaky z příkazového řádku v instalačním programu Windows 7]()
- Na začátku řádku zadejte příkaz
dism /image:e: /remove-package /Mělo by vypadat takto (váš balíček může být volán jinak):
dism /image:e: /remove-package /PackageName:Package_for_KB2859537~31bf8906ad456e35~x86~~6.1.1.3![Zadejte příkaz k odebrání aktualizace z příkazového řádku v instalačním programu Windows 7]()
Stiskneme ENTER. Aktualizace byla odebrána.
![Odebrání aktualizace z příkazového řádku instalátoru systému Windows 7]()
- Stejným způsobem zjistíme a odstraníme další aktualizace s odpovídajícím datem instalace.
- Dalším krokem je vymazání složky se staženými aktualizacemi. Víme, že systémový oddíl odpovídá písmenu E , takže příkaz vypadá takto:
rmdir /s/qe:windowssoftwaredistributionPomocí těchto akcí jsme adresář zcela smazali. Systém jej po stažení provede, ale stažené soubory budou smazány.
![Odstraňte složku se staženými aktualizacemi z příkazového řádku v instalačním programu Windows 7]()
- Restartujte počítač z pevného disku a pokuste se spustit systém Windows.
Důvod 3: Malware a antivirový program
Již jsme psali výše, že pirátské shromáždění mohou obsahovat upravené komponenty a systémové soubory. Některé antivirové programy mohou být extrémně negativní a blokují nebo dokonce odstraňují problematické prvky (z jejich pohledu). Bohužel, pokud se systém Windows nenačte, pak se o něm nemůže nic dělat. Systém můžete obnovit pouze podle výše uvedených pokynů a zakázat antivirový program. V budoucnu možná budete muset úplně opustit jeho použití nebo stále nahradit distribuci.
Více informací: Jak zakázat antivirový program
Víry se chovají stejně, ale jejich cílem je poškodit systém. Existuje mnoho způsobů, jak vyčistit počítač před škůdci, ale pouze jeden bude vyhovovat nám - pomocí bootovacího USB flash disku s antivirovým programem, Kaspersky Rescue Disk .
Více informací: Vytvoření zaváděcí jednotky flash pomocí programu Kaspersky Rescue Disk 10
Mějte na paměti, že u nelicencovaných sestav může tento postup vést k úplné ztrátě výkonu systému i k datům umístěným na disku.
- Načteme počítač z vytvořené jednotky flash, vyberte jazyk pomocí šipek na klávesnici a stiskněte klávesu ENTER .
![Zavedení počítače z zaváděcí jednotky USB flash z aplikace Kaspersky Rescue Disk]()
- Nechte "grafický režim" a znovu stiskněte ENTER .
![Spusťte Kaspersky Rescue Disk v grafickém režimu z bootovací jednotky flash]()
Čekáme na zahájení programu.
![Proces spouštění programu Kaspersky Rescue Disk v grafickém režimu z bootovací jednotky flash]()
- Pokud se zobrazí upozornění, že systém je v režimu spánku nebo jeho práce byla dokončena nesprávně, klikněte na tlačítko "Pokračovat" .
![Udržování záchranného disku Kaspersky v grafickém režimu]()
- Přijměte podmínky licenční smlouvy.
![Přijetí licenční smlouvy společnosti Kaspersky Rescue Disk v grafickém režimu]()
- Dále bude program spouštět antivirový program, v jehož okně klikneme na tlačítko "Změnit nastavení" .
![Přepněte na konfiguraci nastavení nástroje Kaspersky Rescue Tool v grafickém režimu]()
- Nainstalujte všechny zdi a klepněte na tlačítko OK .
![Konfigurace nastavení nástroje Kaspersky Rescue Tool v grafickém režimu]()
- Pokud je v horní části rozhraní nástroje zobrazeno varování, že databáze jsou zastaralé, klikněte na tlačítko Aktualizovat . Připojení k internetu je vyžadováno.
![Přepněte do aktualizace databází virů pro nástroj Kaspersky Rescue Tool v grafickém režimu]()
Čekáme na dokončení stahování.
![Proces aktualizace databází virů pro nástroj Kaspersky Rescue Tool v grafickém režimu]()
- Po opětovném přijetí licenčních podmínek a inicializace klikněte na tlačítko "Spustit skenování" .
![Spuštění počítače prohledávání virů pomocí nástroje Kaspersky Rescue Tool v grafickém režimu]()
Čekáme na výsledky.
![Proces skenování počítače viry pomocí nástroje Kaspersky Rescue Tool v grafickém režimu]()
- Klikněte na tlačítko Neutralizovat vše a potom na tlačítko Pokračovat .
![Výsledky skenování počítače viry pomocí nástroje Kaspersky Rescue Tool v grafickém režimu]()
- Vybíráme ošetření a pokročilé skenování.
![Léčba a pokročilé počítačové skenování virů pomocí nástroje Kaspersky Rescue Tool v grafickém režimu]()
- Po dokončení další kontroly zopakujeme kroky k odstranění podezřelých prvků a restartování stroje.
Odstranění virů samo o sobě nám nepomůže vyřešit problém, ale odstraní jednu z příčin, které ji způsobily. Po provedení tohoto postupu je nutné obnovit systém nebo odebrat aktualizace.
Závěr
Obnovení systému po neúspěšné aktualizaci není triviální úkol. Uživatel, který čelí tomuto problému, musí být při provádění tohoto postupu pozorný a trpělivý. Pokud nic nepomohlo, měli byste přemýšlet o změně distribuce systému Windows a přeinstalování systému.