Zakažte režim spánku v počítači se systémem Windows
Režim spánku je velmi užitečná funkce, která umožňuje šetřit spotřebu energie a nabíjet baterii notebooku. Ve skutečnosti je v přenosných počítačích tato funkce důležitější než u stacionárních, ale v některých případech je nutné ji deaktivovat. Je to o tom, jak deaktivovat péči ve snu, řekneme to dnes.
Vypněte režim spánku
Postup pro vypnutí režimu spánku na počítačích a noteboocích s Windose Nezpůsobuje potíže, ale v každé ze stávajících verzí tohoto operačního systému je algoritmus jeho implementace odlišný. Jak přesně, zvažte další.
Windows 10
To vše v předchozím "Top 10" verze operačního systému byla provedena přes "Ovládací panely" , nyní můžete udělat více v "Parametry" . Při nastavení a vypnutí režimu spánku je situace naprosto stejná - můžete si vybrat ze dvou možností, jak vyřešit stejný problém. Můžete se dozvědět více o tom, co konkrétně je třeba udělat, aby počítač nebo notebook přestal usínat ze samostatného článku na našich webových stránkách. 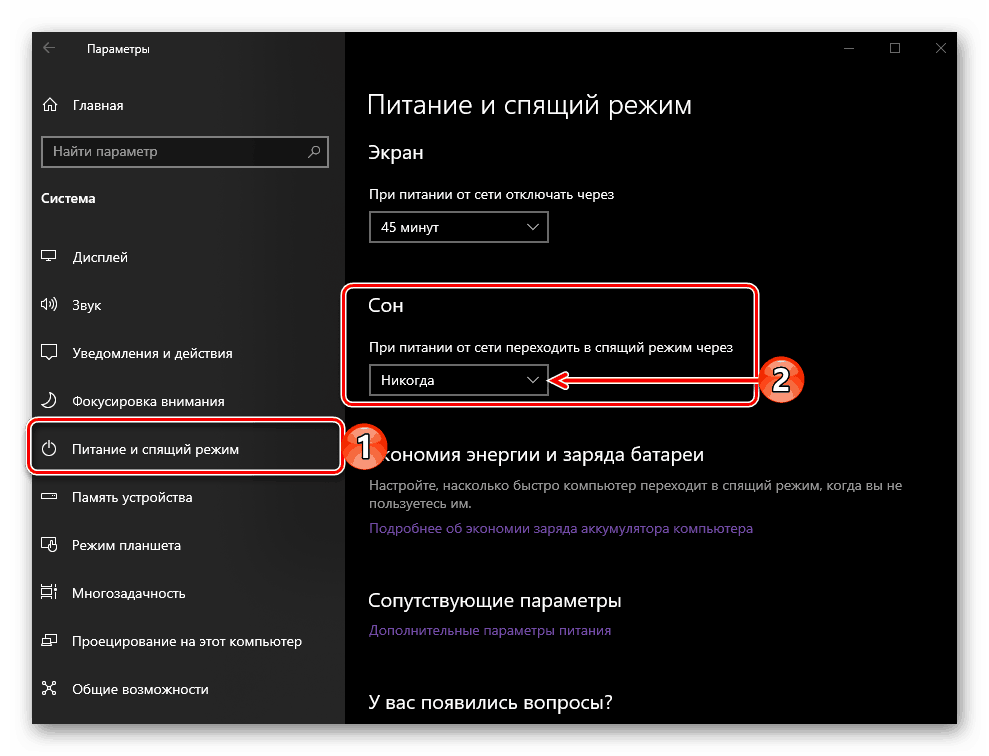
Další podrobnosti: Vypněte režim spánku v systému Windows 10
Kromě přímé deaktivace režimu spánku, pokud si budete přát, můžete přizpůsobit jeho práci pro sebe zadáním požadované doby prostojů nebo akcí, které tento režim aktivují. Skutečnost, že to vyžaduje, jsme také řekli v samostatném článku. 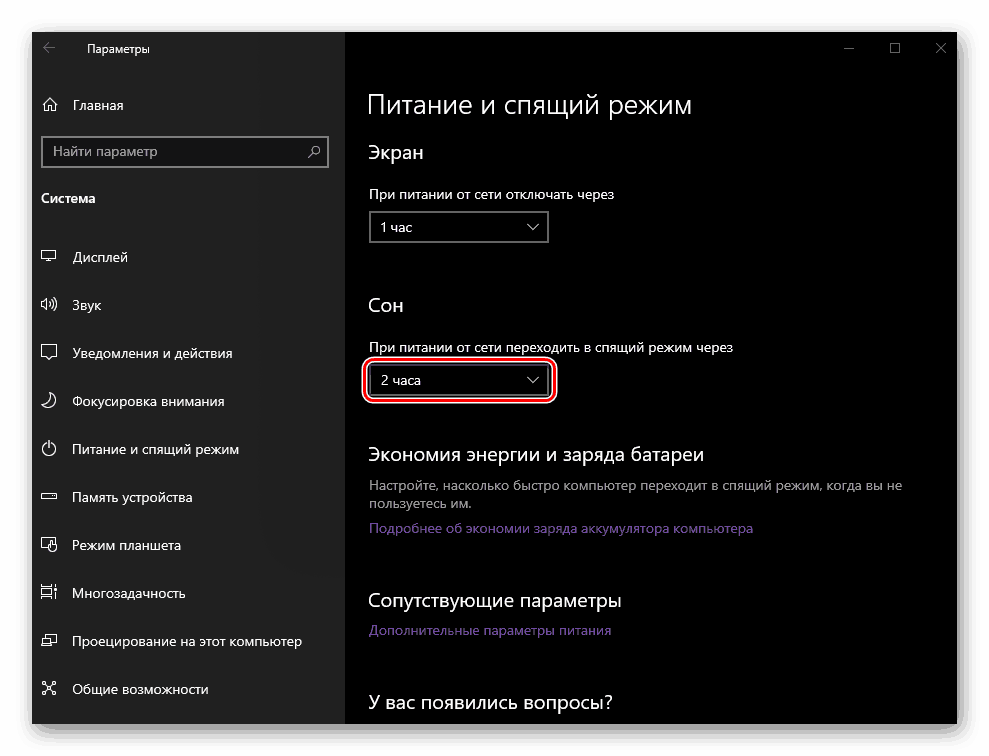
Další podrobnosti: Nastavení a povolení režimu spánku v systému Windows 10
Windows 8
Z hlediska konfigurace a řízení "Osm" se neliší od desáté verze systému Windows. Režim spánku v něm můžete odstranit stejným způsobem a prostřednictvím stejných sekcí - „Ovládací panely“ a „Parametry“ . Existuje také třetí možnost, která zahrnuje použití „Command Line“ a je určena pro zkušenější uživatele, protože poskytují plnou kontrolu nad provozem operačního systému. Následující článek vám pomůže seznámit se se všemi možnými způsoby deaktivace spánku a vybrat si pro vás nejvhodnější. 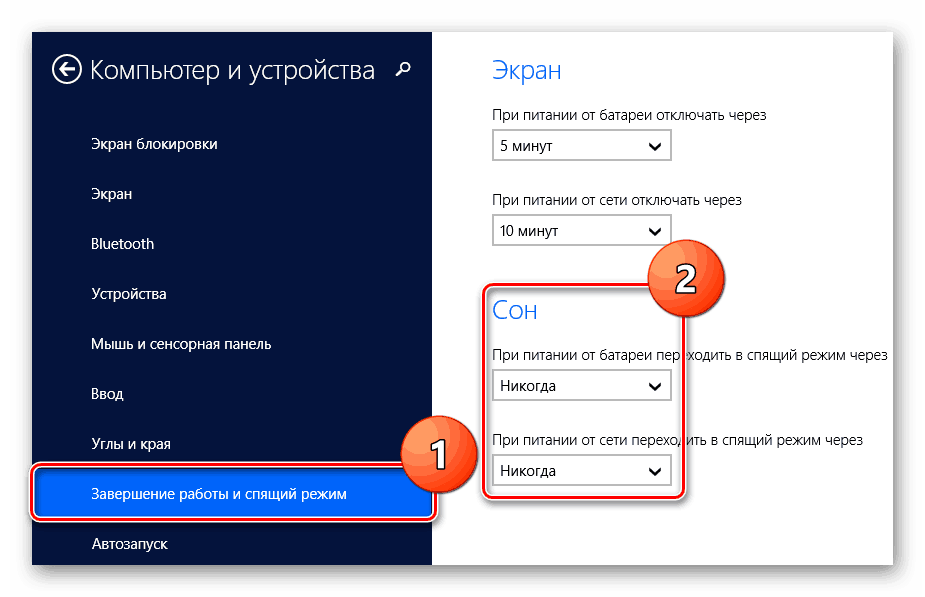
Další podrobnosti: Zakázat spánek ve Windows 8
Windows 7
Na rozdíl od přechodného "osmi" sedmou verzi systému Windows stále zůstává obrovskou poptávkou mezi uživateli. Otázka deaktivace „hibernace“ v prostředí tohoto operačního systému je pro ně také velmi relevantní. Řešení našeho dnešního problému v „sedmi“ může být pouze jedním způsobem, ale s třemi různými možnostmi realizace. Podobně jako v předchozích případech, pro podrobnější informace doporučujeme seznámit se s jednotlivými materiály, které byly dříve zveřejněny na našich webových stránkách. 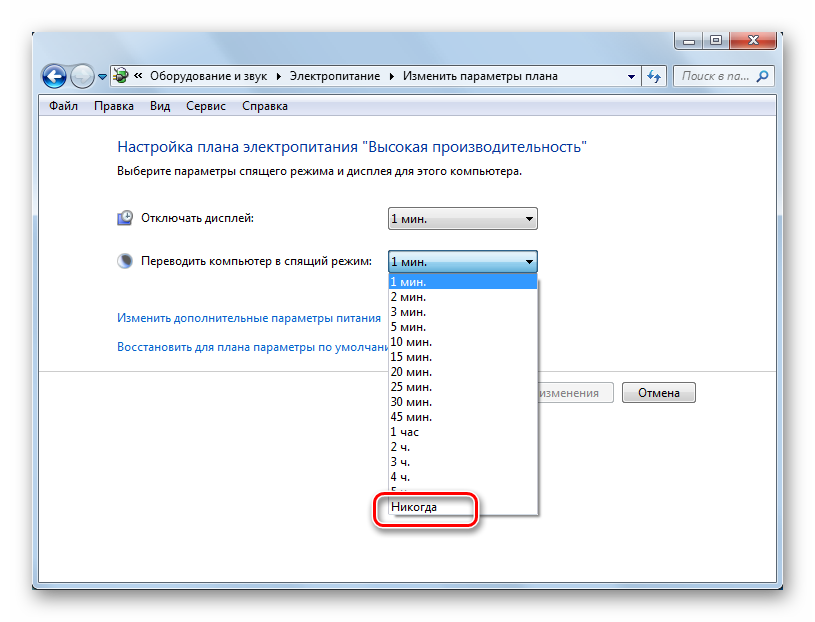
Další podrobnosti: Zakázat spánek ve Windows 7
Pokud nechcete, aby počítač nebo notebook zcela zabraňovaly spánku, můžete si jeho provoz přizpůsobit sami. Stejně jako v případě „deseti“ je možné určit dobu a akce, které aktivují „hibernaci“. 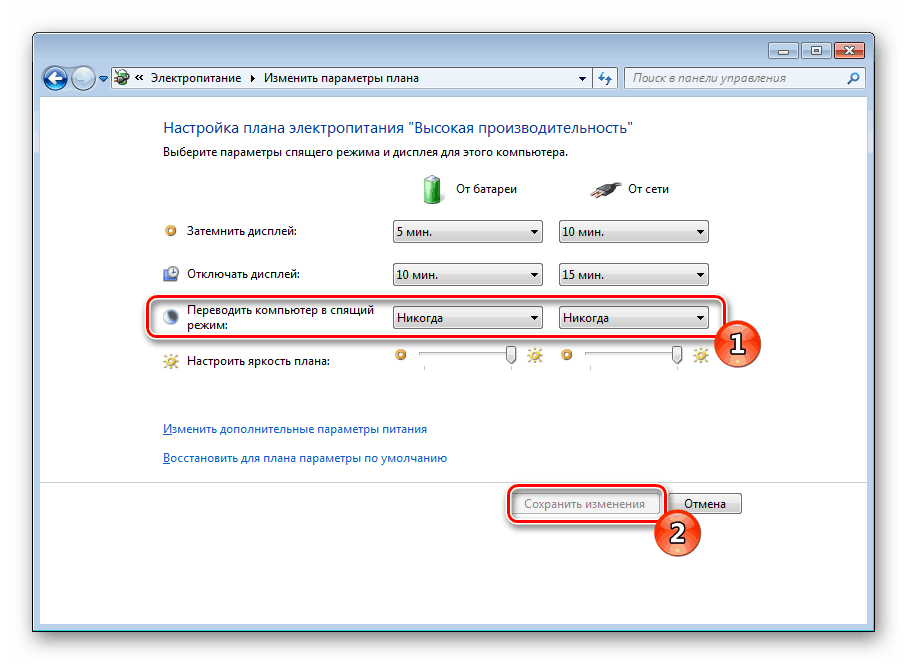
Další podrobnosti: Nastavení režimu spánku ve Windows 7
Odstraňování problémů
Hibernace v systému Windows bohužel nefunguje vždy správně - počítač nebo přenosný počítač jej nemůže po uplynutí určeného časového intervalu přejít a naopak odmítnout, když se bude vyžadovat. Tyto problémy, stejně jako některé další spánkové nuance, byly také dříve diskutovány našimi autory v samostatných článcích a doporučujeme, abyste si je přečetli. 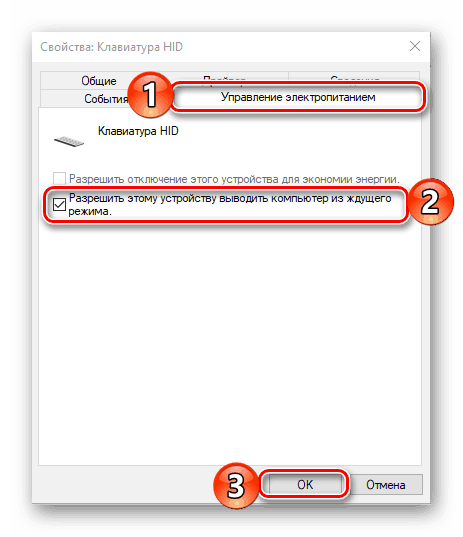
Další podrobnosti:
Co dělat, pokud se počítač nevypne z režimu spánku
Odstraňování problémů s režimem spánku v systému Windows 10
Odebrání počítače se systémem Windows z režimu spánku
Nastavení akcí při zavírání víka notebooku
Povolení režimu spánku v systému Windows 7
Poradce při potížích s režimem spánku v systému Windows 10
Poznámka: Režim spánku můžete zapnout po jeho vypnutí stejným způsobem, jako je vypnutý, bez ohledu na verzi používaného systému Windows.
Závěr
I přes všechny výhody režimu spánku pro počítač a zejména přenosný počítač, někdy je třeba jej vypnout. Nyní víte, jak to udělat v jakékoli verzi systému Windows.