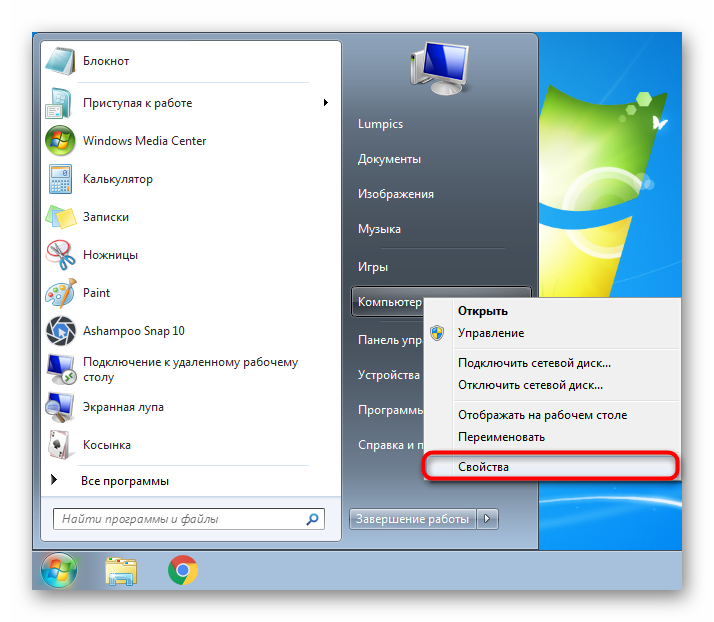Zakázání obnovení systému v systému Windows 7
Situace, kdy uživatelé operačních systémů Windows zaznamenají chyby během nějaké manipulace, nejsou neobvyklé. V pokročilejší kategorii uživatelů se však kritické problémy zpravidla nestávají. V tomto ohledu se otázka ochrany Windows stává naléhavým nástrojem „Obnovení systému“ - v mnoha ohledech je výhodnější ji deaktivovat, což také někdy chrání nesystémové disky. Některým může být bráněno neustálým přechodem na zotavení systému, když se počítač spustí - proto se systém rozhodne opravit nějaké poruchy, které podle jejího názoru vznikly například při neočekávaném výpadku napájení. Zakázání provádění tohoto postupu také není obtížné. Zvažte, jak toho lze dosáhnout.
Obsah
Zakázání obnovení systému v systému Windows 7
Jak jsme již řekli dříve, pokud je nutné odstranit spuštění nástroje, když je počítač zapnutý, což není tak obtížné, ostatní musí zcela zakázat práci stejné komponenty v prostředí Windows. To lze provést různými metodami, včetně blokování správy části „Obnovení systému“ v „Ovládacích panelech“ . Jako alternativa k úplné deaktivaci bude fungovat také jednoduché snížení objemu, který tyto body obsadí společně. Budeme o tom diskutovat později.
Pokud se rozhodnete tuto součást zakázat jednoduše proto, že na pevném disku není dostatek volného místa, je lepší pokusit se řádně vyčistit systémový oddíl pomocí našich pokynů k tomuto tématu.
Další podrobnosti:
Jak vyčistit pevný disk před nevyžádanou poštou ve Windows 7
Čištění složky Windows z odpadu v systému Windows 7
Vymazání složky WinSxS ve Windows 7
Typy mezipaměti a jejich čištění ve Windows 7
Nedoporučujeme deaktivovat funkci zálohování Windows, protože pokud dojde k závažným chybám bez nezbytných znalostí a dalších nástrojů, jako je spouštěcí USB flash disk s operačním systémem nebo speciální programy, nemusí být možné vrátit se k práci, zejména pokud uživatel nemá zkušenosti a znalosti.
Metoda 1: „Ovládací panel“
Ve výchozím nastavení je tento nástroj umístěn v Ovládacích panelech , ale pro jeho otevření je lepší použít rychlejší způsob. Okamžitě chceme objasnit, že na některých počítačích je chování funkce zotavení tímto způsobem blokováno - v této situaci si přečtěte následující možnosti naší instrukce.
- Pravým tlačítkem myši klikněte na zástupce „Tento počítač“ a přejděte na jeho „Vlastnosti“ . Pokud není zkratka, přejděte na „Start“ a proveďte totéž s položkou „Počítač“ .
![V systému Windows 7 přejděte na položku Vlastnosti počítače pomocí nabídky Start]()
Místo toho můžete také otevřít „Ovládací panely“ a přejít na „Systém“ nebo nejprve na „Systém a zabezpečení“ a poté na „Systém“ (v závislosti na typu prohlížení - ikony nebo kategorie).
- Vlevo klikněte na „Ochrana systému“ .
- Na kartě se stejným názvem zkontrolujte, zda je Obnovení systému vůbec povoleno. Mimochodem, na některých počítačích pro různé diskové oddíly, včetně těch nesystémových, je již ve výchozím nastavení aktivován. Z tohoto důvodu jsou pro ně vytvořeny také záložní body, které zabírají místo v odpovídající sekci.
- Nejprve vyberte jednotku, pro kterou zakážete Obnovení systému , a poté klikněte na tlačítko Konfigurovat .
- Uspořádejte bod naproti možnosti „Zakázat ochranu systému“ .
- Chtěli bychom vám připomenout, že místo úplného deaktivování můžete jednoduše „Smazat“ všechny aktuální body a také změnit množství místa na disku, které je jim přiděleno, na menší stranu. Například přidělte 2-3 GB pod jeden bod obnovy. Při výběru tohoto řešení nezapomeňte znovu vytvořit bod později.
- Poté, co se rozhodnete deaktivovat provoz této komponenty jako celku, potvrďte svou akci. Body obnovy budou automaticky odstraněny.
- Nyní uvidíte, že stav ochrany disku se změnil na „Zakázáno“ .
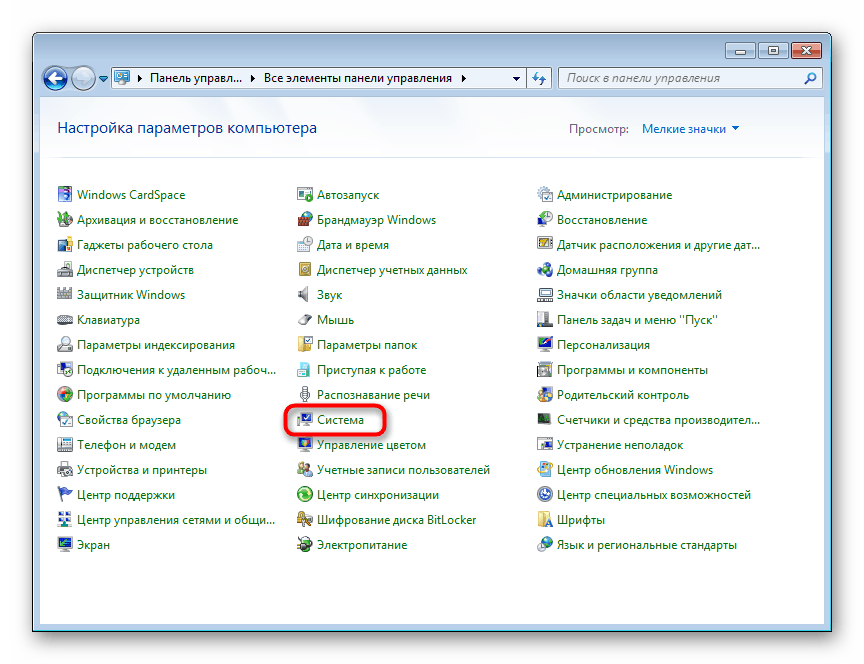
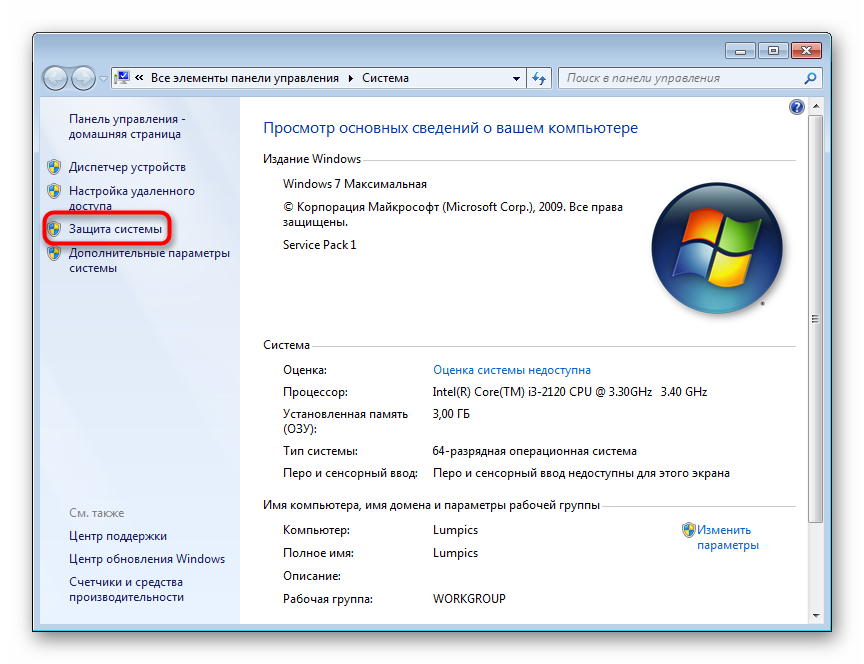
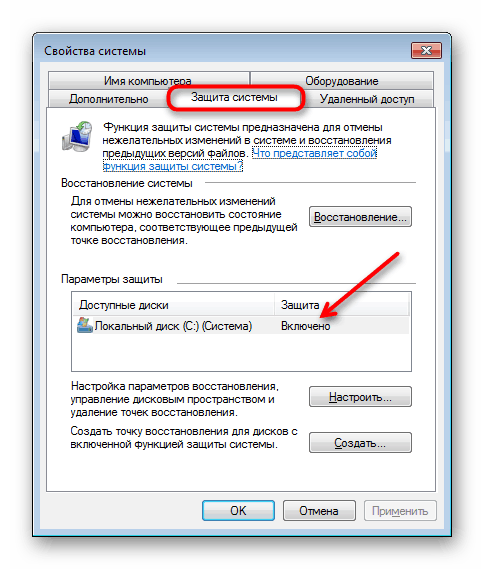
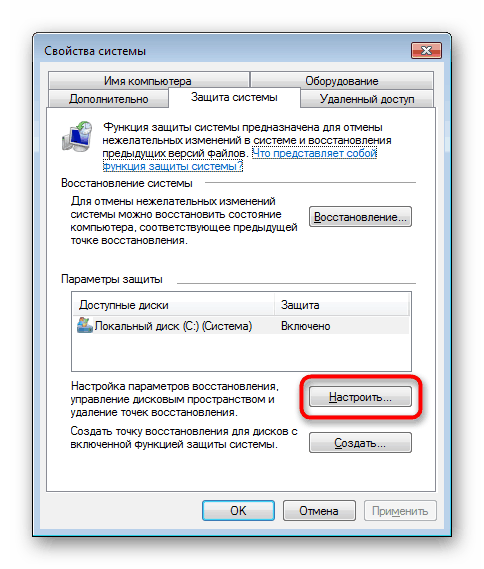
Všimněte si, že pokud existuje několik fyzických disků nebo logických oddílů jednoho disku, bude nástroj vypnut pouze pro to, co bylo přiděleno, a nikoli pro všechny disky najednou.
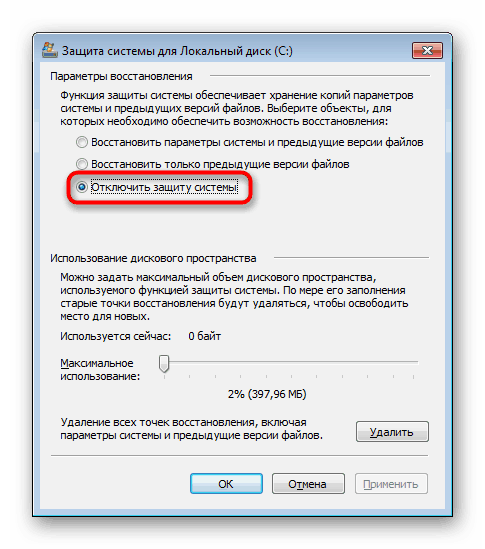
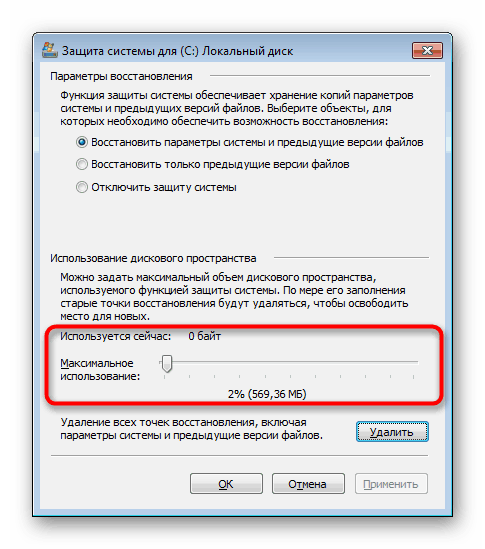
Přečtěte si také: Jak vytvořit bod obnovení v systému Windows 7
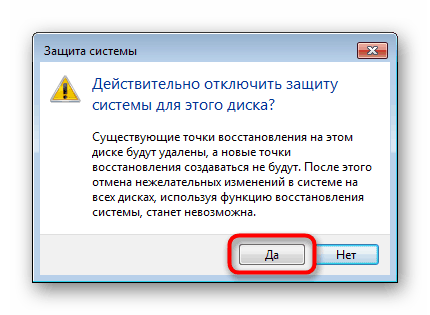
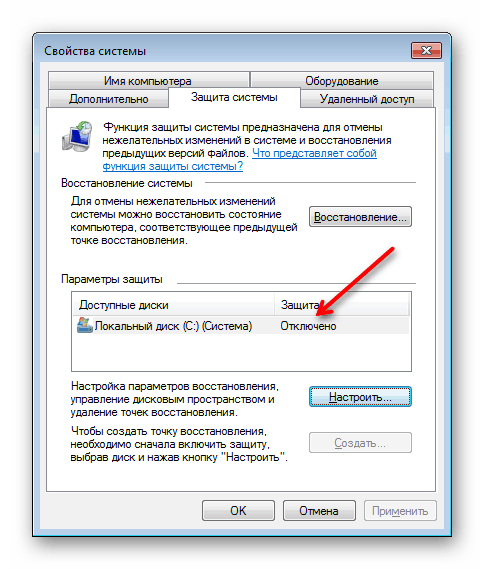
Funkce pro konfiguraci aktivace / deaktivace obnovy systému může být blokována z různých důvodů, ale nejčastěji se jedná o nastavení správce nebo výsledek virů v počítači. V této situaci vám pomůže jedna z následujících dvou metod.
Metoda 2: „Editor registru“
Prostřednictvím „Editoru registru“ může uživatel změnit téměř všechna nastavení počítače, včetně těch, která nejsou dostupná pro správu nebo změnu standardních funkcí.
- Pomocí kombinace kláves Win + R vyvolejte okno Run , kde napište
regedita stiskněte OK nebo Enter . - V okně editoru přes levý panel přejděte na cestu:
HKEY_LOCAL_MACHINESOFTWAREMicrosoftWindows NTCurrentVersionSystemRestore. Aniž byste tuto složku rozbalili, ale jednoduše ji zvýraznili jediným kliknutím, v hlavní části okna vyhledejte parametr „DisableSR“ a dvojitým kliknutím na něj levým tlačítkem myši jej změňte. - Nastavte hodnotu na „1“ a klikněte na „OK“ .
- Pokud jste nenašli takový parametr, vytvořte jej sami. Chcete-li to provést, klepněte pravým tlačítkem myši na prázdné místo a vyberte "Nový" > "DWORD parametr (32 bitů)" (nezávisí na bitové kapacitě systému). Pojmenujte jej „DisableSR“ a nastavte jej na „1“ , jak je uvedeno výše.
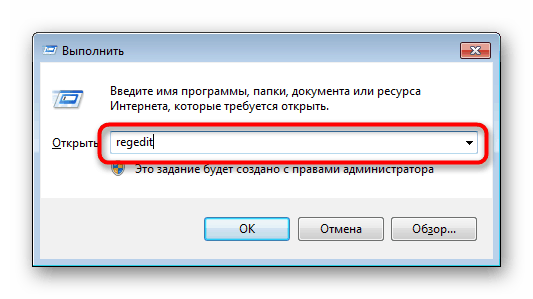
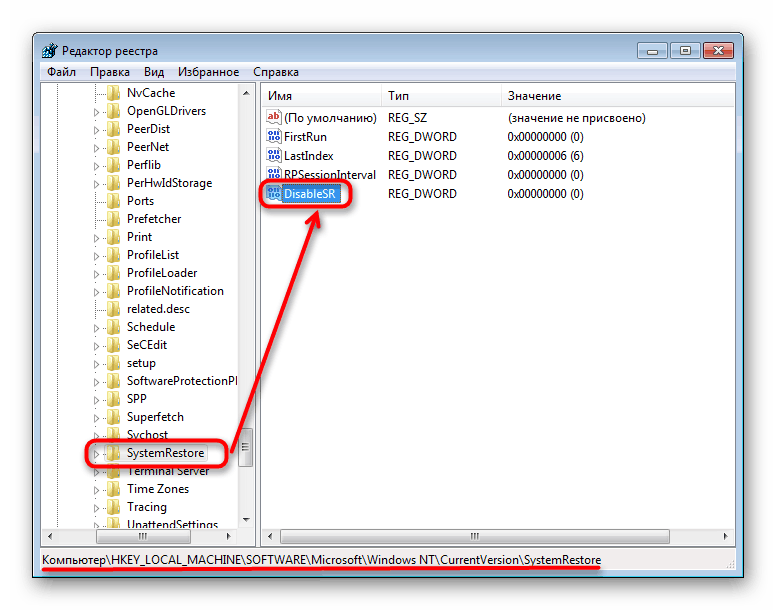

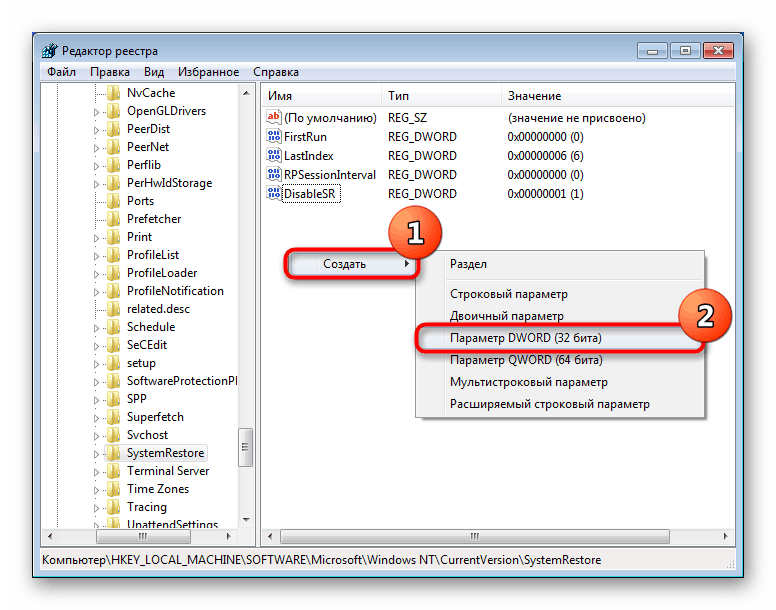
Záloha se v budoucnu zapne se stejnými akcemi a změní se „1“ na „0“ .
Tuto metodu deaktivace „Obnovení systému“ často používají uživatelé, kteří mají tlačítko „Konfigurovat“ zamknuté, když se pokouší provést stejný úkol předchozím způsobem.
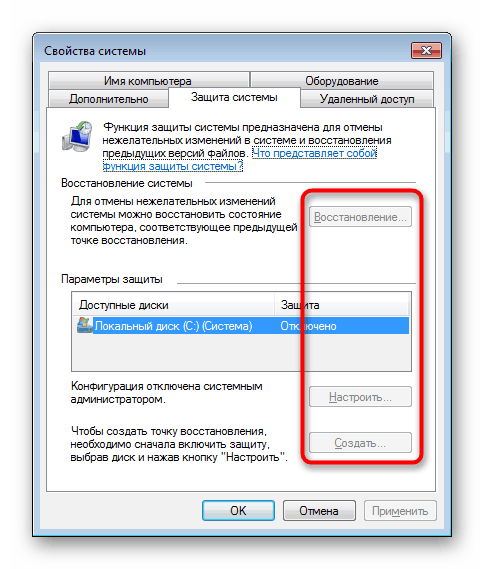
Poměrně často jsou na vině viry, takže vám doporučujeme prověřit, zda v počítači nejsou viry.
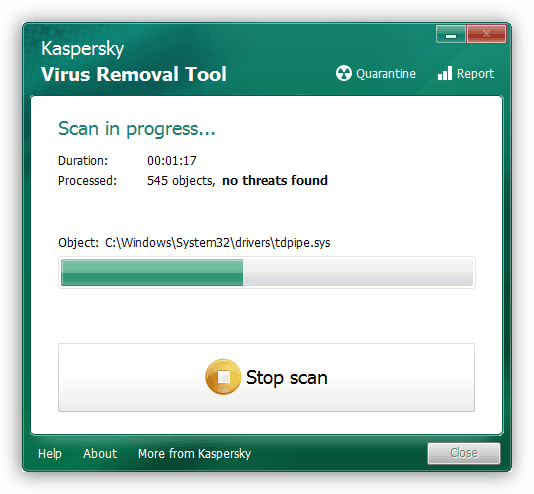
Další podrobnosti: Boj proti počítačovým virům
Možná budete muset ručně odstranit body obnovy. Chcete-li to usnadnit, postupujte podle níže uvedených pokynů, kde bude s největší pravděpodobností relevantní pouze metoda 2 .
Další podrobnosti: Jak odstranit body obnovení v systému Windows 7
Přístup ke správě nástroje Obnovení systému můžete znovu získat pomocí níže uvedené metody, konkrétně kroku 4.
Metoda 3: „Editor místních zásad skupiny“
Tento editor je přímým analogem „Editoru registru“ , pouze s pohodlnějším rozhraním a popisem všech funkcí. Okamžitě je třeba poznamenat, že je k dispozici pouze ve Windows 7 Pro a vyšších. Majitelé jakýchkoli vydání Home, stejně jako verze Starter, nebudou moci tuto komponentu spustit, protože v této sestavě Windows prostě chybí.
Přečtěte si také: Chyba "gpedit.msc nebyl nalezen" v systému Windows 7
- Otevřete okno Run pomocí kláves Win + R a napište
gpedit.msc, poté stiskněte OK nebo Enter . - Rozbalte postupně následující oddíly vlevo: „Konfigurace počítače“ > „Šablony pro správu“ > „Systém“ , kde kliknutím a kliknutím na složku najdete složku „Obnovení systému“ . Dostupné možnosti pro úpravy se zobrazí vpravo. Poklepáním na levé tlačítko myši otevřete možnost „Zakázat obnovení systému“ .
- Nastavte ji na Povolit . Upozorňujeme, že tuto možnost musíte vybrat! Chcete-li se ujistit, podívejte se na blok „Nápověda“ v tomto okně - třetí odstavec říká, že pokud je tato možnost povolena, je funkce obnovení systému deaktivována.
- Mimochodem, pokud jste zablokovali schopnost aktivovat a spravovat nástroj Obnovení systému, jak jsme ukázali v metodě 1 , okamžitě jej zde odemkněte. Tentokrát otevřete možnost „Zakázat konfiguraci“ (druhá ze dvou dostupných ve složce Obnovení systému ) a nastavte ji na „Zakázat“ . Pro vyjasnění této volby viz znovu Nápověda.
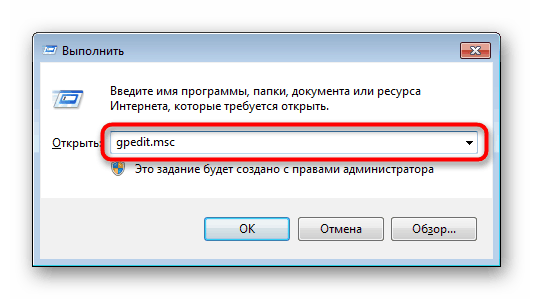
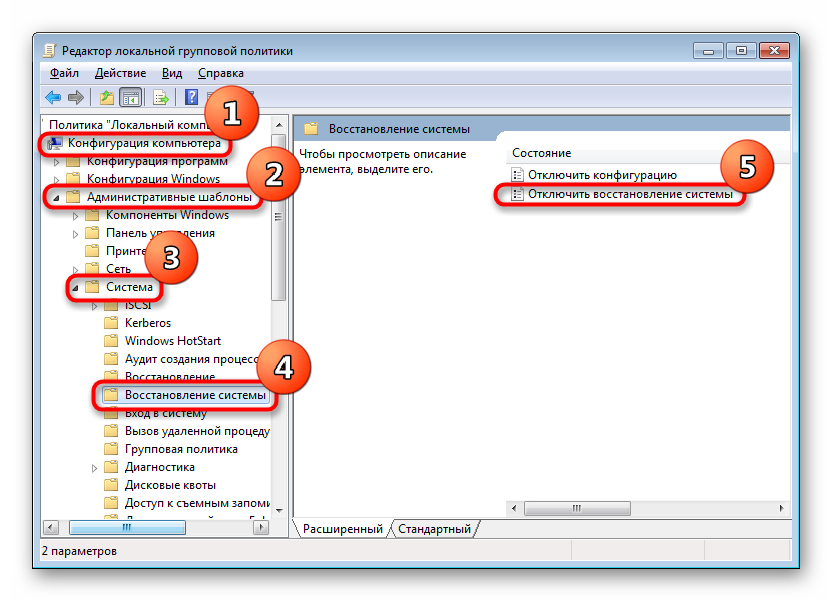
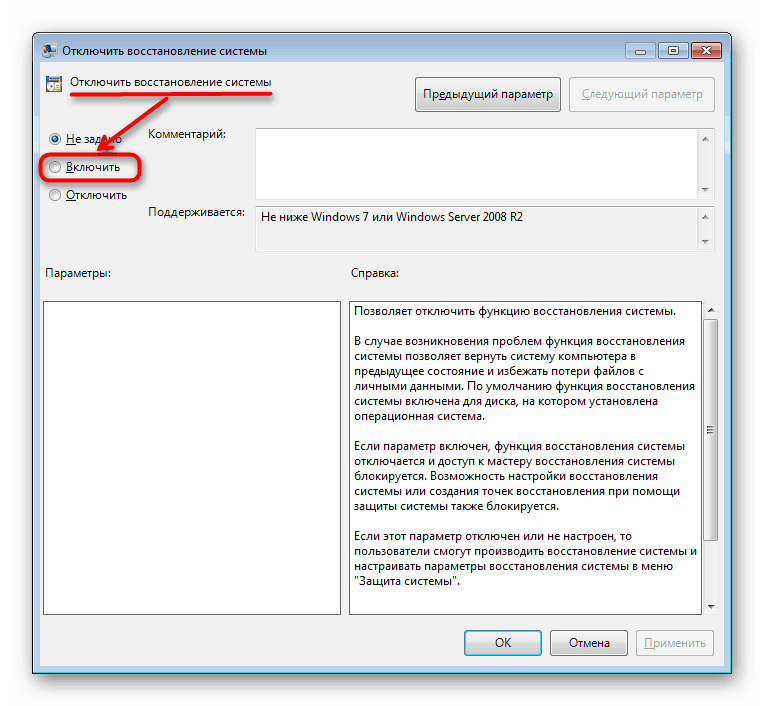
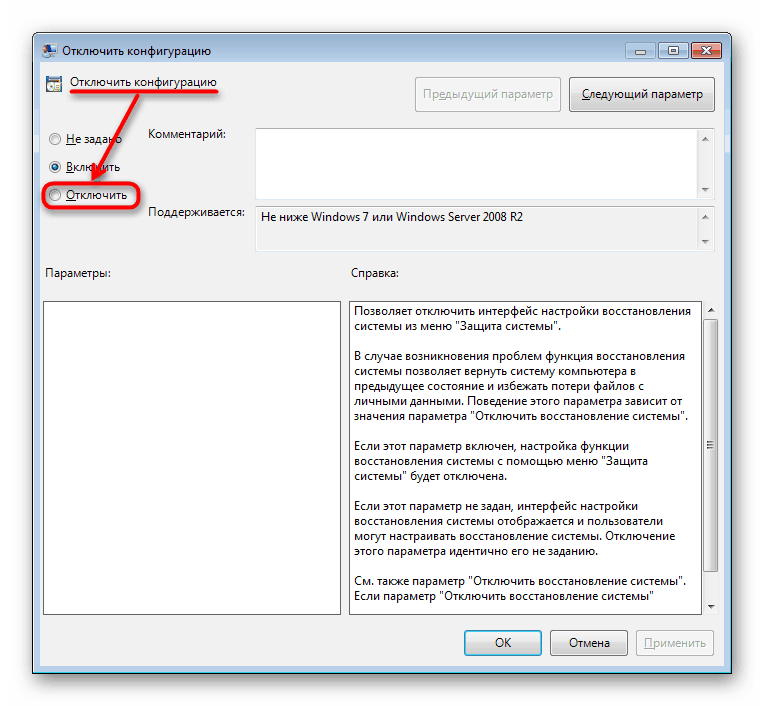
Dále doporučujeme, abyste prohledali počítač na výskyt virů (pokud narazíte na neočekávaný zámek při správě funkce zálohování při pokusu o použití metody 1 tohoto článku) a ručně odstraníte body obnovení vytvořené dříve. Odkazy na materiály vysvětlující, jak to provést, lze nalézt na konci metody 2 .
Metoda 4: Zakázat obnovení systému při spuštění počítače
Již dříve jsme zmínili, že během událostí, jako je například neobvyklé vypnutí, se může systém domnívat, že je třeba jej obnovit. Počítač se však často bez úspěchu spustí úspěšně, což způsobuje uživateli pouze nepříjemnosti a dlouhé čekání. Takovou reakci je možné zakázat a přepnout na automatické zálohování pomocí jednoho příkazu konzoly.
- Otevřete „Start“ , začněte ve vyhledávání psát „příkazový řádek“ , pravým tlačítkem myši vyvolejte kontextové menu a vyberte „Spustit jako správce“ .
- Zkopírujte následující příkaz a vložte jej do konzoly kliknutím pravým tlačítkem myši na prázdné místo a použitím položky „Vložit“ :
bcdedit /set bootstatuspolicy ignoreallfailures - Stiskněte klávesu Enter a počkejte na oznámení „Operace byla úspěšně dokončena“ .
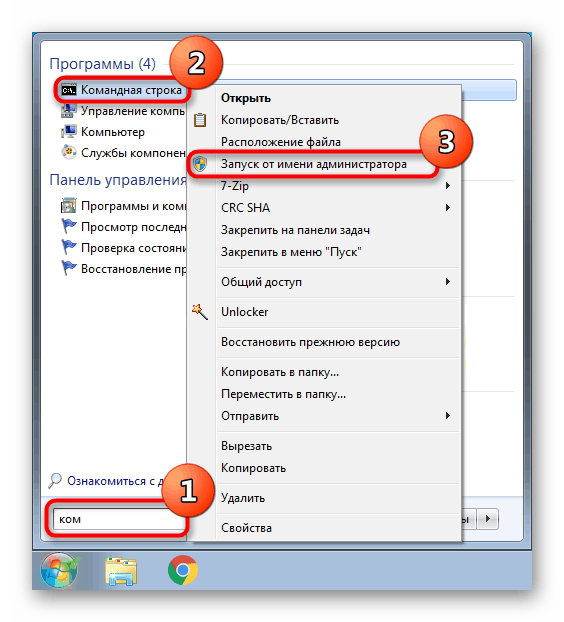
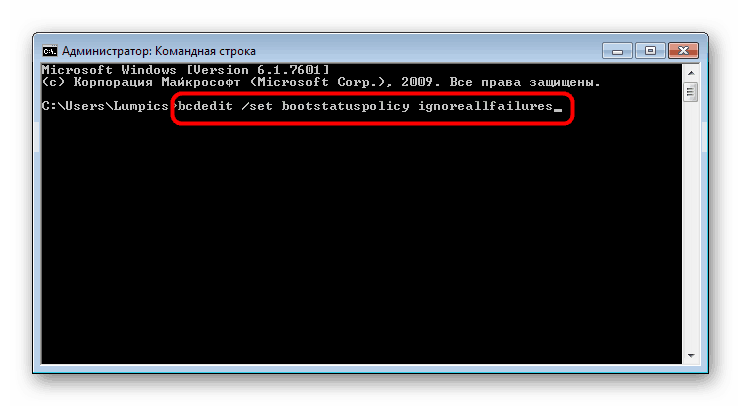
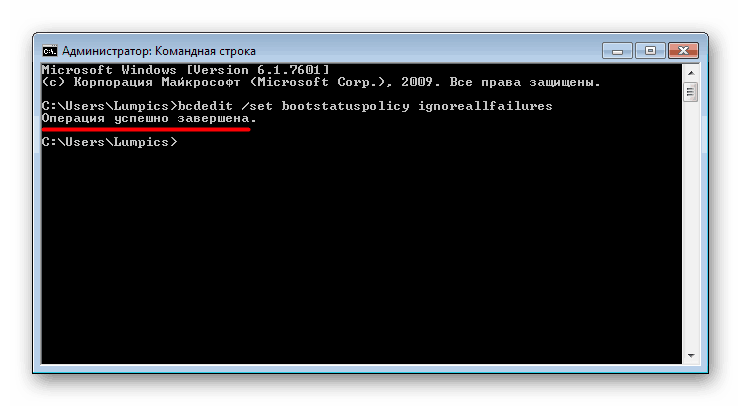
Nyní se Windows 7 nebude pokoušet obnovit podle libosti.
Mluvili jsme o všech vhodných možnostech deaktivace nástroje Obnovení systému v systému Windows 7 a také jsme objasnili, co dělat v případě jakýchkoli souvisejících problémů.
Přečtěte si také: Možnosti obnovení systému pro Windows 7