Základy kreslení v aplikaci Microsoft Word
MS Word je v prvé řadě textový editor, ale můžete také kreslit tento program. Takové rysy a pohodlí v práci, stejně jako ve specializovaných programech původně určených pro kreslení a práci s grafikou, které samozřejmě očekávají od Vorda, nestojí za to. Přesto, stačí vyřešit základní problémy standardní sady nástrojů.
Lekce: Jak nakreslit řádek v aplikaci Word
Než se rozhodnete, jak nakreslit obrázek v aplikaci Word, je třeba poznamenat, že tento program můžete kreslit dvěma různými způsoby. První je ručně, stejně jako v Paint, nicméně trochu jednodušší. Druhou metodou je kresba šablonami, tj. Pomocí vzorových tvarů. Množství tužek a kartáčů, barevných palet, značek a dalších nástrojů v potomcích společnosti Microsoft nenajdete, ale je zde stále možné vytvořit jednoduchý výkres.
Obsah
Povolte kartu Kreslení
V aplikaci Microsoft Word existuje sada nástrojů pro kreslení, která jsou podobná sady ve standardní barvě, integrované ve Windows. Je pozoruhodné, že mnoho uživatelů ani neví o existenci těchto nástrojů. Věc je, že karta s nimi se ve výchozím nastavení nezobrazuje na panelu nástrojů Rychlý přístup programu. Proto předtím, než začnete kreslit v aplikaci Word, musíme tuto kartu zobrazit s vámi.
1. Otevřete nabídku "Soubor" a přejděte do části "Možnosti" .
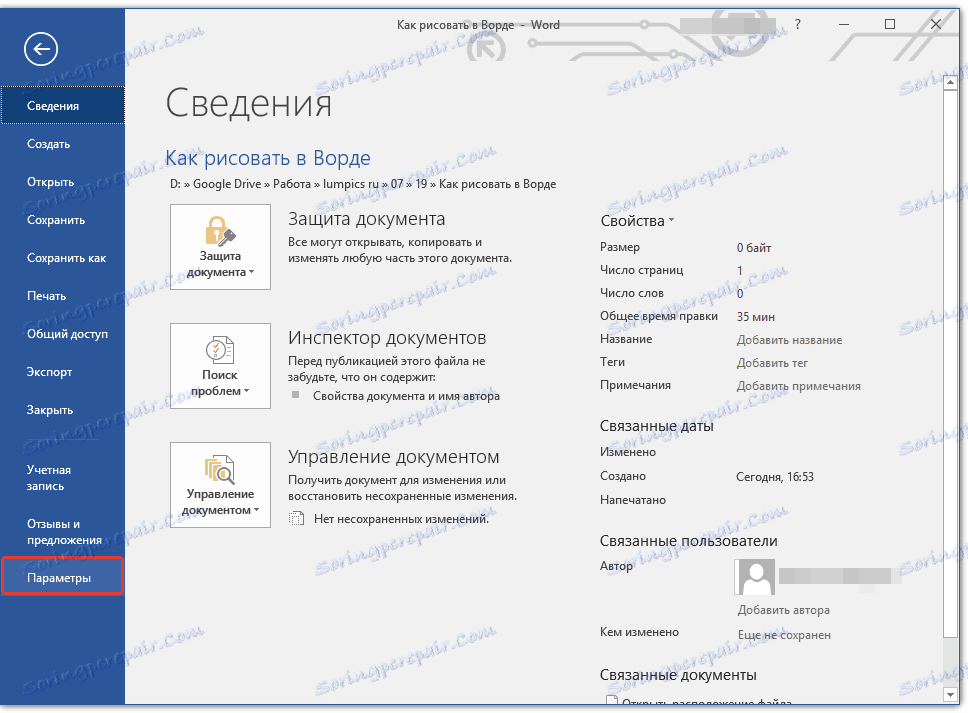
2. V okně, které se otevře, vyberte položku "Konfigurovat pásek" .
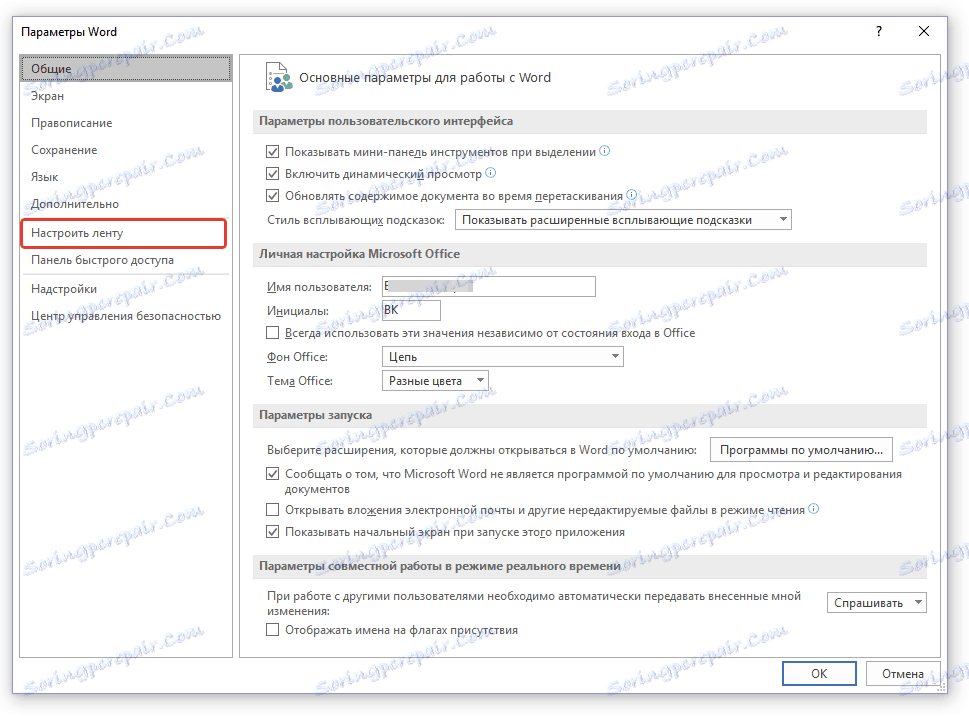
3. V části "Hlavní karty" zaškrtněte políčko "Draw" .
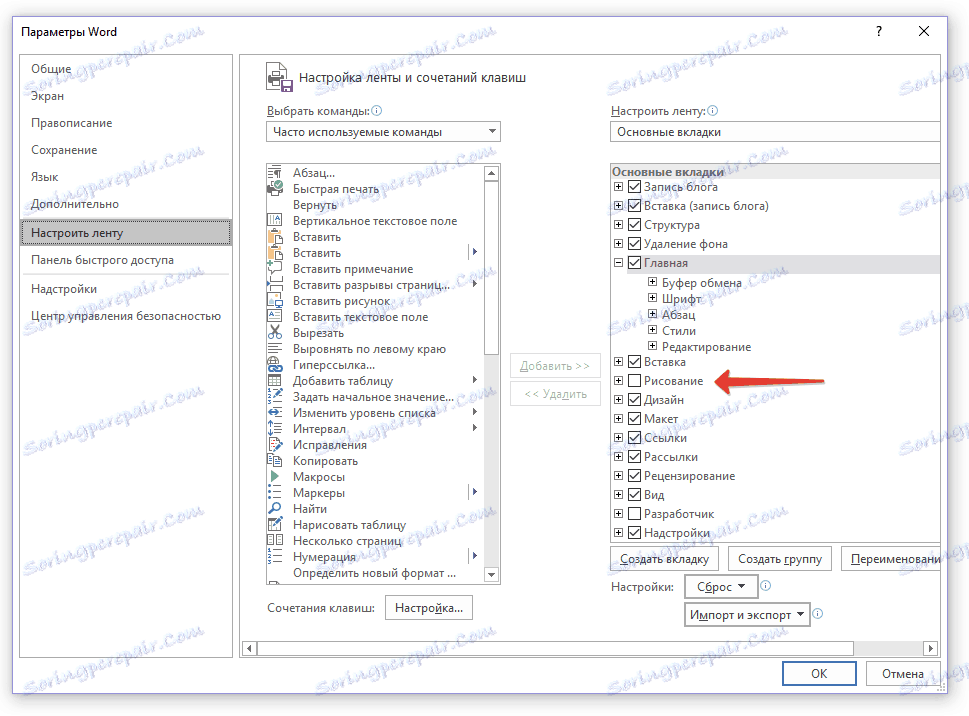
4. Klepnutím na tlačítko "OK" použijete provedené změny.
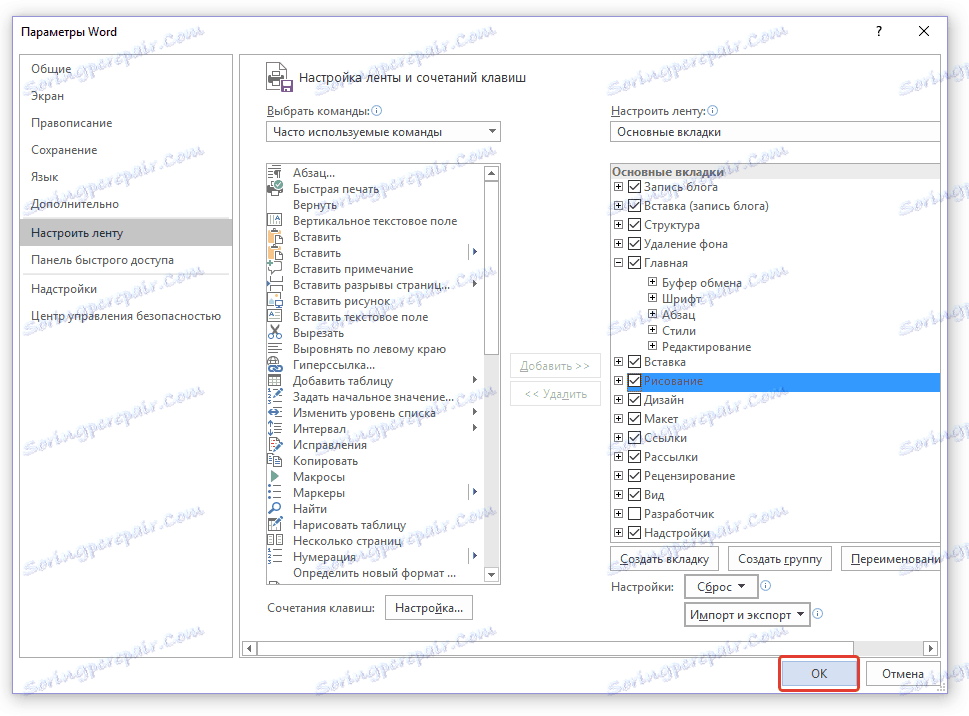
Po zavření okna "Možnosti" na panelu zástupců v aplikaci Microsoft Word se zobrazí karta "Kreslení" . Všechny nástroje a funkce této záložky jsou popsány níže.
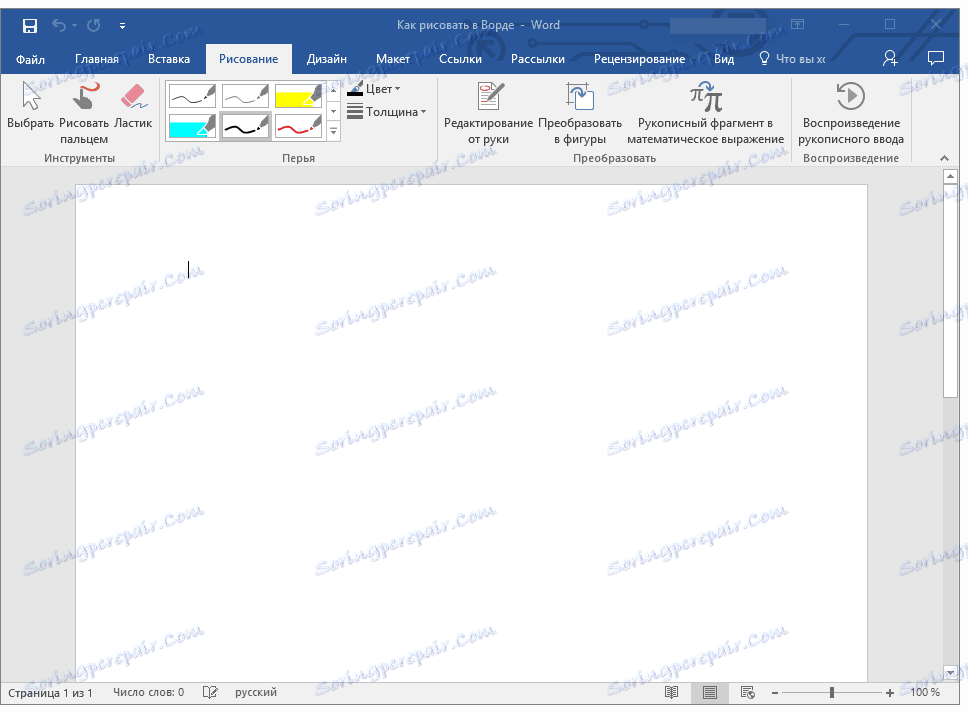
Kreslící nástroje
Na kartě "Kreslení" v aplikaci Word můžete vidět všechny nástroje, pomocí kterých můžete v tomto programu kreslit. Podívejme se blíže na každou z nich.
Nástroje
V této skupině existují tři nástroje, bez nichž je kresba prostě nemožná.
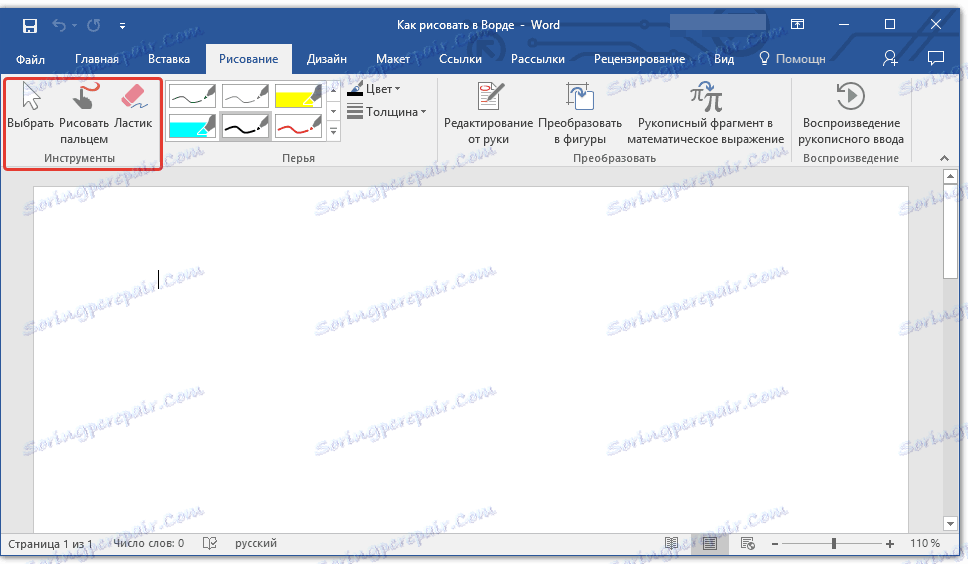
Vybrat: Umožňuje ukázat na již nakreslený objekt umístěný na stránce dokumentu.
Nakreslete prstem: určen především pro dotykové obrazovky, ale může být také použit na běžných obrazovkách. V takovém případě místo ukazovátka bude použit kurzorový ukazatel - to vše jako v programu Malování a jiné podobné programy.
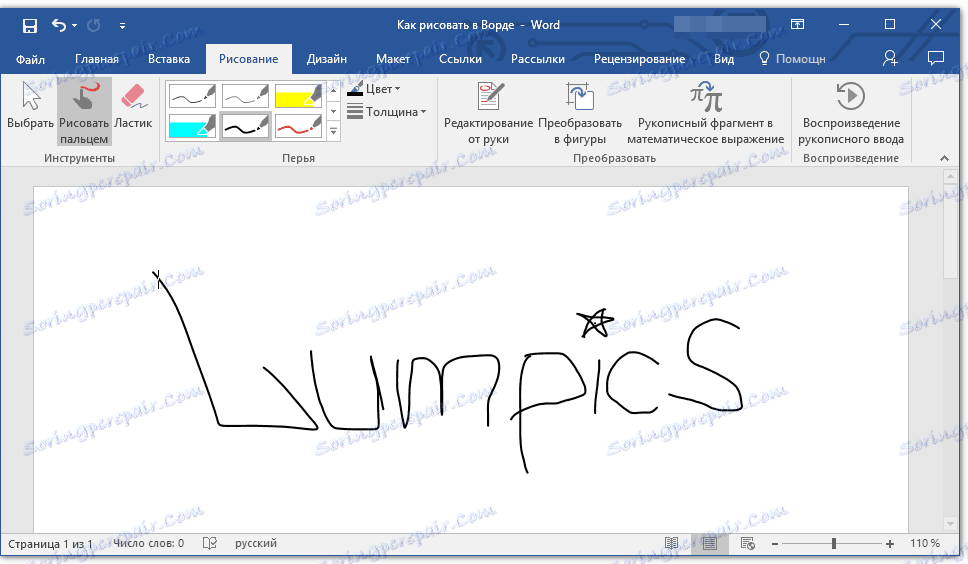
Poznámka: Pokud potřebujete změnit barvu štětce, kterou kreslíte, můžete to udělat v další skupině nástrojů - "Feathers" , kliknutím na tlačítko "Color" .
Eraser: Tento nástroj umožňuje smazat (odstranit) objekt nebo jeho část.
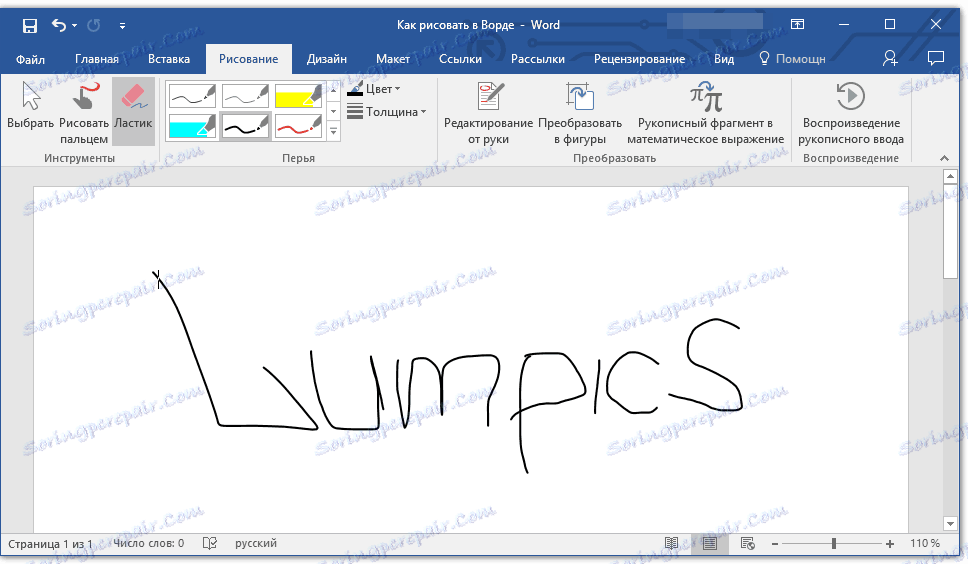
Peří
V této skupině můžete vybrat jedno z mnoha dostupných per, které se liší, především podle typu řádku. Kliknutím na tlačítko "Více" umístěné v pravém dolním rohu okna se styly se zobrazí náhled každého dostupného pera.
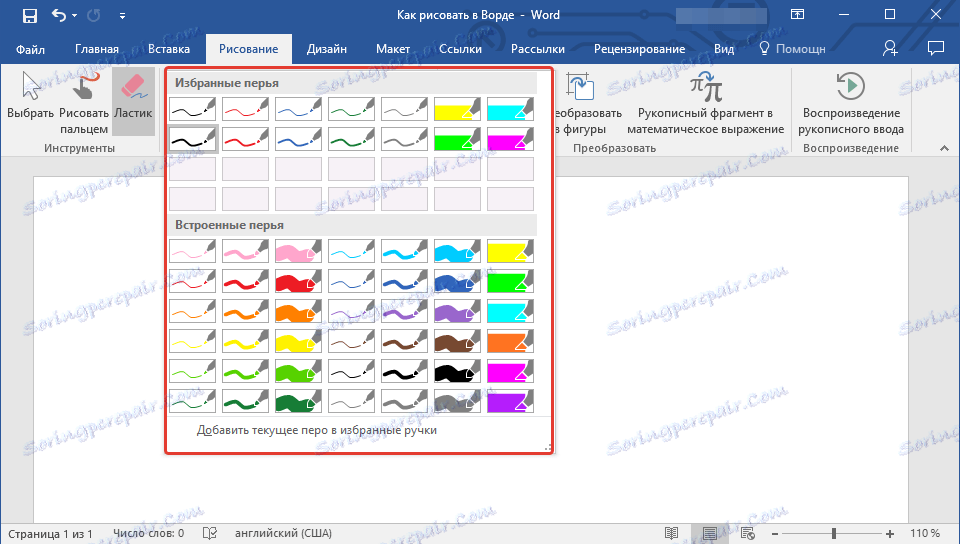
Vedle okna stylů se nacházejí nástroje "Barva" a "Tloušťka" , které umožňují vybrat barvu a tloušťku pera.
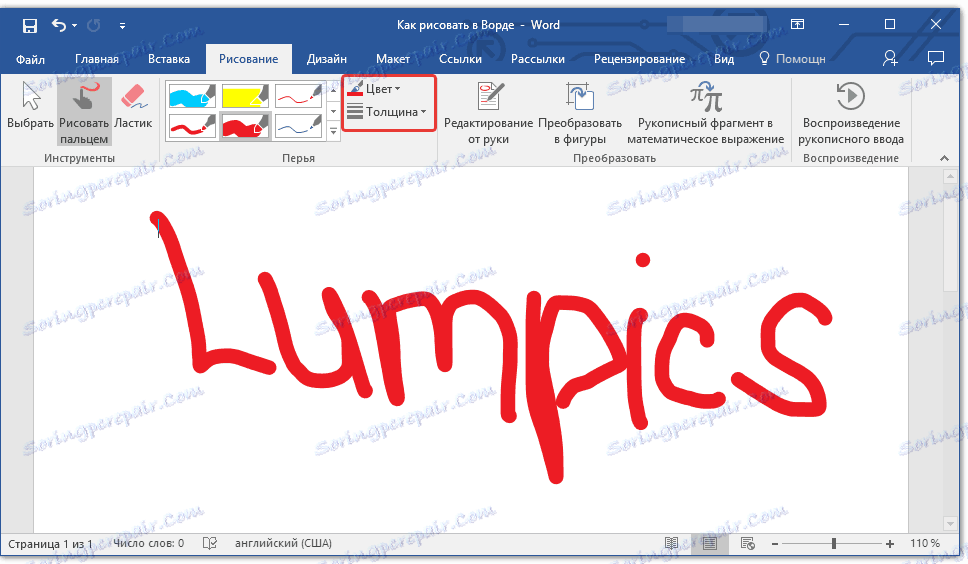
Převést
Nástroje umístěné v této skupině nejsou určeny pro kreslení, nebo dokonce pro tento účel vůbec.
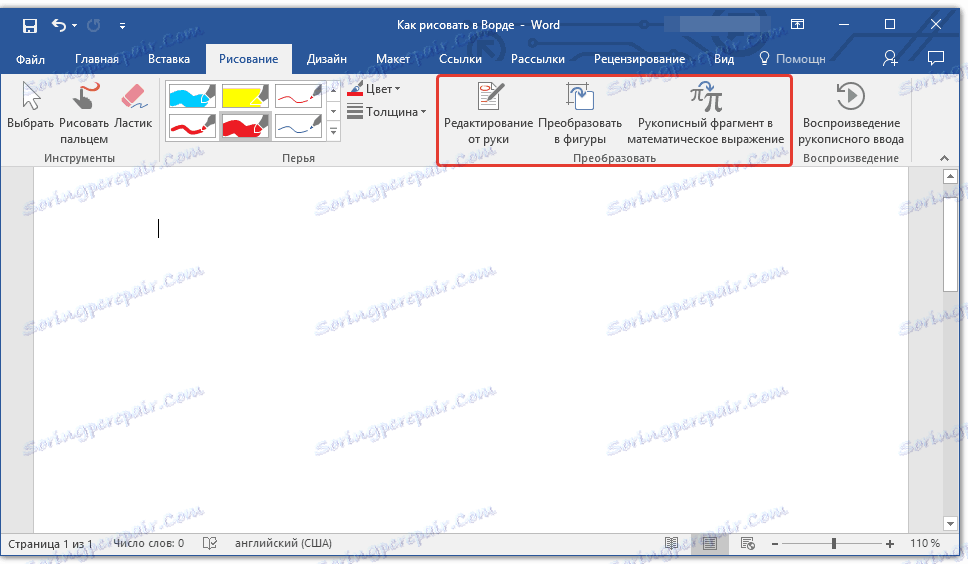
Úpravy rukou: umožňuje editovat dokumenty pomocí pera. Pomocí tohoto nástroje můžete ručně obtékat fragmenty textu, zdůrazňovat slova a fráze, upozorňovat na chyby, kreslit šipky, atd.
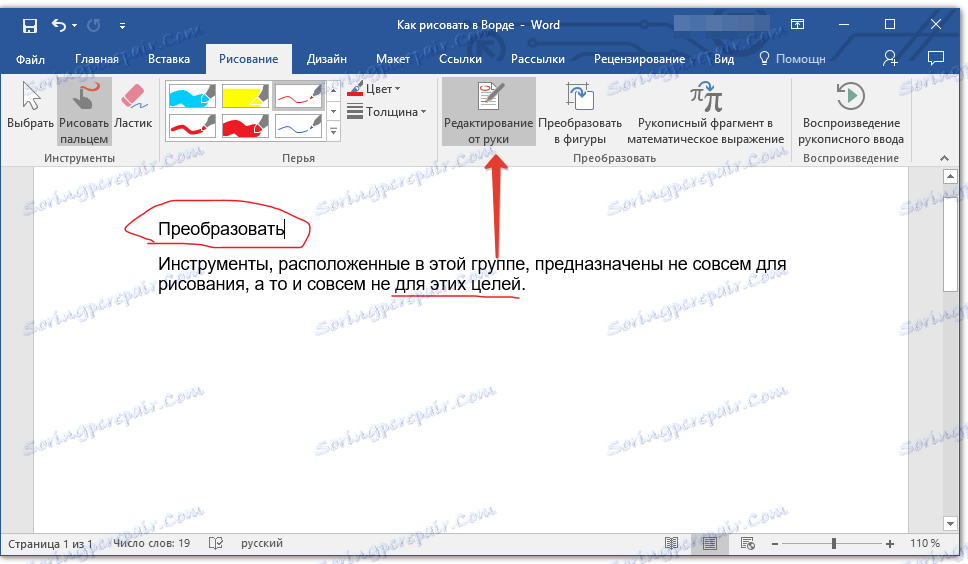
Lekce: Přezkum slov v aplikaci Word
Převést na tvary: načrtnutím tvaru jej můžete převést z výkresu na objekt, který se můžete pohybovat po stránce, můžete jej měnit a provádět všechny manipulace, které se vztahují k jiným tvarem výkresů.

Chcete-li převést obrys na tvar (objekt), jednoduše přejděte na nakreslený prvek pomocí nástroje Vybrat a pak klepněte na tlačítko Převést na tvary .
Lekce: Jak seskupit tvary v aplikaci Word
Ručně psaný fragment v matematickém výrazu: již jsme psali o tom, jak přidat do matematických vzorců a rovnic Word. Tímto nástrojem skupiny "Převést" můžete do tohoto vzorce zadat symbol nebo znaménko, které nejsou ve standardní sadě programů.
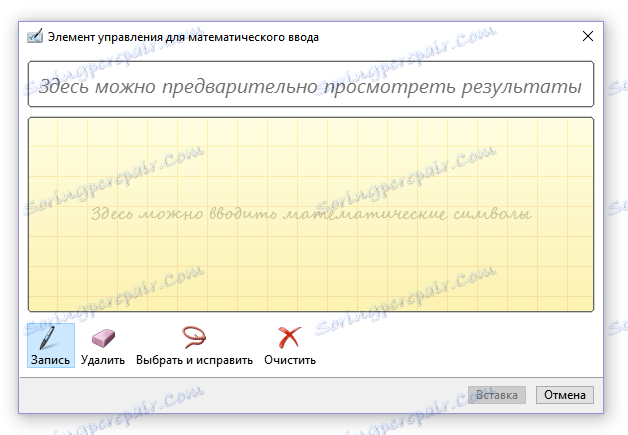
Lekce: Vložení rovnic do aplikace Word
Reprodukce
Kreslení nebo psaní něčeho s perem můžete povolit vizuální přehrávání tohoto procesu. Jediné, co je potřeba, je kliknout na tlačítko "Playback handwriting" umístěné ve skupině "Přehrávání" na panelu nástrojů Rychlý přístup.
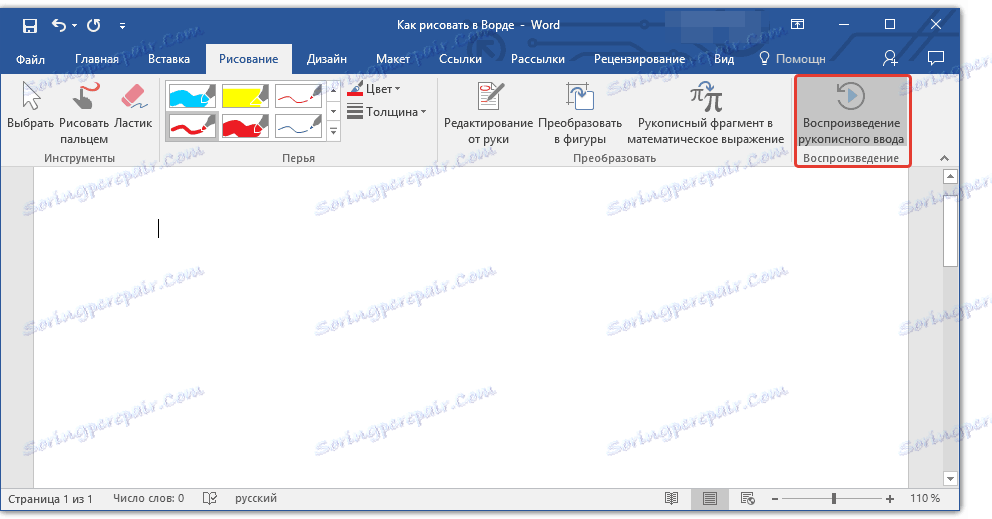
Ve skutečnosti by to mohlo být dokončeno, protože jsme diskutovali o všech nástrojích a vlastnostech karty Kreslení programu Microsoft Word. Zde můžete kreslit pouze tento editor, a to nejen ručně, ale i šablonami, tedy pomocí hotových postav a předmětů.
Na jedné straně může být tento přístup omezen, pokud jde o schopnosti, na druhou stranu - poskytuje mnohem širší výběr nástrojů pro editaci a vytváření vytvořených výkresů. Další podrobnosti o tom, jak nakreslit tvary v aplikaci Word a nakreslit s obrázky, viz níže.
Kreslení s obrázky
Vytvořte si kresbu libovolného tvaru s filtrem, pestrými barvami s hladkými přechody, odstíny a dalšími detaily v této metodě je téměř nemožné. Je pravda, že často se takový vážný přístup nevyžaduje. Jednoduše řečeno, netlačte na Word vysoké nároky - to není grafický editor.
Lekce: Jak nakreslit šipku v aplikaci Word
Přidání oblasti pro kreslení
1. Otevřete dokument, ve kterém chcete nakreslit obrázek, a přejděte na kartu "Vložit" .
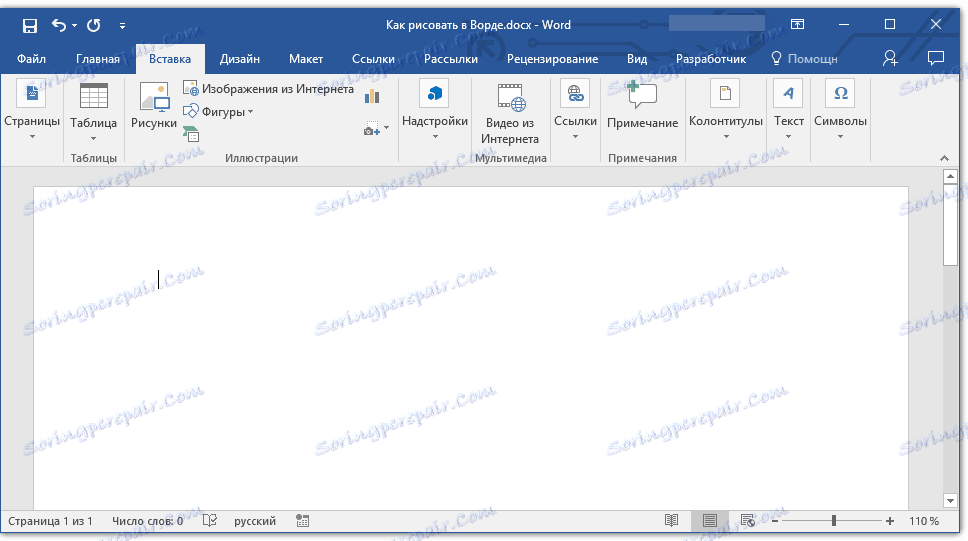
2. V zobrazovací skupině klikněte na tlačítko Tvary .
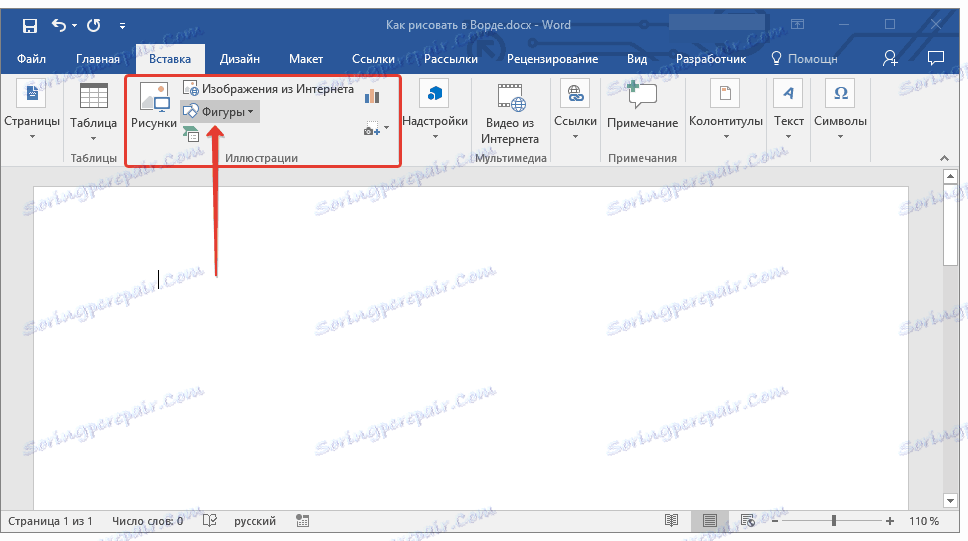
3. V rozevírací nabídce s dostupnými tvary vyberte poslední položku: "Nové plátno" .
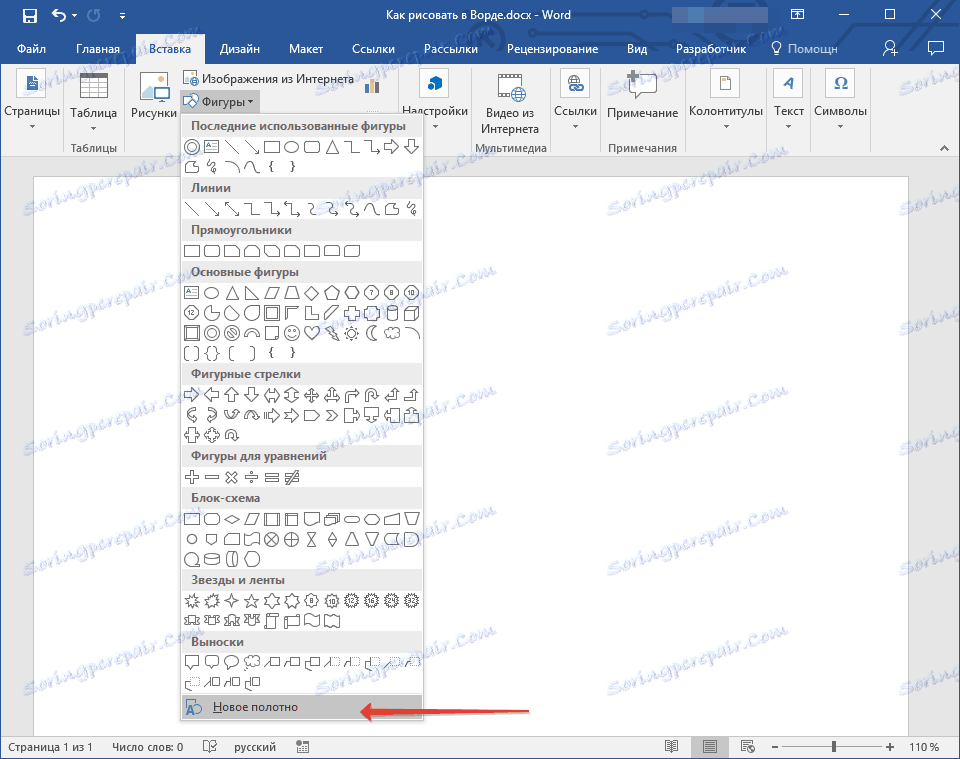
4. Na stránce, ve které můžete začít kreslit, se objeví obdélníkové místo.
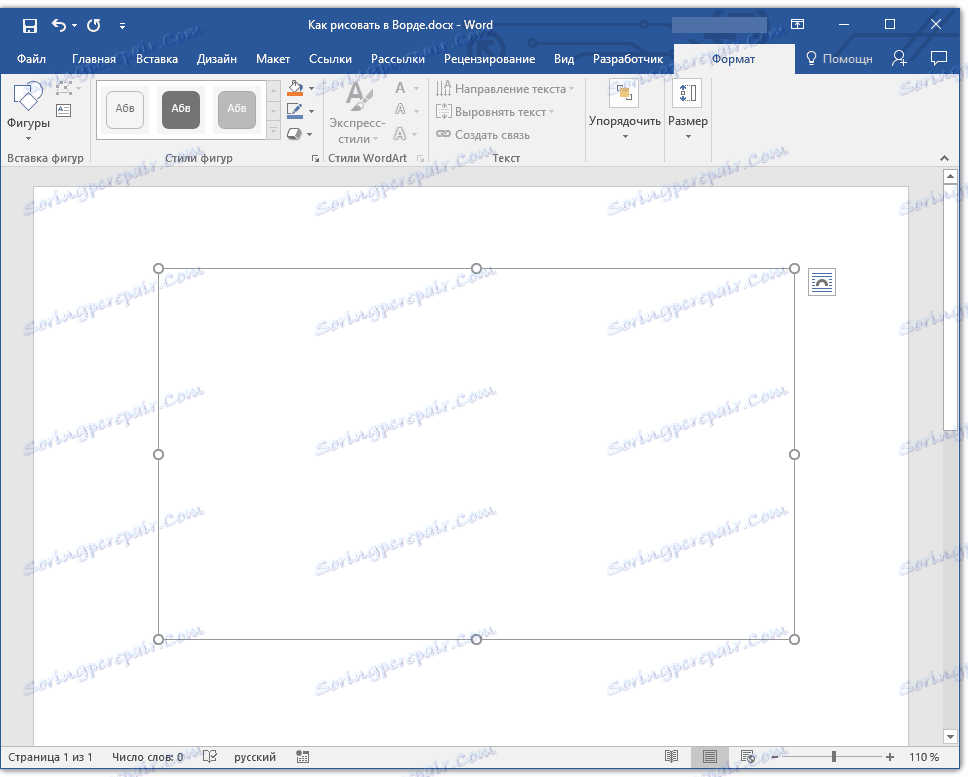
V případě potřeby změňte velikost kreslicího pole. Chcete-li to provést, přetáhněte požadovaný směr pro jeden ze značek umístěných na jeho okraji.
Nástroje pro kreslení
Bezprostředně po přidání nového plátna do stránky se v dokumentu otevře záložka "Formát" , ve které budou umístěny hlavní nástroje pro kreslení. Podívejme se podrobně na všechny skupiny zastoupené v panelu nástrojů Rychlý přístup.

Vkládání tvarů
"Čísla" - kliknutím na toto tlačítko uvidíte velký počet čísel, které můžete přidat na stránku. Všechny jsou rozděleny do tematických skupin, z nichž každá mluví sama. Najdete zde:
- Linky;
- Obdélníky;
- Hlavní údaje;
- Obrázek šipky;
- Čísla pro rovnice;
- Vývojové diagramy;
- Hvězdy;
- Vedoucí.
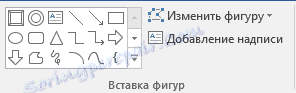
Vyberte příslušný typ tvaru a nakreslete ho kliknutím levého tlačítka myši na počáteční bod. Bez uvolnění tlačítka specifikujte koncový bod tvaru (pokud je to přímka) nebo oblast, kterou by měl obsadit. Potom uvolněte levé tlačítko myši.
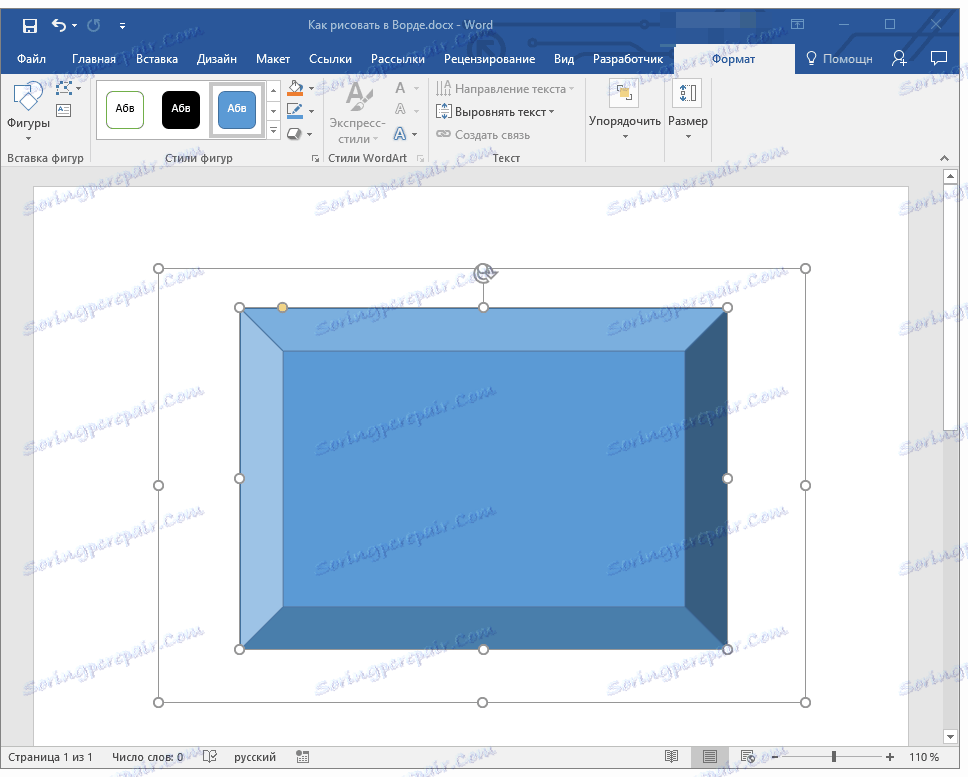
"Změna tvaru" - výběrem první položky v nabídce tohoto tlačítka můžete doslova změnit tvar, tedy místo jednoho kreslení jiného. Druhá položka v nabídce tohoto tlačítka je "Začněte měnit uzly" . Při jeho výběru můžete změnit uzly, tj. Kotevní body konkrétních míst postavy (v našem příkladu se jedná o vnější a vnitřní rohy obdélníku).
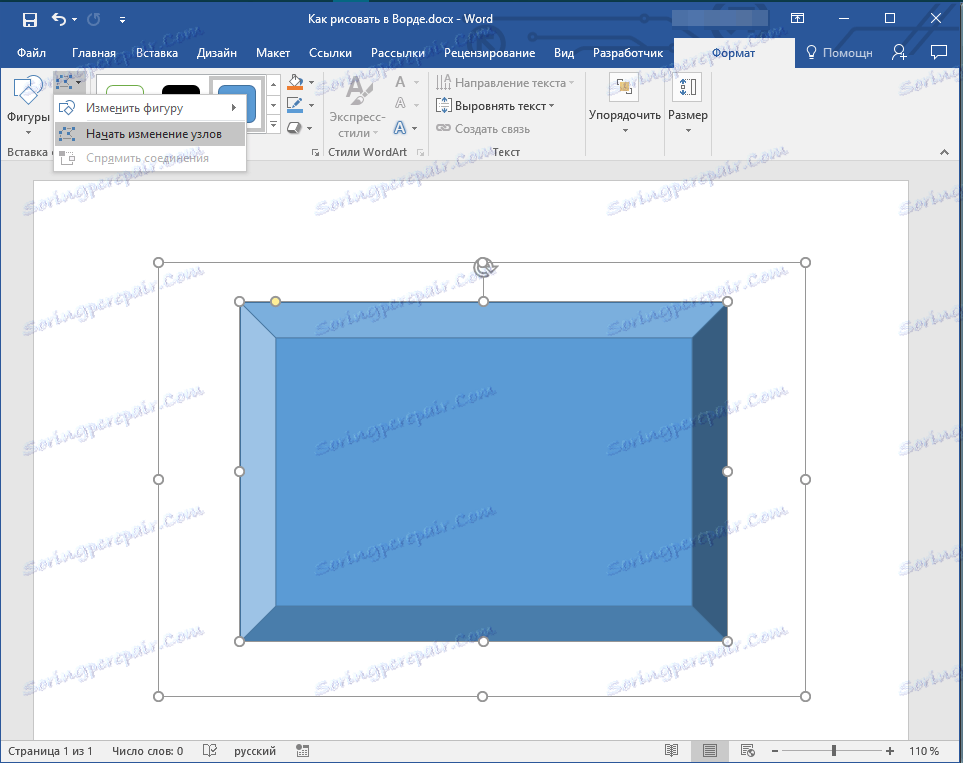
"Přidat štítek" - toto tlačítko umožňuje přidávat textové pole a do něj zadávat text. Pole je přidáno do určeného umístění, ale v případě potřeby se může volně pohybovat po stránce. Doporučujeme, aby pole a jeho tváře byly předem transparentní. Další informace o tom, jak pracovat s textovým polem a co s ním můžete udělat, naleznete v našem článku.
Lekce: Jak převést text v aplikaci Word
Styly obrázků
Pomocí nástrojů této skupiny můžete změnit vzhled kresleného tvaru, jeho styl, strukturu.

Volbou příslušné možnosti můžete změnit barvu obrysu tvaru a barvy výplně.
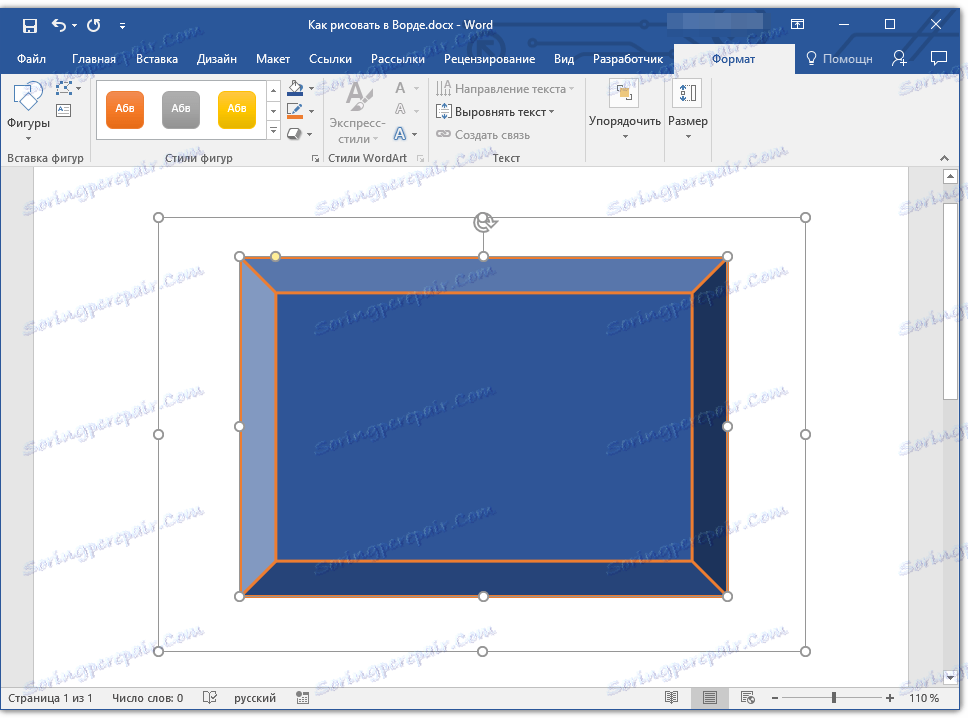
Chcete-li to provést, vyberte příslušné barvy v rozbalovací nabídce tlačítek "Vyplnit tvar" a "Obrysové tvary" , které se nacházejí vpravo od okna s šablony stylů obrázků.
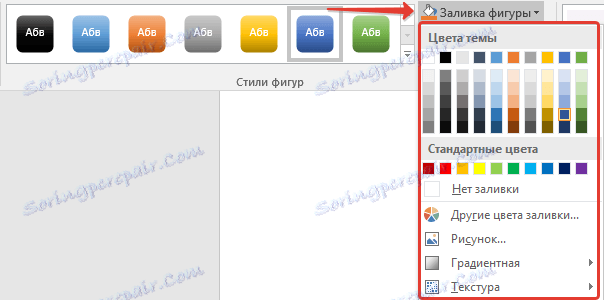
Poznámka: Pokud standardní barvy nevyhovují vám, můžete je změnit pomocí možnosti "Jiné barvy" . Rovněž můžete jako barvu výplně vybrat gradient nebo texturu. V nabídce "Obrys barvy" můžete upravit tloušťku čáry.
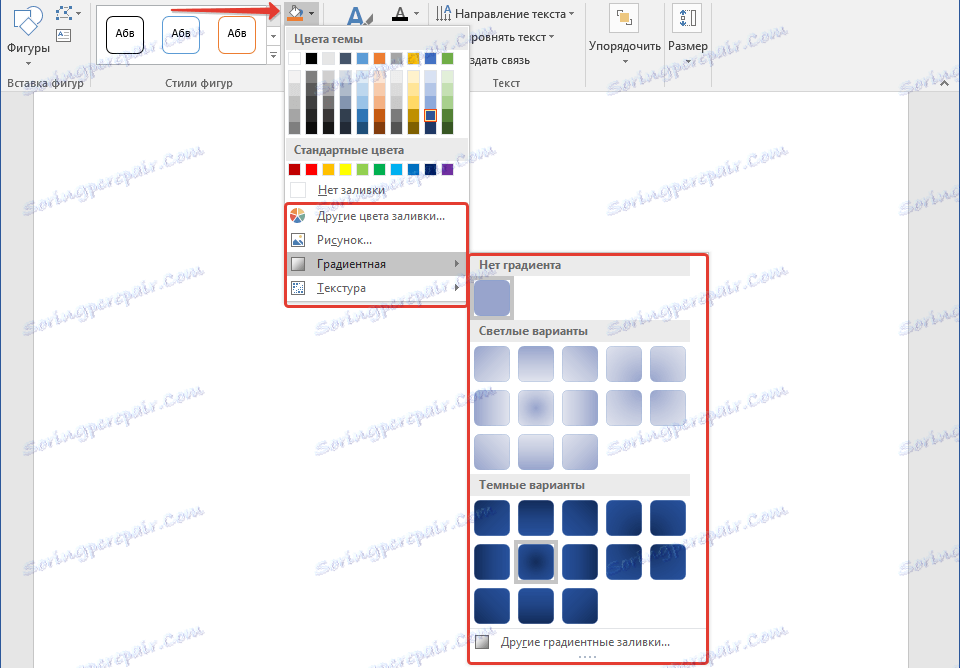
"Tvarové efekty" je nástroj, pomocí kterého můžete dále změnit vzhled tvaru výběrem jednoho z navržených efektů. Mezi ně patří:
- Stín;
- Reflexe;
- Podsvícení;
- Vyhlazování;
- Reliéf;
- Otočte.
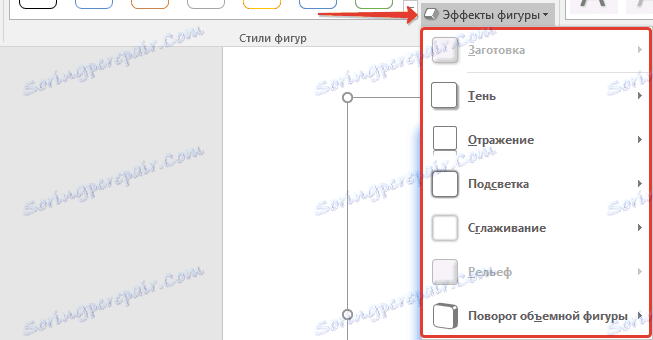
Poznámka: Parametr "Otočit" je k dispozici pouze pro 3D tvary, některé z efektů z výše uvedených částí jsou také k dispozici pouze u tvarů určitého typu.
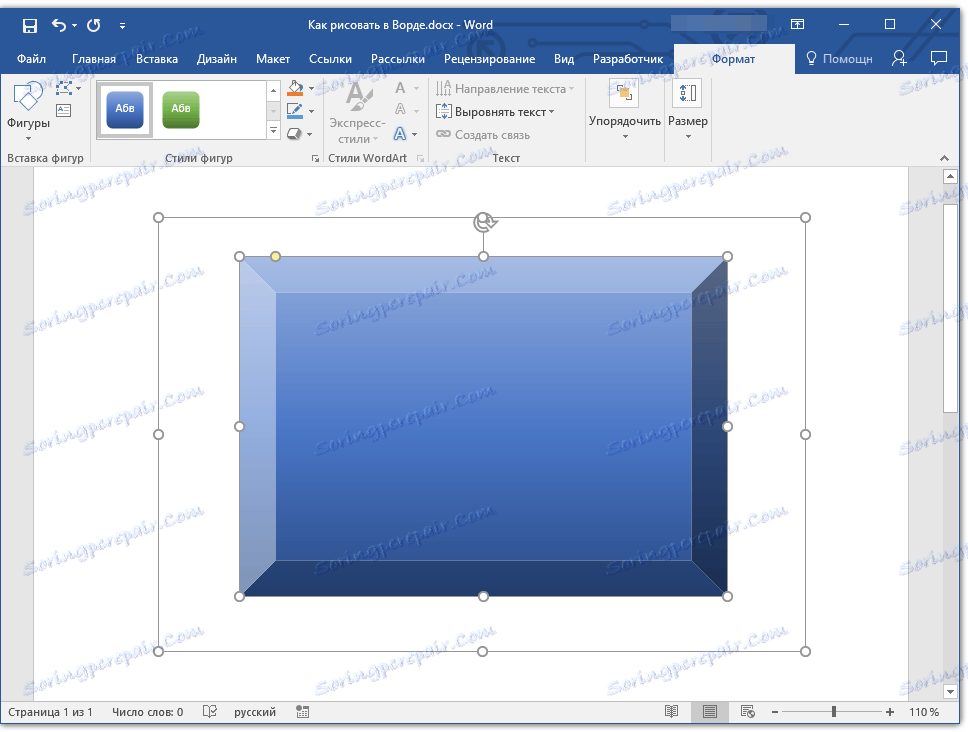
WordArt styly
Účinky z této části se týkají pouze textu přidaného do textu pomocí tlačítka Přidat nápis umístěného ve skupině Vložit vzor .
Text
Podobně jako styly WordArt, efekty jsou aplikovány výlučně na text.
Seřadit podle
Nástroje této skupiny jsou určeny ke změně polohy postavy, její orientace, rotace a dalších podobných manipulací.
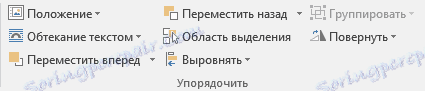
Otáčení obrázku se provádí přesně stejným způsobem jako otočení obrázku - na vzorovanou, striktně definovanou nebo libovolnou hodnotu. To znamená, že můžete zvolit standardní úhel natočení, zadat vlastní nebo jednoduše otočit obrázek vytažením kruhové šipky přímo nad ním.
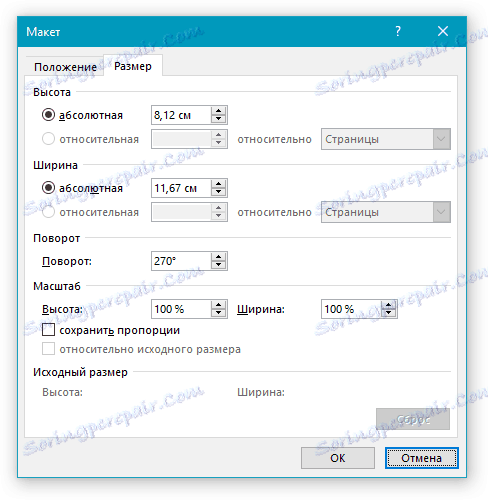
Lekce: Jako ve Wardu otočte výkres
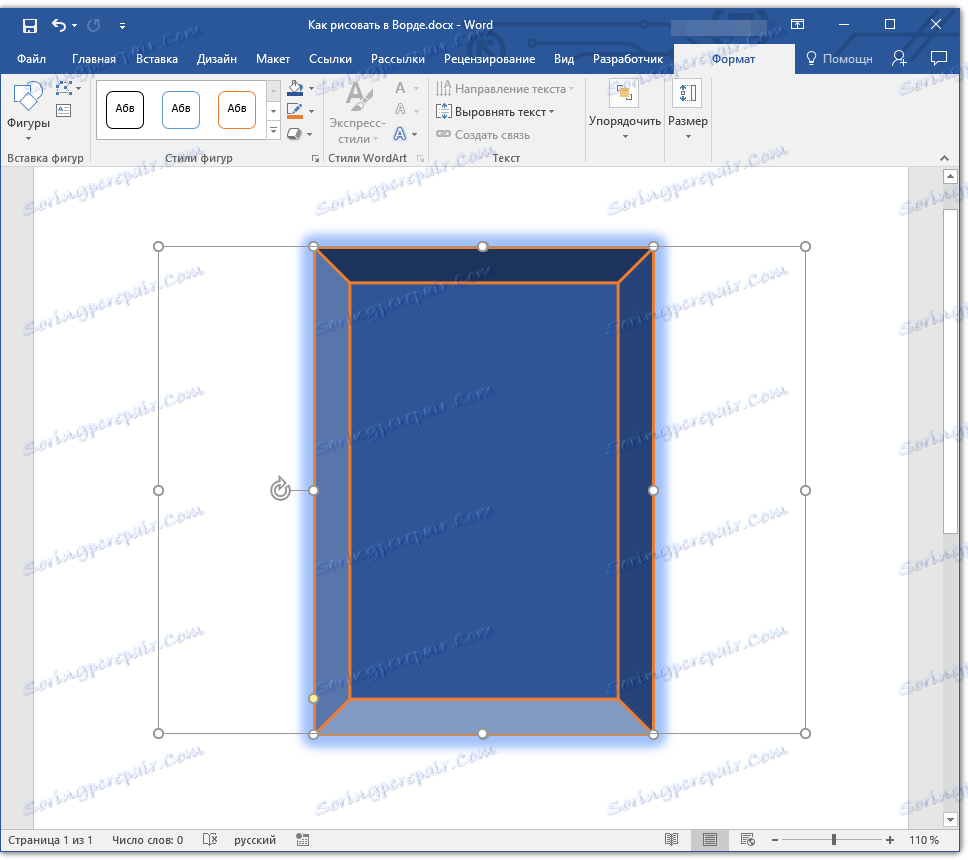
Navíc pomocí této sekce můžete překrýt jeden tvar s jiným, stejně jako s kresbami.
Lekce: Jak umístit jeden obrázek na jiný v aplikaci Word
Ve stejné sekci můžete nakreslit tok kolem čísla s textem nebo skupinou dvou nebo více tvarů.
Poučení o práci se Slovem:
Jak seskupit tvary
Zalomit text s textem
Poznámka: Skupina nástrojů "Uspořádat" v případě práce s tvary je naprosto shodná s tím, když pracujete s výkresy, s jejich pomocí můžete provádět přesně stejné manipulace.
Velikost
Možnost jediného nástroje této skupiny je pouze jedna - změna velikosti obrázku a pole, ve kterém se nachází. Zde můžete zadat přesnou šířku a výšku v centimetrech nebo je můžete postupně změnit pomocí šipek.
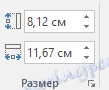
Kromě toho lze velikost pole, stejně jako velikost tvaru, měnit ručně pomocí značek umístěných podél obrysu jejich hranic.
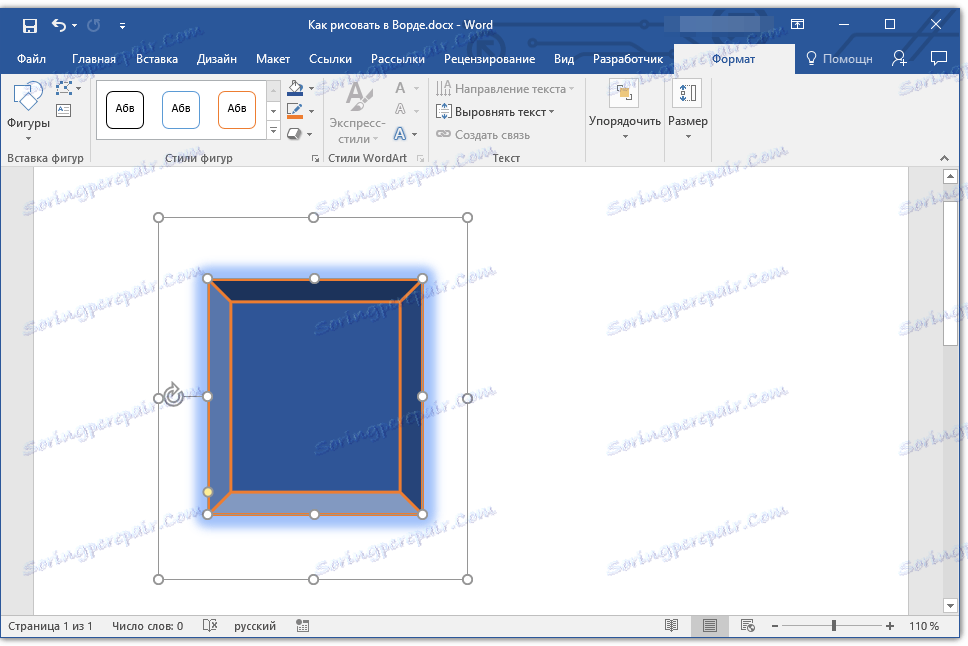
Lekce: Jak oříznout obrázek v aplikaci Word
Poznámka: Chcete-li ukončit režim kreslení, stiskněte klávesu "ESC" nebo klepněte na levé tlačítko myši v prázdné oblasti dokumentu. Chcete-li se vrátit k úpravám a otevřít kartu "Formát" , poklepejte na kresbu / tvar.
To je všechno, z tohoto článku jste se naučili, jak nakreslit Slovo. Nezapomeňte, že tento program je primárně textový editor, takže se na něj příliš neklade. Použijte pro tyto účely profilový software - grafické editory.