Aktivujte vyhlazování písma v systému Windows 10
Uživatelé operačního systému Windows 10 se někdy setkávají se skutečností, že zobrazený text není dostatečně dobře vidět. V takových případech se doporučuje přizpůsobit a povolit některé funkce systému, aby optimalizovaly obrazovková písma. V tomto úkolu pomohou dva nástroje zabudované do operačního systému.
Obsah
Aktivujte vyhlazování písma v systému Windows 10
Dotčený úkol není něco obtížného, a dokonce i nezkušený uživatel, který nemá další znalosti a dovednosti, to zvládne. Pomůžeme tomu porozumět poskytnutím vizuálních pokynů pro každou metodu.
Chcete-li používat nestandardní písma, nejprve je nainstalujte a teprve potom postupujte podle níže popsaných metod. Přečtěte si podrobné pokyny k tomuto tématu v článku od našeho dalšího autora na následujícím odkazu.
Viz též: Změna písma v systému Windows 10
Metoda 1: ClearType
Nástroj pro přizpůsobení textu ClearType byl vyvinut společností Microsoft a umožňuje vám vybrat nejvhodnější zobrazení systémových štítků. Uživatel zobrazuje několik obrázků a musí si vybrat, který z nich je nejlepší. Celý postup se provádí takto:
- Otevřete "Start" a do vyhledávacího pole zadejte text "ClearType" , kliknutím levým tlačítkem myši na zobrazenou shodu.
- Zaškrtněte políčko "Enable ClearType" a přejděte k dalšímu kroku.
- Budete upozorněni, že použitý monitor je nastaven na základní rozlišení. Přesuňte se dále kliknutím na příslušné tlačítko.
- Nyní začíná hlavní proces - výběr nejlepšího příkladu textu. Zkontrolujte příslušnou možnost a klikněte na tlačítko "Další" .
- Pět etap vás čeká s různými příklady. Všichni se řídí stejným principem, pouze počet nabízených změn.
- Po dokončení se zobrazí oznámení, že nastavení zobrazení na obrazovce je u konce. Okno Průvodce můžete ukončit klepnutím na tlačítko Dokončit .
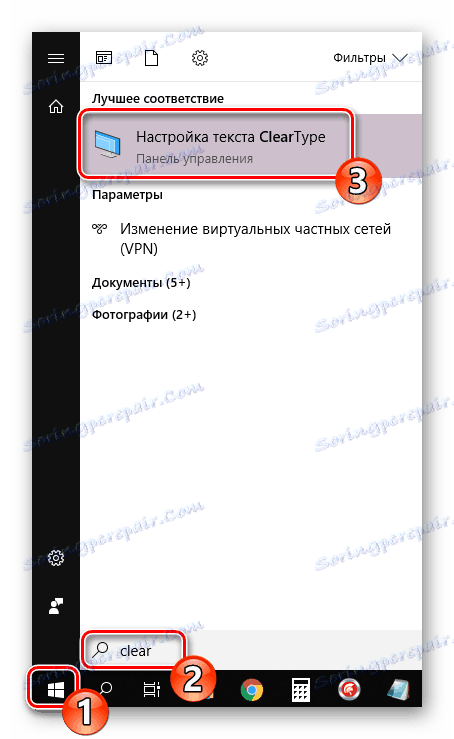
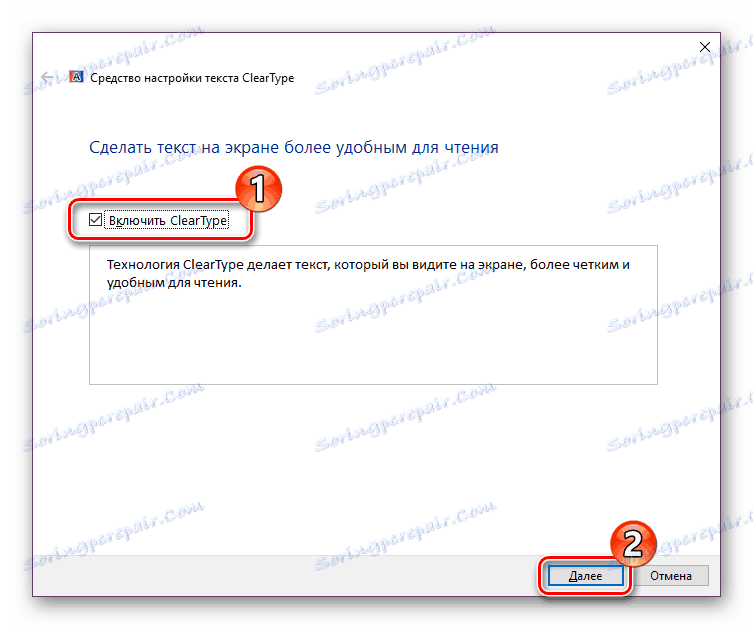
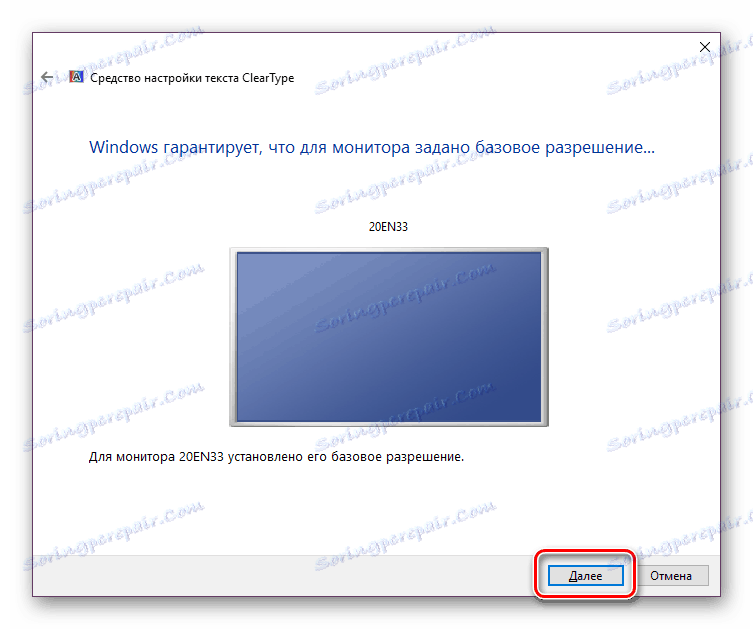
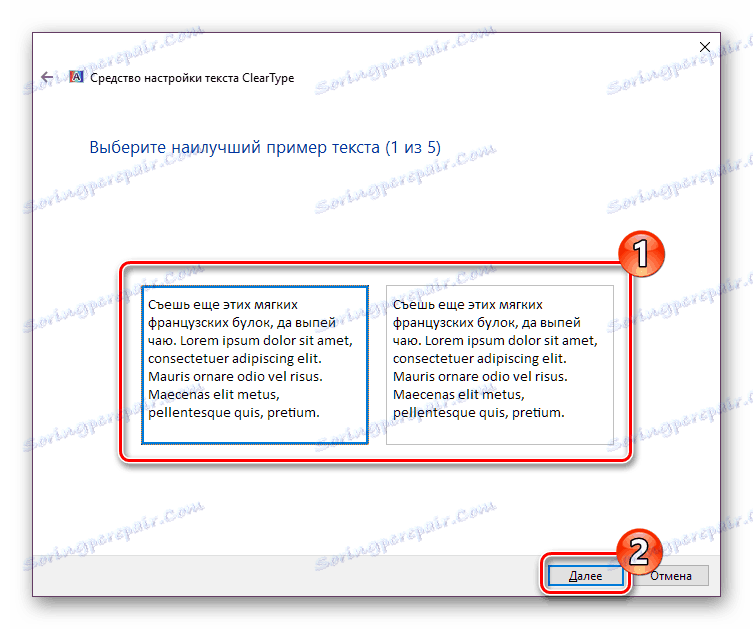
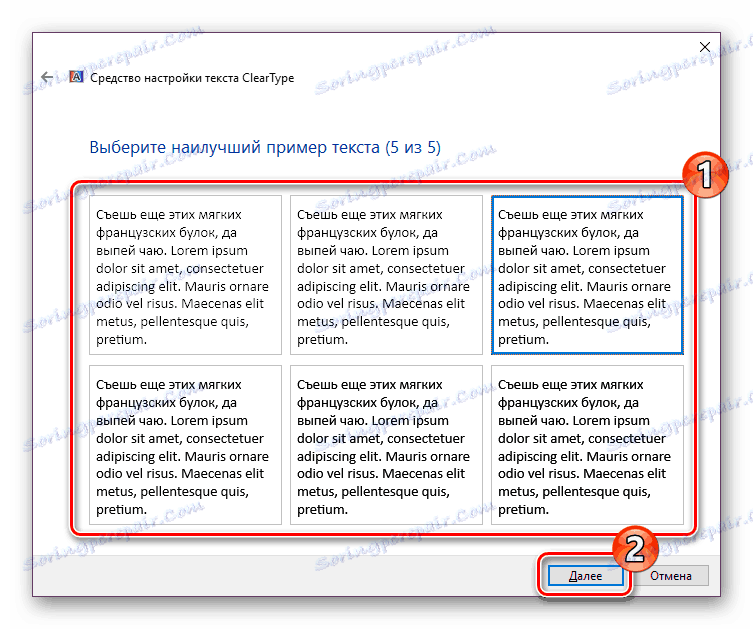
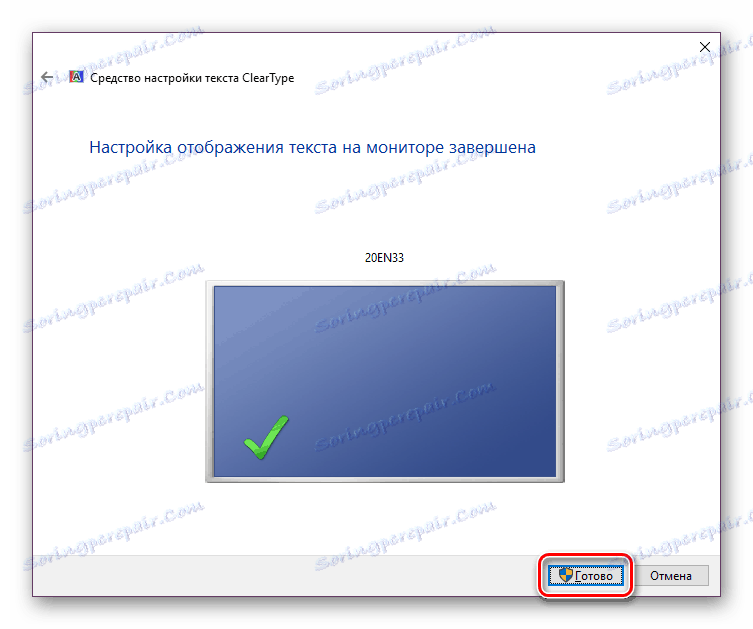
Pokud jste žádné změny neviděli, restartujte systém a znovu zkontrolujte účinnost použitého nástroje.
Metoda 2: Vyhladit nerovnosti písem na obrazovce
Předchozí metoda je základní a většinou optimálně optimalizuje systémový text. V případě, že jste však nezískali požadovaný výsledek, stojí za to ověřit, zda je povolen jeden důležitý parametr, který je zodpovědný za anti-aliasing. Jeho zjištění a aktivace probíhá podle následujících pokynů:
- Otevřete nabídku Start a přejděte do klasické aplikace ovládacího panelu .
- Najděte prvek System mezi všechny ikony, umístěte kurzor na něj a klepněte na levé tlačítko myši.
- V okně, které se otevře, vlevo uvidíte několik odkazů. Klikněte na "Pokročilé nastavení systému".
- Přejděte na záložku "Pokročilé" av bloku "Výkon" vyberte možnost "Možnosti".
- V parametrech výkonu se zajímáte o kartu "Vizuální efekty" . Ujistěte se, že u položky "Smoothing irregularities of screen fonts" je zaškrtnuté políčko. Pokud tomu tak není, vložte a aplikujte změny.
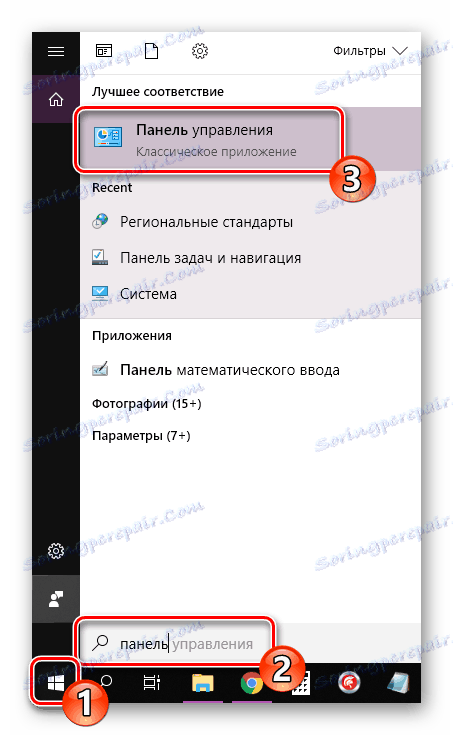
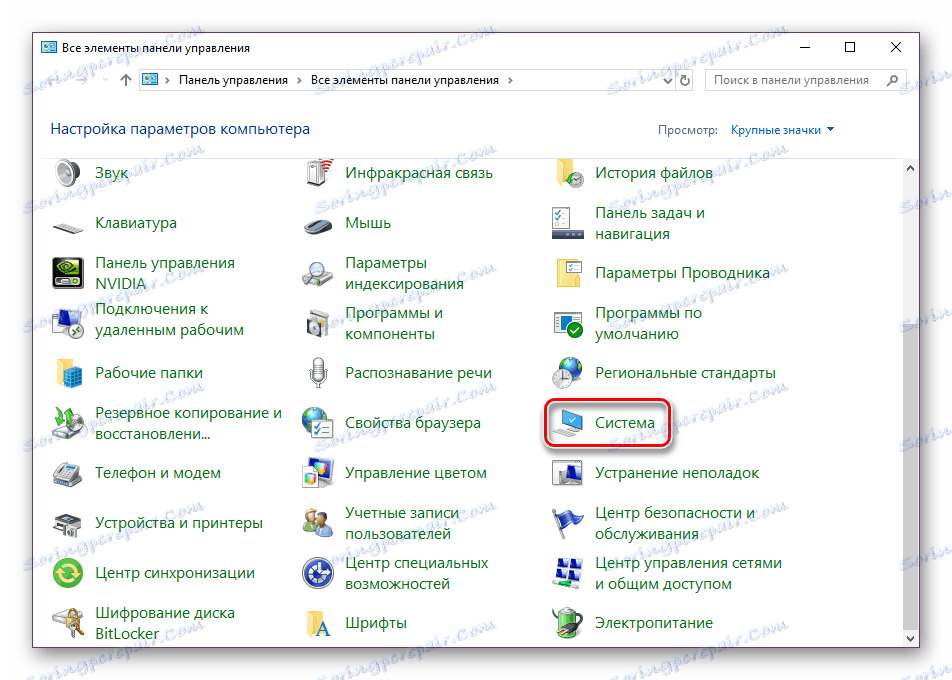
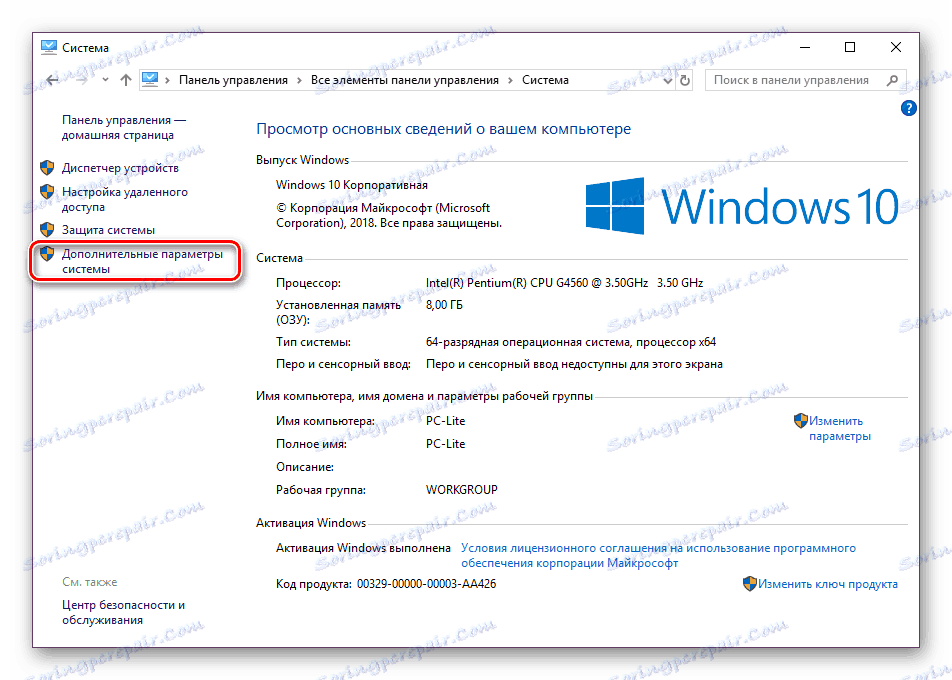

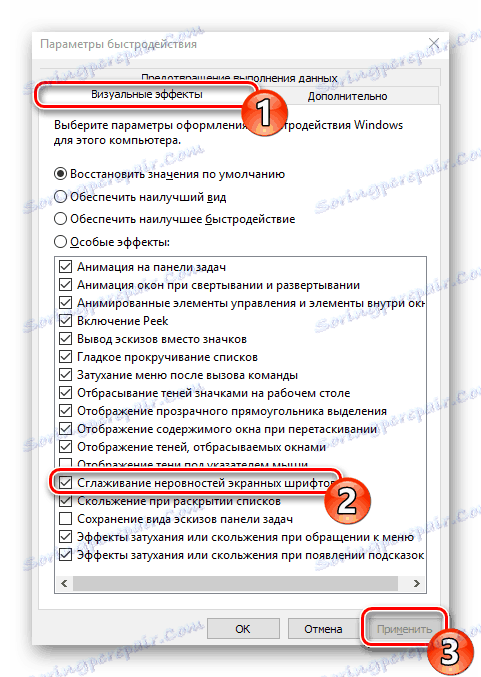
Na konci tohoto postupu se také doporučuje restartovat počítač, po kterém by všechny nepravidelnosti písem na obrazovce zmizely.
Opravte rozmazané písma
Pokud se potýkáte s tím, že zobrazený text neobsahuje jen nepřesnosti a nedostatky, ale je rozmazaný, výše uvedené metody nemusí pomoci vyřešit tento problém. Když taková situace nastane, je třeba nejprve věnovat pozornost měřítku a rozlišení obrazovky. Přečtěte si další informace o tomto v našem dalším materiálu na níže uvedeném odkazu.
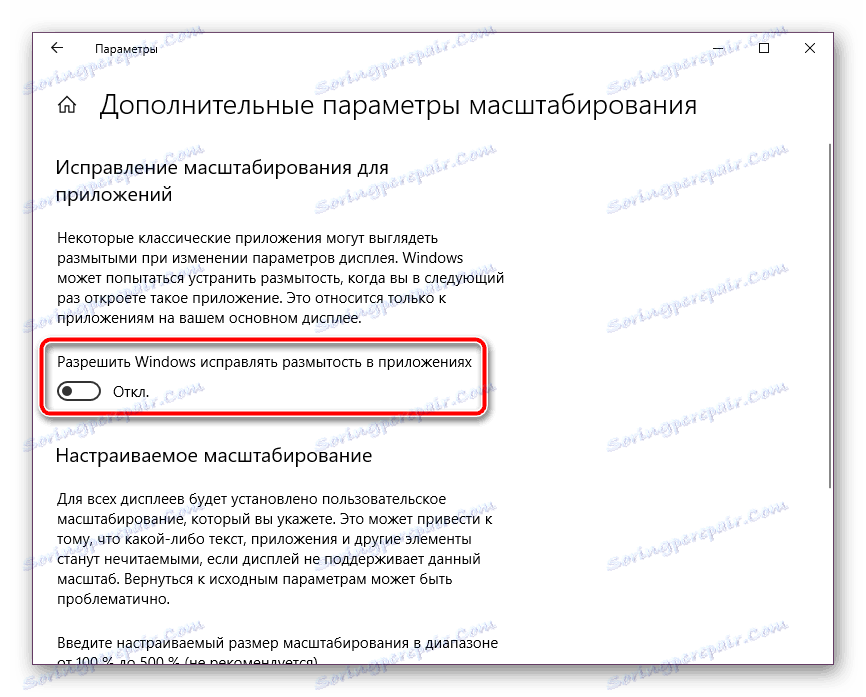
Více informací: Jak opravit rozmazané písma v systému Windows 10
Dnes jste byli seznámeni se dvěma hlavními způsoby aktivování anti-aliasing fontů v operačním systému Windows 10 - nástrojem ClearType a funkcí "Smoothing irregularities of screen fonts" . V tomto úkolu není nic obtížného, protože uživatel je pouze povinen aktivovat parametry a upravovat je pro sebe.
Viz též: Řešení problémů s zobrazením ruských písmen v systému Windows 10