Čistění tiskové fronty v systému Windows 10
Nyní mnoho uživatelů má domácí tiskárnu. Díky tomu můžete bez potíží vytisknout potřebné barevné nebo černobílé dokumenty. Spuštění a nastavení tohoto procesu se obvykle provádí prostřednictvím operačního systému. Vestavěný nástroj vytváří fronty, které regulují tok souborů k tisku. Někdy dochází k selhání nebo náhodnému odeslání dokumentů, takže je potřeba tuto frontu vymazat. Tento úkol se provádí dvěma způsoby.
Obsah
Vyčistěte tiskovou frontu v systému Windows 10
Tento článek bude diskutovat o dvou metodách čištění tiskových front. První je univerzální a umožňuje odstranit všechny dokumenty nebo jen vybrané. Druhá je užitečná, když došlo k selhání systému a soubory nejsou odstraněny a připojené zařízení nemůže fungovat normálně. Podívejme se na tyto možnosti podrobněji.
Metoda 1: Vlastnosti tiskárny
Interakce s tiskovým zařízením v operačním systému Windows 10 probíhá pomocí standardní aplikace "Zařízení a tiskárny". Obsahuje mnoho užitečných nástrojů a nástrojů. Jeden z nich je zodpovědný za formování a práci s frontou prvků. Odstraňte je odtud není obtížné:
- Najděte ikonu tiskárny na hlavním panelu, klepněte pravým tlačítkem na ni a v seznamu vyberte zařízení, které používáte.
- Otevře se okno parametrů. Zde se okamžitě zobrazí seznam všech dokumentů. Chcete-li smazat pouze jedno, klepněte pravým tlačítkem na něj a vyberte možnost Zrušit .
- V případě, že existuje spousta souborů a není vhodné je individuálně vymazat, rozbalte záložku "Tiskárna" a aktivujte příkaz "Vyčistit tiskovou frontu" .

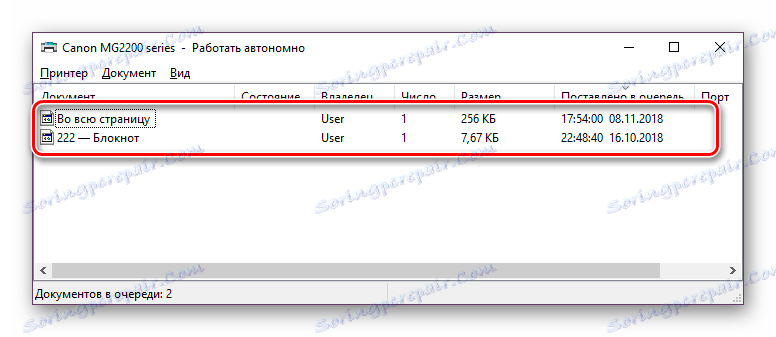
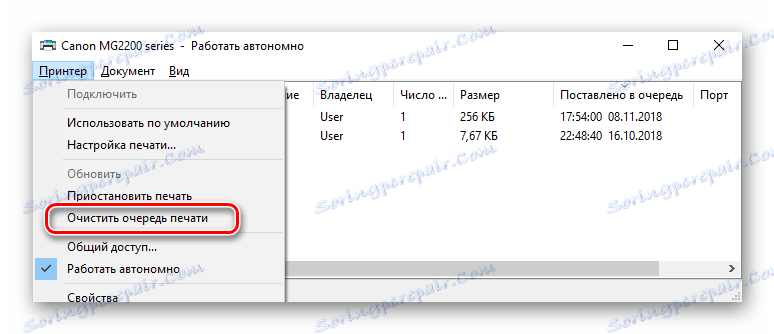
Bohužel výše uvedená ikona není vždy zobrazena na hlavním panelu. V takovém případě můžete otevřít nabídku pro správu periferních zařízení a vymazat frontu takto:
- Přejděte na "Start" a otevřete "Nastavení" kliknutím na tlačítko ve formě převodovky.
- Zobrazí se seznam možností systému Windows. Zde máte zájem o sekci "Zařízení" .
- Na levém panelu přejděte do kategorie "Tiskárny a skenery" .
- V nabídce najděte zařízení, pro které chcete frontu vymazat. Klikněte na jeho název LMB a vyberte možnost "Otevřít frontu" .
- Nyní se dostanete do okna s parametry. Práce v něm je přesně stejná jako v předchozích pokynech.
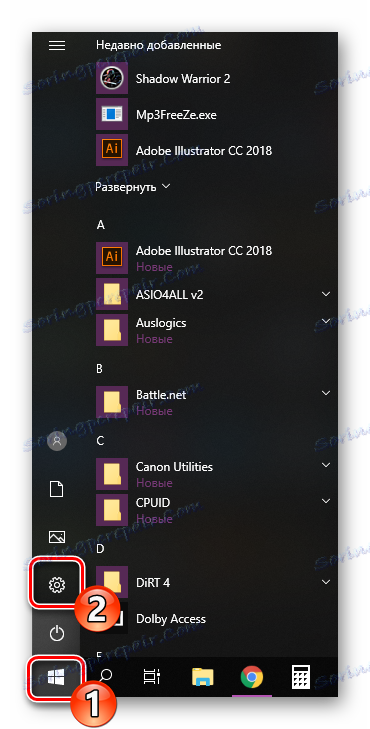
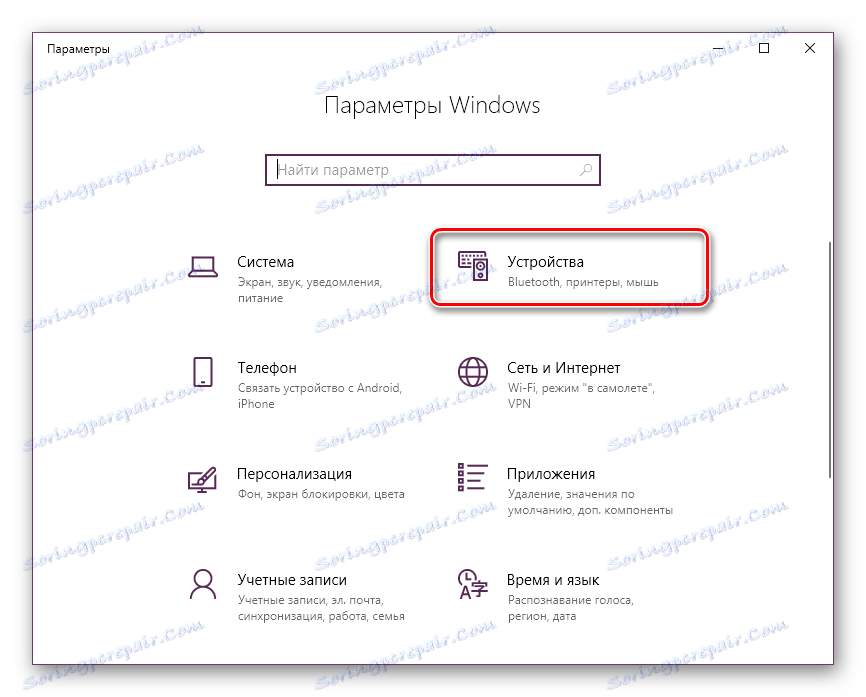
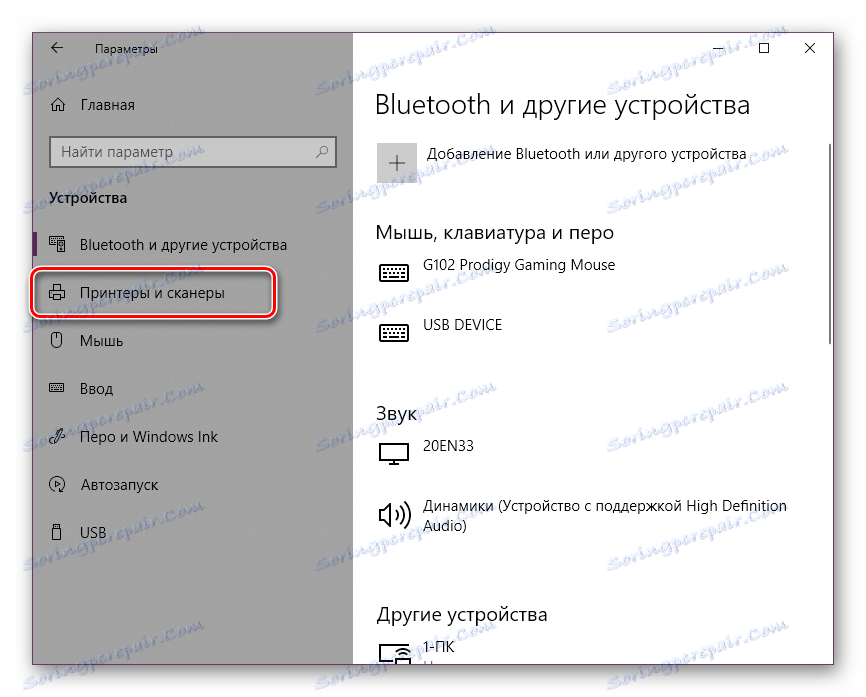
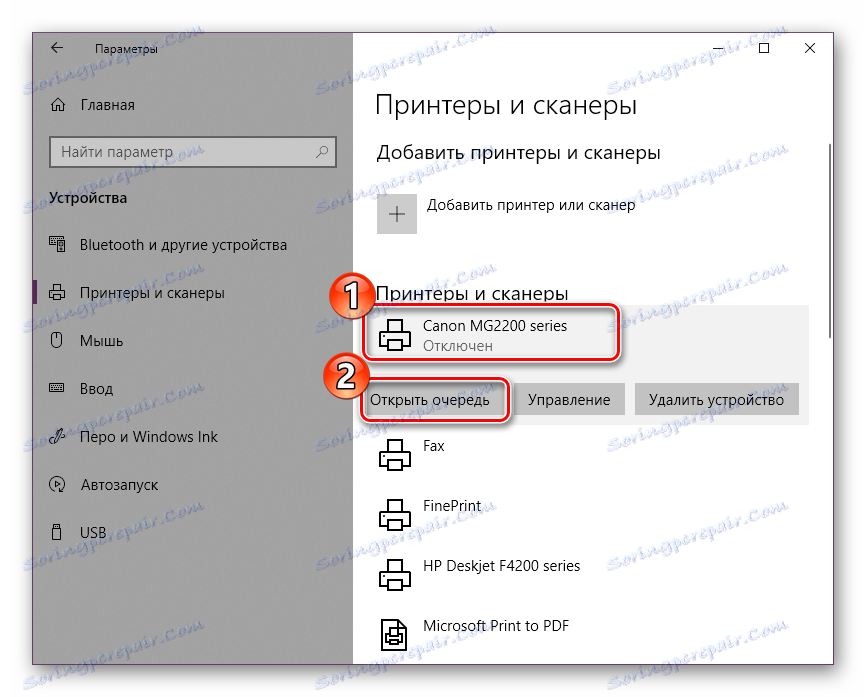
Viz též: Přidání tiskárny do systému Windows
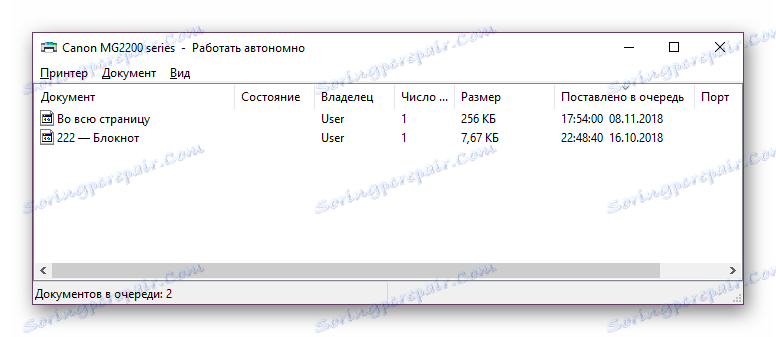
Jak můžete vidět, první metoda je velmi jednoduchá a nevyžaduje mnoho času, čištění trvá jen pár kroků. Někdy se však stává, že záznamy jednoduše nejsou vymazány. Pak doporučujeme věnovat pozornost následující příručce.
Metoda 2: Ruční čištění tiskové fronty
Pro správnou funkci tiskárny odpovídá "Správce tisku" . Díky tomu je vytvořena fronta, dokumenty jsou odeslány do výtisku a provádějí se další operace. Různé systémové nebo softwarové poruchy v samotném zařízení vyvolávají zavěšení celého algoritmu, což je důvod, proč dočasné soubory neodcházejí a pouze zasahují do dalšího fungování zařízení. Pokud se vyskytnou takové problémy, musíte je ručně odstranit a můžete to provést následujícím způsobem:
- Otevřete "Start" ve vyhledávacím poli, zadejte "Příkazový řádek" , klikněte na výsledek, klikněte pravým tlačítkem myši a spusťte aplikaci jako správce.
- Nejdříve zastavíme službu Správce tisku . Za to je zodpovědný příkaz příkaz
net stop spooler. Zadejte jej a stiskněte klávesu Enter . - Po úspěšném zastavení je užitečný příkaz
del /s /f /q C:WindowsSystem32spoolPRINTERS*.*- je odpovědný za odstranění všech dočasných souborů. - Po dokončení procesu odinstalace musíte ručně zkontrolovat složku úložiště těchto dat. Zavřete "Příkazový řádek" , otevřete Průzkumník a najděte všechny dočasné položky podél cesty
C:WindowsSystem32spoolPRINTERS - Vyberte všechny z nich, klepněte pravým tlačítkem myši a vyberte "Smazat" .
- Potom se vraťte do příkazového řádku a spusťte tiskovou službu pomocí příkazu
net start spooler

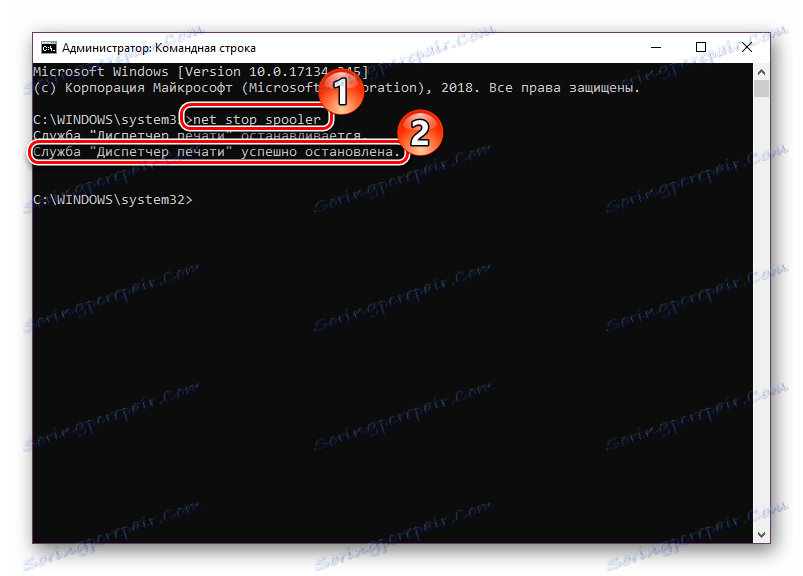
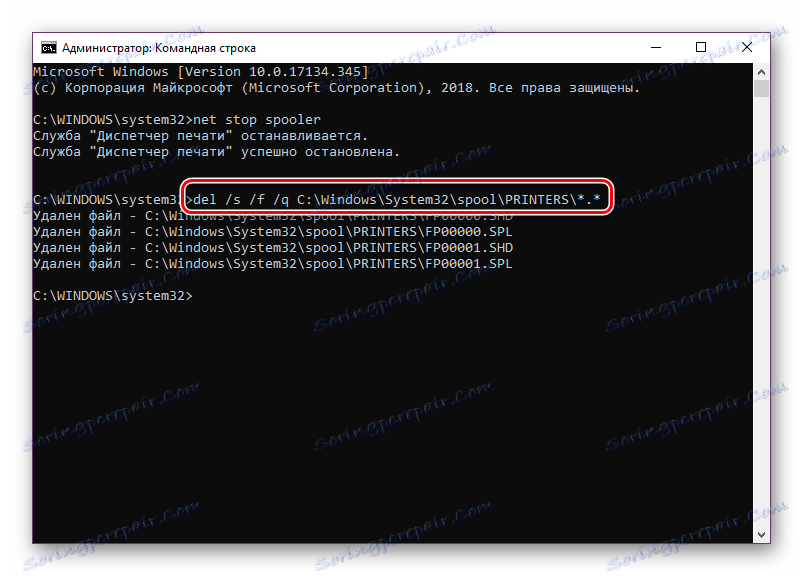
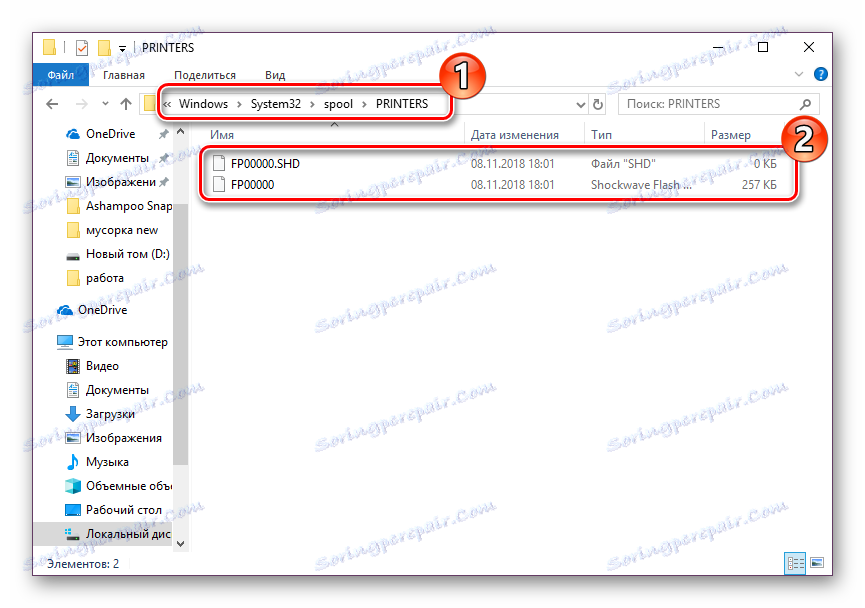
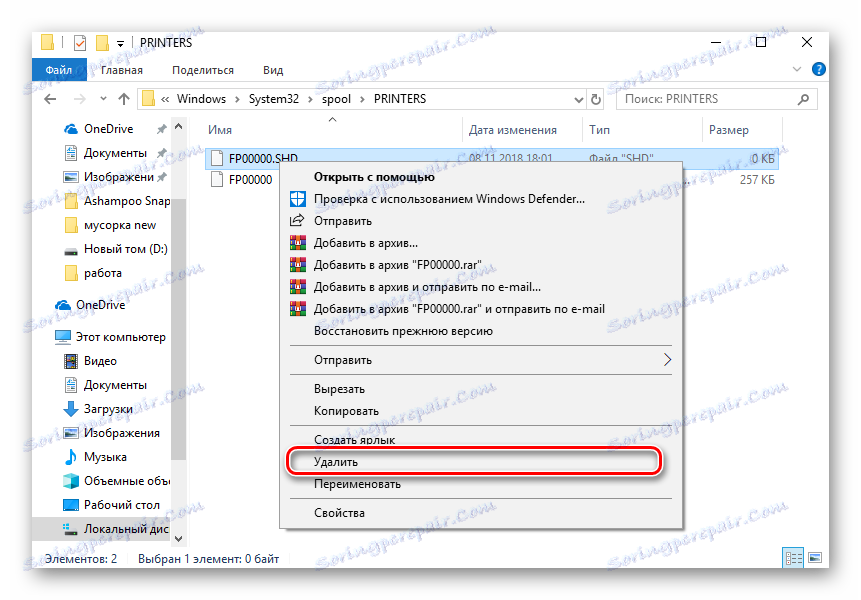
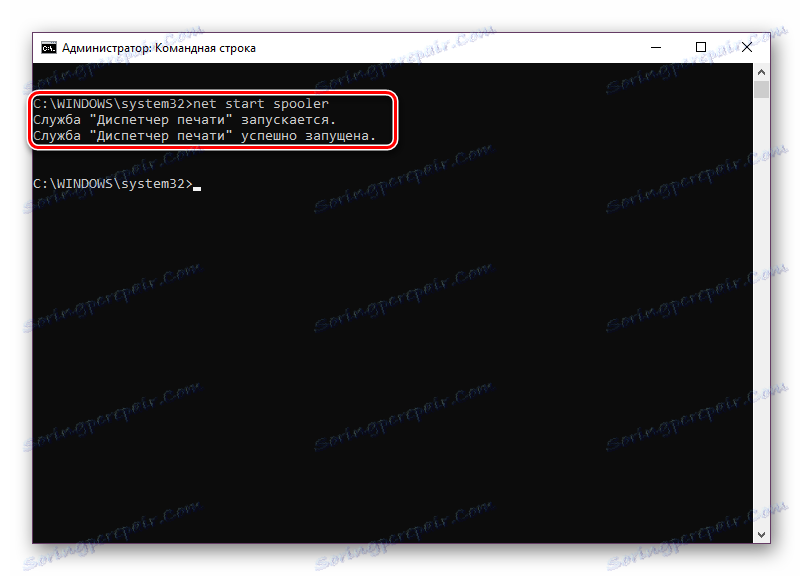
Tento postup umožňuje vymazat tiskovou frontu, a to i v případech, kdy jsou prvky v ní uvízlé. Znovu připojte zařízení a znovu začněte pracovat s dokumenty.
Viz též:
Jak vytisknout dokument z počítače na tiskárnu
Jak tisknout stránku z Internetu na tiskárně
Tisk knihy na tiskárně
Tiskněte na tiskárnu 3 × 4 fotografie
Téměř každý majitel tiskárny nebo multifunkčního zařízení čelí potřebě vyčistit tiskovou frontu. Jak můžete vidět, ani neskúšený uživatel nebude schopen tento úkol splnit a druhá alternativní metoda pomůže vypořádat se s zavěšením prvků v několika krocích.
Viz též:
Správná kalibrace tiskárny
Připojte a konfigurujte tiskárnu pro místní síť