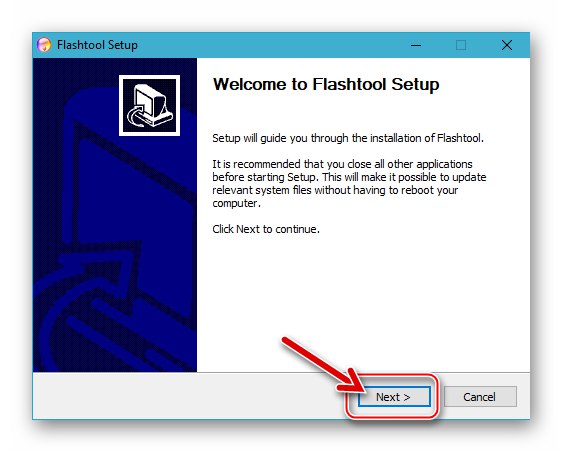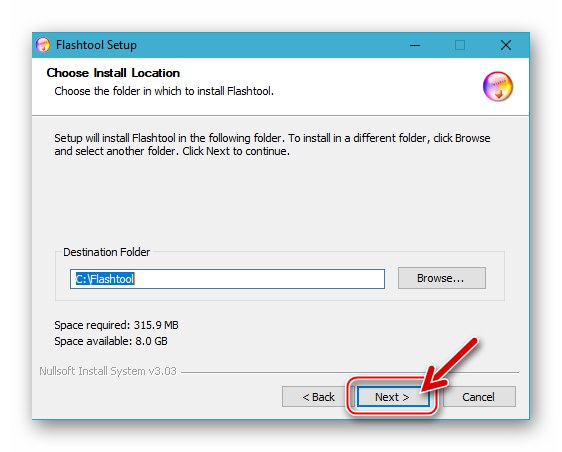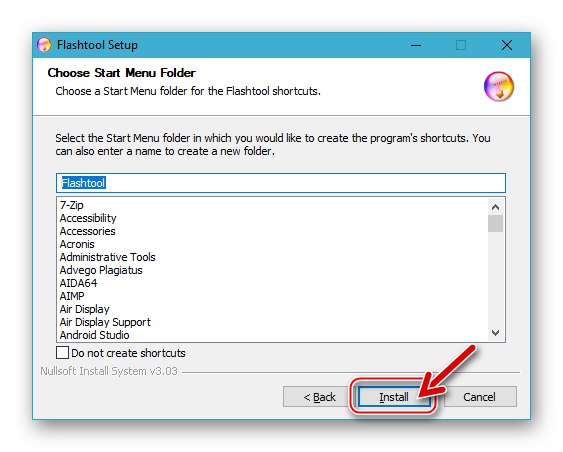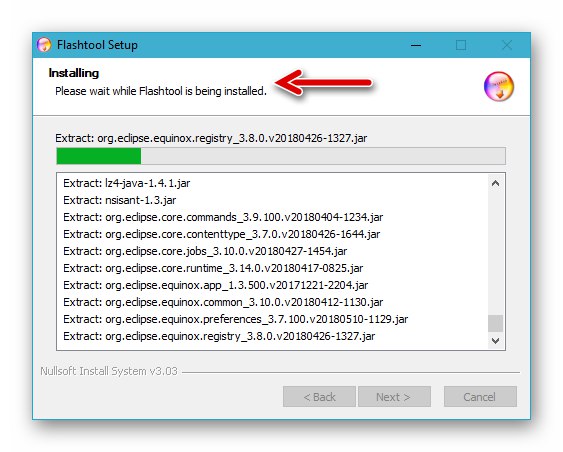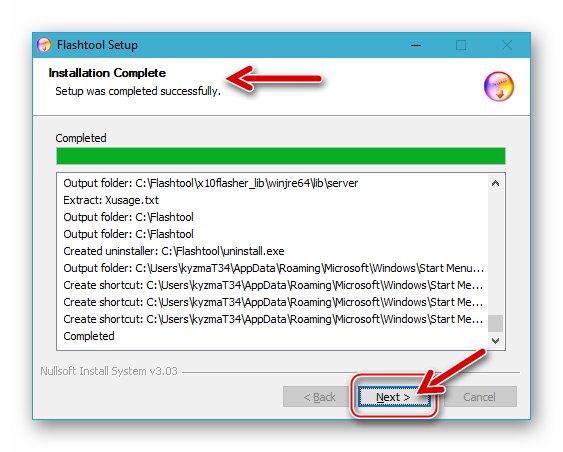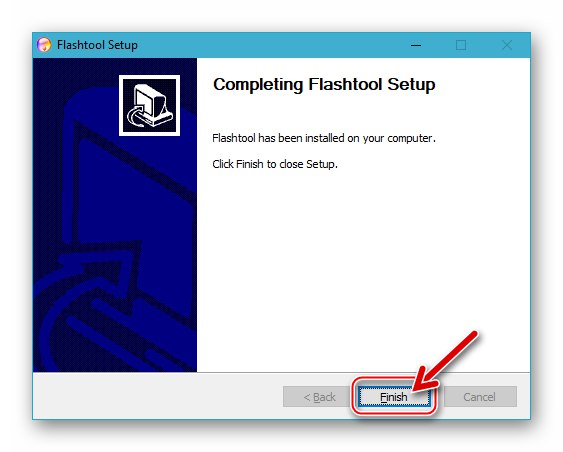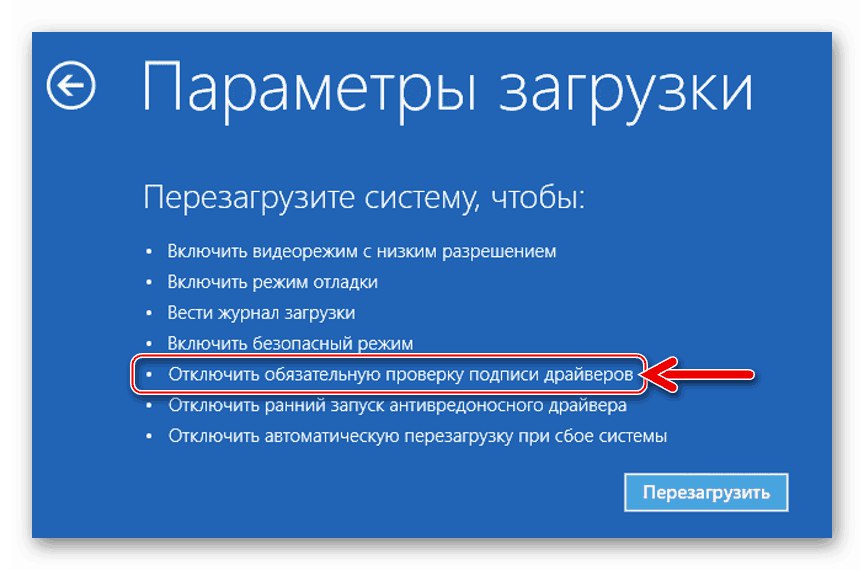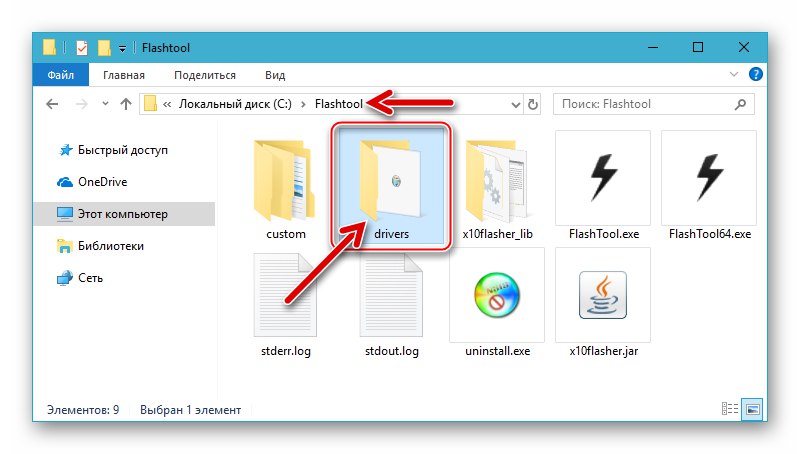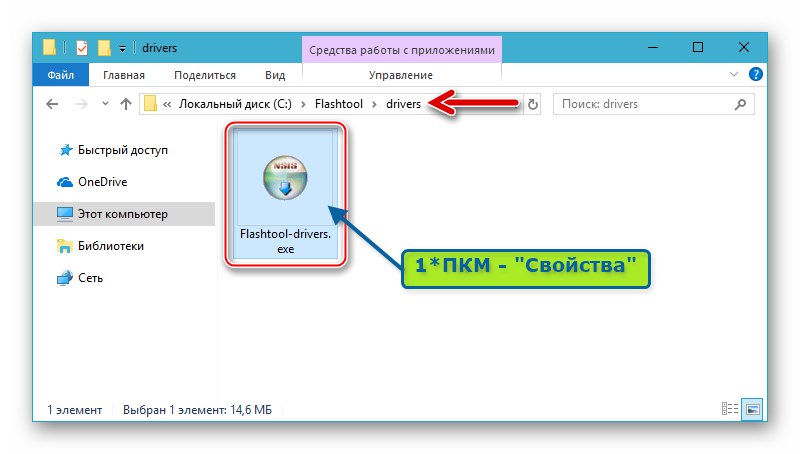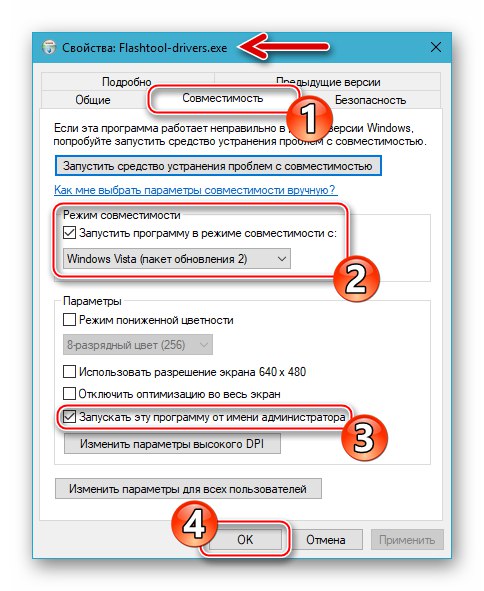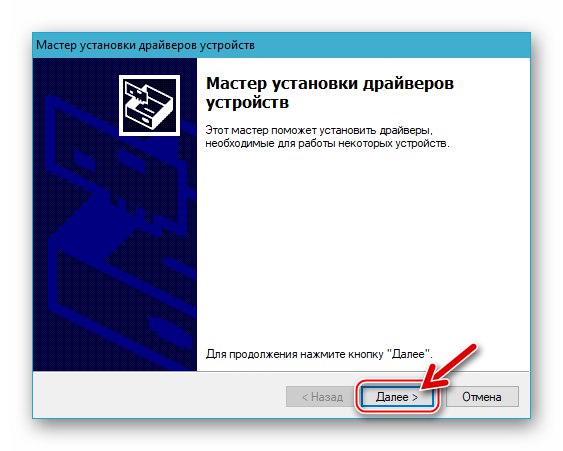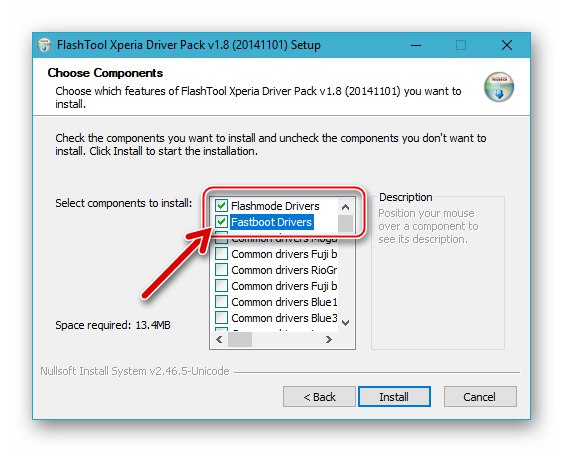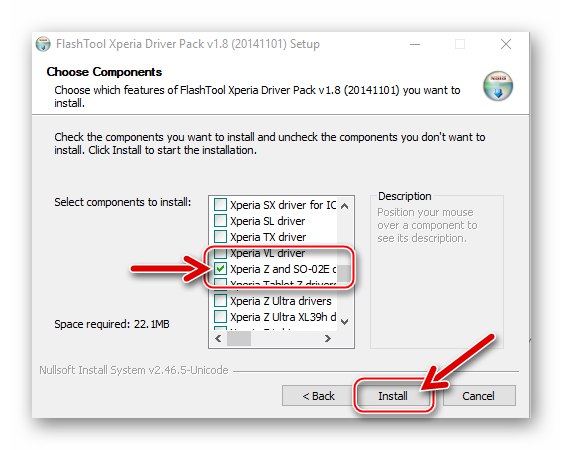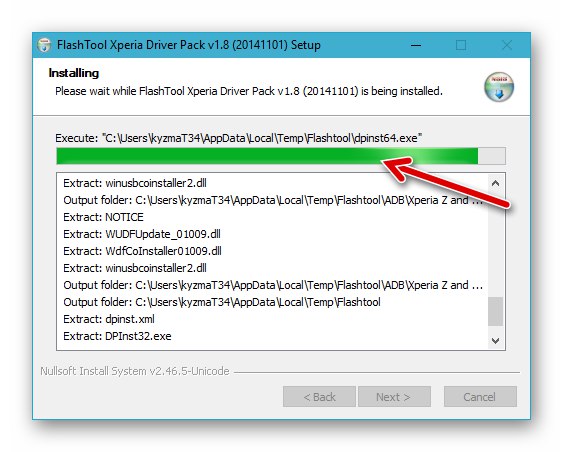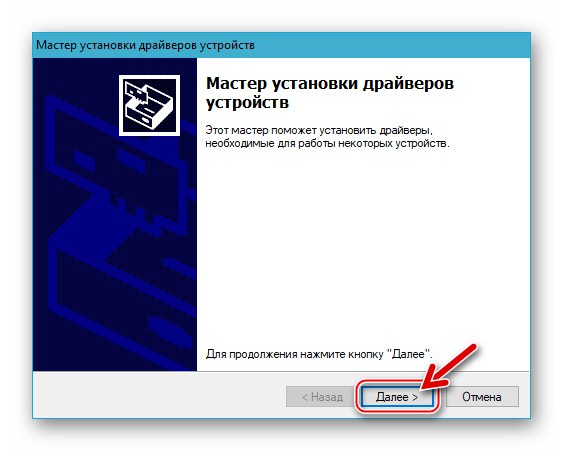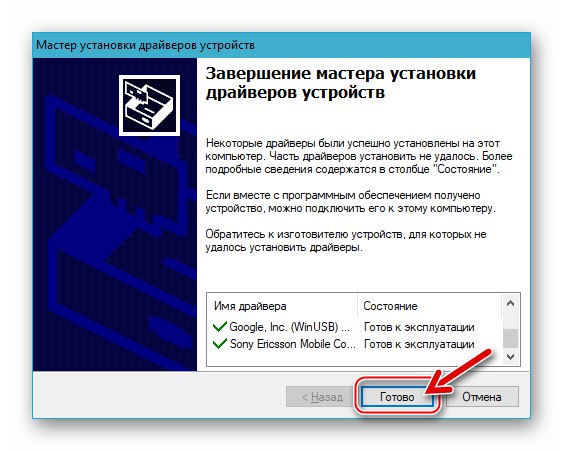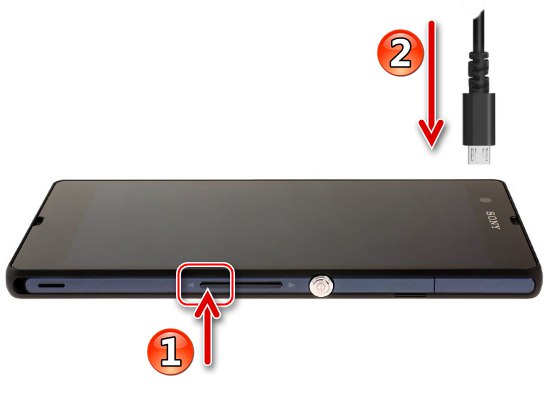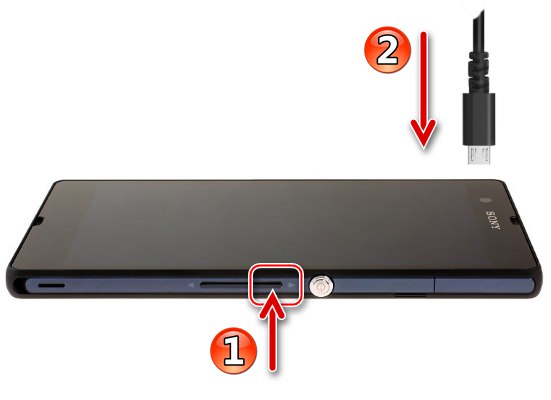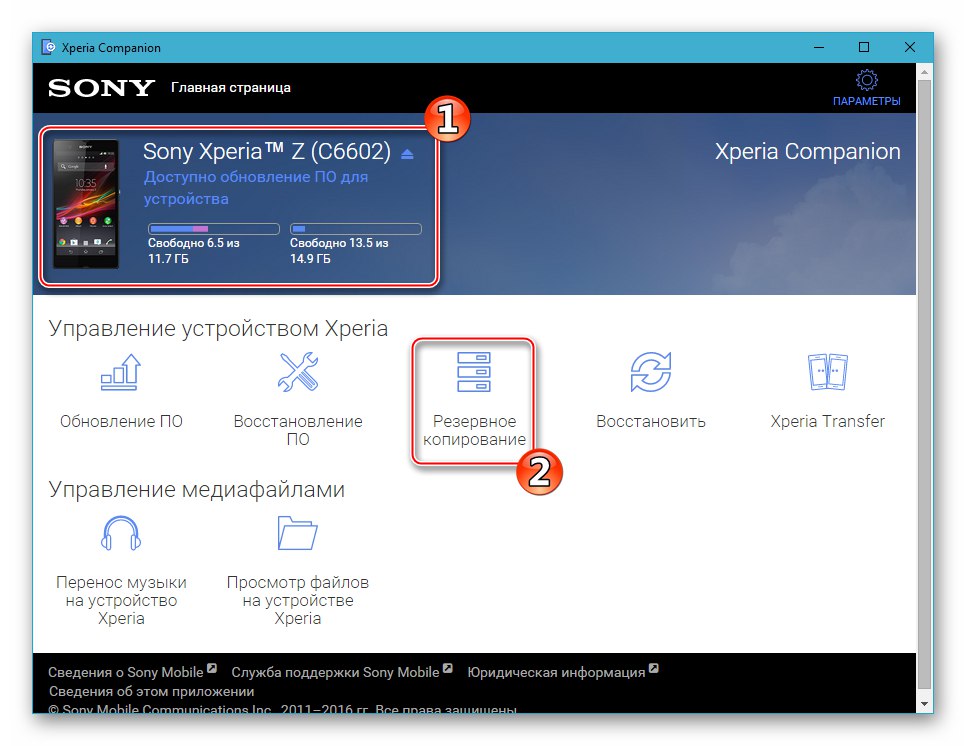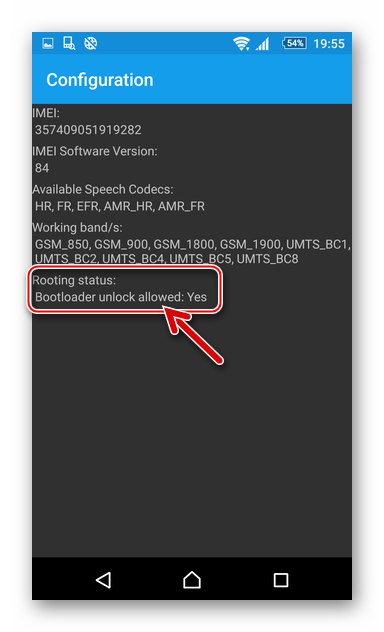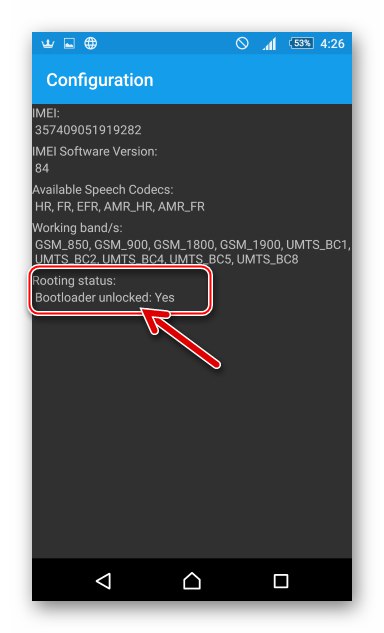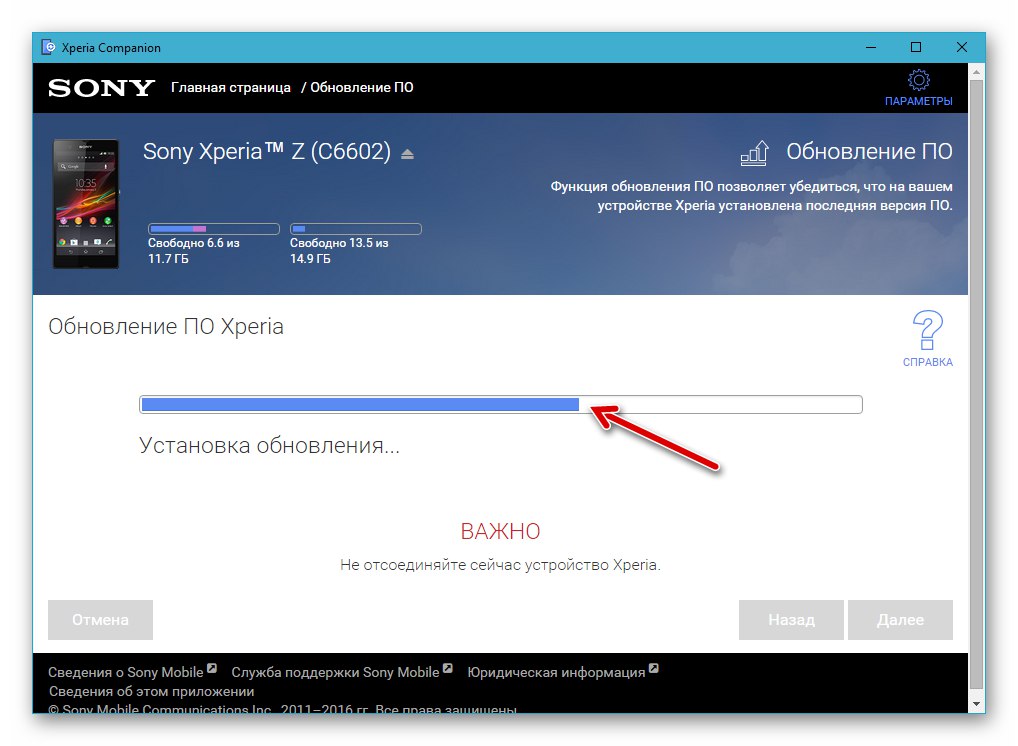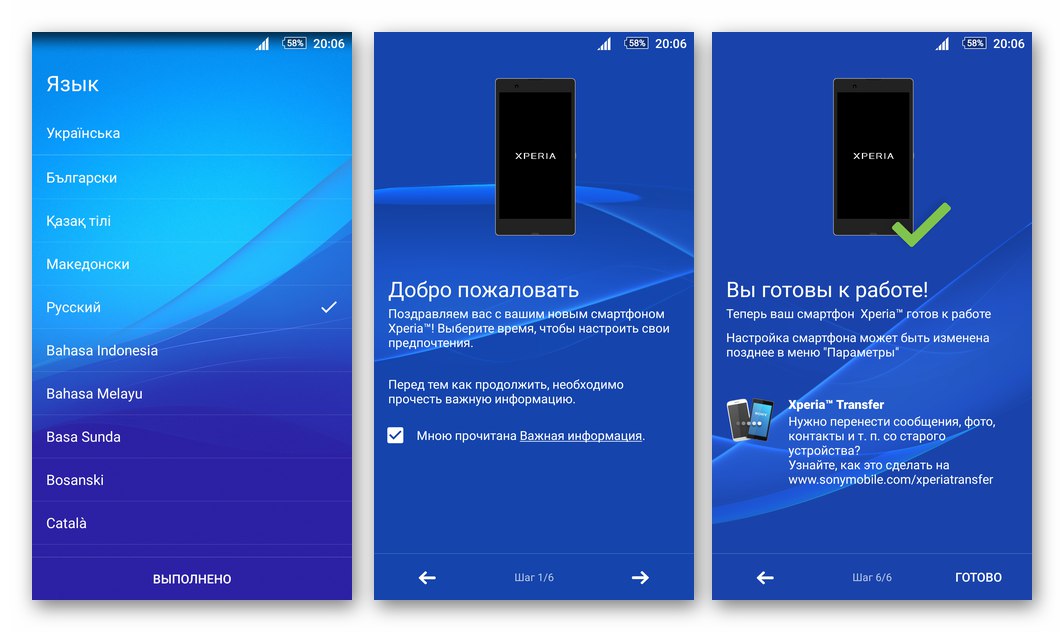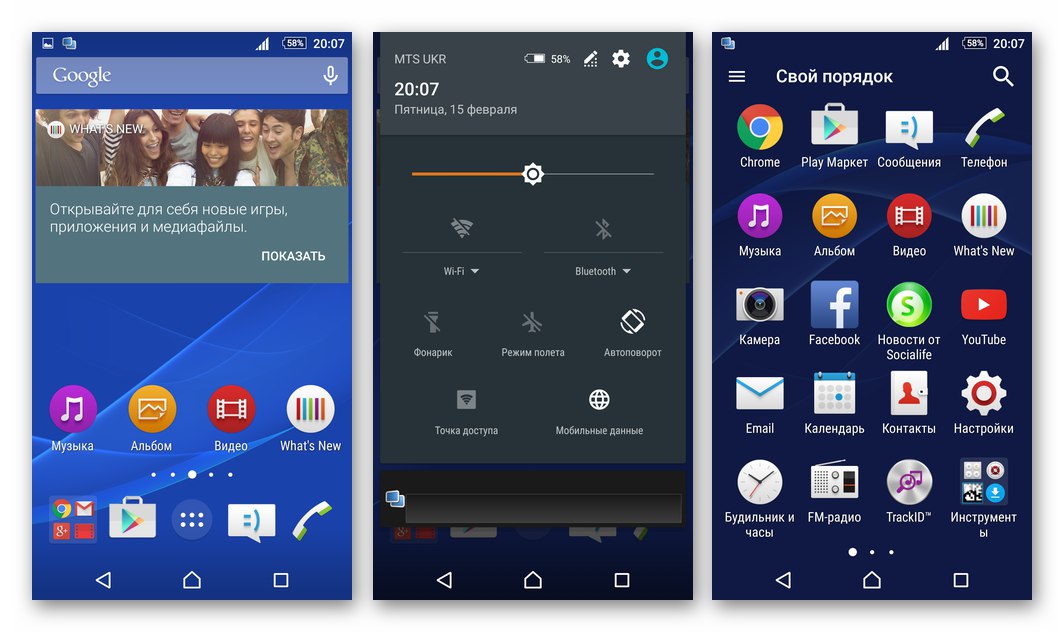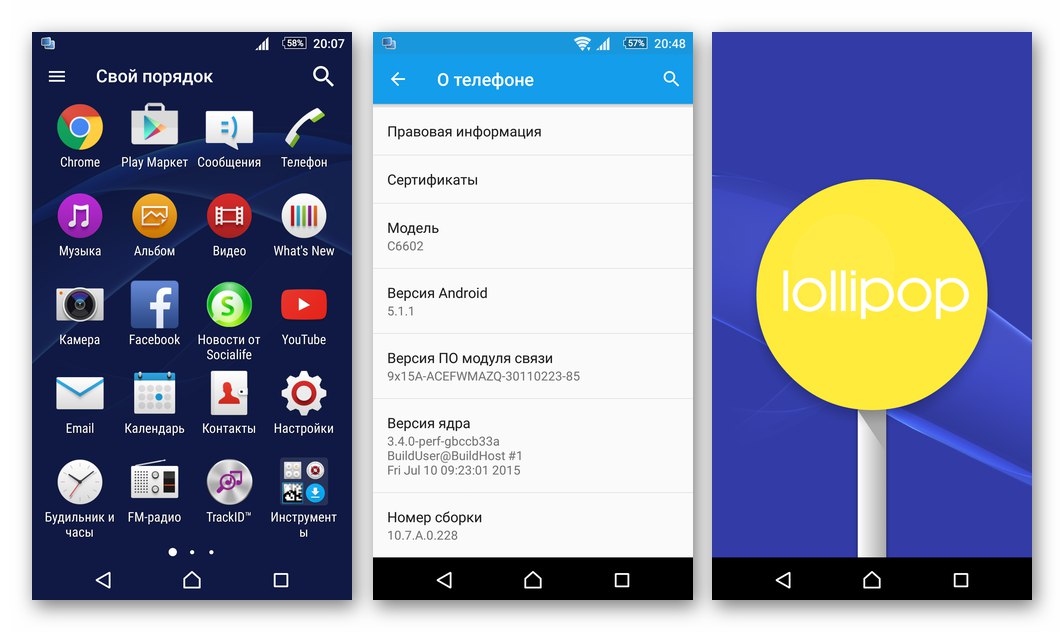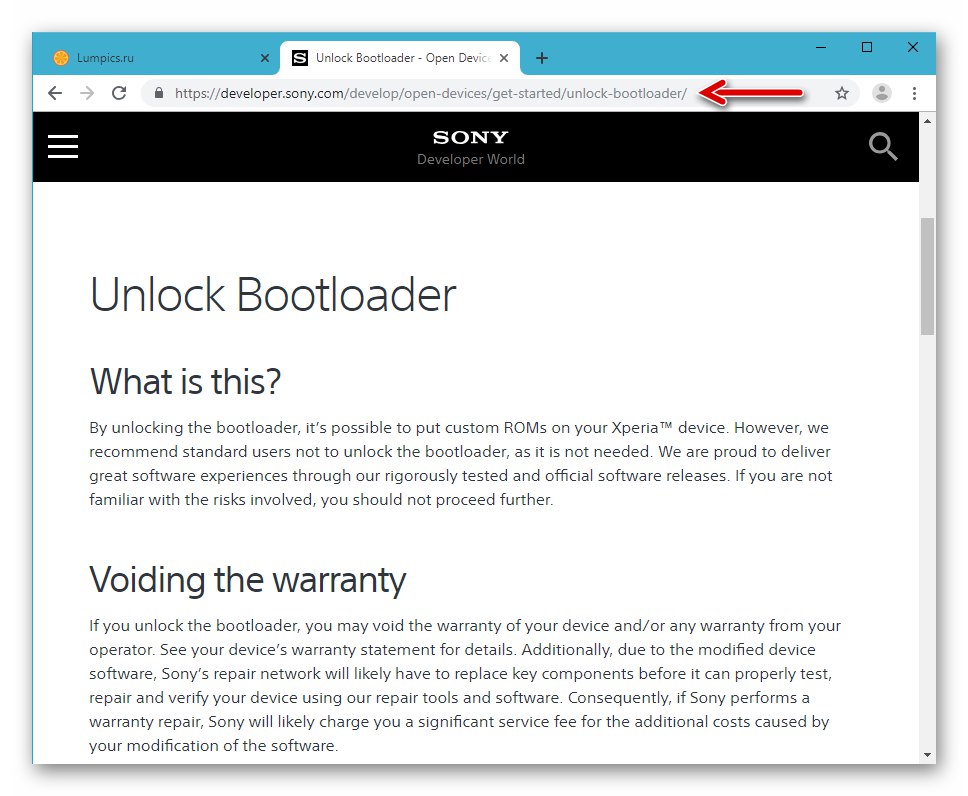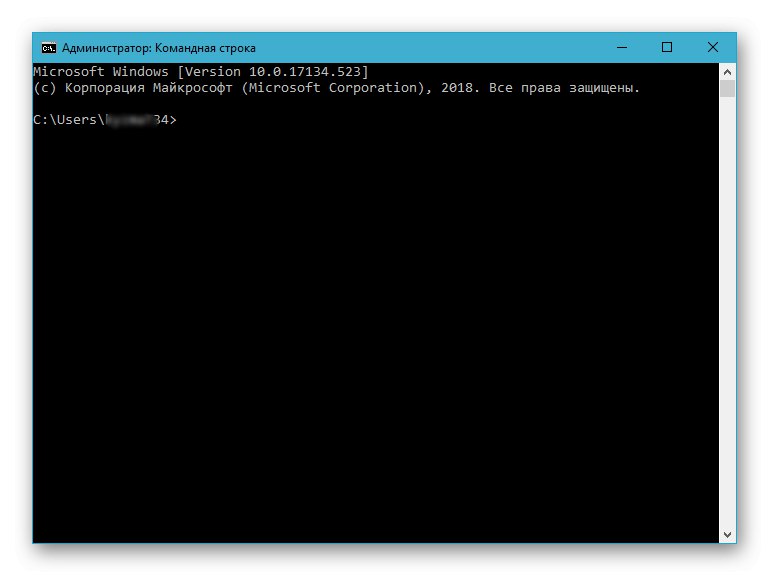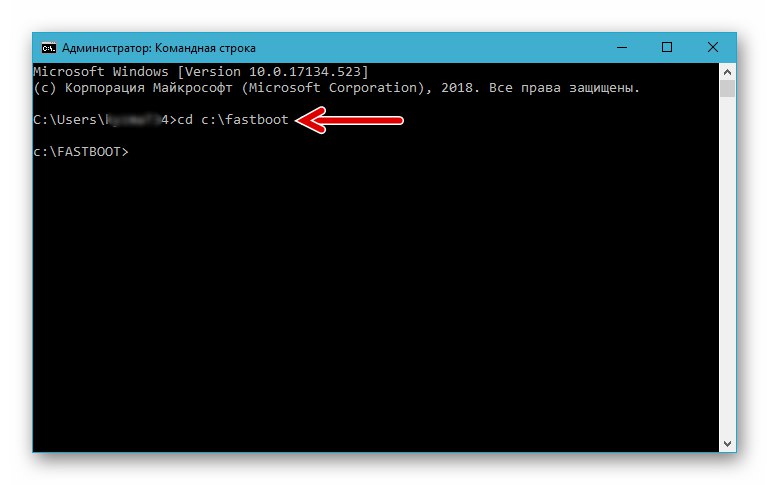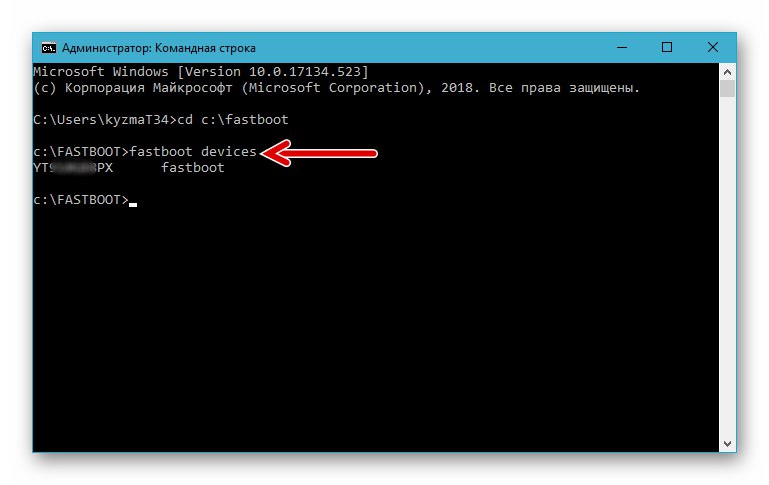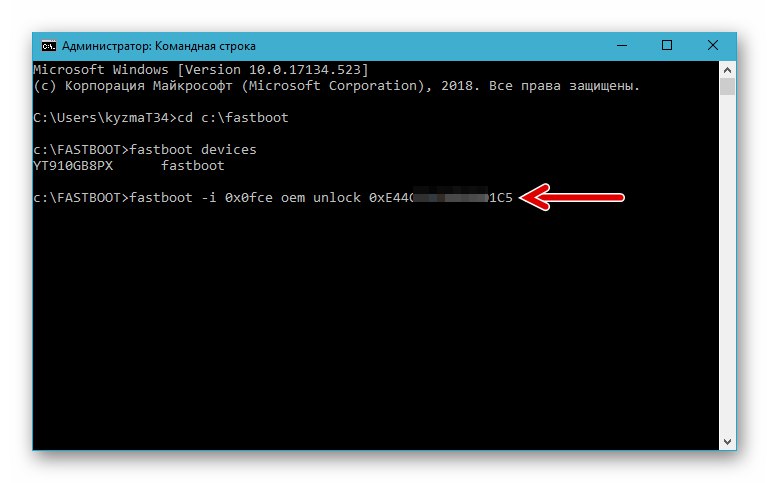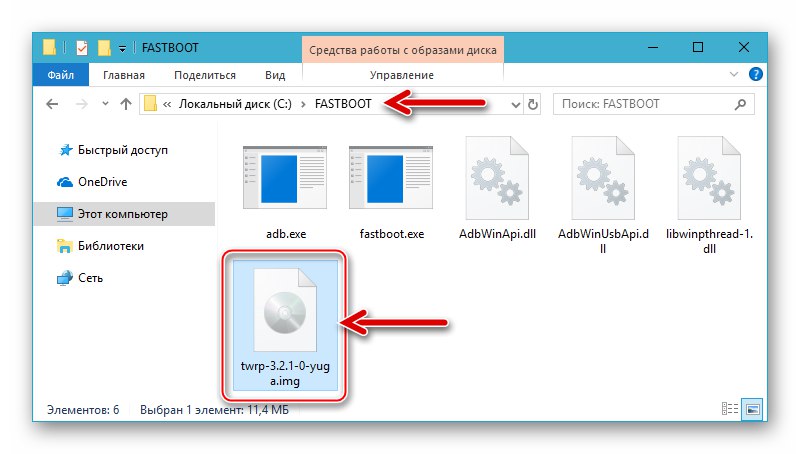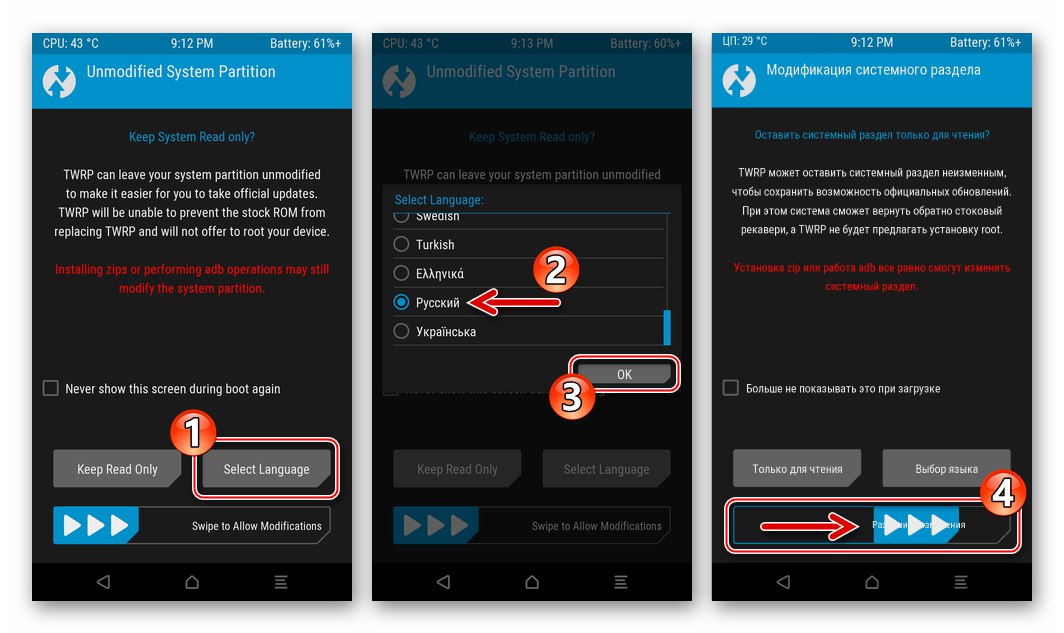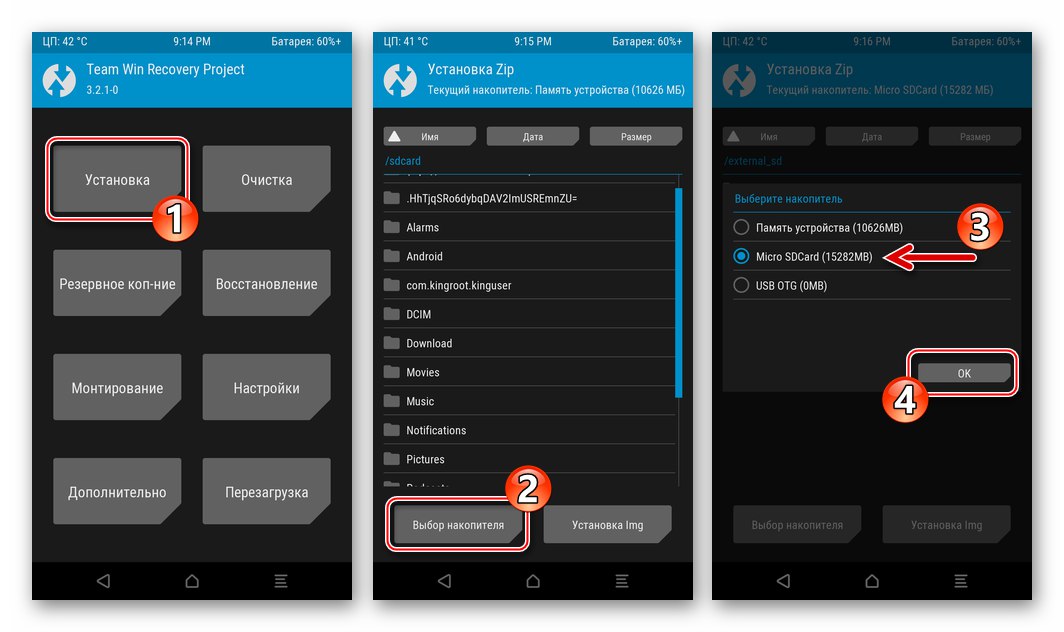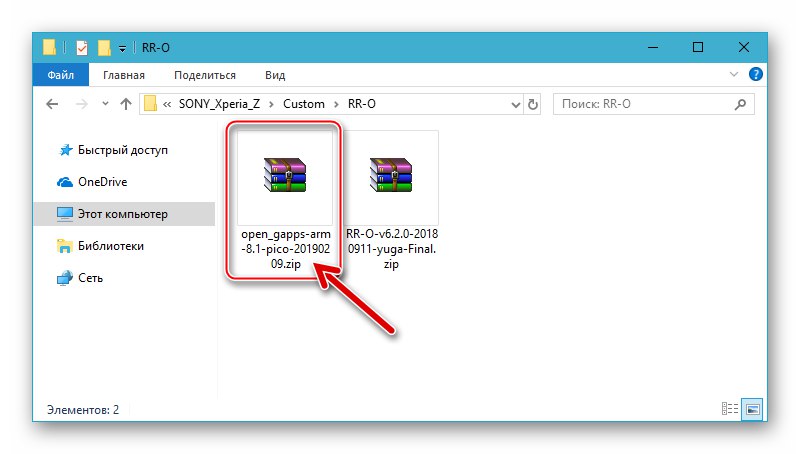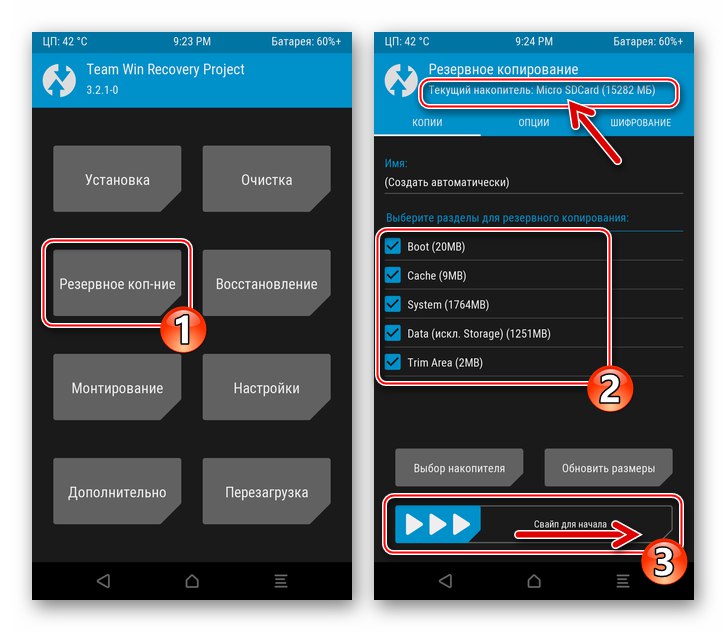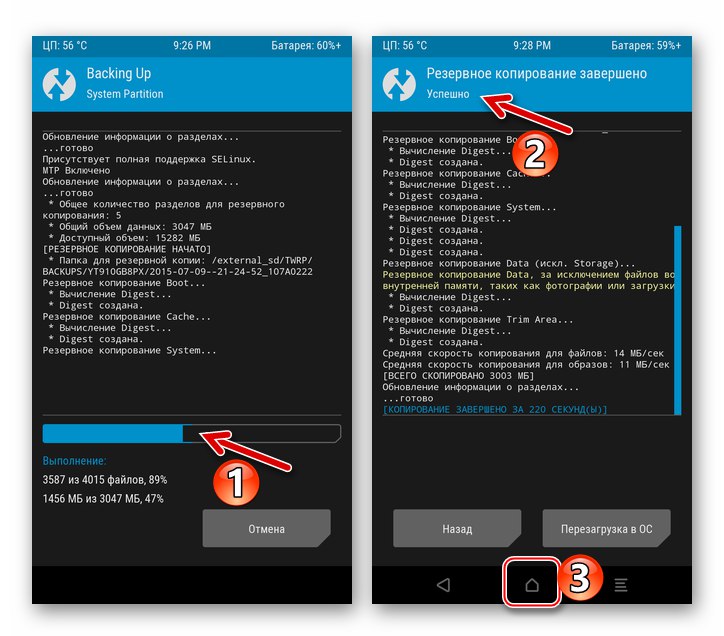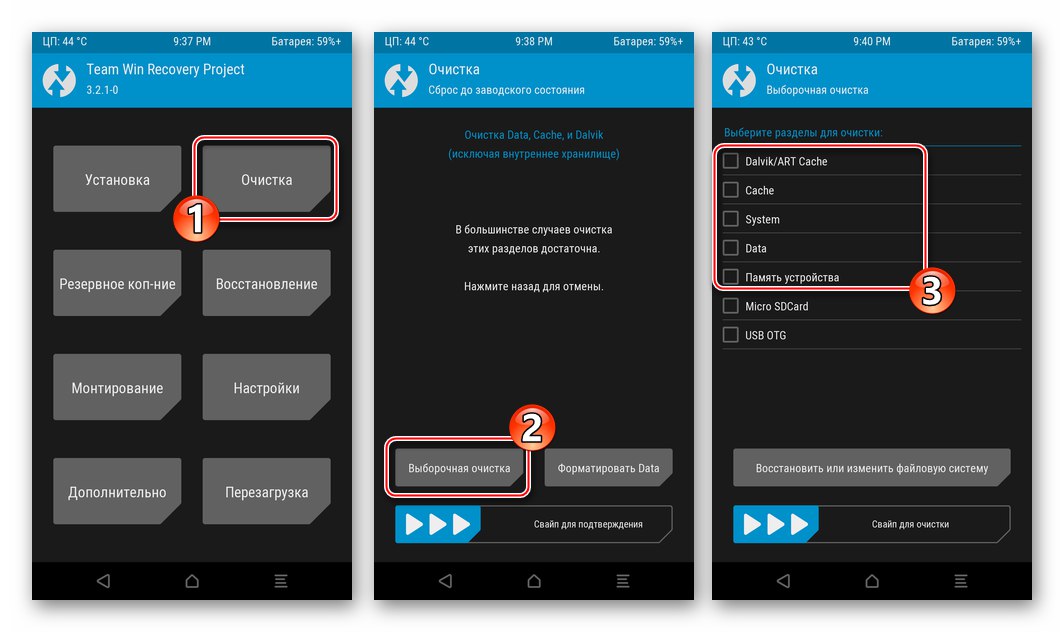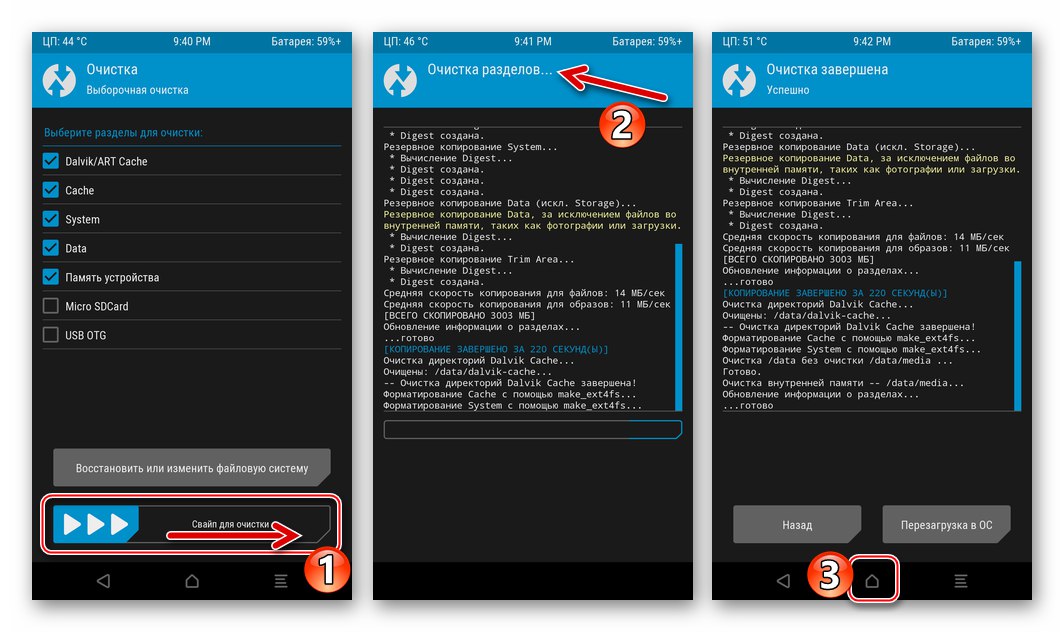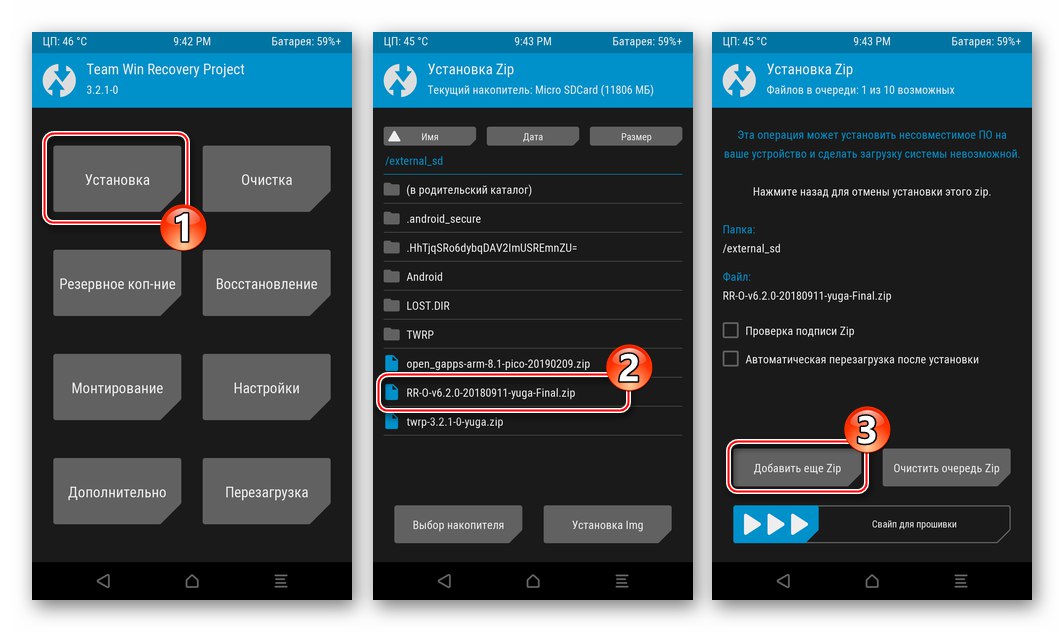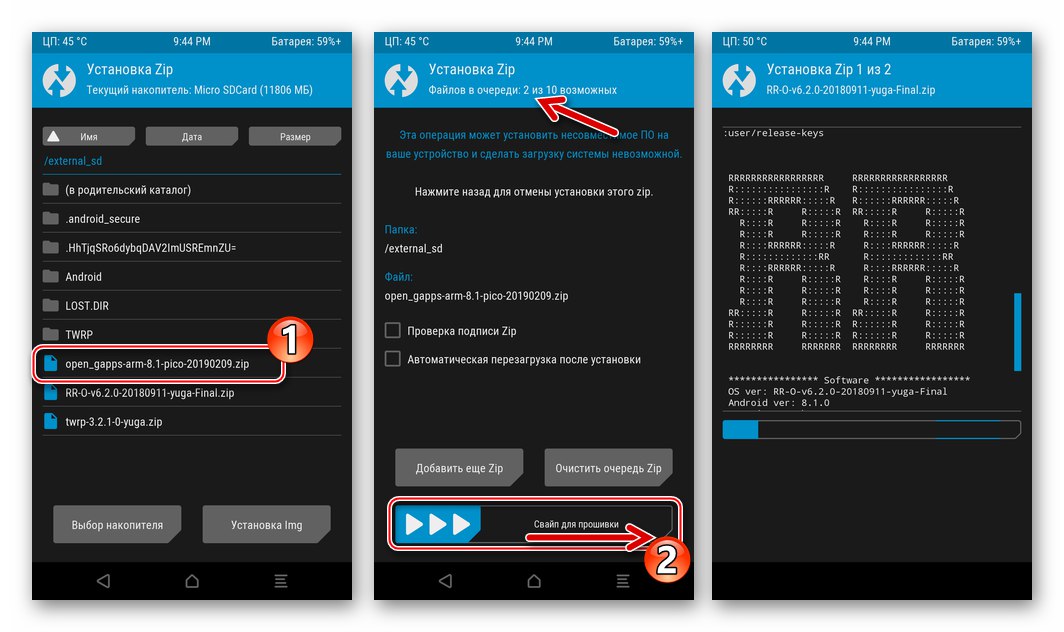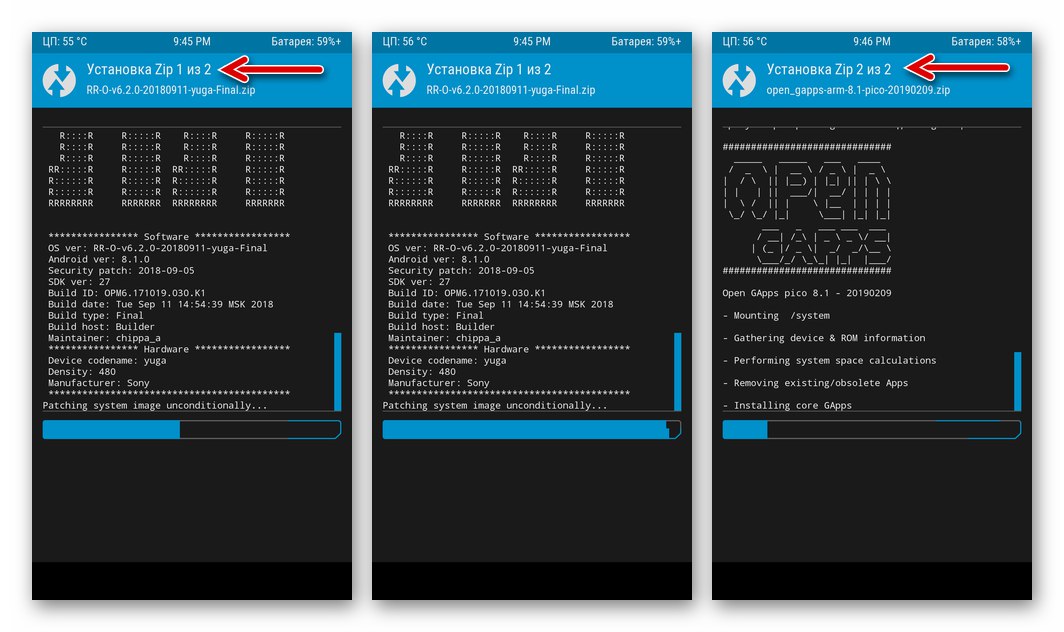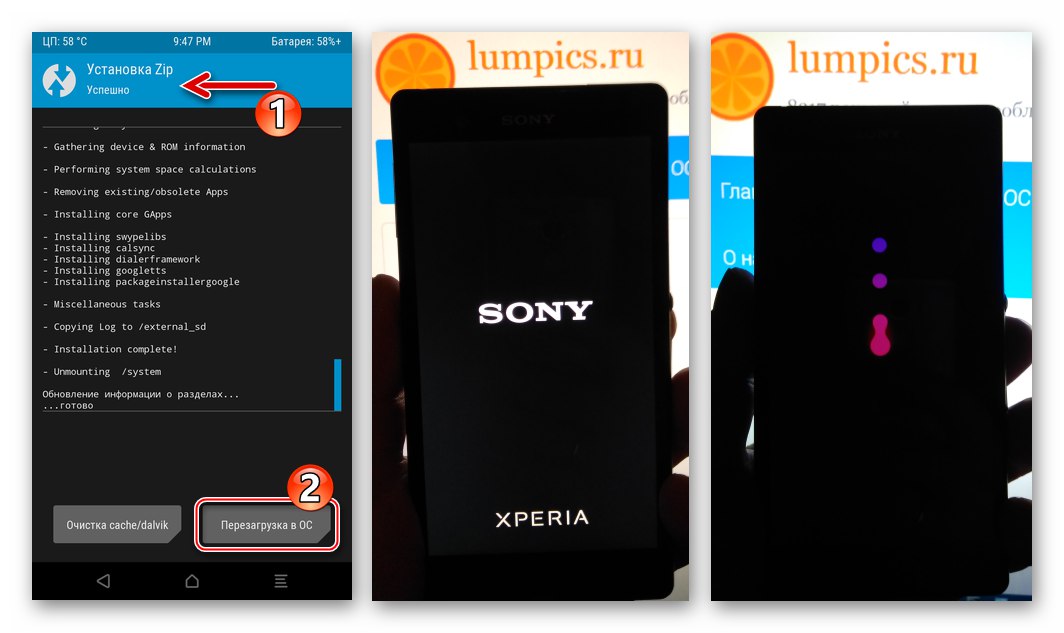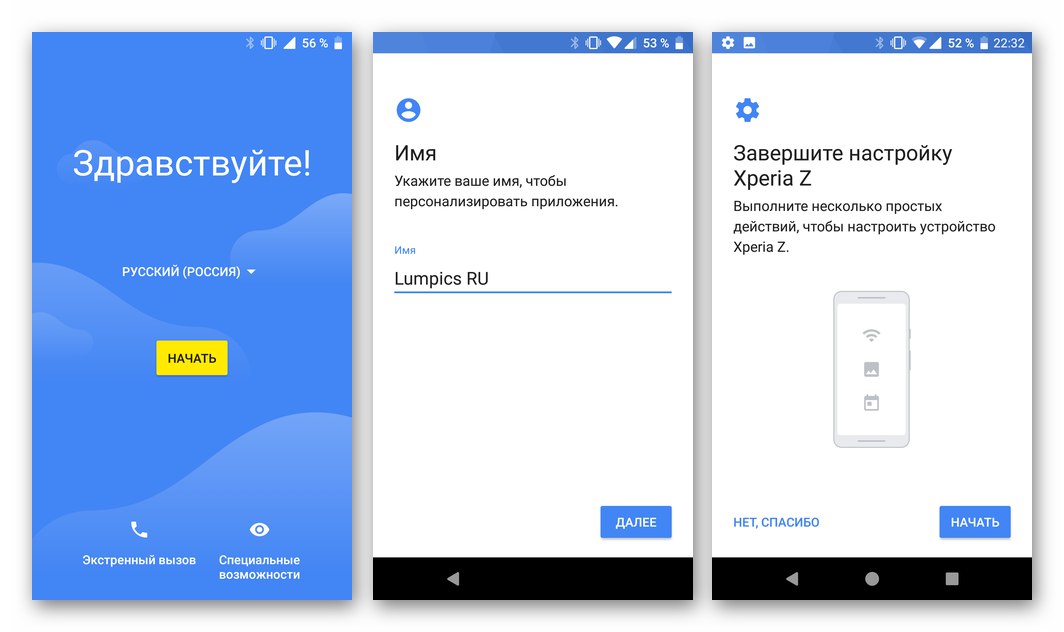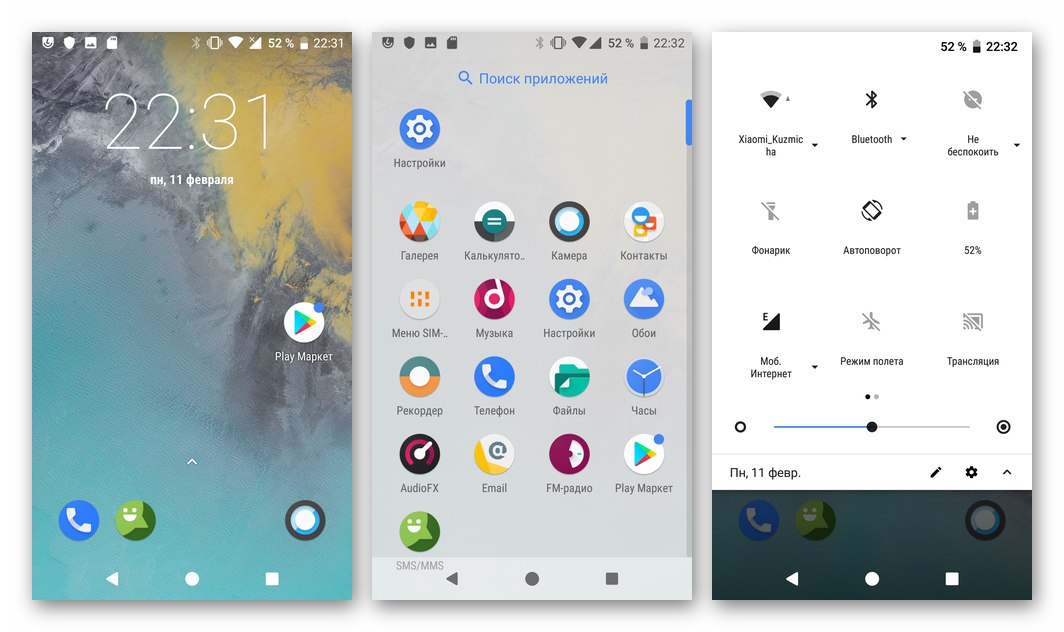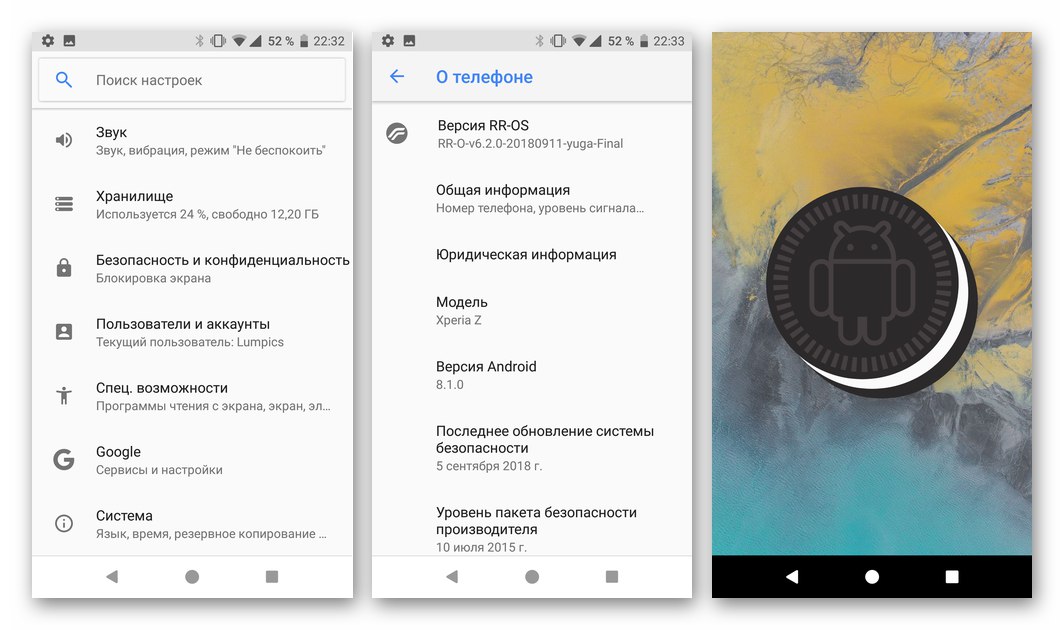Chytré telefony Android vyrobené slavnou společností Sony jsou známé svou nejvyšší spolehlivostí a zpracováním. Model Xperia Z zde není výjimkou - zařízení již mnoho let plní své funkce a problémy majitelů řeší prakticky bez zásahu do jejich práce. Operační systém zařízení však může vyžadovat určitý zásah uživatele, který bude popsán v článku. Zvažte všestranné možnosti manipulace se systémovým softwarem Sony Xperia Z kombinované do jednoho konceptu - firmwaru.
Účelem níže uvedených doporučení není přimět uživatele, aby je použil na smartphone! Všechny manipulace popsané v článku provádí majitel zařízení na své vlastní nebezpečí a riziko a pouze on nese plnou odpovědnost za následky jakéhokoli jednání!
Výcvik
Prvním krokem k zajištění efektivní, bezproblémové a bezpečné přeinstalace OS Android na smartphone Sony Xperia Z je získání informací o hlavních aspektech postupu a vybavení počítače použitého jako hlavního nástroje pro blikání potřebným softwarem.

Hardwarové úpravy
Pro uživatele žijící v různých zemích bylo vyrobeno několik druhů smartphonů Sony Xperia Z (SXZ) (krycí jméno Yuga). V rusky mluvící oblasti jsou běžné pouze dvě hlavní modifikace - C6603 a C6602... Je velmi snadné zjistit, která verze hardwaru charakterizuje konkrétní instanci. Je třeba otevřít „Nastavení“ oficiální Android, přejděte do sekce „O telefonu“ a podívejte se na hodnotu položky "Modelka".
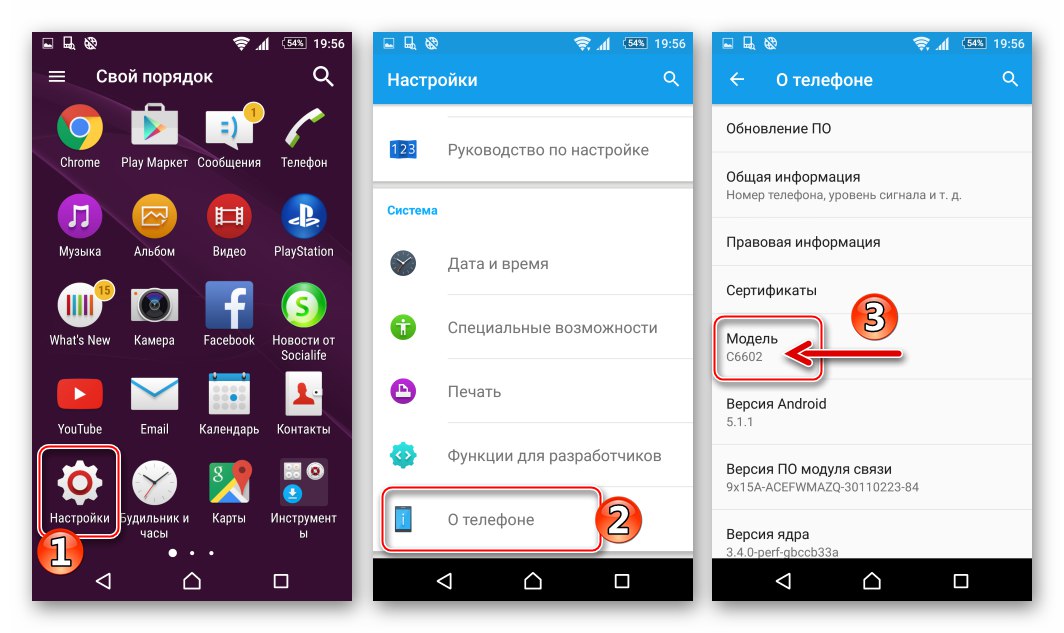
Pro tyto úpravy vytvořil výrobce různé balíčky oficiálního systémového softwaru, ale je třeba poznamenat, že firmware pro C6602 a C6603 jsou zaměnitelné a přeinstalace OS na jakoukoli Xperia Z se provádí pomocí stejných nástrojů a pomocí jednotných algoritmů. Kromě toho se téměř všechny neoficiální (vlastní) operační systémy vyznačují univerzálností, tj. Schopností instalovat a spouštět jakýkoli typ modelu.

Stručně řečeno, pokyny v tomto materiálu platí pro všechny varianty modelu Yuga. Při provádění akcí z dílů „Metoda 2“ a „Metoda 4“ je vhodné zvolit stažení a instalaci balíčku s OS, který odpovídá dostupnému zařízení.
Ovladače a software
Jedním ze základních faktorů ovlivňujících úspěch operací zahrnujících zásah do systémového softwaru zařízení Android je správná činnost ovladačů - spojení mezi smartphonem uvedeným do specializovaného režimu a počítačem, který je vybaven softwarem schopným přepsat části paměti zařízení potřebnými daty.
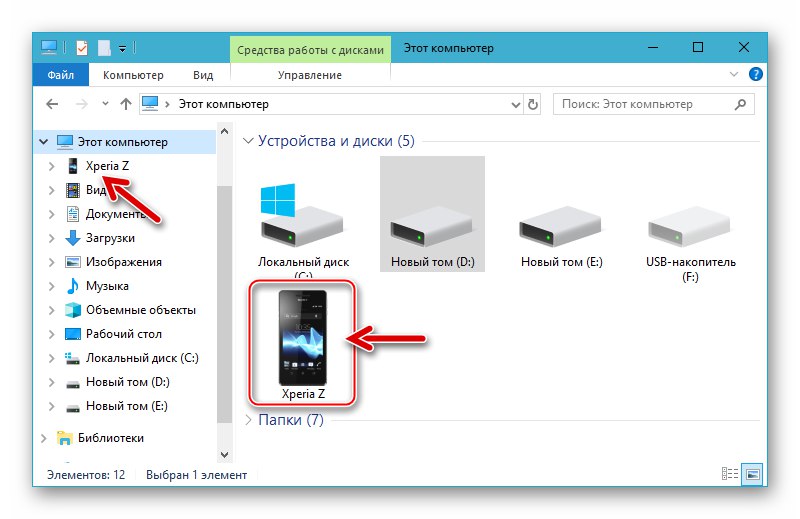
Přečtěte si také: Instalace ovladačů pro blikající zařízení Android
Nejjednodušší a nejúčinnější metodou získání ovladačů pro Sony Xperia Z je instalace programů navržených pro práci se zařízeními výrobce. Součásti systému Windows potřebné ke spárování telefonu a počítače ve všech režimech jsou zahrnuty v distribucích prvních dvou nástrojů níže. Kromě ovladačů je počítač po instalaci aplikací vybaven nástroji, které vám umožní nainstalovat oficiální firmware do telefonu téměř ve všech situacích, včetně kritických.

Xperia Companion
Proprietární aplikace správce vytvořená s cílem poskytnout možnost interakce se zařízeními Sony Android z počítače.Umožňuje provádět mnoho manipulací, včetně instalace aktualizované verze OS na SXZ, stejně jako obnovení Androidu po vážných poruchách. Nejnovější verzi distribuční sady Xperia Companion si můžete stáhnout z oficiálních webových stránek společnosti Sony a instalace tohoto softwaru se provádí podle následujících pokynů.
Stáhněte si aplikaci Sony Xperia Companion z oficiálních webových stránek
- Postupujte podle výše uvedeného odkazu a na otevřené webové stránce klikněte Stáhnout pro Windows... Poté počkáme na dokončení stahování distribuční sady.
- Otevřete složku určenou pro ukládání souborů z Internetu a spusťte ji XperiaCompanion.exe.
- Po přečtení licenční smlouvy v prvním okně instalačního programu jsme do zaškrtávacího políčka nastavili zaškrtávací políčko, které potvrzuje náš souhlas s podmínkami používání softwaru. Klepněte na "Nainstalujte".
- Čekáme na zkopírování souborů na disk počítače. Tam "Běh" v posledním okně instalačního programu.
- Tím je dokončena instalace Xperia Companion a zároveň sada základních ovladačů pro práci s dotyčným zařízením.
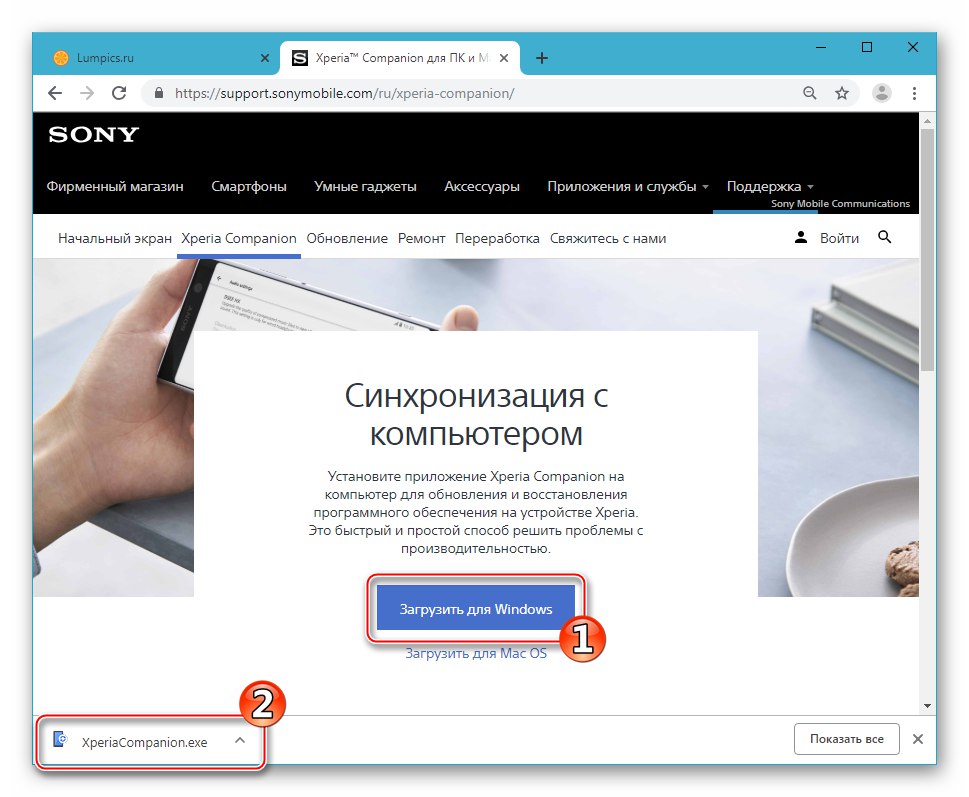
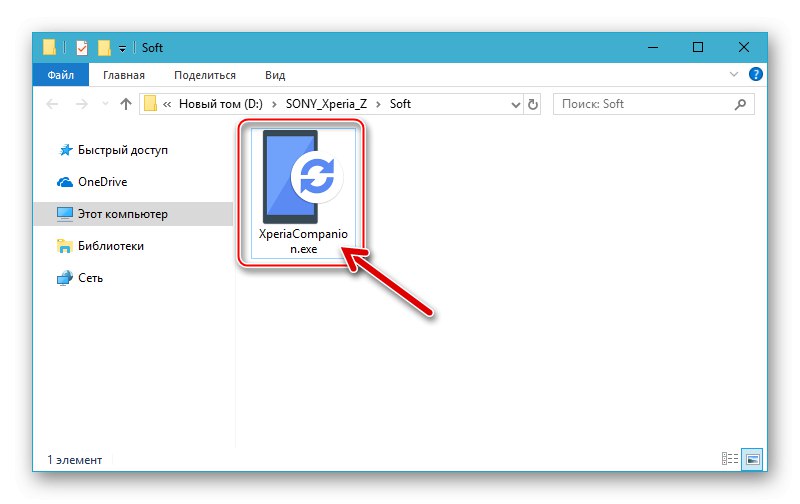
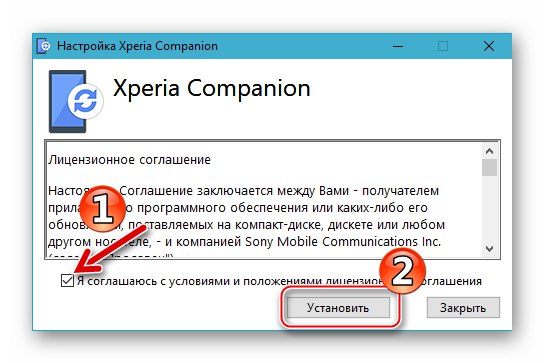
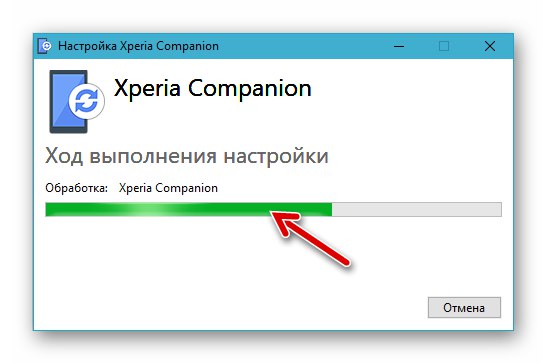

Sony Mobile Flasher (Flashtool)
Nejfunkčnější a nejefektivnější neoficiální nástroj vytvořený pro manipulaci se systémovým softwarem smartphonů řady Sony Xperia. Flashtool bude opakovaně používán při manipulaci s pokyny z tohoto materiálu, takže instalaci aplikace lze považovat za povinný krok.
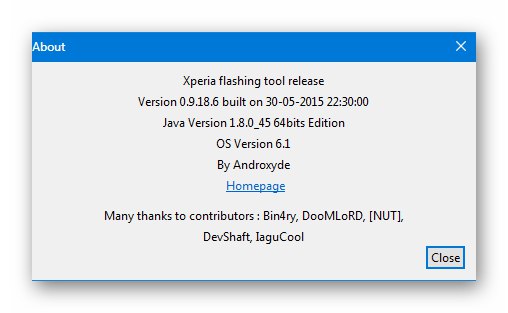
Abyste předešli problémům a selháním během instalace a provozu blikače, musíte před jeho budoucí instalací a spuštěním deaktivovat všechny antiviry a brány firewall fungující v systému. Uživatelé, kteří nevědí, jak dočasně deaktivovat ochranné prostředky, se mohou řídit následujícími pokyny:
Více informací: Zakázat antivirus ve Windows
- Stáhněte si z níže uvedeného odkazu a poté otevřete distribuční soubor aplikace verze testované podle modelu - 0.9.18.6.
- Klepněte na "Další" Zaprvé
![Sony Xperia Z Mobile Flasher (Flashtool) spouští instalaci blikače]()
a druhé okno průvodce instalací.
![Instalační flash nástroj Sony Xperia Z Flashtool]()
- Kopírování souborů zahájíte stisknutím "Nainstalujte" ve třetím okně instalačního programu.
![Sony Xperia Z instaluje Flashtool pro aktualizaci oficiálních sestav Android]()
- Čekáme na dokončení rozbalení balíčku s aplikačními komponentami.
![Sony Xperia Z neoficiální blesk Flashtool - proces instalace]()
- Po zobrazení oznámení „Dokončeno“ v okně instalačního programu klikněte na "Další"
![Sony Xperia Z Flashtool dokončuje instalaci aplikace]()
a pak "Dokončit".
![Sony Xperia Z nainstalován neoficiální firmware Flashtool]()
- Pro konečné dokončení instalace je třeba spustit aplikaci (při prvním otevření Flashstool vytvoří adresáře potřebné pro práci) otevřením složky
C: Flashtoola spuštěním tam přítomného souboru FlashTool (64) .exe. - Čekáme, až aplikace provede nezbytné inicializační postupy, to znamená, že okno zmizí „Počkejte prosím na konec procesu“.
- Nyní můžete zavřít blikač - vše je připraveno k použití později.
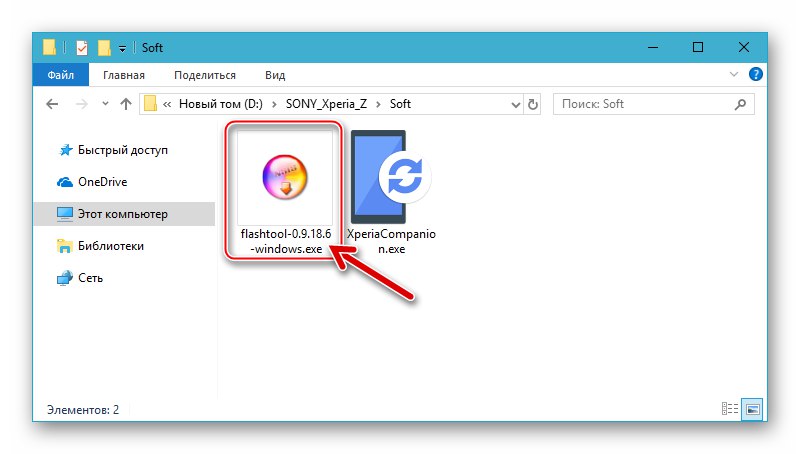
Stáhněte si Sony Mobile Flasher (Flashtool) pro firmware modelu Xperia Z.
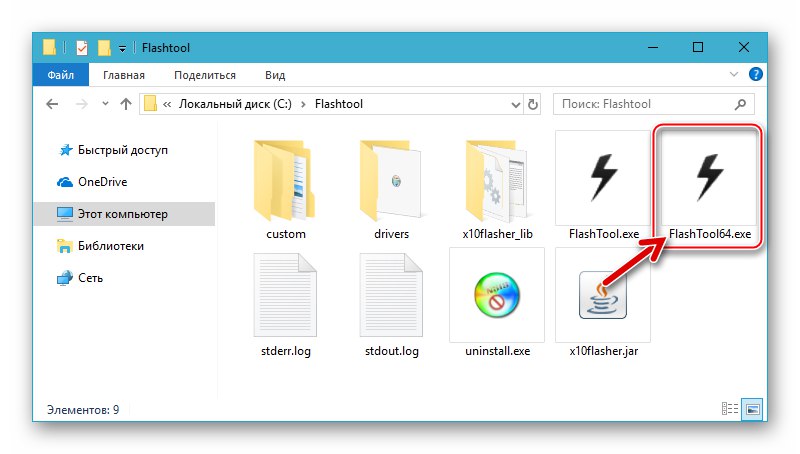
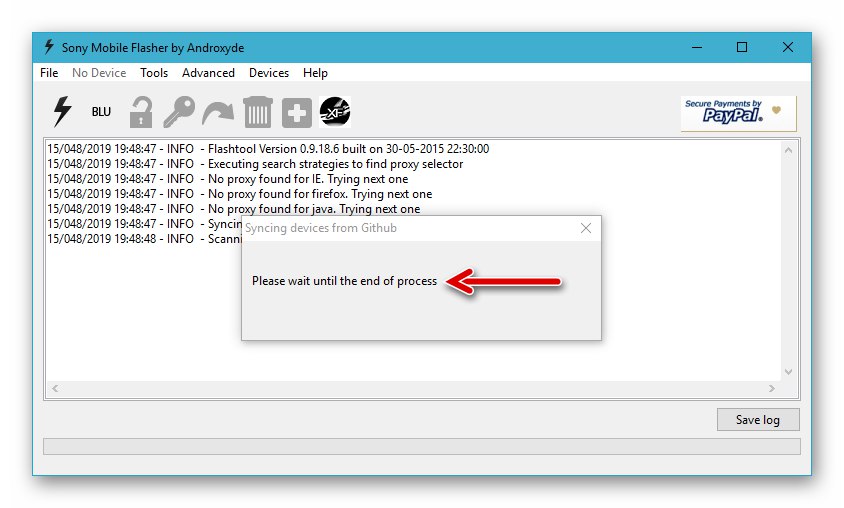
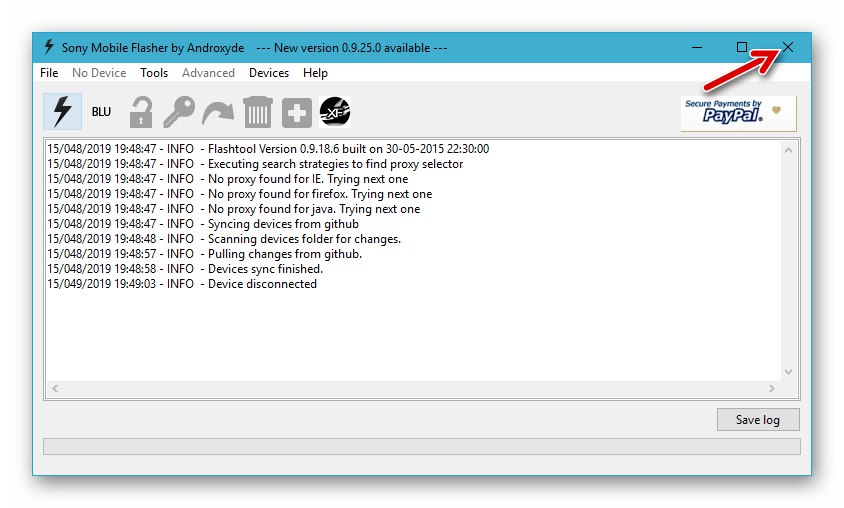
Instalace ovladačů pro Flashtool
Integrujeme ovladače pro speciální režimy spouštění Sony Ixperia Z ze sady Flashtool do systému:
- První věcí, kterou je třeba udělat pro úspěšnou instalaci ovladačů firmwaru, je deaktivace ověření digitálního podpisu komponent integrovaných do OS.
![Sony Xperia Z před instalací deaktivuje ověření digitálního podpisu ovladačů]()
Více informací: Zakázat ověřování digitálního podpisu ovladače v systému Windows
- Přejděte do adresáře
C: Flashtoola otevřete složku Řidiči.![Sony Xperia Z instalace ovladačů pro firmware pomocí složky Flashtool - Ovladače v adresáři aplikace]()
- Volání kontextové nabídky souboru Flashtool-drivers.exekliknutím na jeho název pravým tlačítkem myši a poté vyberte "Vlastnosti".
![Sony Xperia Z vyvolá místní nabídku pro automatickou instalaci ovladačů]()
Přejděte na kartu "Kompatibilita" otevřeného okna nastavte značky do zaškrtávacího políčka "Spustit program v režimu kompatibility pro:", vyberte z rozevíracího seznamu „Windows Vista“... Položku také označíme „Spustit tento program jménem administrátora“... Výběr parametrů potvrďte kliknutím na tlačítko "OK".
![Sony Xperia Z Flashtool spouští instalační program ovladače v režimu kompatibility se systémem Windows Vista]()
Přečtěte si také: Jak povolit režim kompatibility ve Windows 10
- Otevřeme Flashtool-drivers.exe, lis "Dále" v prvním okně spuštěného instalačního programu ovladače.
![Sony Xperia Z Spuštění průvodce instalací ovladače Flashtool]()
- V dalším kroku musíte vybrat komponenty, které se mají nainstalovat - označte v seznamu "Vyberte součásti k instalaci" bodů „Ovladače režimu Flashmode“, „Ovladače Fastboot“ (horní část seznamu)
![Sony Xperia Z instalace ovladačů pro výběr firmwaru ovladačů Flashmode a ovladačů Fastboot]()
stejně jako „Xperia Z a SO-02E“... Dále klikněte "Nainstalujte".
![Sony Xperia Z instalace ovladačů ze sady Flashtool Xperia Z a výběr SO-02E]()
- Čekáme na dokončení vybalení komponent.
![Proces vybalení ovladače Sony Xperia Z pro Flashtool]()
- Tam "Dále" v otevřeném okně Průvodce instalací ovladače a znovu počkáme, až se potřebné soubory zkopírují na disk počítače.
![Sony Xperia Z Spuštění průvodce instalací ovladače Flashtool]()
- Klikání "Hotovo" v posledním okně instalačního programu
![Sony Xperia Z Dokončení průvodce instalací ovladače Flashtool]()
a "Dokončit" v okně „FlashTool Xperia DriverPack Setup“.
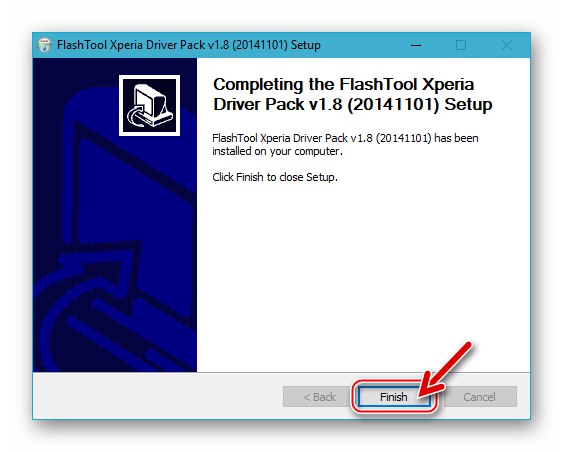
Nástroj konzoly Fastboot
V některých situacích a při provádění individuálních manipulací s oblastmi systémové paměti daného modelu budete muset být schopni pracovat s Fastboot a samotný nástroj. Instalace zadaného nástroje v prostředí Windows není nutná, stačí stáhnout a rozbalit následující archiv do kořenového adresáře systémového oddílu:
Stáhněte si Fastboot Utility pro Sony Xperia Z Smartphone
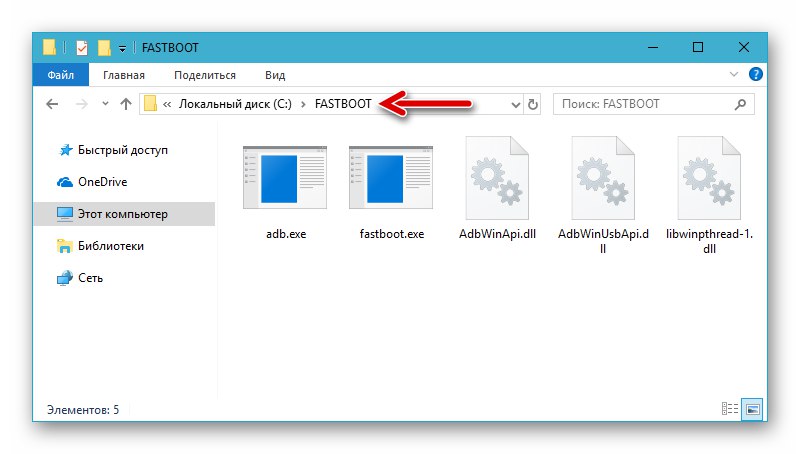
Základní principy práce s obslužným programem jsou popsány v článku na níže uvedeném odkazu. Pokud se jednáte o Fastboot poprvé, doporučujeme vám seznámit se.
Přečtěte si také: Jak flashovat zařízení Android přes Fastboot
Režimy spouštění
Chcete-li získat přístup k systémovým částem paměti SXZ, abyste je mohli přepsat, budete muset zařízení přenést do speciálních provozních režimů. V přípravné fázi je vhodné pamatovat na to, jak přepnout do následujících stavů a zároveň zkontrolovat správnost instalace ovladačů potřebných pro spárování s PC v každém z nich.

-
„FLASHMODE“ - hlavní režim, který lze použít k opětovné instalaci oficiálního systému Android nebo obnovení funkčnosti systémového softwaru. Chcete-li přenést SXZ do tohoto stavu na zcela vypnutém telefonu, stiskněte klávesu "Hlasitost -" a držíme jej, připojíme kabel připojený k USB konektoru počítače.
![Sony Xperia Z připojující smartphone ve FLASHMODE]()
Otevírací "Správce zařízení" po připojení zařízení výše uvedeným způsobem zařízení najdeme „Flash zařízení SOMC“.
-
"REŽIM RYCHLÉHO SPUŠTĚNÍ" - stav potřebný k provádění manipulací v paměti zařízení pomocí nástroje konzoly Fastboot. Přepnutí do režimu se provádí z vypnutého stavu telefonu. Svorka „Volume +“ a připojte kabel připojený k počítači.
![Sony Xperia Z připojující telefon k PC v režimu FASTBOOT]()
Výsledkem je, že LED na zařízení svítí modře a dovnitř "Odesílatel" zařízení „Rozhraní Android ADB“.
- "ZOTAVENÍ" - prostředí pro obnovení. Zařízení Android Sony Sony Xperia neposkytují obnovení z výroby, ale uživatelé, kteří se rozhodnou přejít na vlastní firmware, instalují upravená řešení (proces instalace je popsán níže v článku). Chcete-li spustit prostředí pro obnovení na vypnutém SXZ, stiskněte klávesu "Jídlo"... V tuto chvíli se objeví bootovací logo „SONY“ stiskněte a uvolněte tlačítko „Volume +“... Výsledkem by mělo být načtení upraveného prostředí pro obnovení za předpokladu, že byla obnova nainstalována a je přítomna v telefonu.
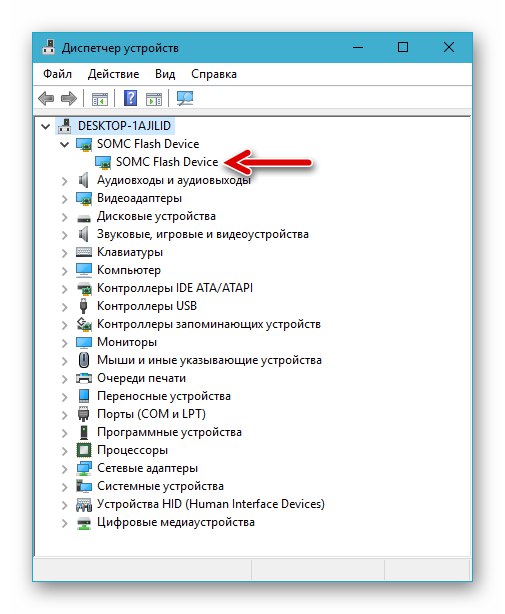
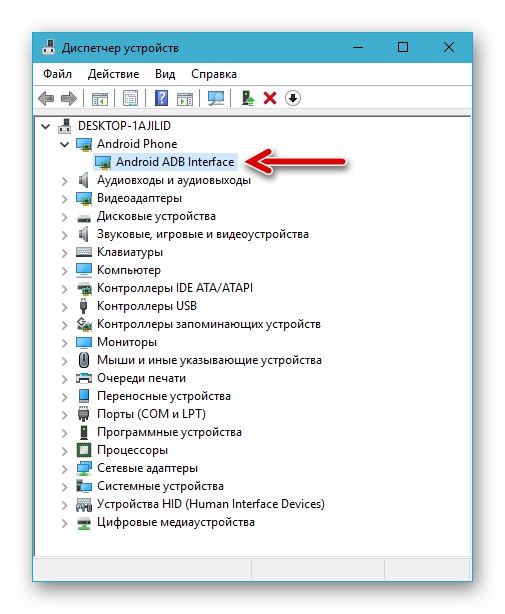
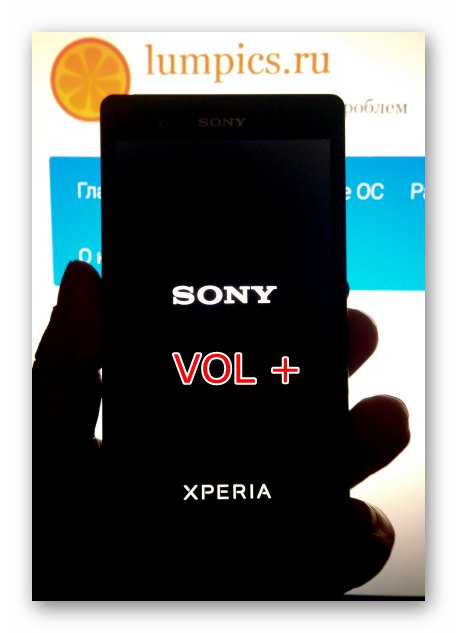
Dodatečně. Kromě volání jednotlivých režimů spouštění během firmwaru a souvisejících manipulací může být nutné, aby uživatel násilně restartoval nebo úplně vypnul smartphone. Tyto akce lze provádět následovně:
- Restartovat - podržte dvě klávesy "Jídlo" a „Volume +“... Držíme tlačítka, dokud neucítíte vibrace, a poté uvolněte.
- Pro „horké“ vypnutí (odpovídá odpojení baterie zařízení) stiskněte tlačítka "Jídlo" a „Volume +“ dokud necítíte tři vibrace za sebou.
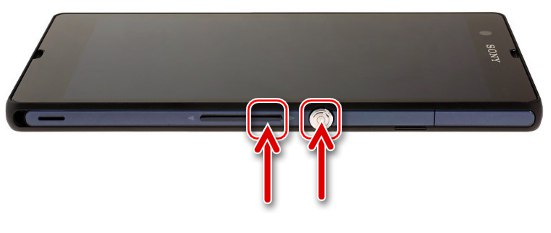
Oprávnění superuživatele
Rootování SXZ může být nutné z mnoha důvodů, ale není to nutné při přípravě přeinstalace systémového softwaru. Pokud určitě potřebujete oprávnění, nejjednodušší způsob, jak je získat, je nástroj KingRoot pro Windows - přinejmenším v oficiálním prostředí mobilního operačního systému založeného na Androidu 5 se tento nástroj poměrně snadno vyrovná s úkolem rootovat zařízení.
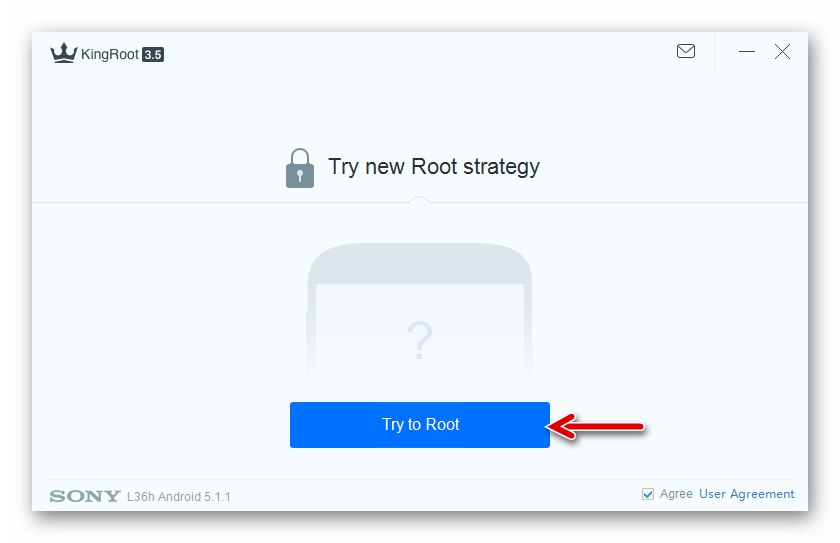
Chcete-li získat práva superuživatele, postupujte podle pokynů v článku na následujícím odkazu:
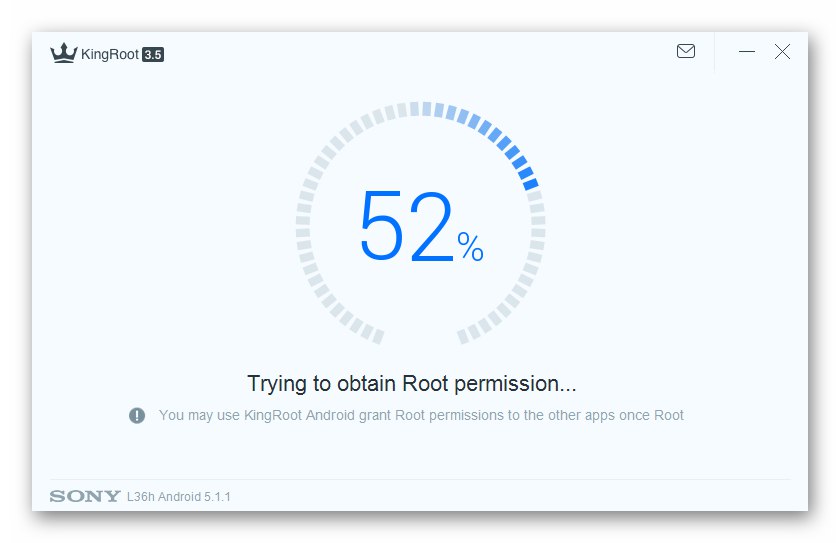
Více informací: Získání práv root pomocí KingROOT pro PC
Doporučení. Při provádění postupu pro získání práv root pomocí KingRut musíte nechat obrazovku zařízení odemčenou a potvrdit všechny žádosti z Androidu!
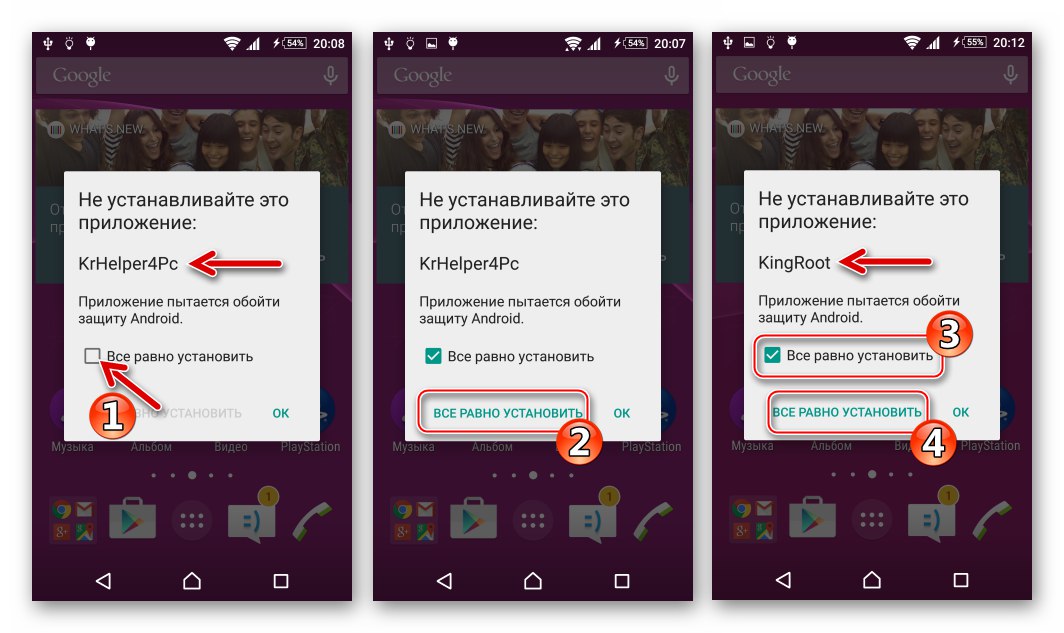
Záloha
Potřeba uložit záložní kopii informací obsažených v úložišti mobilního zařízení před zásahem do provozu jeho OS je bezpodmínečná. Kdykoli je to možné, vytváříme zálohu pomocí jakékoli dostupné metody - tento postup není nikdy zbytečný.

Více informací: Vytvoření zálohy informací ze zařízení Android před blikáním
Správce Xperia Companion se efektivně používá k ukládání informací generovaných uživatelem smartphonu během provozu SXZ a jejich obnovení v prostředí oficiálních verzí OS modelu.
- Spouštíme Xperia Companion.
- Připojíme telefon spuštěný v systému Android k počítači. Pokud je párování provedeno poprvé, na obrazovce zařízení se zobrazí požadavek na instalaci softwaru, který je nutné potvrdit dotykem "NAINSTALUJTE".
- Poté, co správce detekuje telefon, to znamená, že okno zobrazí svůj model v horní části okna, klikněte na "Záloha".
![Sony Xperia Z připojte svůj smartphone k Xperia Companion, přejděte do sekce Zálohování správce]()
- Vytvořené kopii dat přiřadíme název a určíme typ šifrování. V našem příkladu vybráno „Nešifrovat zálohu“, ale pokud chcete, můžete záložní soubor chránit heslem nastavením přepínače vedle odpovídající položky a zadáním tajné kombinace znaků do polí dvakrát "Heslo" a "Potvrďte heslo"... Klepněte na "OK".
- Vybereme typy dat, která budou umístěna do zálohy, zrušíme zaškrtnutí políček vedle těch položek, které není nutné kopírovat (ve výchozím nastavení jsou všechny informace o uživateli umístěny do zálohy). Tam "Dále".
- Čekáme na dokončení kopírování dat, sledujeme naplnění stavového řádku a nepřerušujeme postup žádnými akcemi.
- Klepněte na "Hotovo" po obdržení potvrzení, že informace byla úspěšně zkopírována na disk počítače v okně Xperia Companion. Smartphone lze odpojit od počítače.
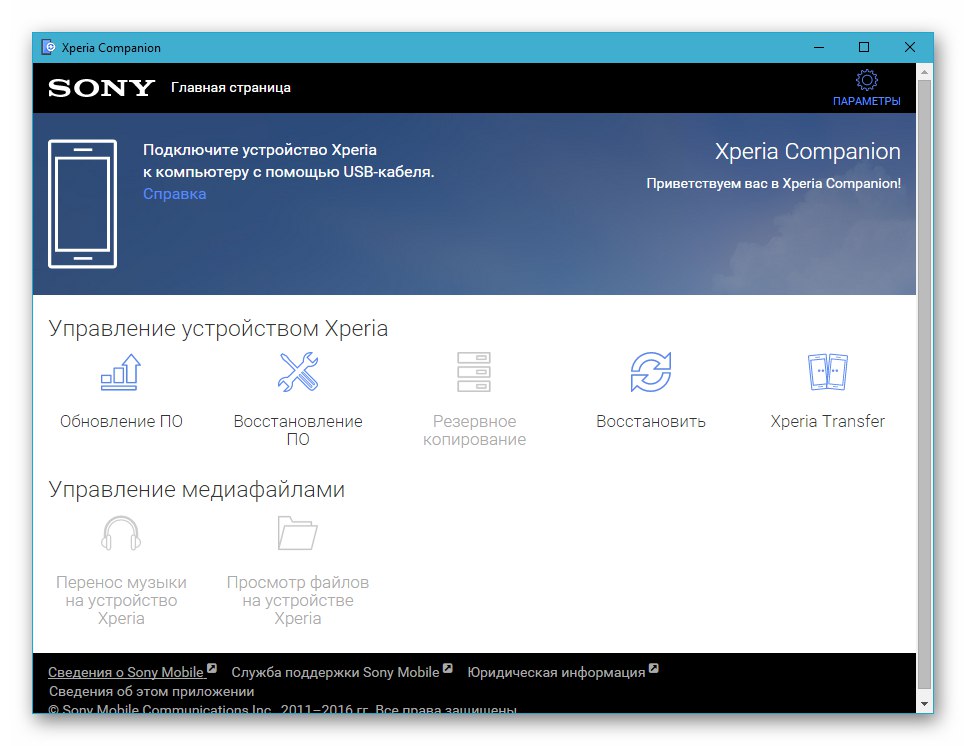
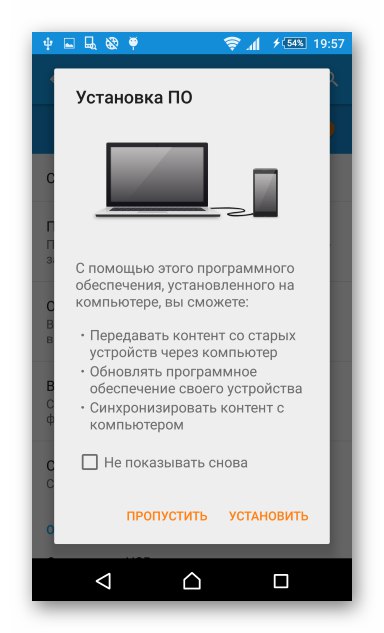
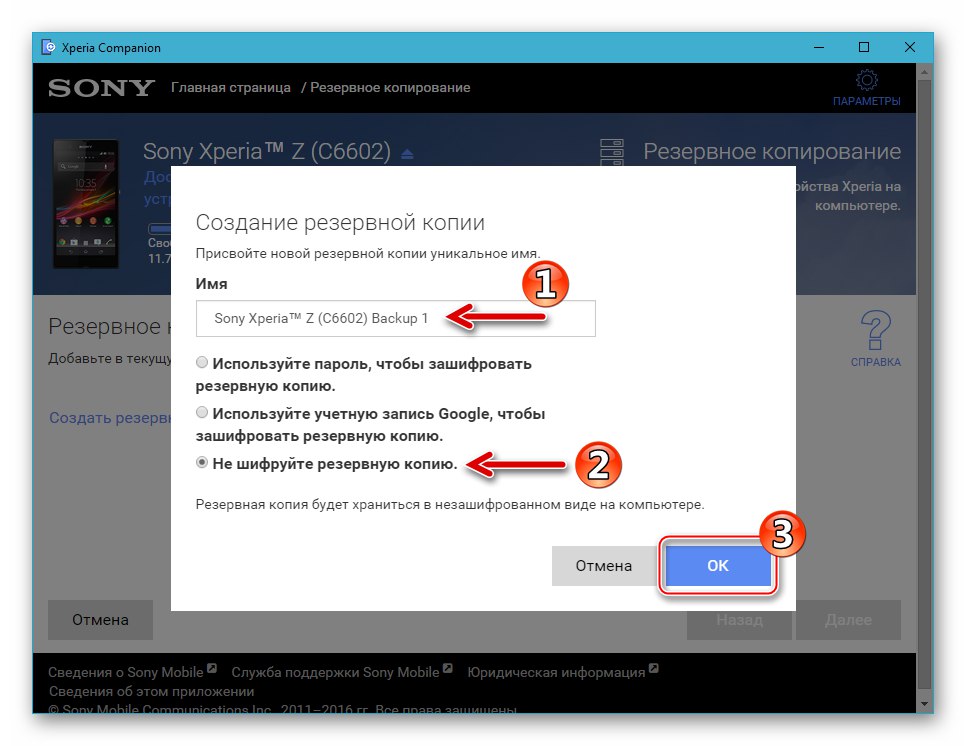
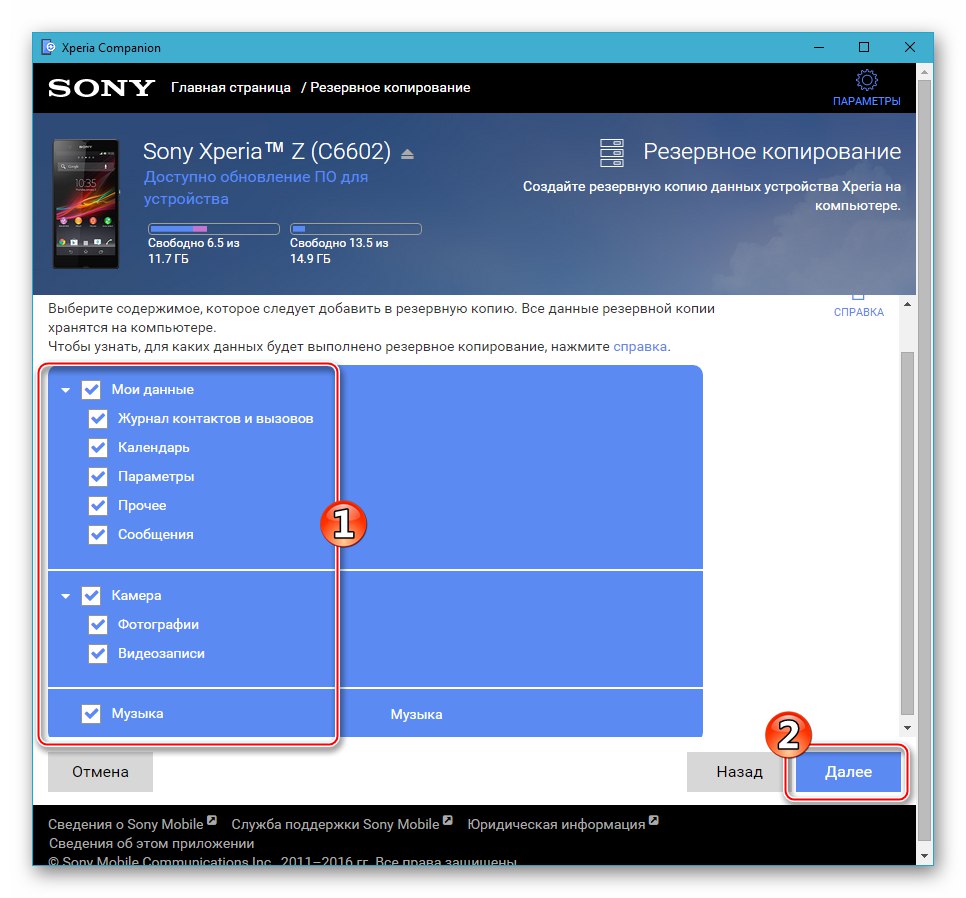
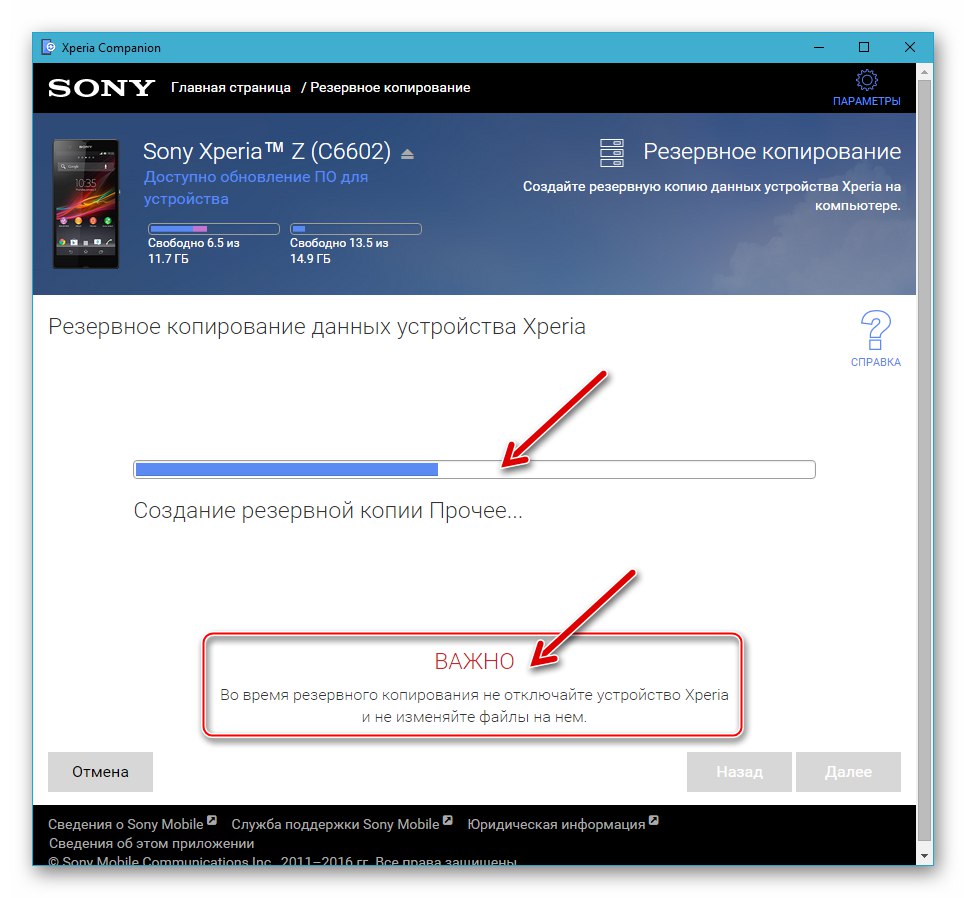
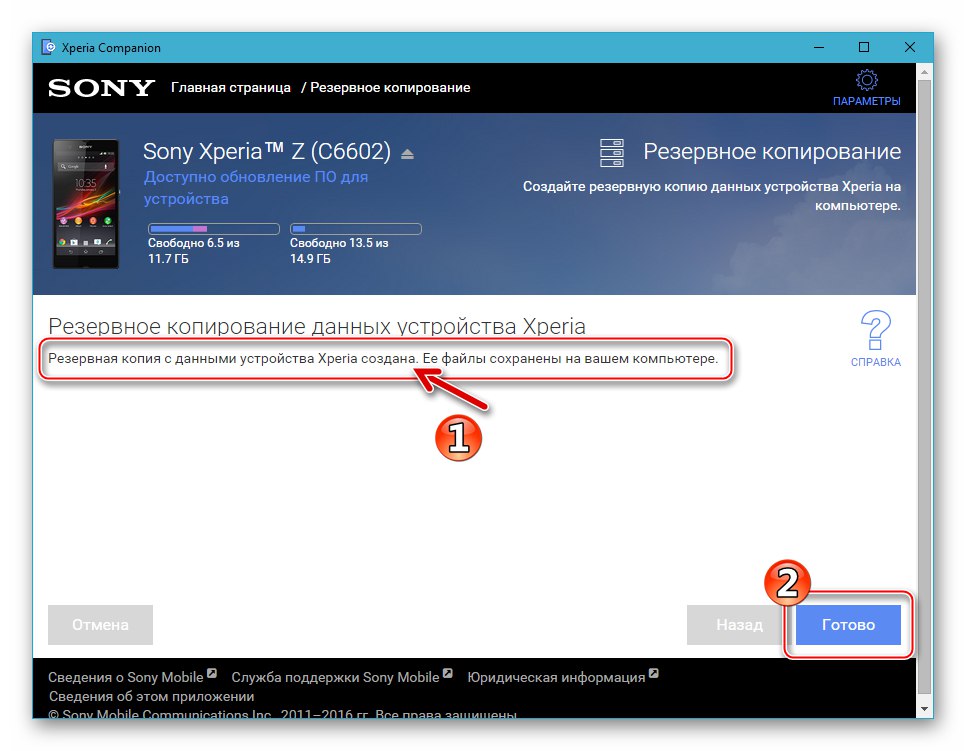
Chcete-li obnovit uživatelská data v oficiálním prostředí firmwaru SXZ, následně:
- Uvádíme na trh Xperia Companion a připojujeme smartphone k PC.
- Přejděte do sekce "Obnovit" - zde se zobrazují názvy dříve vytvořených záloh a data záloh.
- Vyberte požadovanou kopii kliknutím na její název a klikněte na "Dále".
- V případě potřeby zrušte zaškrtnutí políček u těch typů dat, u nichž se neplánuje obnovení. Klepněte na "Dále".
- Zaškrtnutím příslušného zaškrtávacího políčka potvrzujeme náš souhlas s tím, že informace v paměti smartphonu budou nahrazeny informacemi, které byly v něm obsaženy v době vytváření zálohy. Tam "Dále".
- Čekáme na přenos dat ze zálohy do paměti zařízení.
- Po dokončení postupu obnovení ze zálohy klikněte na "Hotovo" v okně Xperia Companion. Odpojíme smartphone od počítače a restartujeme ho.
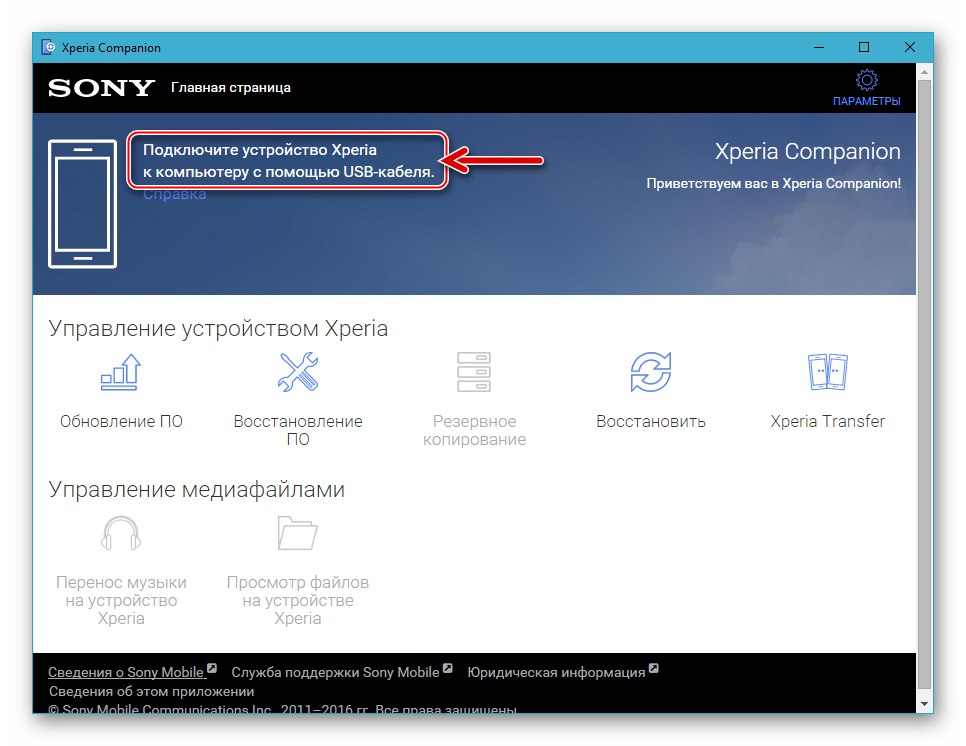
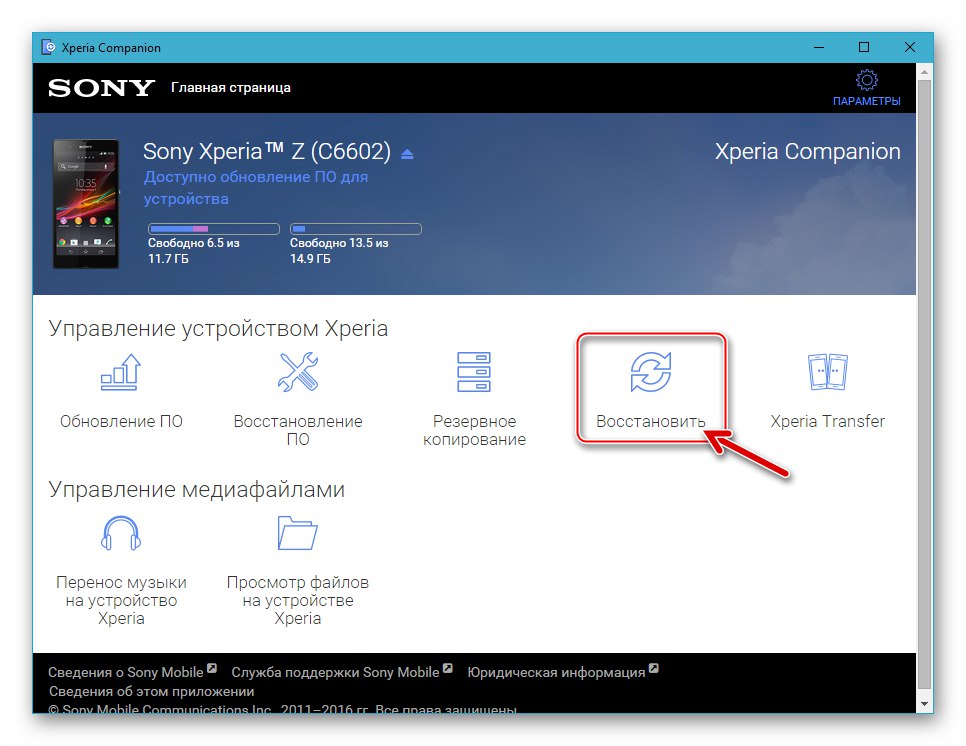
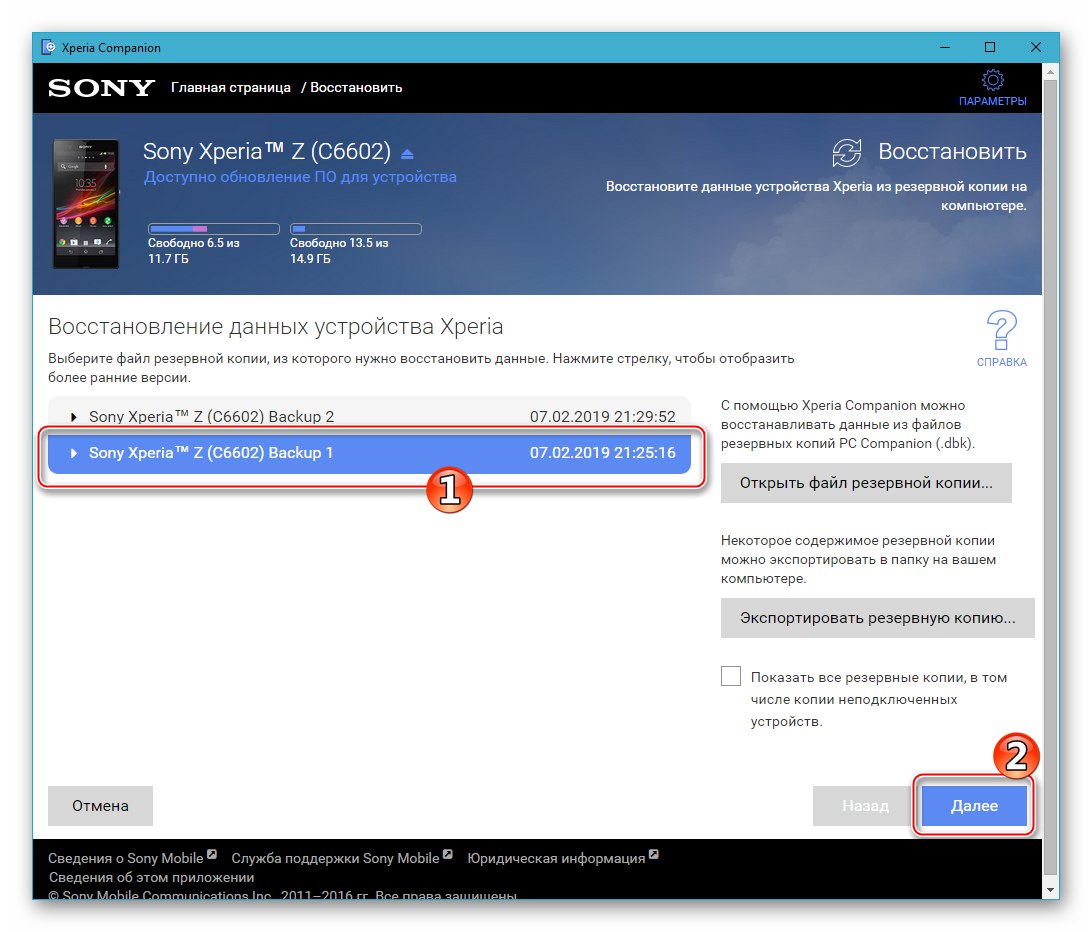
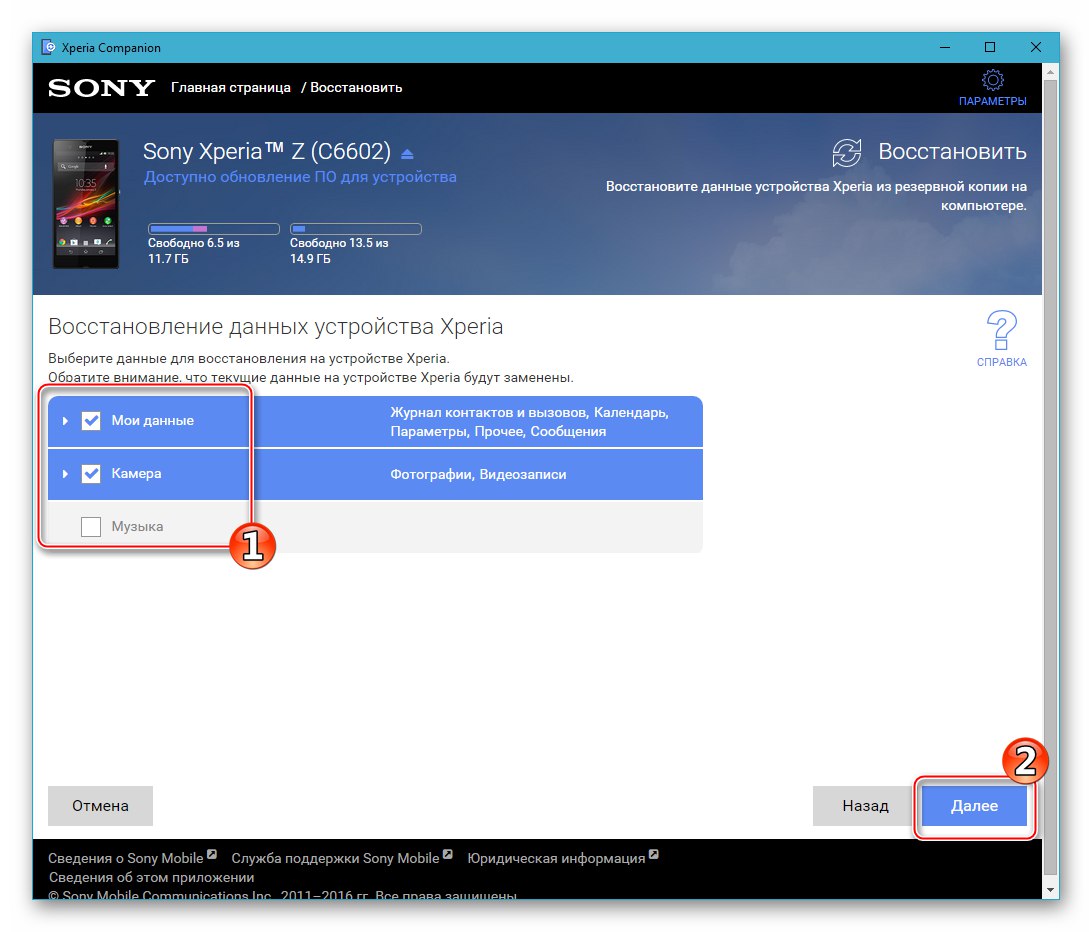
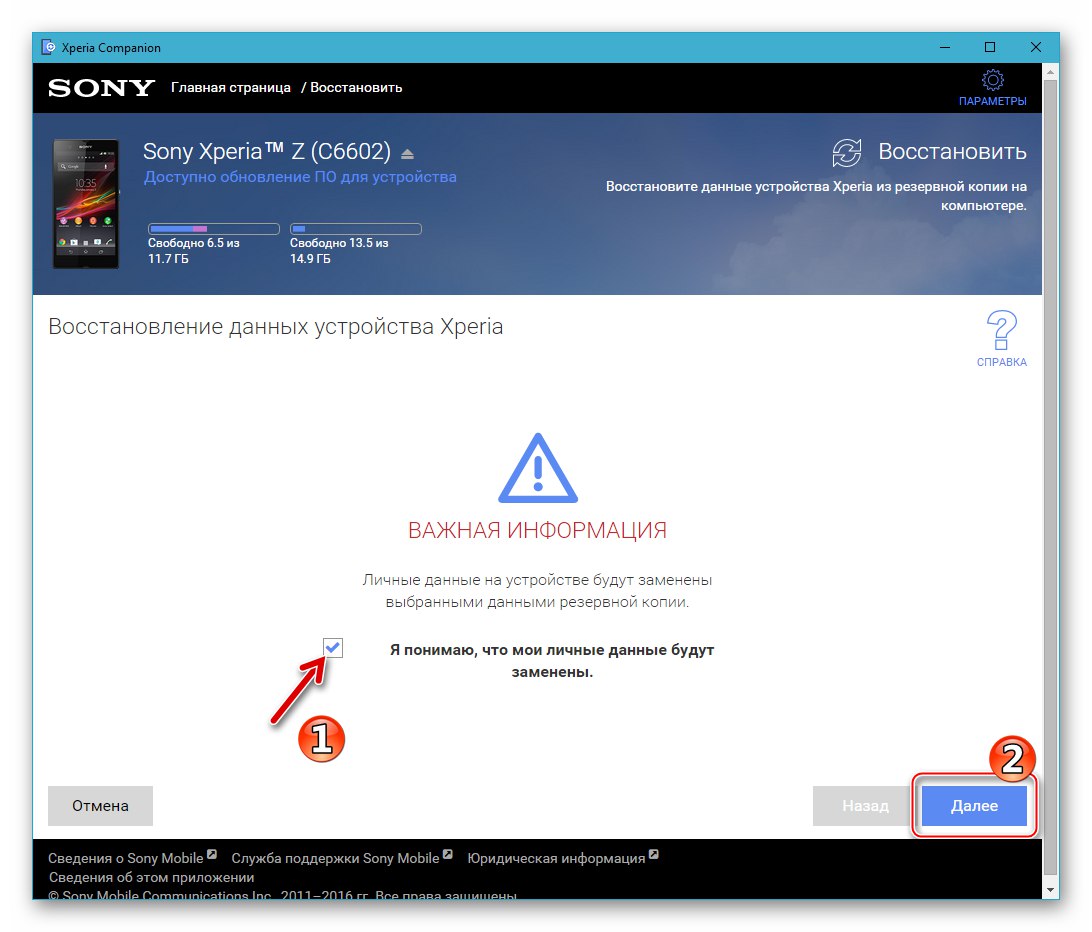
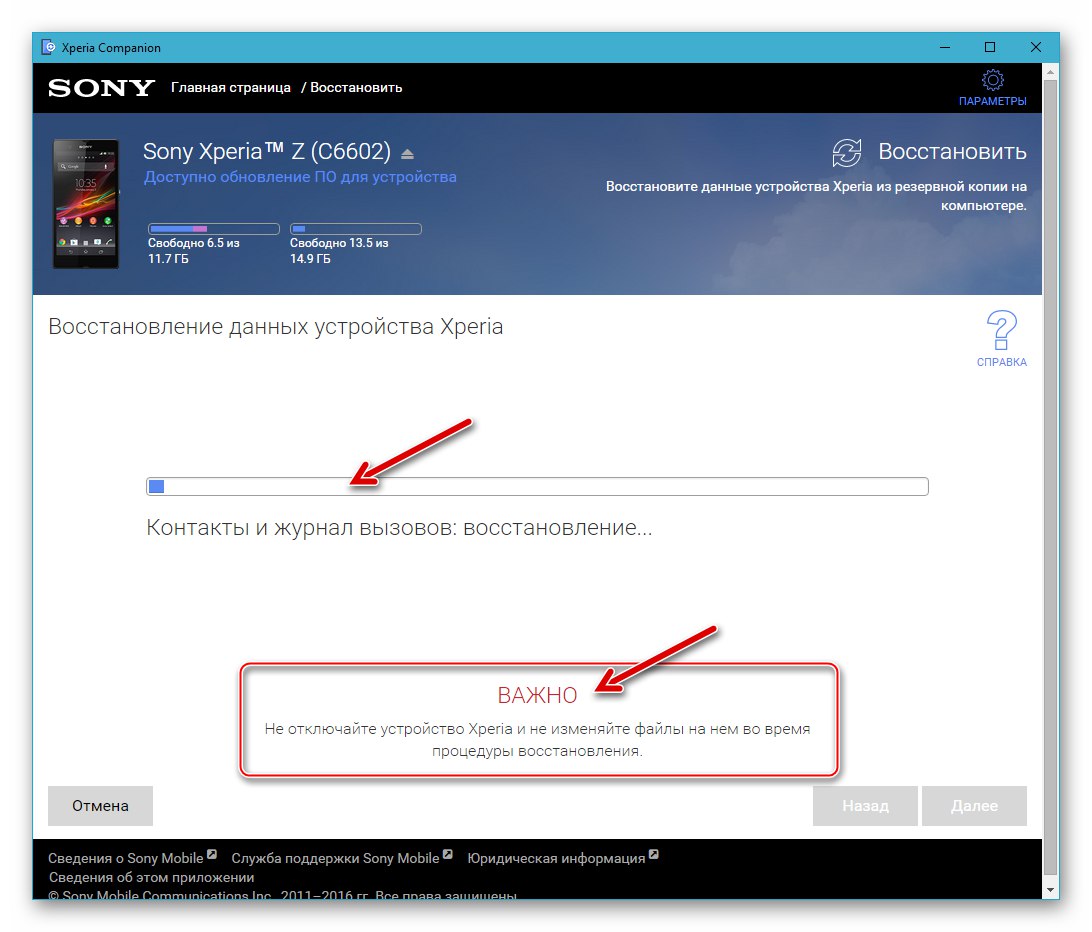
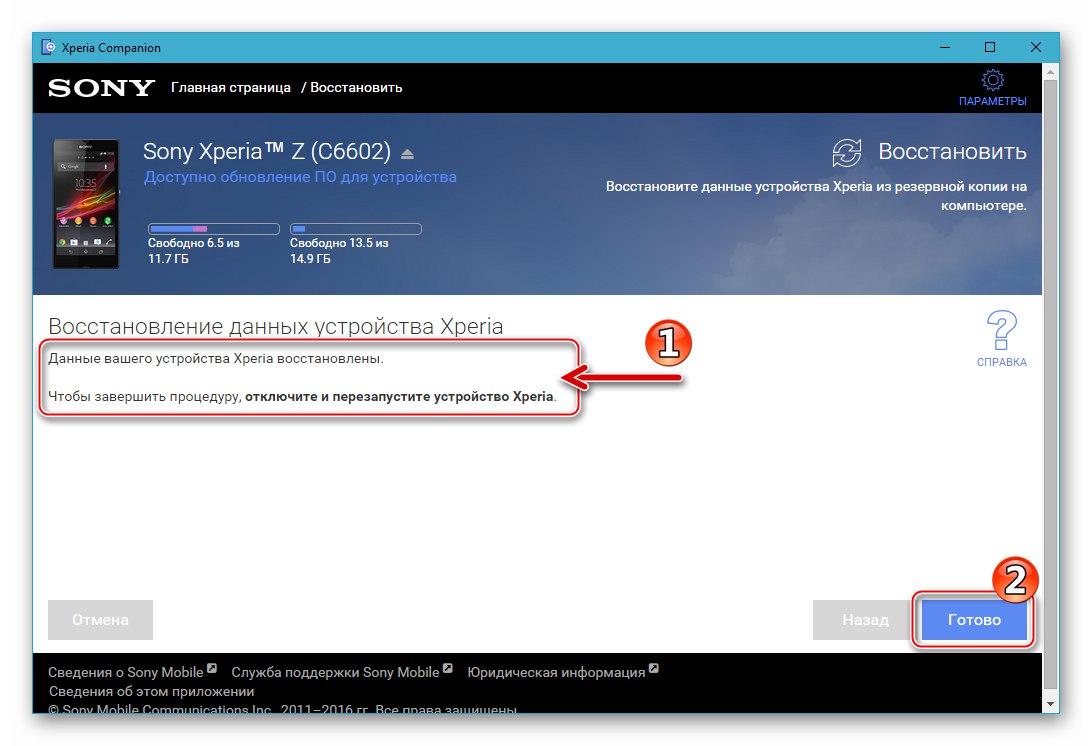
Stav bootloaderu
Každé zařízení se systémem Android je vybaveno bootloaderem, softwarovým modulem, který kontroluje jádro OS v době bootování. Zpočátku je bootloader v Sony Xperia Zet blokován výrobcem, což je druh ochrany před instalací neoficiálního systémového softwaru ze strany vlastníků zařízení.
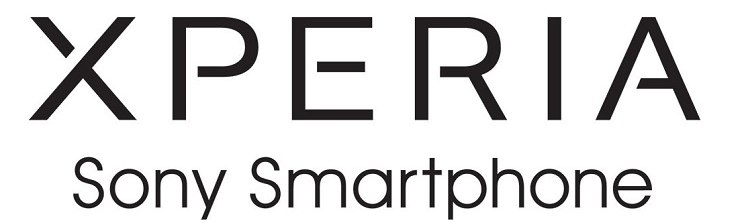
Popis metod pro odemknutí a uzamčení bootloaderu je uveden v pokynech „Metoda 3“ a „Metoda 4“ v článku níže. Mějte na paměti, že byste neměli spěchat ke změně dotyčného stavu a ve fázi přípravy na opětovnou instalaci systémového softwaru musíte pouze přesně zjistit, zda je zavaděč uzamčen nebo odemčen, protože tyto informace vám umožní určit použitelnost konkrétního softwarového nástroje pro smartphone.
- Otevřete aplikaci na smartphonu "Telefon" a do nabídky inženýrství zadáme následující kombinaci:
*#*#7378423#*#* - Tapay „Service info“ v nabídce, která se otevře. Dále otevřete sekci "Konfigurace".
- Sečteno a podtrženo „Rooting status:“zobrazené systémem na zobrazené obrazovce označuje stav bootloaderu. Jsou možné tři možnosti:
- Povoleno odemknutí bootloaderu: Ano - bootloader je blokován, ale postup odblokování lze úspěšně provést.
- Bootloader odemčený: Ano - bootloader je odemčen.
- Povoleno odemčení bootloaderu: Ne - zavaděč je uzamčen a není možné provést postup odblokování.
![Zavaděč Sony Xperia Z je uzamčen, ale lze jej odemknout]()
![Bootloader smartphonu Sony Xperia Z odemčený - Bootloader odemčený Ano v inženýrské nabídce]()
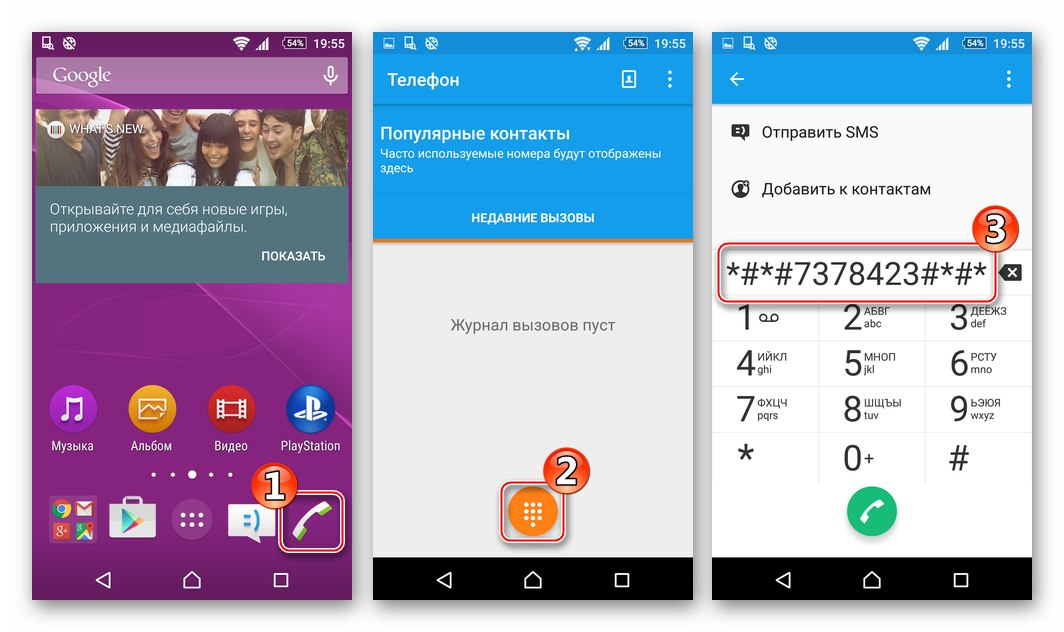
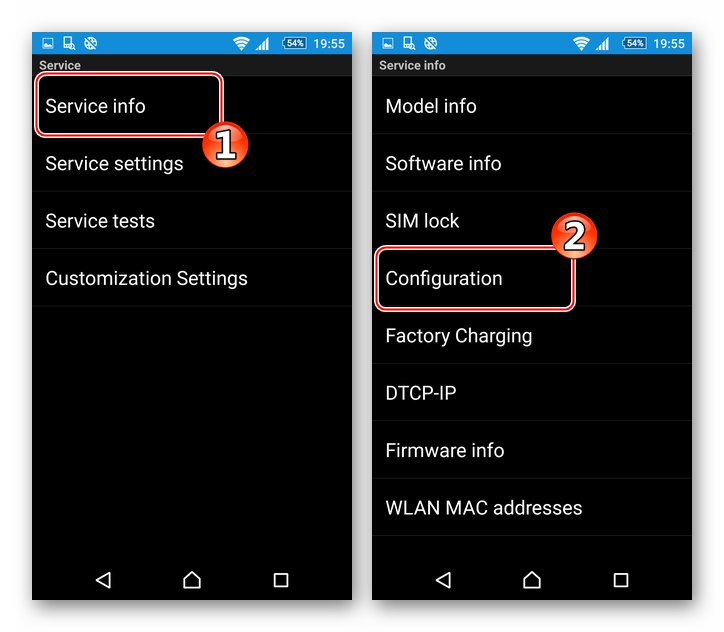
Firmware
Níže jsou uvedeny čtyři metody blikání Sony Xperia Z, jejichž metodika předpokládá dosažení různých výsledků. Volba metody přeinstalace Androidu je diktována především konečným cílem uživatele, tj. Verzí / typem OS, který bude nakonec zařízení ovládat, a také stavem systémového softwaru smartphonu před zahájením manipulace.

Metoda 1: Xperia Companion
Nejjednodušší a nejsprávnější metodou pro uvedení operačního systému SXZ do správného stavu je použití proprietárního softwaru od společnosti Sony. Xperia Companion vám umožňuje téměř snadno aktualizovat verzi oficiálního systémového softwaru, zcela přeinstalovat operační systém a po havárii obnovit jeho výkon.

Xperia Companion se efektivně používá pouze pro zařízení s uzamčeným bootloaderem!
Aktualizace
Pokud je cílem uživatele získat pouze nejnovější verzi systému Android nabízenou výrobcem pro použití na smartphonu, postupujeme následovně.
- Spusťte správce Xperia Companion a připojte zapnutý telefon k počítači.
- Po připojení zařízení software automaticky vyhledá aktualizace systémového softwaru a pokud jsou na serverech Sony, vydá příslušné oznámení. Stačí kliknout do pole se zprávou "Obnovit."
- V dalším okně informujícím o nadcházejících procesech klikněte na "OK".
- Čekáme na stažení balíčku potřebných souborů. Stahování lze ovládat sledováním indikátoru průběhu v horní části okna správce.
- Poté, co se v okně Companion zobrazí oznámení o připravenosti zahájit instalaci aktualizované verze systémového softwaru, klikněte na "Dále".
- Zahájí se proces přípravy na aktualizaci komponent Android - telefon se automaticky vypne a uvede do zvláštního režimu pro firmware.
- Tam "Dále" v okně obsahujícím informace o sestavě systému, který bude nainstalován v zařízení.
- Bude zahájena instalace aktualizace a poté bude dokončen indikátor průběhu v okně Xperia Companion. Telefon zároveň nevykazuje žádné známky života.
![Sony Xperia Z proces instalace aktualizace OS v Xperia Companion]()
- I když existuje dojem, že postup byl zpožděn, proces aktualizace není v žádném případě přerušen!
- Aktualizace končí tím, že se v okně programu objeví oznámení o úspěchu operace a krátký návod, jak spustit smartphone v systému Android - postupujeme podle těchto pokynů, to znamená, že odpojíme zařízení od počítače a zapneme ho.
- Čekáme na konec procesu optimalizace aplikace a poté na spuštění již aktualizovaného Androidu.
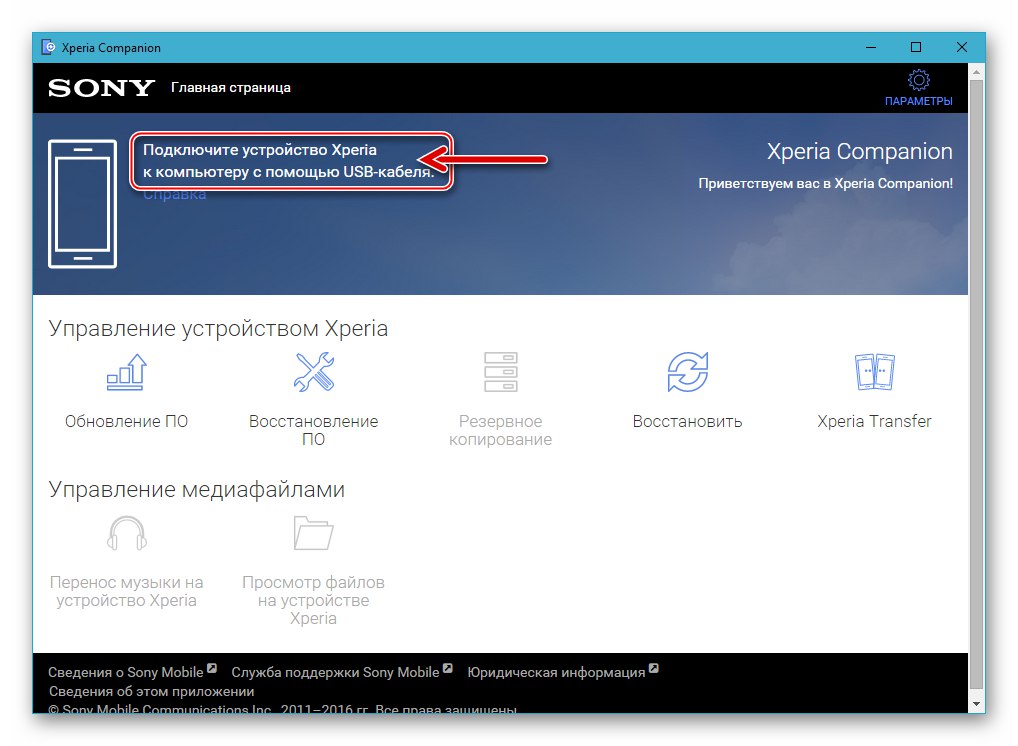
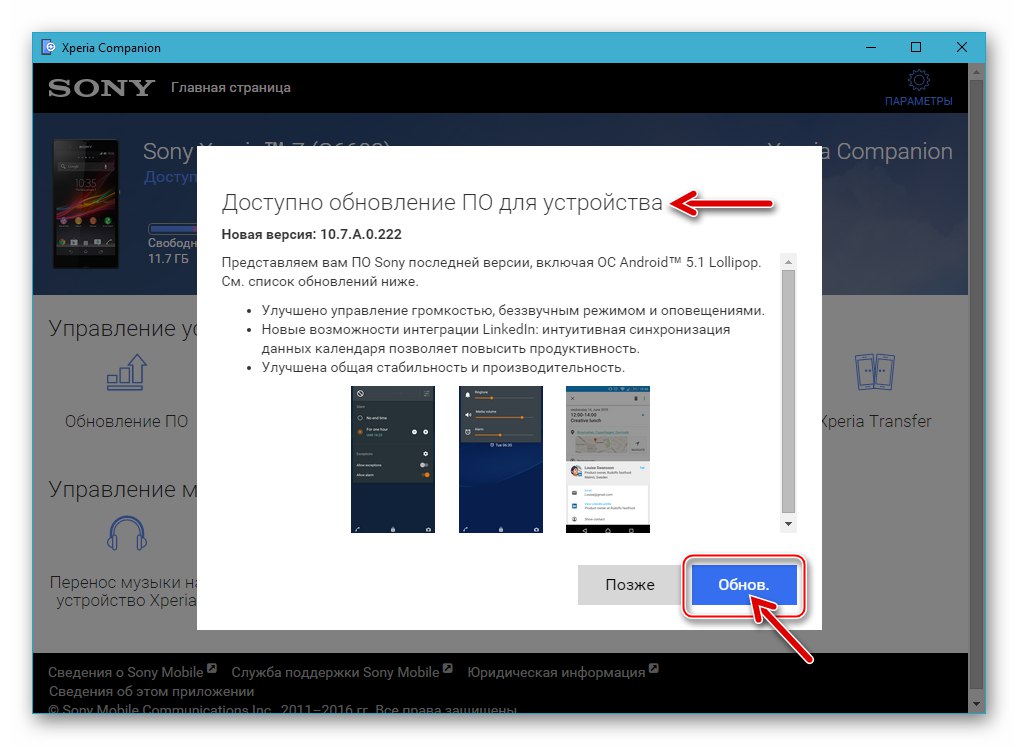
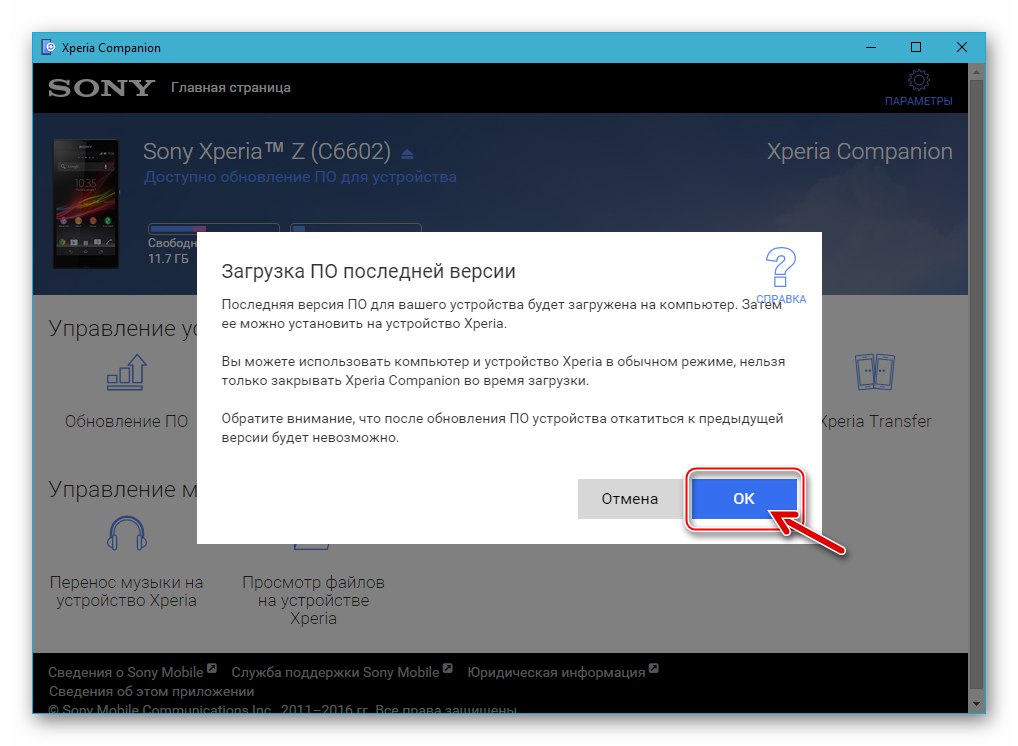
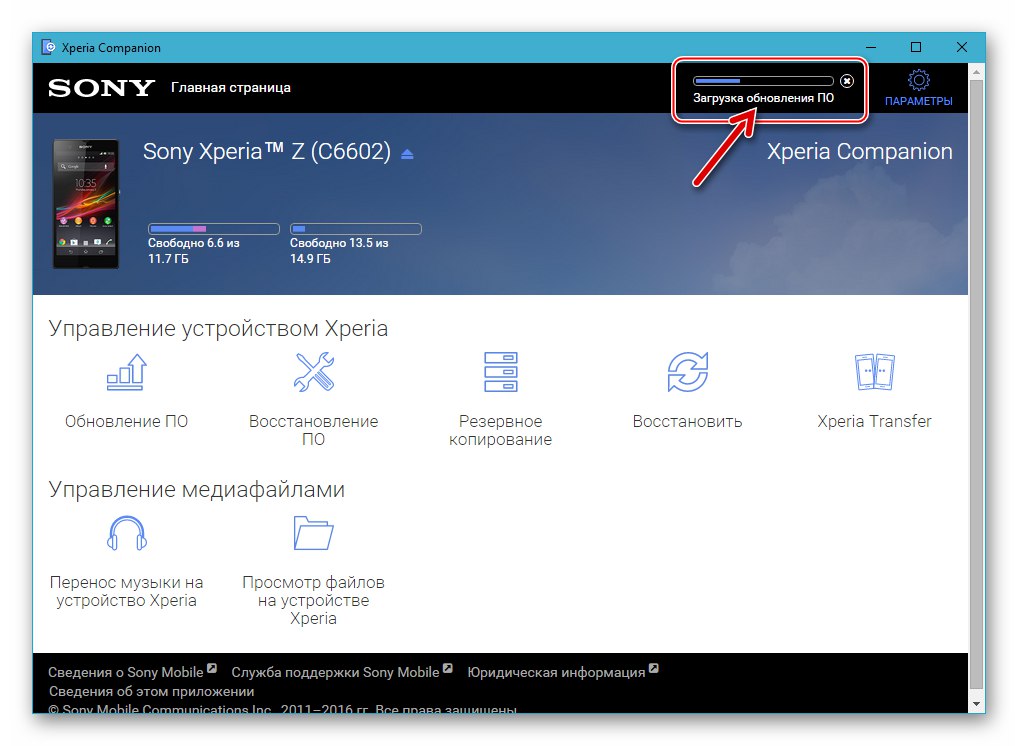
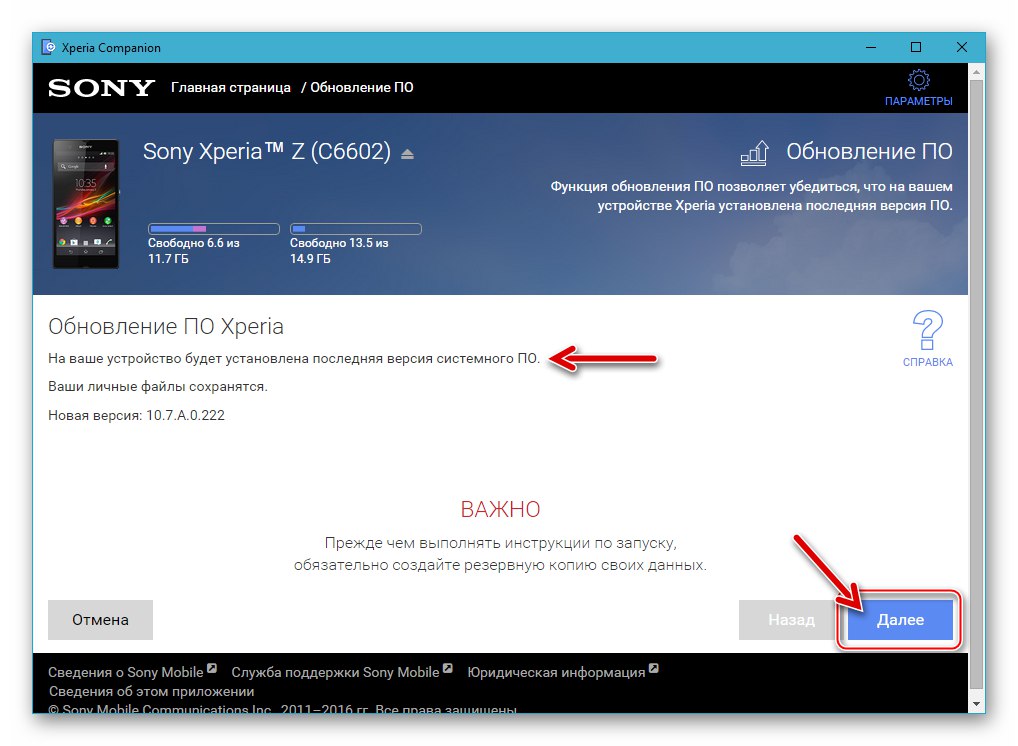
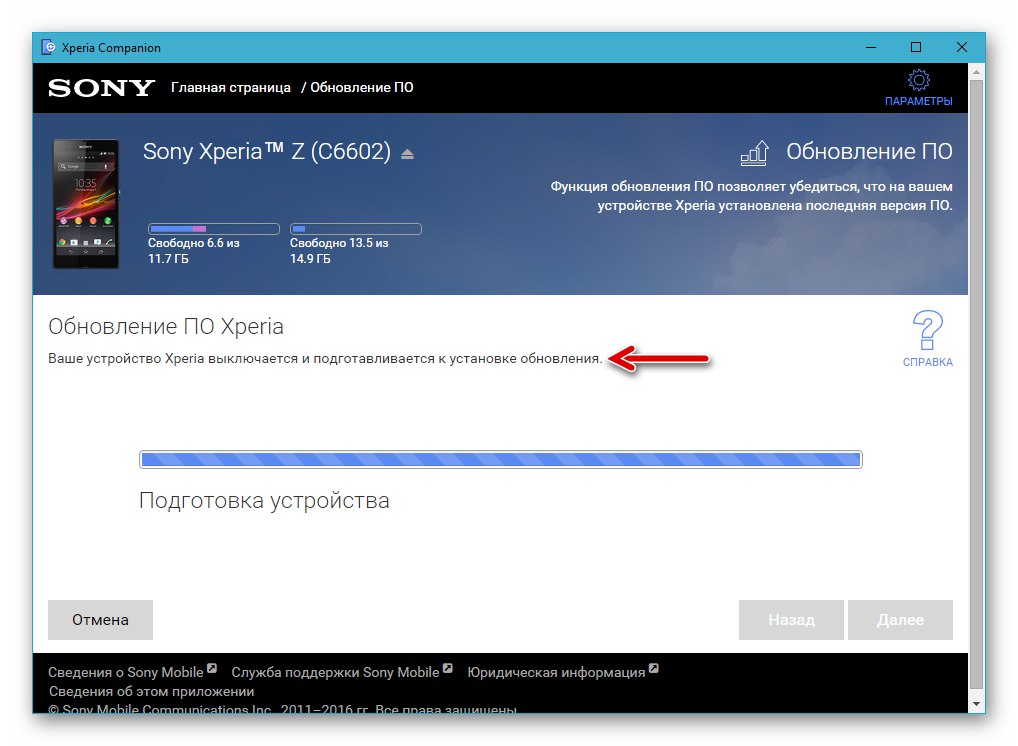
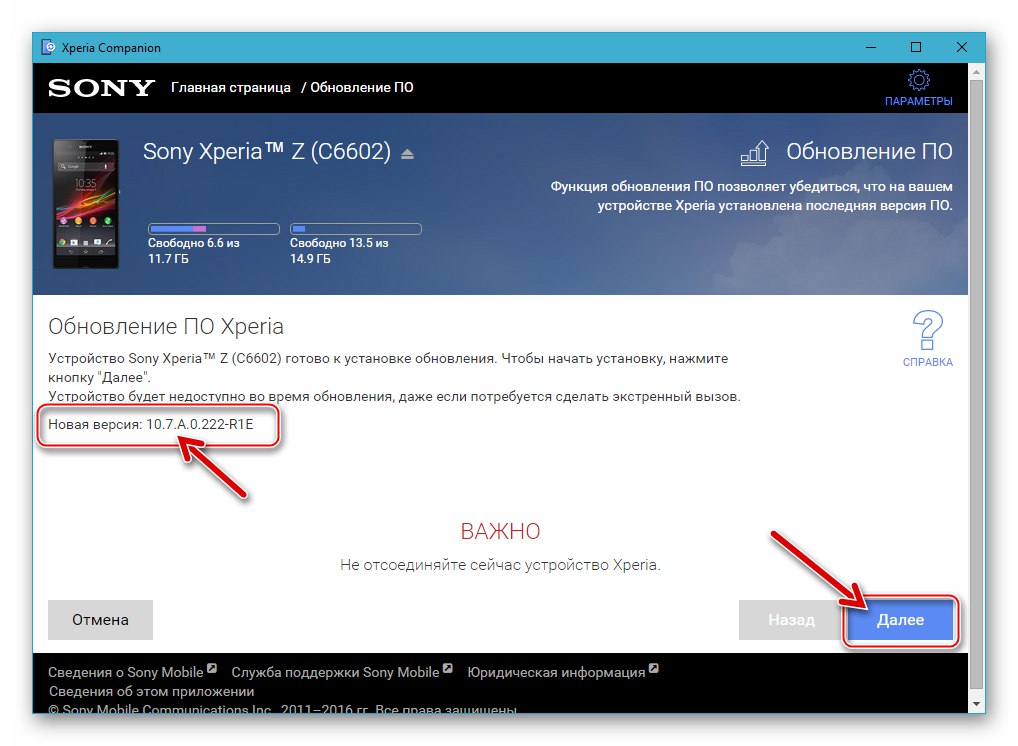
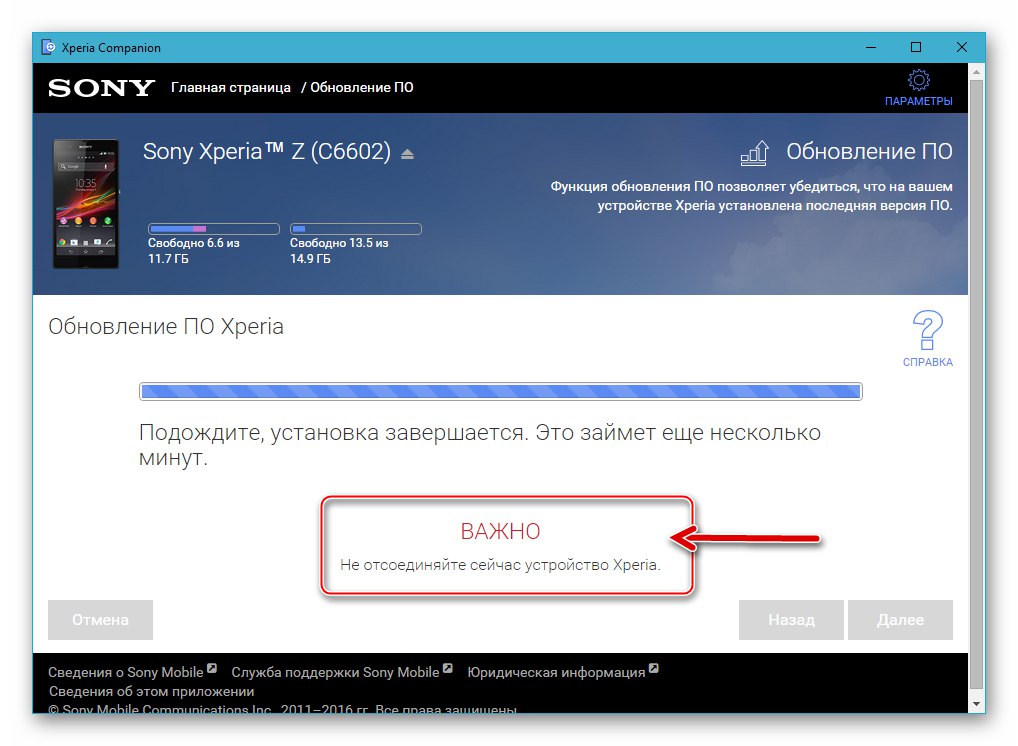
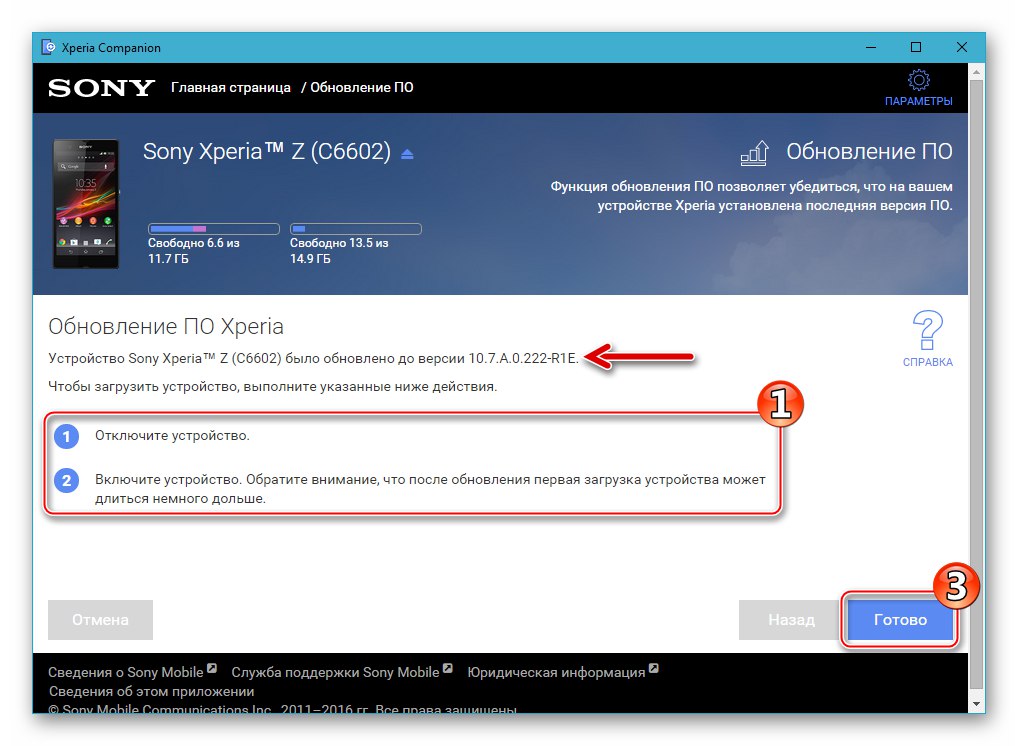
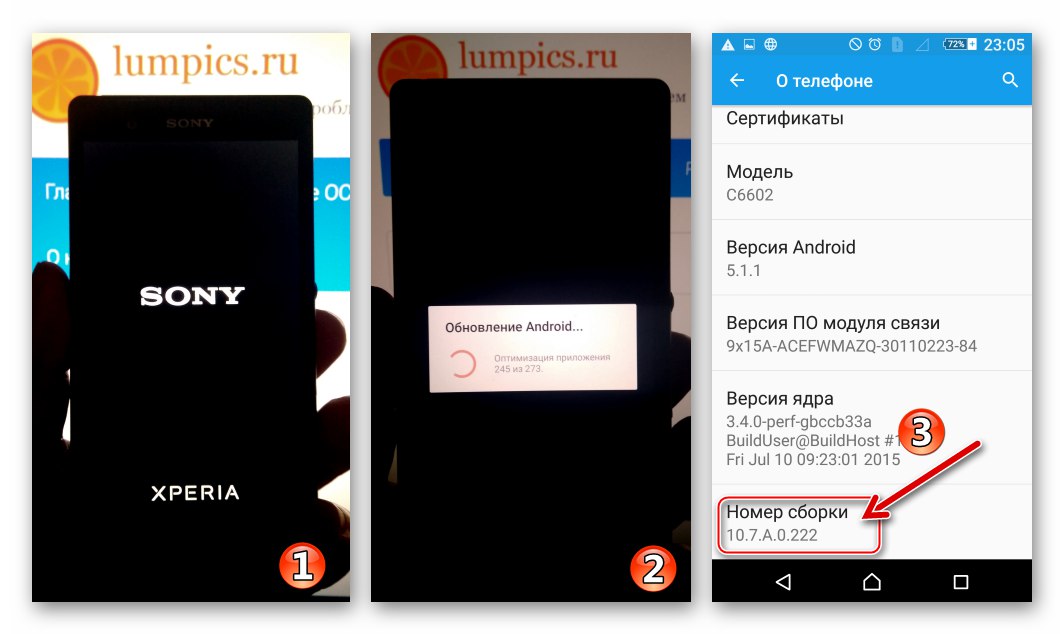
Zotavení
V situaci, kdy je operační systém Xperia Zet nestabilní, vyžaduje opětovnou instalaci podle názoru uživatele nebo smartphone nelze vůbec spustit ze systému Android, navrhují vývojáři ze společnosti Sony to udělat.
- Spusťte Companion a klikněte „Obnova softwaru“ v hlavním okně správce.
- Zaškrtli jsme políčko "Zařízení nelze rozpoznat nebo spustit ..." a stiskněte "Dále".
- Vyberte blok kliknutím myši „Telefon nebo tablet Xperia“ a poté klikněte "Dále".
- Před pokračováním k dalšímu kroku zaškrtněte políčko „Ano, znám svá pověření Google.“.
- Čekáme na dokončení příprav na opětovnou instalaci mobilního OS doprovázené vyplněním stavového řádku v okně Xperia Companion.
- Postupujeme podle pokynů zobrazených aplikací - ve skutečnosti připojujeme smartphone k počítači v režimu „FLASHMODE“.
- Potvrzujeme skutečnost, že došlo ke zničení uživatelských dat obsažených v úložišti Xperia Zet, což je nevyhnutelné během postupu obnovení systémového softwaru zařízení. Chcete-li to provést, zaškrtněte příslušné políčko a klikněte na "Dále".
- Kompletní přeinstalaci operačního systému telefonu zahájíme kliknutím "Dále" v okně potvrzující připravenost zařízení na postup.
- Čekáme, až Xperia Companion provede všechny potřebné manipulace a sleduje postupovou lištu.
- Proces obnovy nepřerušujeme žádnými akcemi!
- Po obdržení oznámení „Software byl úspěšně obnoven“ odpojíme zařízení od počítače a kliknutím na ikonu můžeme zavřít okno Xperia Companion "Hotovo".
- Spouštíme smartphone a čekáme, až bude spuštěn přeinstalovaný oficiální Android. První spuštění po výše uvedených manipulacích může trvat poměrně dlouho!
- Před zahájením používání zařízení je nutné určit základní parametry mobilního operačního systému a v případě potřeby poté obnovit informace o uživateli v telefonu.
- Tím je dokončeno obnovení oficiální sestavy Androidu na smartphonu Ixperia Zet.
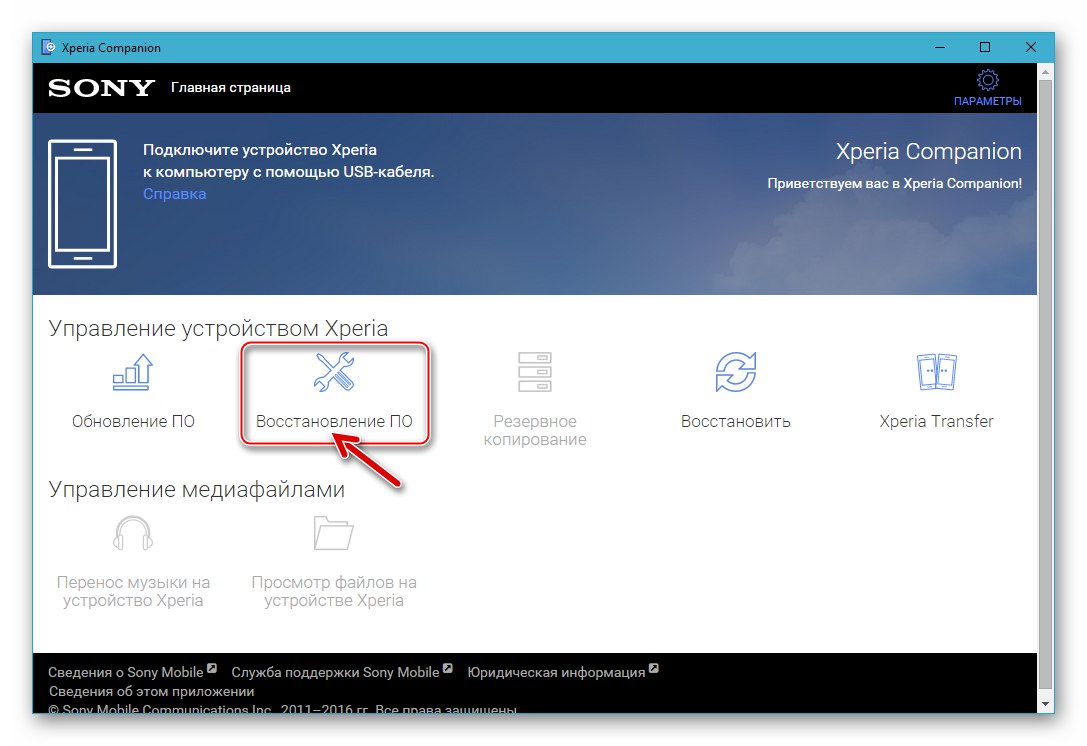
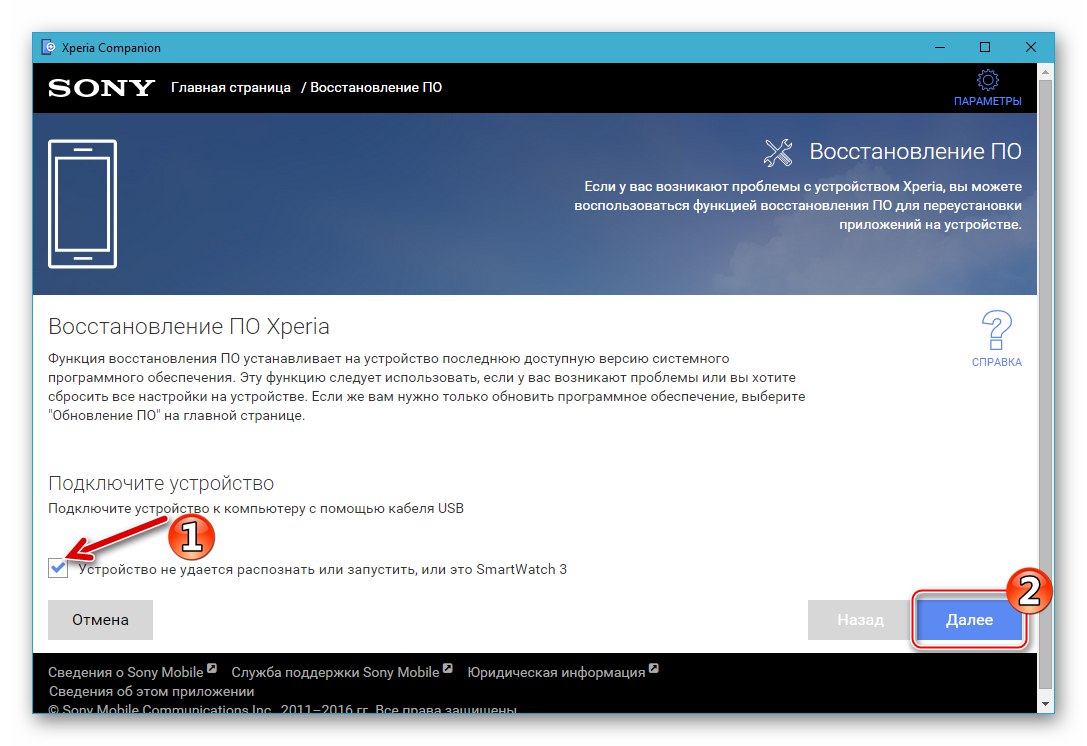
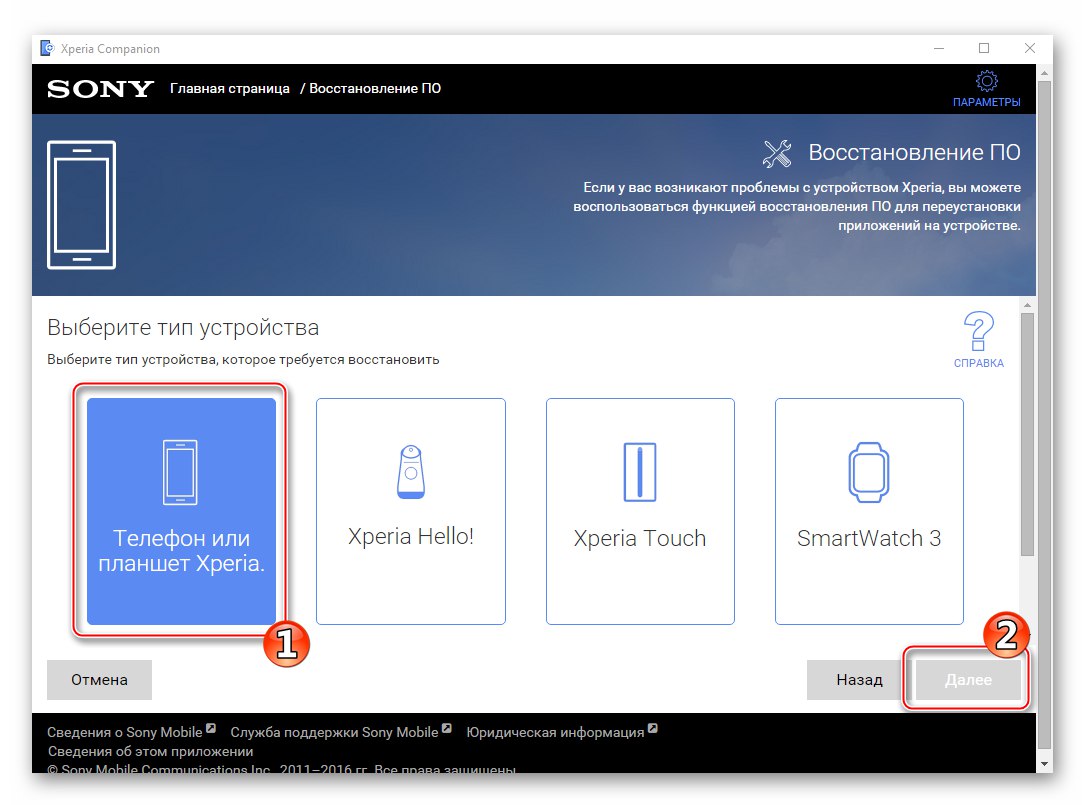
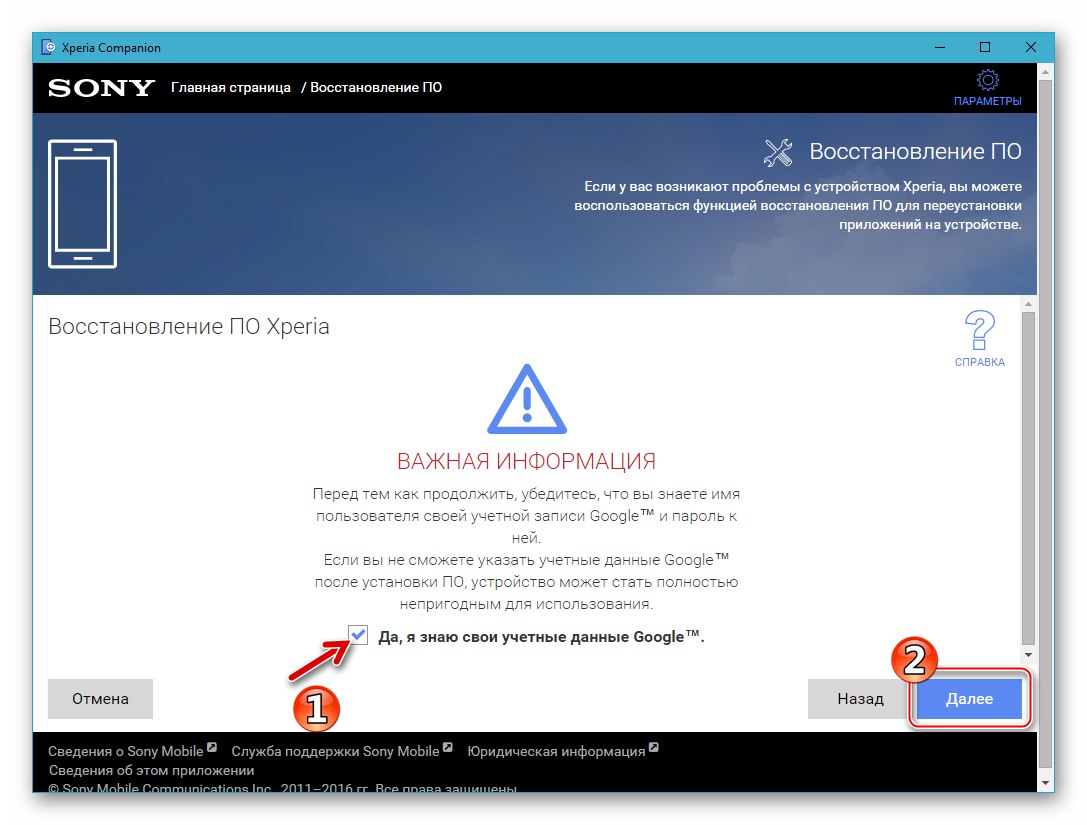
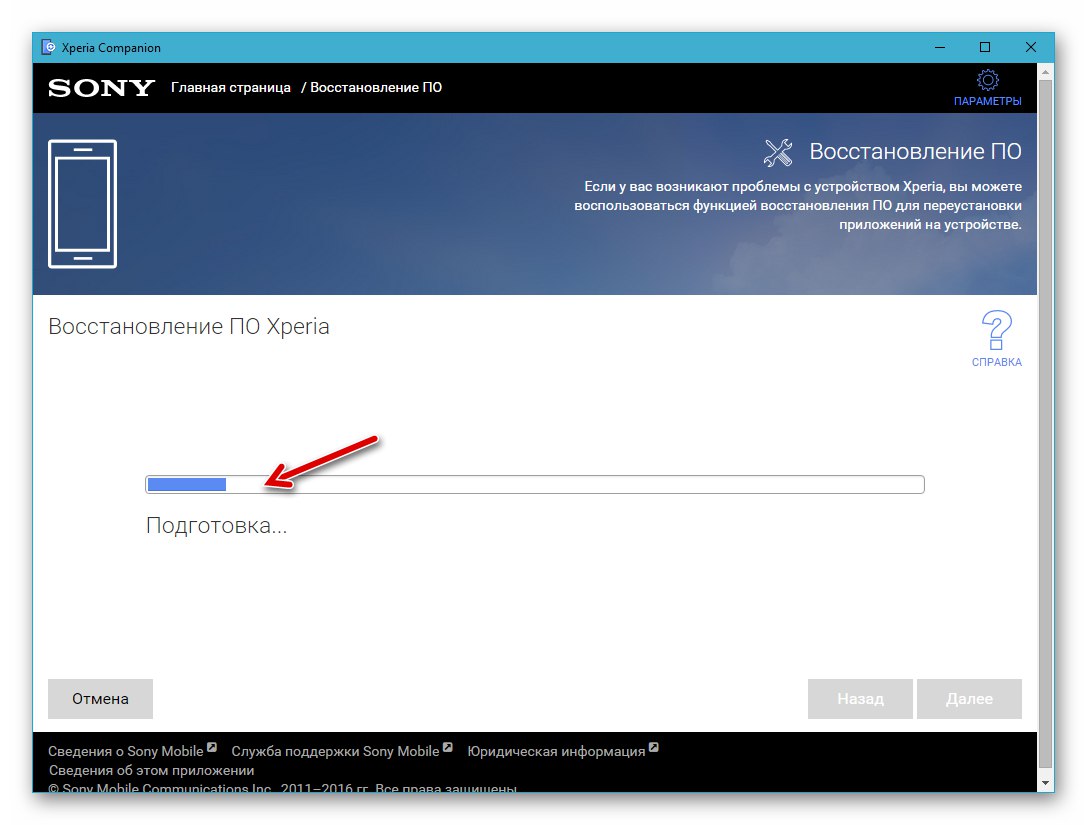
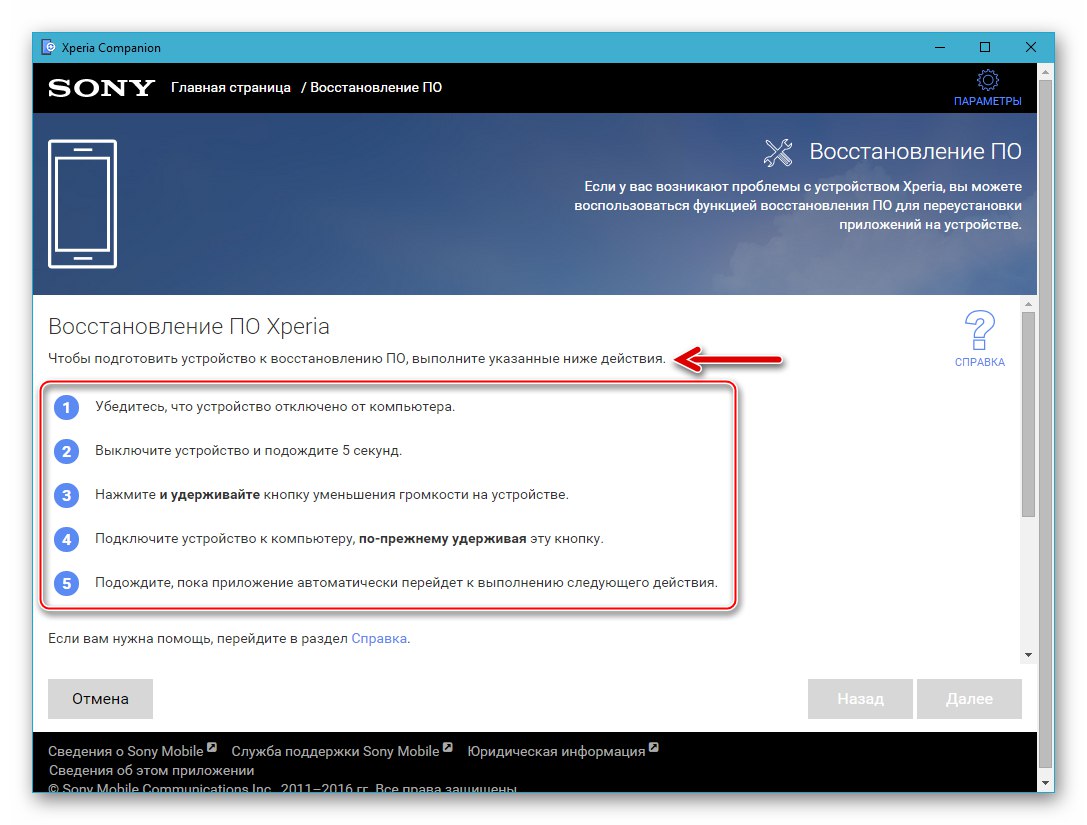
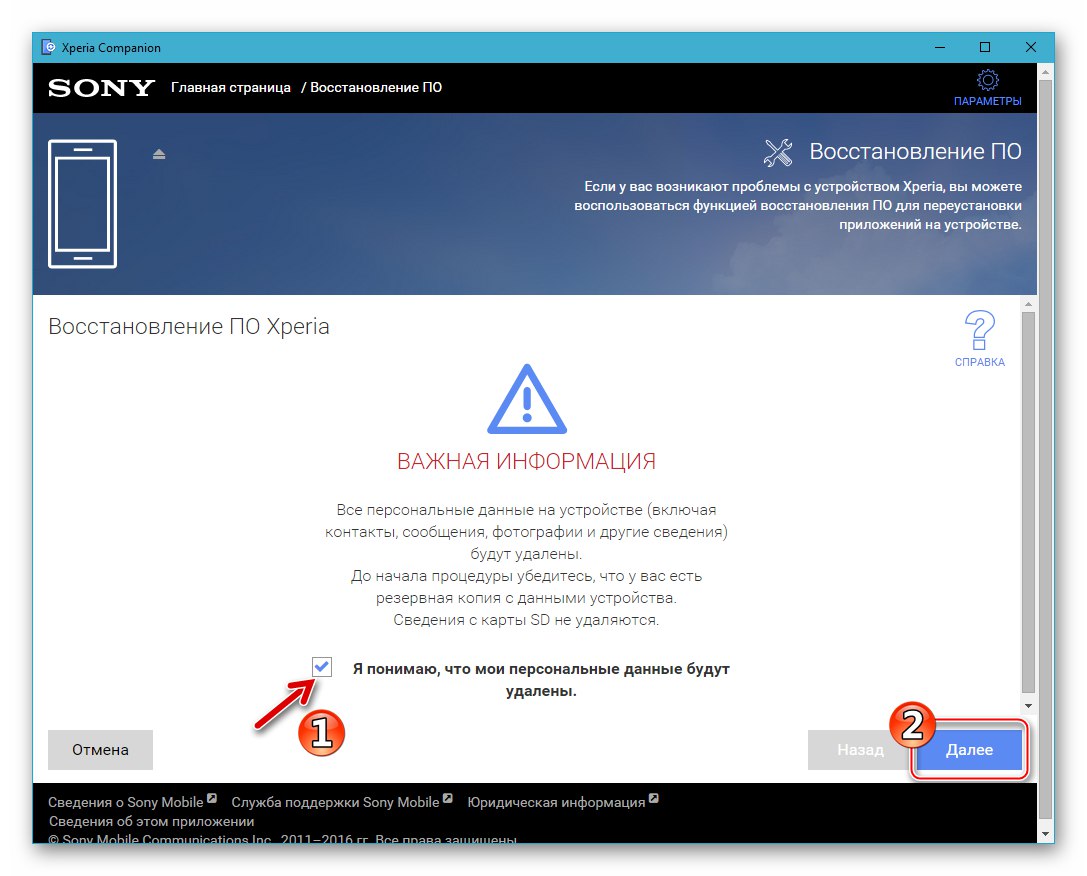
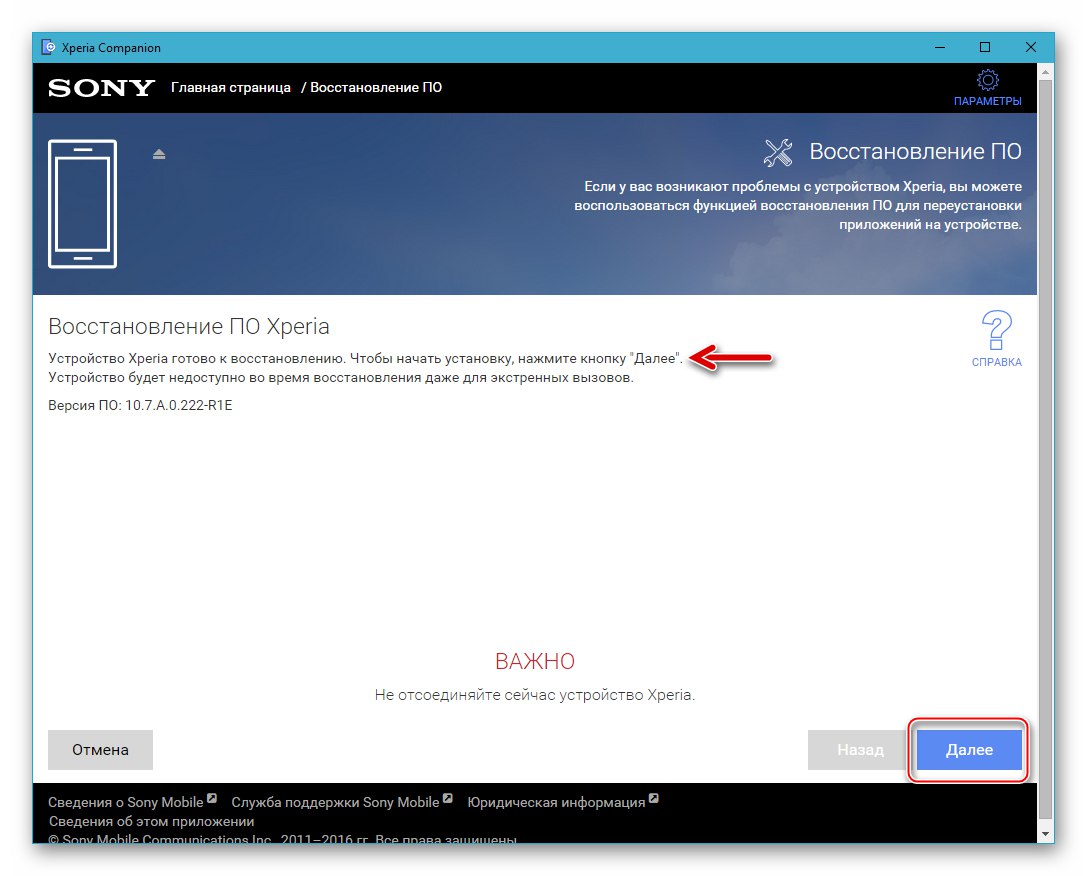
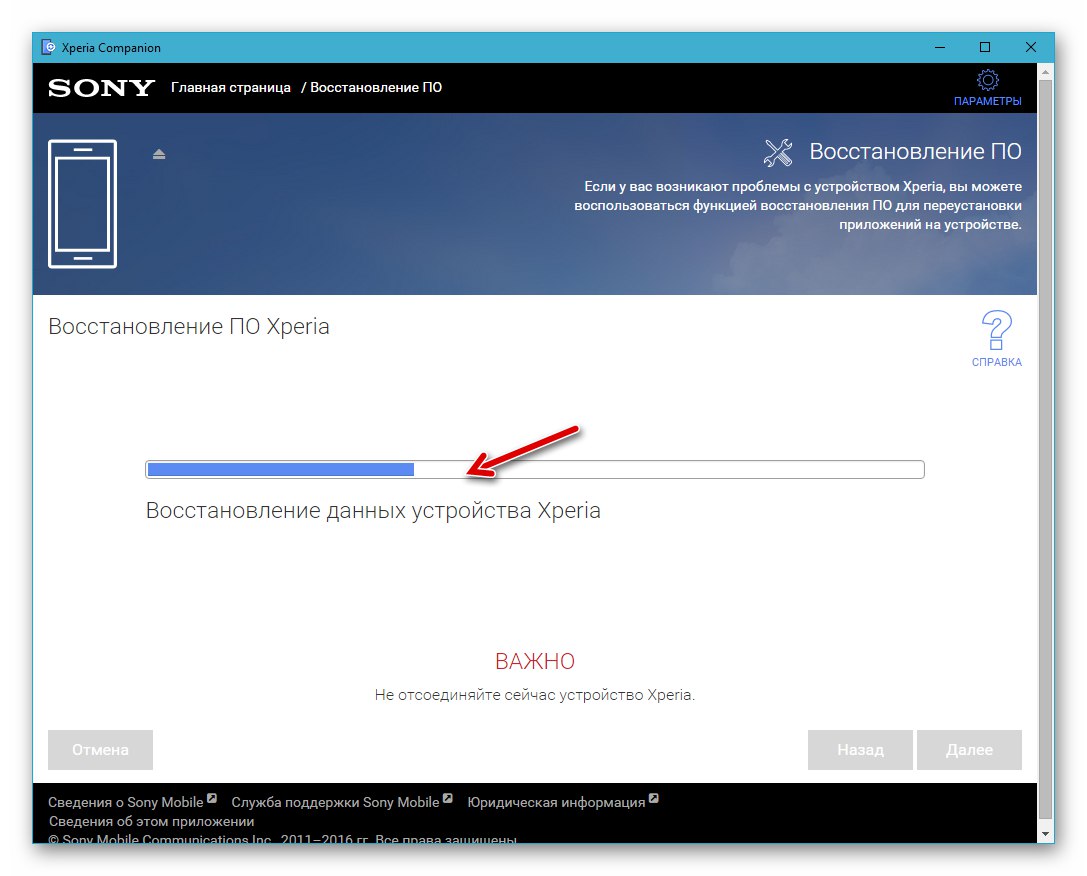
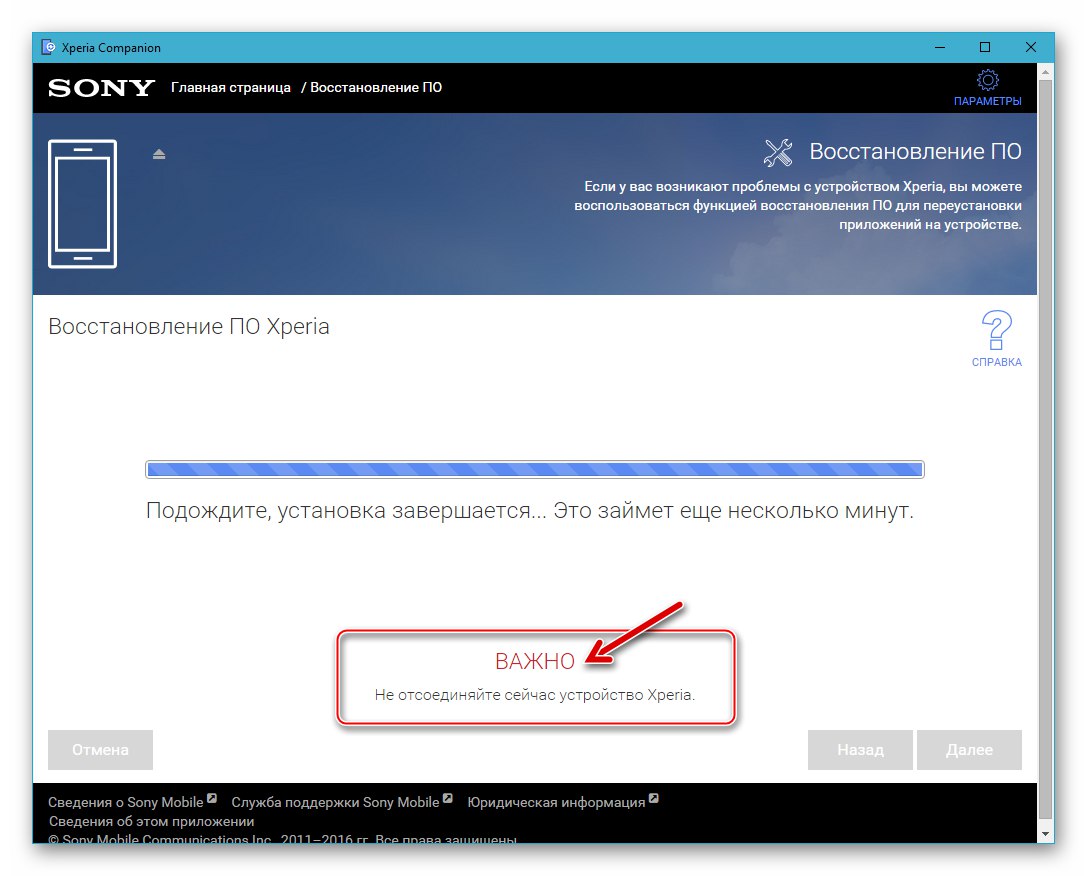
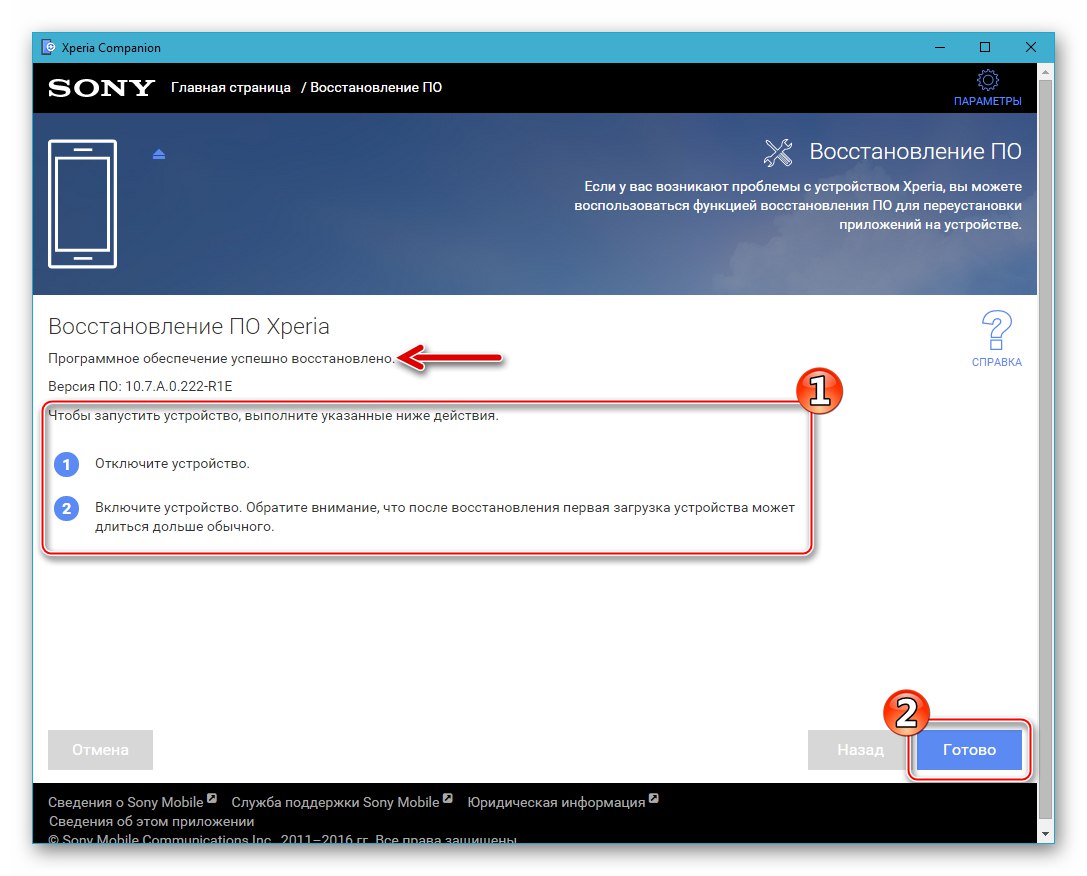
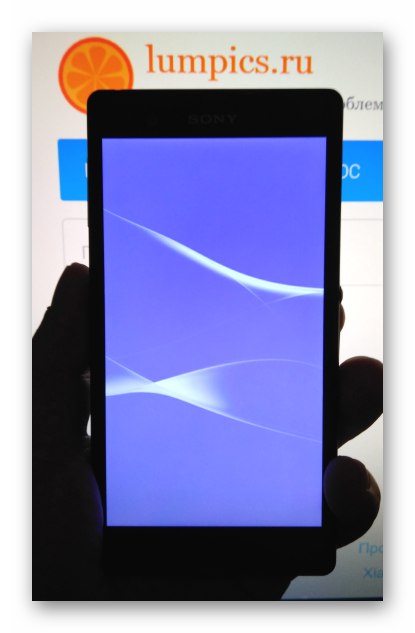
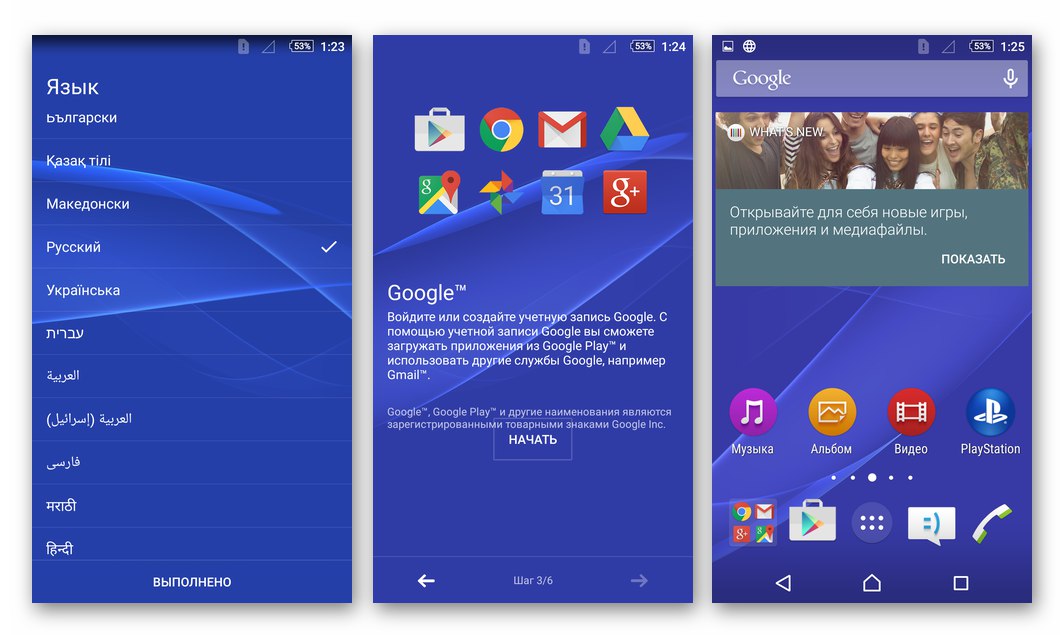
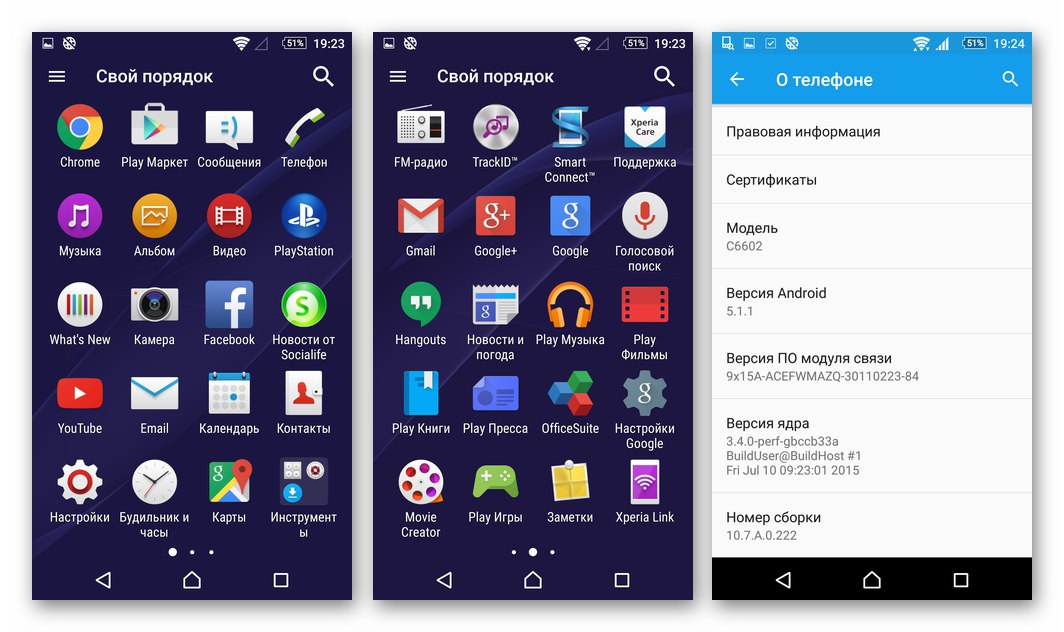
Metoda 2: Flashtool
Další softwarový nástroj uvažovaný v tomto článku je jedním z nejúčinnějších řešení problému instalace oficiálního systémového softwaru v Sony Xperia Z. Bez ohledu na stav systémového softwaru, stav bootloaderu a typy / verze operačního systému dříve nainstalovaného ve smartphonu, tento blik umožňuje obnovit normální spuštění a výkon systému Android.

Chcete-li přepsat paměťové oddíly pomocí nástroje Flashtool, balíčky ve formátu * .ftf. Nejnovější sestavy standardního firmwaru pro úpravy C6602 a C6603 lze stáhnout z odkazů:
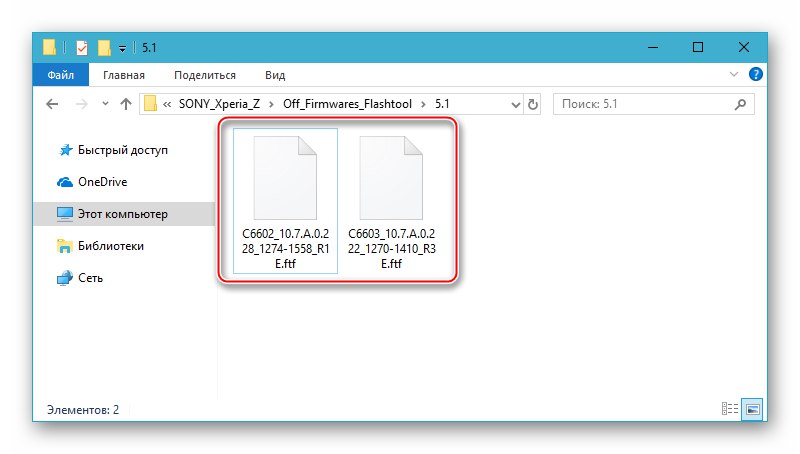
Stáhněte si oficiální firmware Flashtool pro smartphone Sony Xperia Z Android 5.1 C6602_10.7.A.0.228
Stáhněte si oficiální firmware Flashtool smartphonu Sony Xperia Z Android 5.1 C6603_10.7.A.0.222
„Standardní“ instalace (vrácení) oficiálního firmwaru pomocí programu Mobile Flasher do uvažovaného modelu se provádí následovně.
- Stáhněte si firmware ftf a zkopírujte výsledný soubor do adresáře
C: Uživatelé USERNAME.flashToolfirmwares - Spusťte Flashtool (soubor FlashTool (64) .exe ve složce
C: FlashTool). - Klikněte na tlačítko „Flash Device“ ("Blesk" v levém horním rohu okna Flashtool).
- Dále bez změny polohy přepínače z „Flashmode“, lis "OK" v okně, které se objeví „Bootmode chooser“.
- Ujistěte se, že v poli „Firmwares“ tam je řádek zobrazující model zařízení a číslo sestavení firmwaru, klikněte na název požadovaného balíčku, pokud existuje několik z nich. Zmáčkni tlačítko "Blikat".
- Zahájí se proces přípravy souborů mobilního operačního systému pro přenos do paměti zařízení.
- Čekáme, až se objeví okno Počkejte na režim Flash... Poté telefon úplně vypněte a počkejte alespoň 30 sekund, pokud to nebylo dříve provedeno. Připojujeme zařízení k počítači v režimu „FLASHMODE“, tj. podržte tlačítko "Hlasitost -" a připojte kabel připojený k počítači ke konektoru MicroUSB.
- Poté, co je smartphone v systému detekován v požadovaném režimu, automaticky začne proces přenosu dat do jeho paměti. Postup nepřerušujeme až do jeho dokončení, sledujeme pouze stavový řádek plnění a pole protokolu.
- Firmware prostřednictvím nástroje Flashstool se považuje za úplný, jakmile se v poli protokolu zobrazí oznámení „INFO - blikání dokončeno“.
- Odpojte zařízení od počítače a spusťte jej do nainstalovaného systému Android. První spuštění, stejně jako po přeinstalování systému Ixperia Zet jinými metodami, trvá poměrně dlouho.
![Sony Xperia Z zapne smartphone po blikání přes Flashtool]()
Zapnutí končí zobrazením obrazovky s výběrem jazyka rozhraní. Vybíráme hlavní parametry fungování zavedeného oficiálního systému.
![Nastavení Sony Xperia Z OS po blikání přes Flashtool]()
- Po nastavení a obnovení dat můžete pokračovat v používání telefonu,
![Sony Xperia Z Oficiální firmware založený na Androidu 5.1, instalovaný přes Flashtool]()
spravováno nyní kompletně přeinstalovaným Androidem.
![Smartphone Sony Xperia Z je připraven k použití po blikání přes Flashtool]()
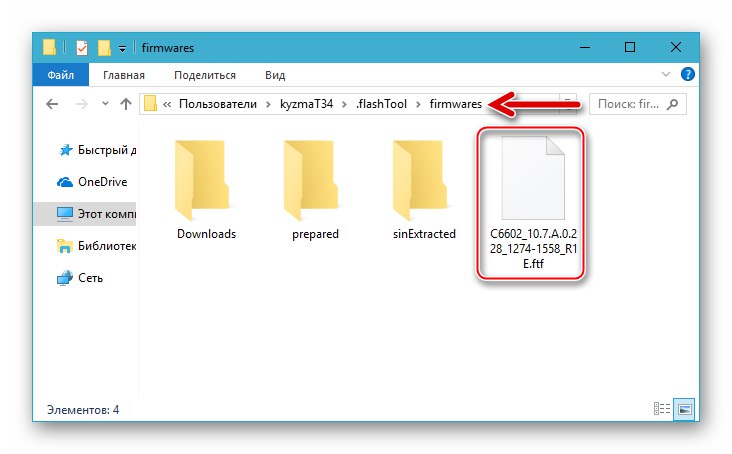
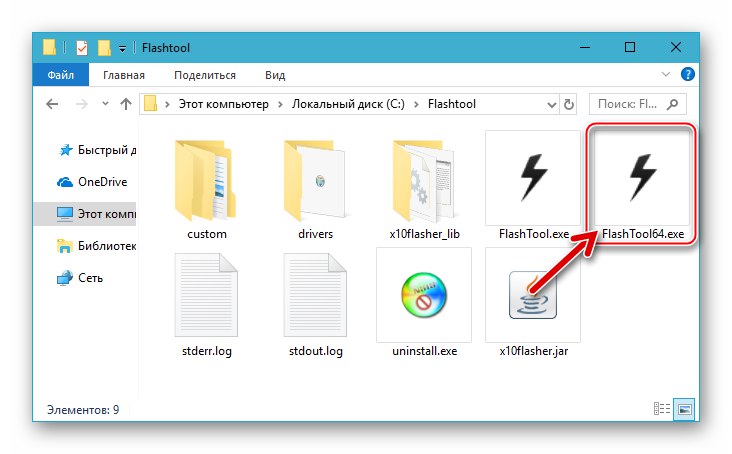
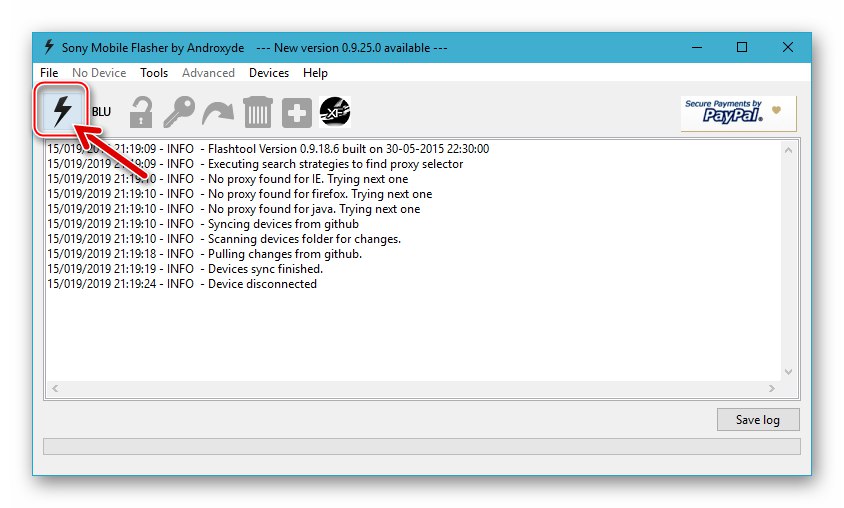
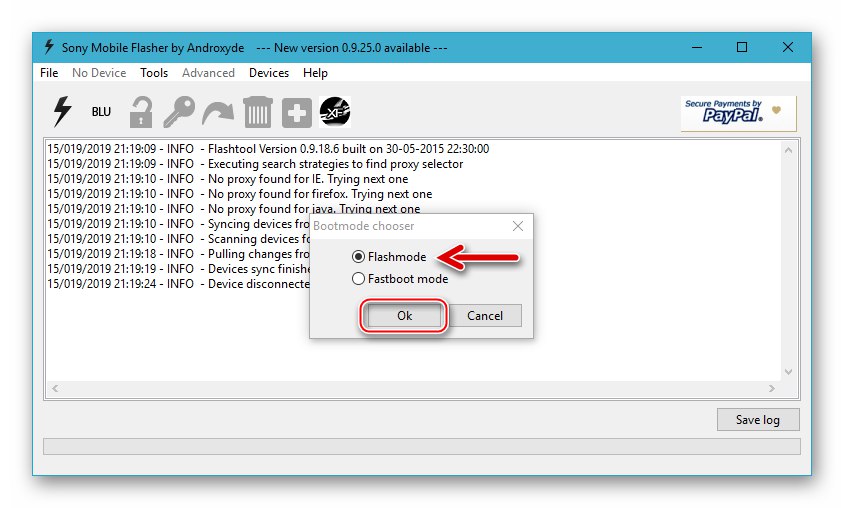
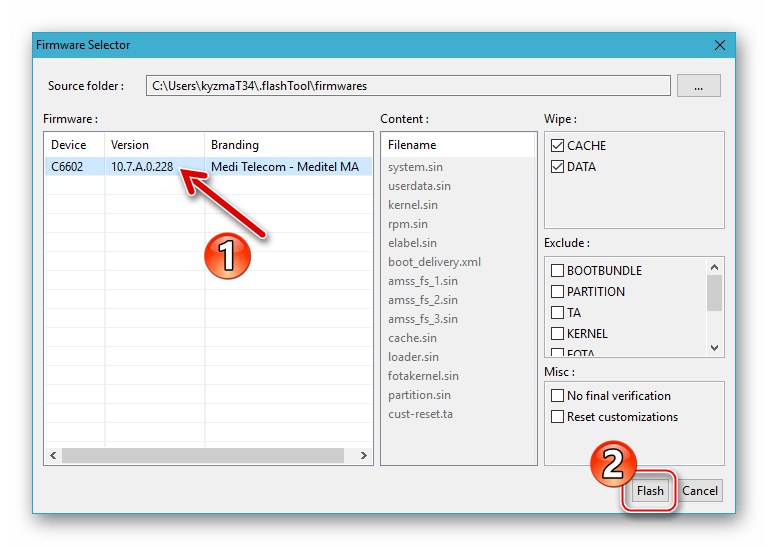
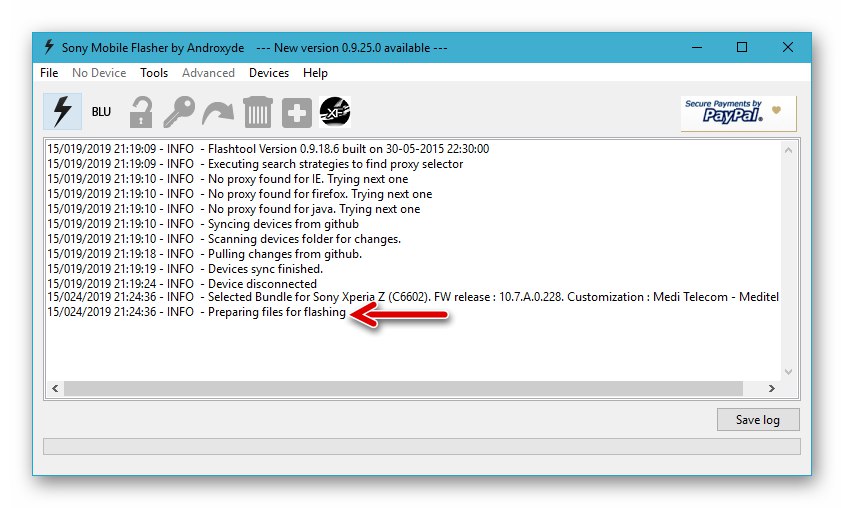
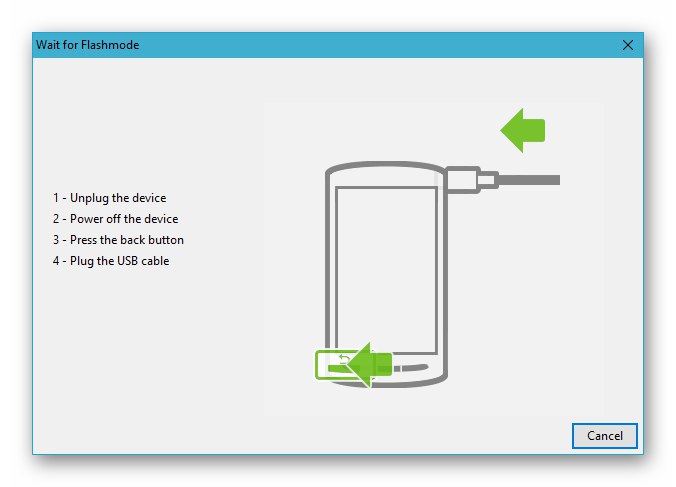
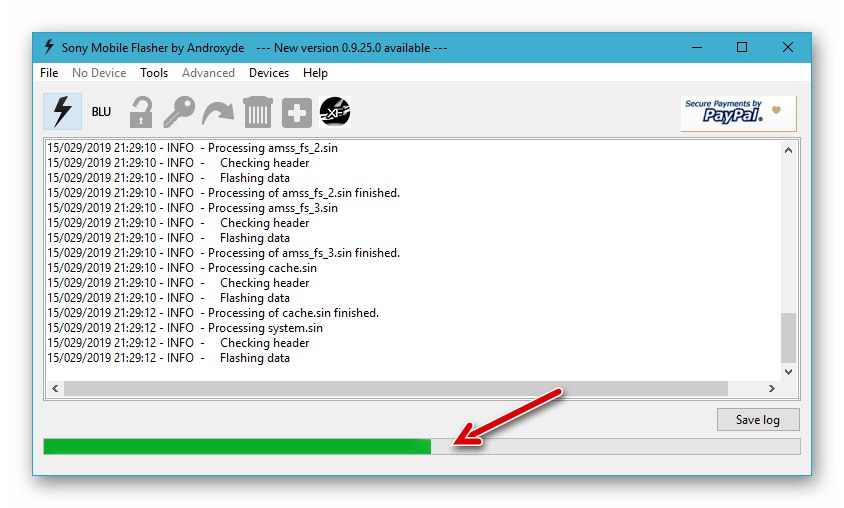
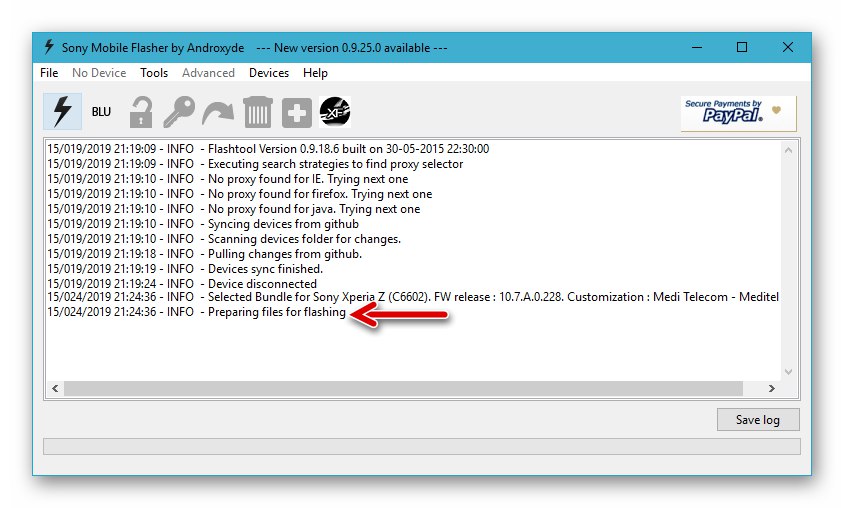
Metoda 3: TWRP
Nejúčinnějším způsobem, jak upgradovat na aktuální verzi mobilního operačního systému Sony Ixperia Z, a rozšířit funkčnost zařízení díky nejnovějším funkcím systému Android, je nahradit oficiální firmware jedním z produktů od vývojářů třetích stran - na zakázku. Všechny neoficiální systémy přizpůsobené pro provoz na SXZ jsou integrovány do zařízení pomocí uživatelských prostředí pro obnovení.Zaměříme se na aplikaci nejfunkčnějšího a nového řešení - TeamWin Recovery (TWRP).
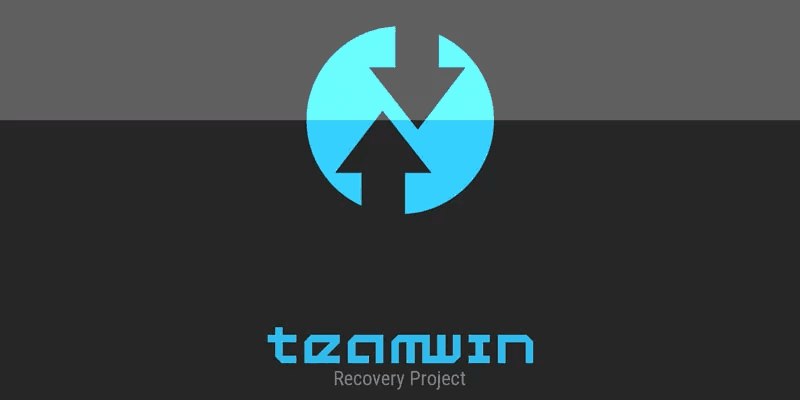
Následující pokyny společně popisují, jak nainstalovat vlastní firmware od nuly, tj. Na telefon Xperia Z se zamčeným zavaděčem a spuštěním oficiálního OS aktualizovaného na nejnovější verzi poskytovanou společností Sony. Před provedením níže uvedených operací se doporučuje přečíst si popis postupů až do konce, stáhnout všechny potřebné soubory na disk počítače. Samozřejmě, než začnete vyměňovat operační systém v zařízení, měli byste informace z něj uložit do zálohy jakýmkoli dostupným / preferovaným způsobem!
Pozornost! Dokončení kroku č. 1 bude mít za následek odstranění všech uživatelských dat z paměti smartphonu a krok č. 2 bude mít za následek dočasnou neschopnost zavést systém Android!
Krok 1: Odemkněte bootloader oficiální metodou
Jelikož hlavním nástrojem, pomocí kterého jsou vlastní firmwarové verze integrovány do SXZ, je obnova TWRP, první věcí je instalace prostředí pro obnovení do zařízení. Navzdory existenci metod, které umožňují instalaci obnovy na zařízení s uzamčeným zavaděčem, nejsprávnějším krokem, pokud bude rozhodnuto o přechodu na vlastní OS, bude počáteční odemčení zavaděče. Oficiální metoda je taková.
- Zkontrolujeme stav bootloaderu, možnost jeho odemčení, jak je popsáno v první části tohoto materiálu.
- Zjistěte IMEI přiřazený zařízení. Je to velmi jednoduché - stačí zadat kombinaci do „dialeru“
*#06#... Okno, které se zobrazí jako výsledek, ukazuje identifikátor, jehož hodnota musí být opravena jakýmkoli pohodlným způsobem - bude dále potřeba. - Sledujeme následující odkaz na webovou stránku služby odblokování bootloaderu na oficiálním webu Sony Mobile:
![Webová stránka pro odemknutí oficiálního zavaděče telefonu Sony Xperia Z]()
Stránka pro odemčení bootloaderu Sony Xperia na oficiálních stránkách výrobce
- Posuňte webovou stránku dolů do dolní části rozevíracího seznamu "Přístroj", Klikněte na to.
- Vyberte si ze seznamu „Xperia Z“.
- Posuňte stránku dolů ještě trochu a zadejte do pole „Zadejte IMEI, IDID nebo MEID“ identifikátor tohoto zařízení.
- Po poskytnutí dat IMEI systému jsme nastavili zaškrtávací políčka umístěná poblíž dvou modře zvýrazněných položek a poté klikněte na "Předložit".
- Přepíšeme hodnoty odemykacího kódu vygenerovaného systémem, nebo spíše zkopírujeme do textového souboru - jedná se o kombinaci znaků pod nápisem „Váš odemykací kód pro IMEI_value“.
- Dále připojíme telefon v režimu „FASTBOOT“ do počítače.
- Spustili jsme konzolu Windows.
![Sony Xperia Z spouští příkazový řádek Windows pro práci s telefonem přes Fastboot]()
Více informací: Spuštění příkazového řádku v systému Windows
- Následující příkazy postupně zasíláme do telefonu. Po zadání a kontrole syntaxe každé instrukce klikněte na „Enter“:
-
cd c: rychlý start- přejděte do složky pomocí nástroje Fastboot. -
fastboot zařízení- kontrola faktoru viditelnosti smartphonu v požadovaném režimu systémem. Odezvou konzoly by mělo být sériové číslo Xperia Zet. - Příkaz k přímému odblokování bootloaderu:
fastboot -i 0x0fce oem unlock 0x RECEIVED ON_SITE_UNLOCK_CODE
![Příkaz konzoly Sony Xperia Z přejde do adresáře Fastboot a v budoucnu odemkne bootloader]()
![Sony Xperia Z Fastboot - příkaz ke kontrole viditelnosti zařízení systémem]()
![Sony Xperia Z Fastboot-Command pro odemčení modelu bootloaderu]()
-
- Po obdržení odpovědi konzoly
Dobře [X.XXX] dokončeno. celkový čas: X.XXXsmůžete odpojit smartphone od počítače, zapnout jej a přepsat nastavení z výroby. - Posledním krokem je kontrola stavu bootloaderu popsaného v první části článku ("Výcvik") metoda.
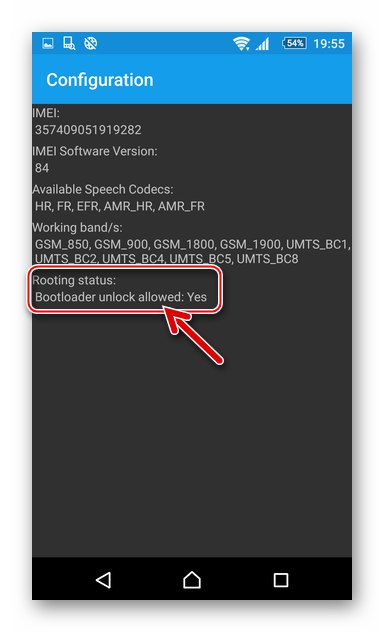
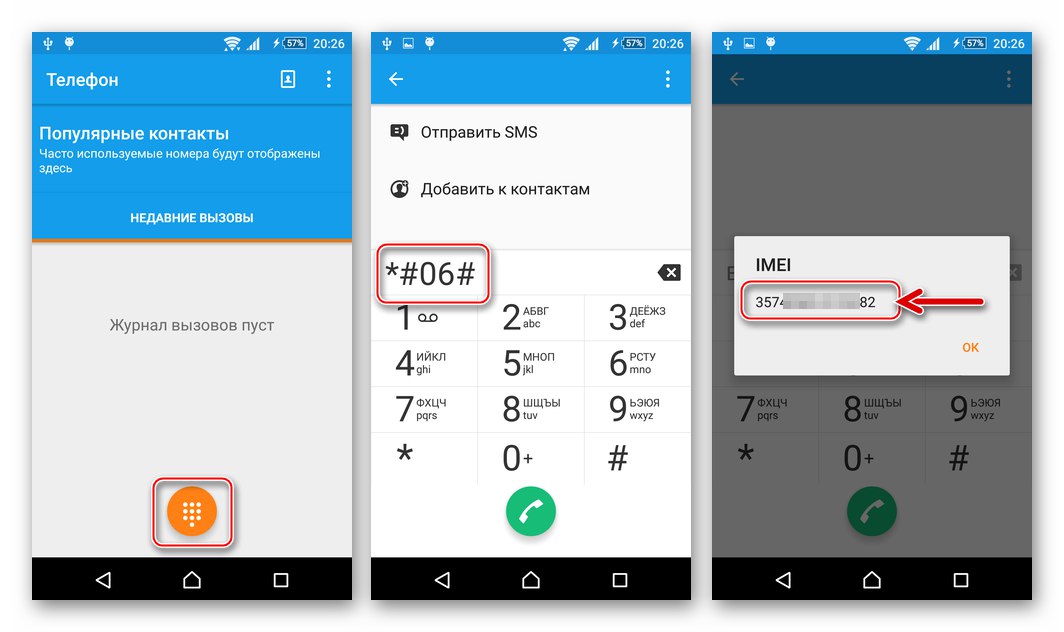
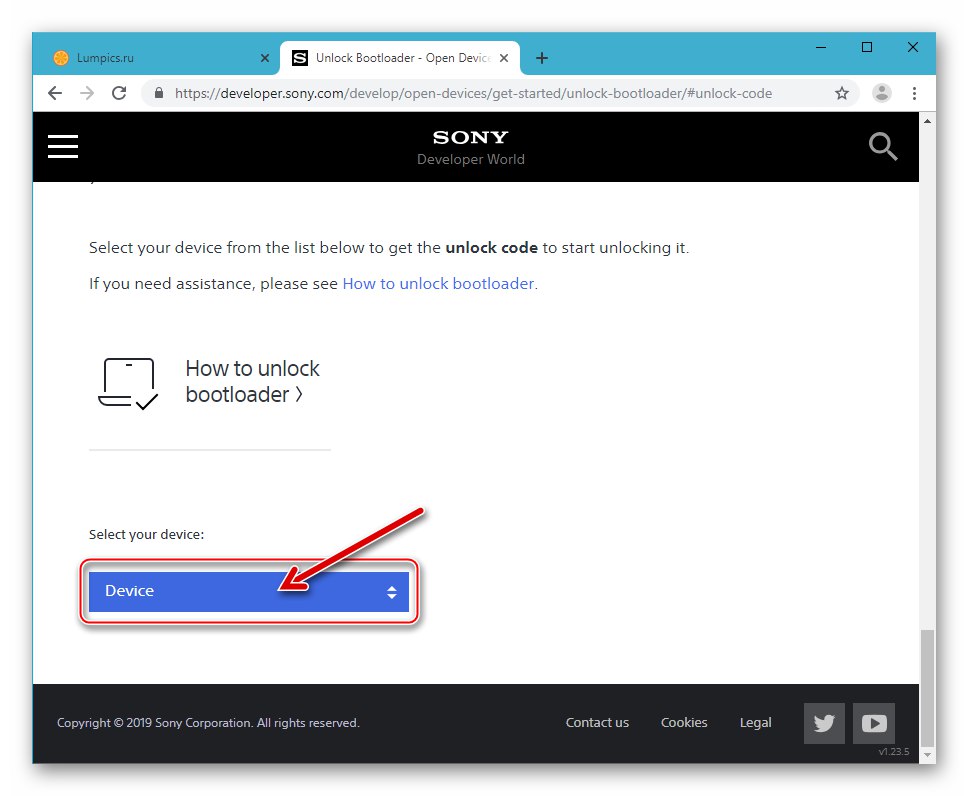
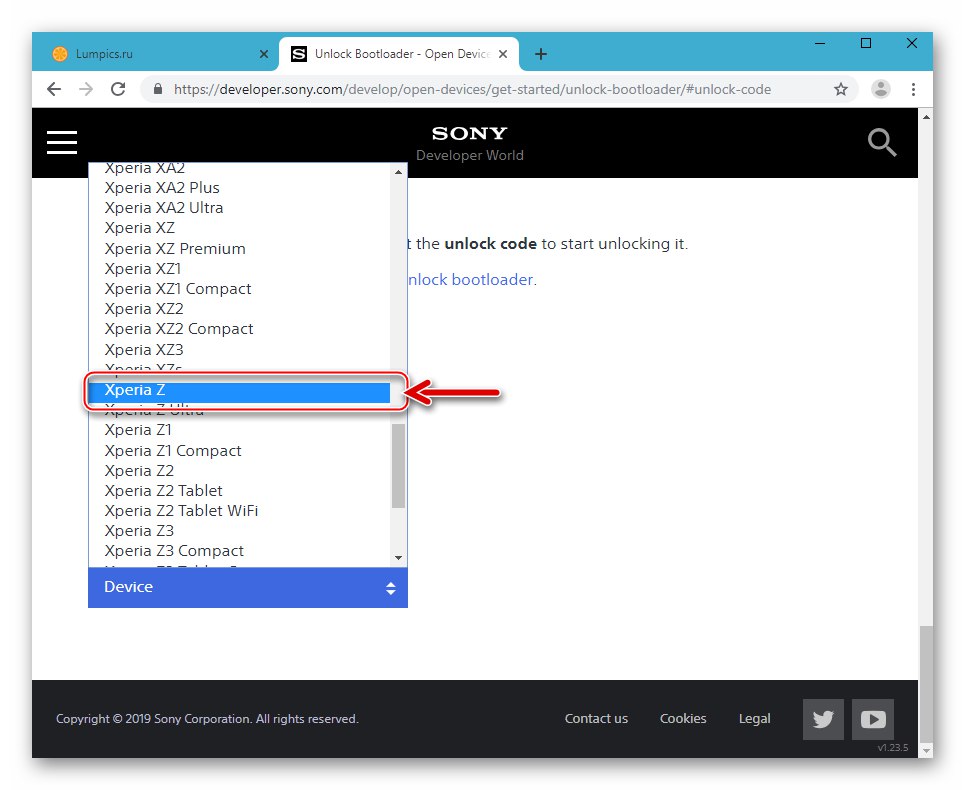
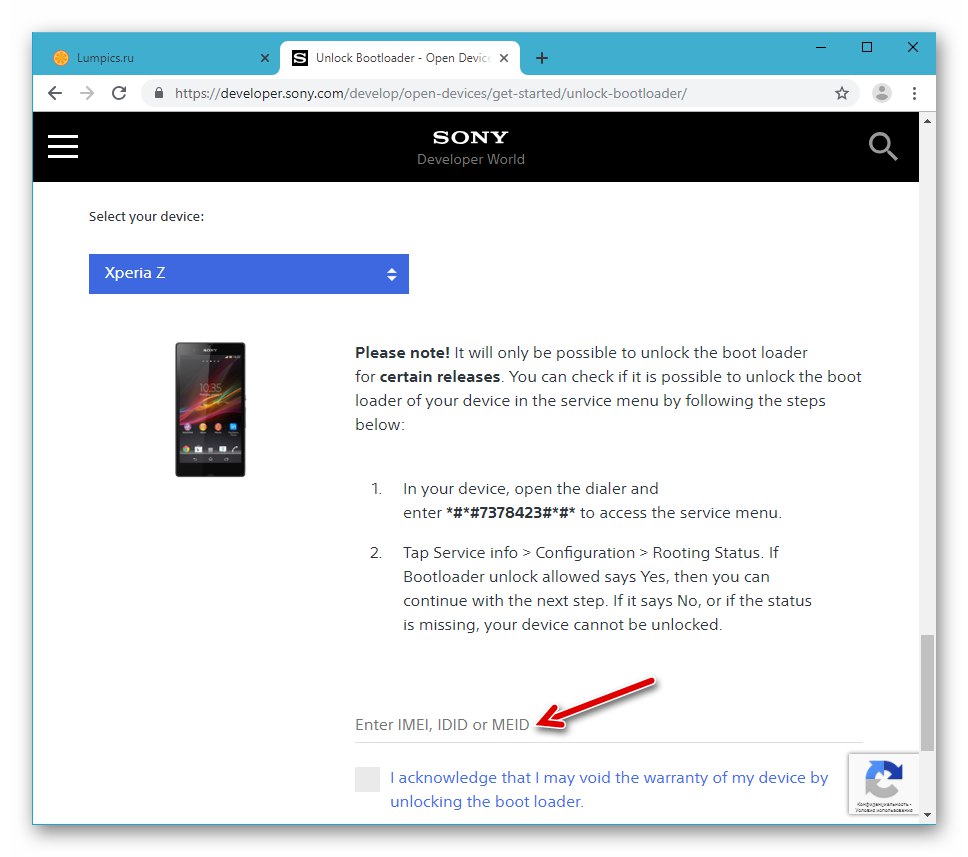
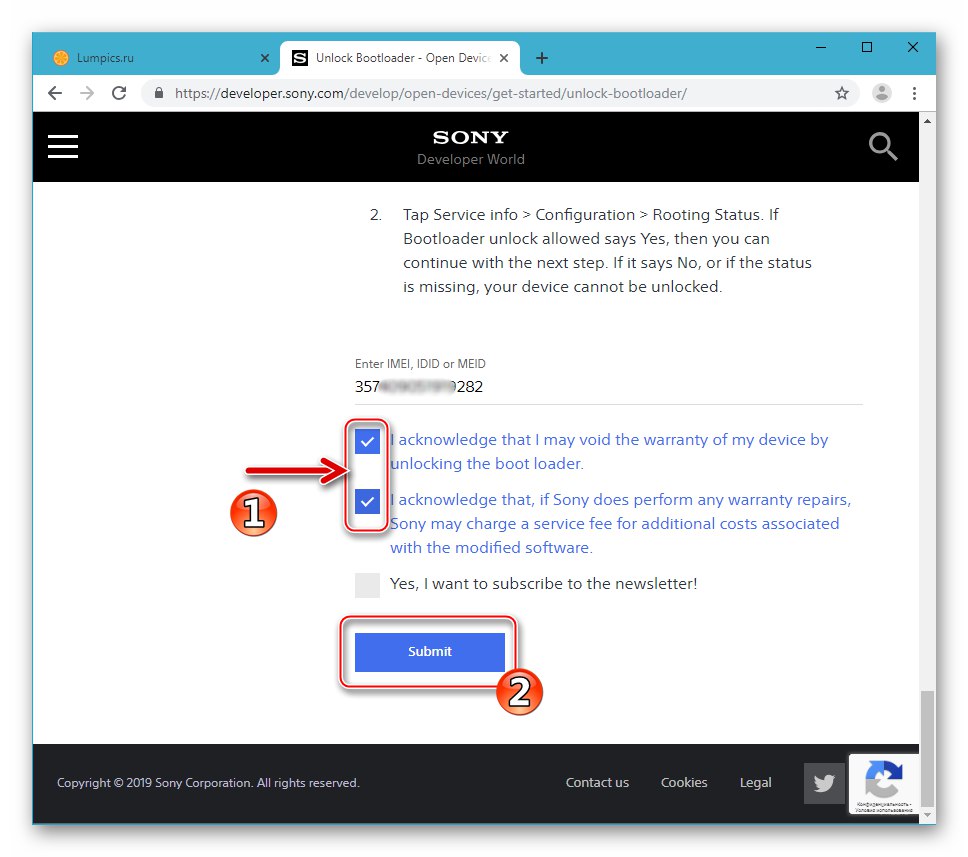
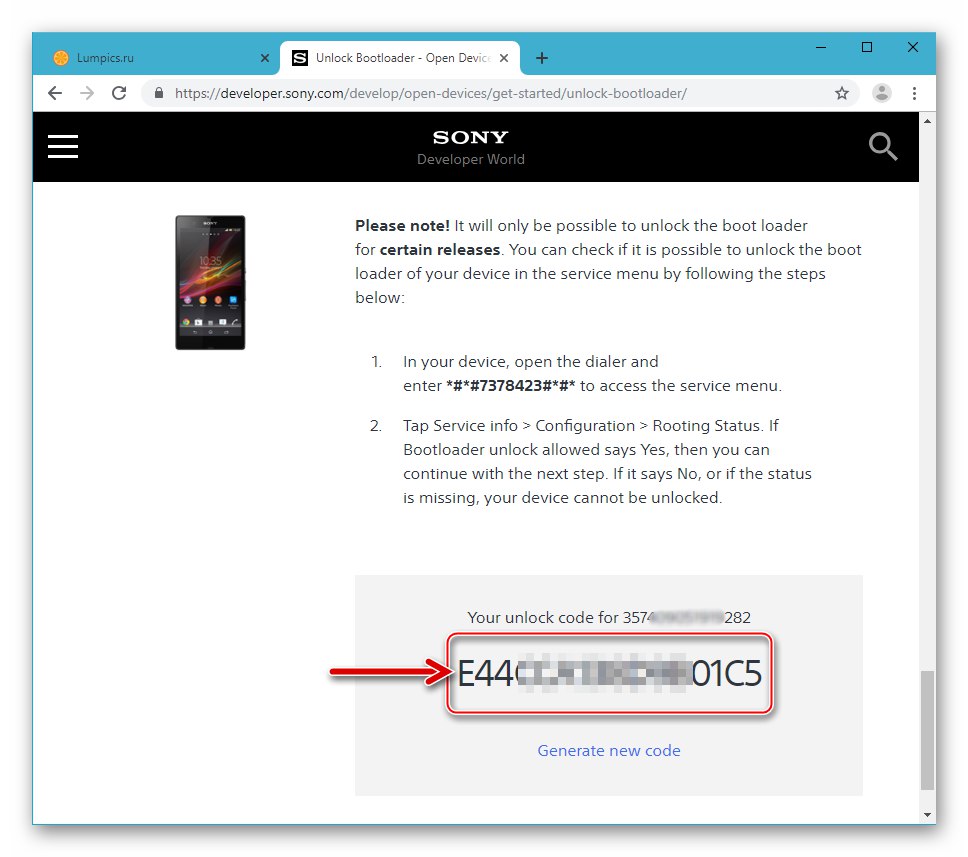
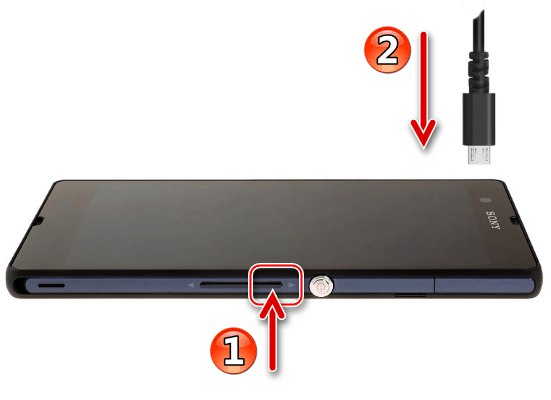
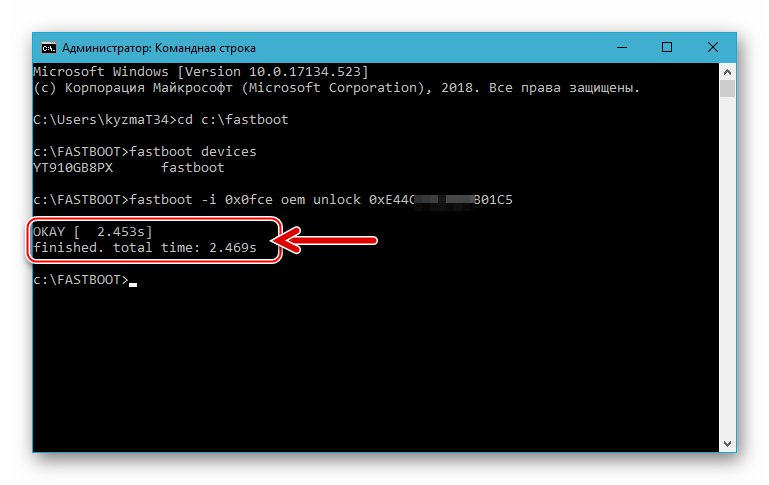
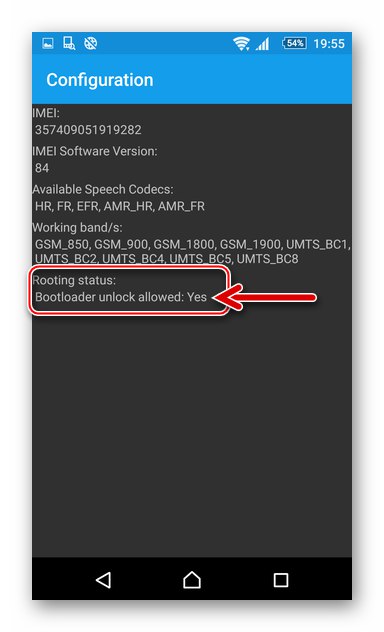
Krok 2: Nainstalujte TWRP
Po odemčení bootloaderu nejsou žádné překážky pro vybavení Sony Ixperia Z vlastní obnovou. Stojí za zmínku, že instalaci prostředí v SXZ lze provést pomocí různých metod a všechny se poněkud liší od podobných operací prováděných s ohledem na zařízení jiných značek. Níže je uveden nejracionálnější a nejjednodušší způsob instalace TWRP na model.
Stáhněte si TeamWin Recovery (TWRP) v3.2.1 pro Sony Xperia Z
- Stáhněte a rozbalte balíček z výše uvedeného odkazu.
- U dvou souborů získaných v důsledku provedení předchozího odstavce instrukce provedeme následující:
- twrp-3.2.1-0-yuga.img - vložte jej do adresáře pomocí nástroje konzoly Fastboot.
- twrp-3.2.1-0-yuga.zip - zkopírujte na paměťovou kartu nainstalovanou v zařízení.
![Obrázek Sony Xperia Z TWRP v adresáři pomocí Fastboot]()
- Připojujeme se k počítači Xperia Z v režimu „FASTBOOT“... Spustíme příkazový řádek Windows.
- Dále přejděte pomocí příkazu pomocí příkazu Fastboot do složky
cd s: fastboota poté ověřte, zda je telefon v systému viditelný, zadánímfastboot zařízení - Obnovu provedeme flash do systémového oddílu "Boot" paměť SXZ.
fastboot flash boot twrp-3.2.1-0-yuga.img - Restartujeme smartphone pomocí následujícího příkazu (prostředí pro obnovení TVRP se automaticky spustí):
rychlý restart - Ve spuštěné obnově TWRP:
- Přepneme na ruské jazykové rozhraní (tlačítko Zvolte jazyk) a poté posuňte jezdec „Povolit změny“ doprava.
- Tapay "Instalace" na hlavní obrazovce prostředí a potom stiskněte tlačítko „Výběr disku“ a nastavte polohu přepínače blízko „Micro SDCard“... Stisknutím tlačítka potvrďte přechod na práci s vyměnitelným médiem "OK".
- Najděte soubor twrp-3.2.1-0-yuga.zip v seznamu zobrazených "Průvodce" prostředí a dotkněte se jeho názvu. Na další obrazovce aktivujeme „Přejeďte po firmwaru“... Ve výsledku se TWRP velmi rychle zapíše do sekce „FOTA“ paměť zařízení.
![Sony Xperia Z TWRP přepínání jazyka rozhraní, aktivace Povolit změny]()
![Sony Xperia Z TWRP přechází na vyměnitelné úložiště]()
- Tím je zařízení SXZ doplněno upraveným obnovením, můžete přejít k dalšímu kroku - instalaci vlastní.
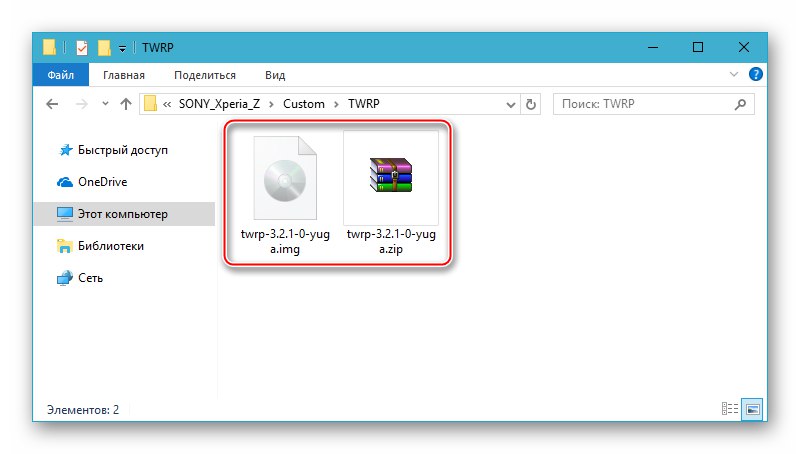
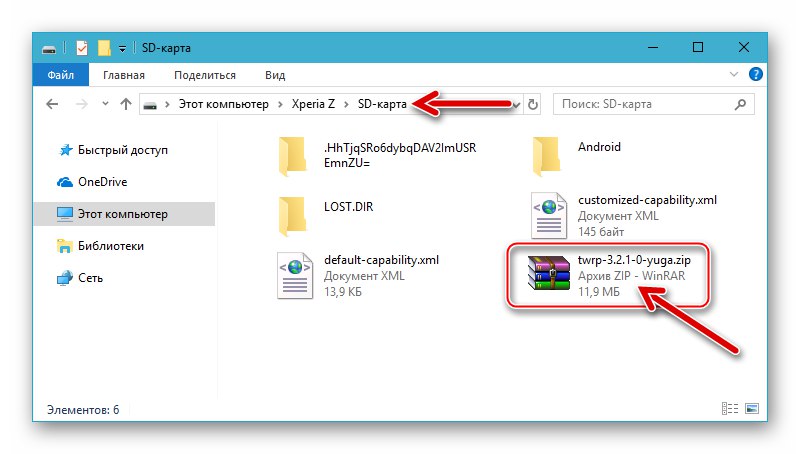
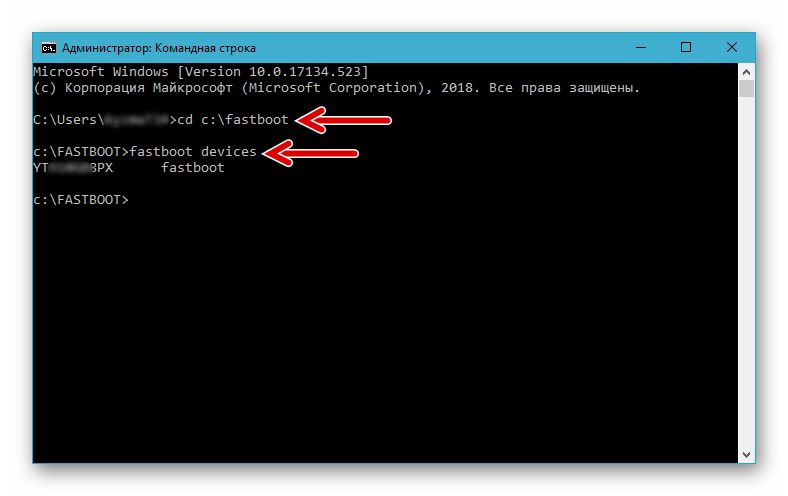
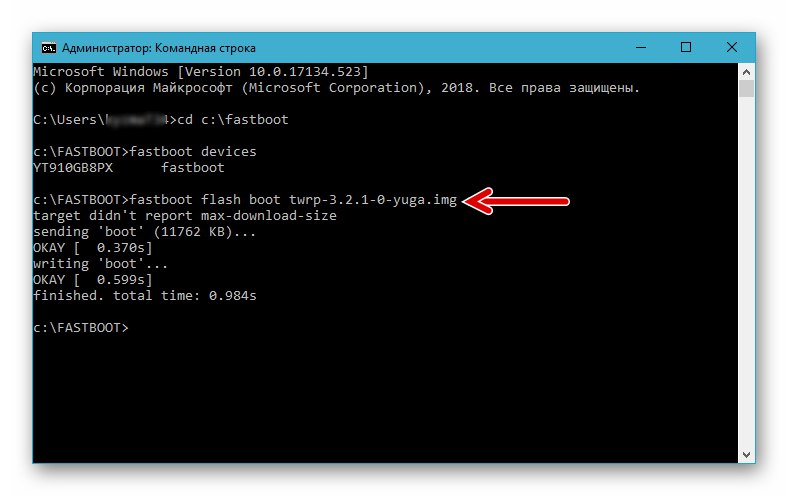
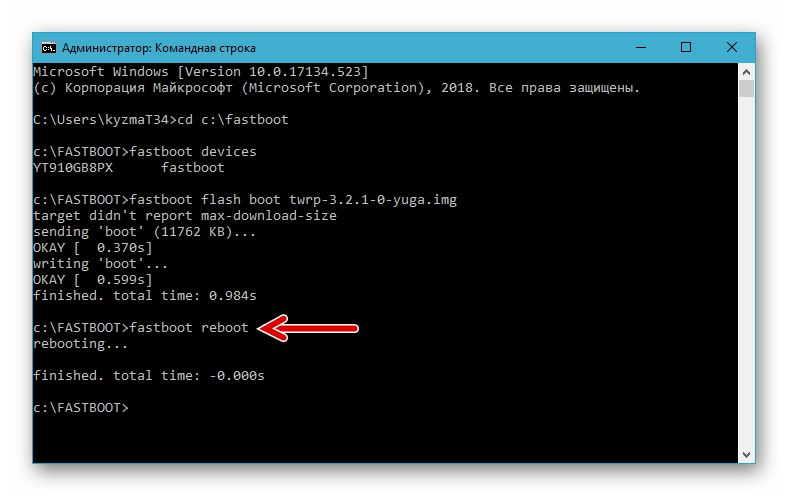
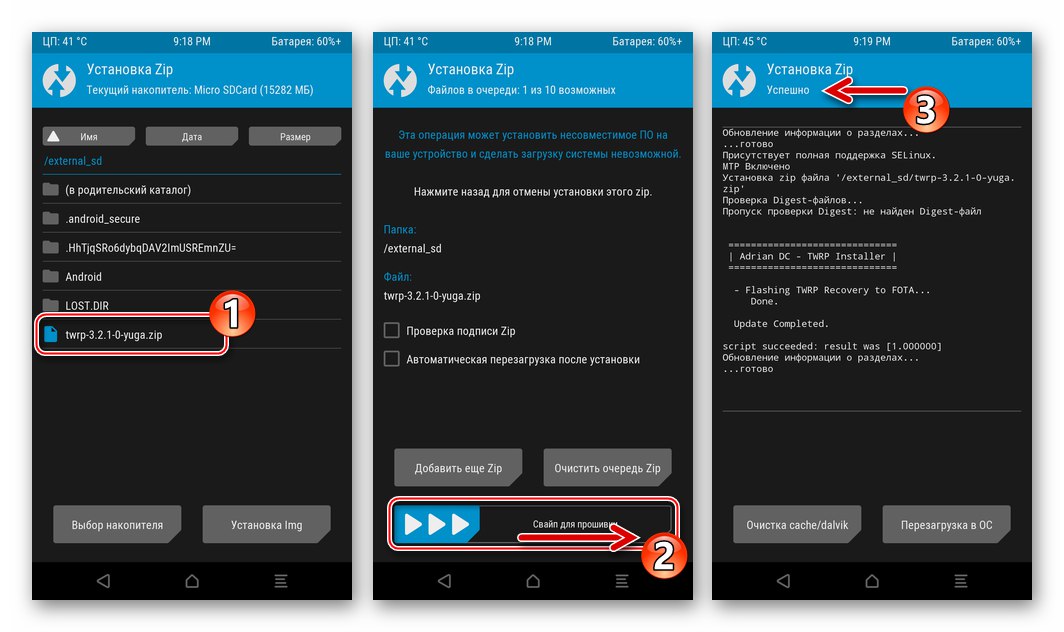
Přečtěte si také: Jak nainstalovat firmware do zařízení Android přes TWRP
Krok 3: Instalace neoficiálního firmwaru
Verze nainstalovaná jako výsledek výše uvedených dvou kroků 3.2.1 Prostředí pro obnovení TVRP otevírá možnost instalace jakéhokoli vlastního firmwaru v Sony Xperia Zet, s výjimkou těch, které jsou založeny na Android Lollipop. Níže je například nainstalován jeden z nejnovějších neoficiálních OS pro SXZ v době psaní - Resurrection Remix OS na základně Android 8.1 Oreo.
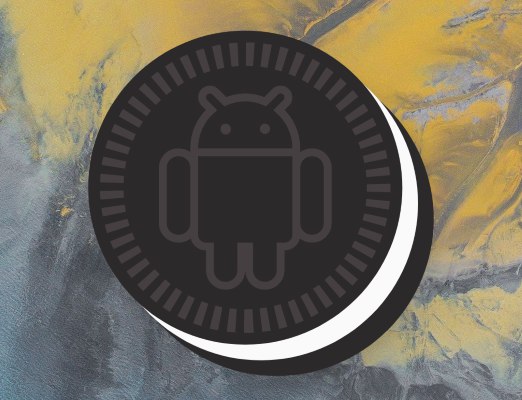
Stáhněte si vlastní firmware Sony Xperia Z Ressurectoin Remix OS založený na Android 8.1 Oreo
Všimněte si, že podle následujících pokynů lze nainstalovat nejen ten, který je navržen z výše uvedeného odkazu, ale také další vlastní, které jsou založeny na Kit Kat, Ibišek, Nugát, Oreo, Koláč.
- Stáhněte si zip soubor obsahující neoficiální OS.
-
Pokud plánujete použití ve vlastním prostředí služby a aplikace od Google, stáhněte si balíček Gapps pro nainstalovaný OS a určený k instalaci přes TWRP, podle pokynů v článku:
![Sony Xperia Z Download Gapps pro vlastní firmware založený na Androidu 8.1 Oreo]()
Více informací: Instalace služeb a aplikací Google na vlastní firmware Android
- Zkopírujte firmware a balíček OpenGapps na paměťovou kartu zařízení. To lze provést předem pomocí čtečky karet, stejně jako bootováním do TWRP a připojením smartphonu k PC. Ve třetí verzi je zařízení v systému Windows definováno stejným způsobem, jako když je načteno v systému Android, to znamená, že je k dispozici vyměnitelné úložné zařízení a lze do něj umístit libovolné soubory.
-
Záloha. Vzhledem k tomu, že není možné zaručit, že proces instalace OS prostřednictvím TVRP proběhne bez chyb a v budoucnu již nebude nutné obnovovat data v jednotlivých nebo všech oblastech paměti zařízení, doporučuje se před instalací každého firmwaru vytvořit zálohy systému - díky funkci obnovení je to velmi jednoduché.
- Klikněte na TWRP "Záloha"... Na další obrazovce zkontrolujte, zda je pro ukládání dat vybráno vyměnitelné úložiště. Dále označte části umístěné v kopii zaškrtnutím, posunutím „Začněte přejetím prstem“.
- Čekáme na dokončení procedury ukládání dat, po které se vrátíme na hlavní obrazovku prostředí.
![Sony Xperia Z TWRP uložení zálohy systému na paměťovou kartu před vlastním firmwarem]()
![Zálohování Sony Xperia Z TWRP před vlastním firmwarem]()
-
Úplné vymazání, tj. Kompletní formátování téměř všech oblastí ve vnitřní paměti telefonu. Tento postup je nezbytný pro správnou instalaci a další bezproblémové fungování mobilního OS.
- V hlavní nabídce TVRP vyberte "Čištění"pak se dotkněte „Selektivní čištění“... V seznamu, který se otevře, je nutné umístit značky vedle všech názvů sekcí s výjimkou „Micro SDCard“ a „USB OTG“.
- Přesuňte se doprava „Vyčistit přejetím prstem“, počkáme na dokončení postupu a poté se vrátíme do hlavní nabídky TWRP.
![Sony Xperia Z TWRP vymaže oddíly paměti telefonu před vlastním blikáním]()
![Proces formátování paměti Sony Xperia Z pomocí TWRP]()
-
Instalace vlastního OS a zároveň se integrace služeb a aplikací Google do ní provádí dávkovým způsobem:
- Tam "Instalace" Podívejte se na seznam základních akcí dostupných prostřednictvím TWRP. Dále se nejprve dotkneme názvu vlastního balíčku zip OS. Na další obrazovce klepněte na „Přidat další zip“.
- Vybrali jsme si hned „Open_gapps ... zip“... Chcete-li začít instalovat balíčky s operačním systémem a dalšími součástmi, aktivujte je „Přejeďte po firmwaru“.
- Počkáme nějakou dobu, než budou komponenty upraveného operačního systému a poté služby Google nasazeny ve vnitřní paměti zařízení.
- Po dokončení všech postupů se v horní části obrazovky zobrazí oznámení „Zip instalace úspěšná“... Tam „Reboot to OS“ - zařízení se restartuje a mobilní operační systém se začne načítat.
![Sony Xperia Z instalace na zakázku pomocí TWRP, výběr firmwaru a přidání Gapps]()
![Sony Xperia Z začne hromadně instalovat firmware a Gapps přes TWRP]()
![Sony Xperia Z TWRP proces hromadné instalace firmwaru a mezer]()
![Vlastní instalace firmwaru Sony Xperia Z TWRP je dokončena, restartujte]()
- Po čekání, až se na obrazovce zobrazí seznam dostupných jazyků rozhraní, určíme hlavní parametry Androidu.
![Sony Xperia Z Výběr základního nastavení pro vlastní firmware po instalaci prostřednictvím TWRP]()
- Tím je instalace upraveného OS dokončena pomocí vlastní obnovy. Nyní můžete přejít k objevování nových příležitostí
![Neoficiální firmware Sony Xperia Z založený na Androidu 8.1 - Ressurection Remix OS]()
a využívání programově transformované Sony Ixperia Zet.
![Sony Xperia Z Custom Firmware Ressurection Remix OS 6.2.0 Android 8.1]()
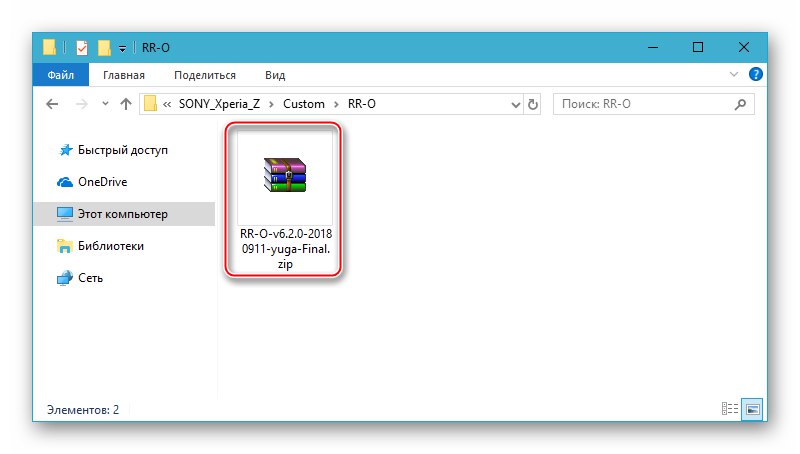
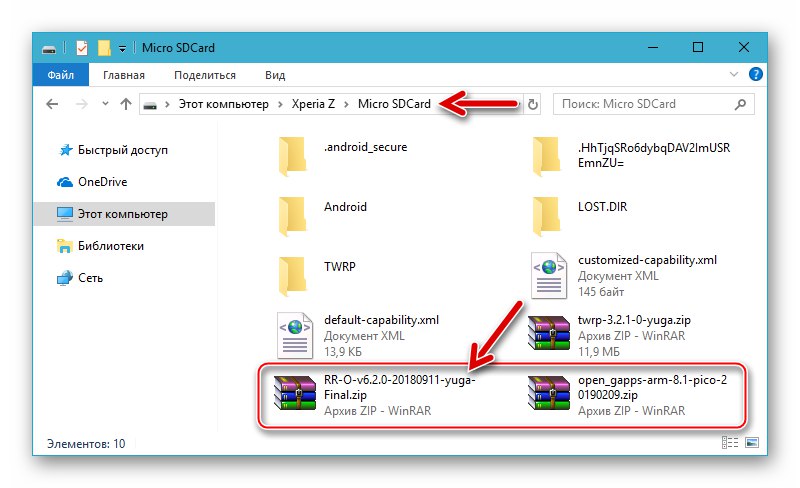
Metoda 4: Vrácení systémového softwaru do stavu z výroby
Pokud potřebujete nebo chcete vrátit systémový software Sony Xperia Z do stavu z výroby, měli byste projít dvěma hlavními fázemi, z nichž jedna již byla diskutována výše v tomto materiálu.
Krok 1: Instalace oficiální verze systému
Obecně platí, že pro návrat k oficiálnímu Androidu po instalaci zvyku, což znamená přítomnost odemčeného bootloaderu, byste měli použít aplikaci Flashtool popsanou výše v článku, to znamená, že přesně postupujte podle pokynů „Metoda 2“... Současně existuje jedna nuance, kterou je třeba projednat samostatně. Během experimentů s vytvořením tohoto materiálu bylo zjištěno, že instalace nejnovějších oficiálních sestav Android 5 po přizpůsobení nemusí vždy přinést požadovaný výsledek - v některých případech se nainstalovaný systém nespustí. Proto se doporučuje postupovat následovně:
- Nainstalujte si balíček ftf s oficiálním Androidem 4.4 pomocí Flashtool. Sestavy KitKat pro úpravy C6602 a C6603 si můžete stáhnout z následujících odkazů.
- Nainstalujte si Android 5 také přes Flashtool. Buď zablokujeme bootloader (další krok této instrukce) a teprve poté upgradujeme na nejnovější verzi OS prostřednictvím Xperia Companion („Metoda 1“ z článku popsaného výše).
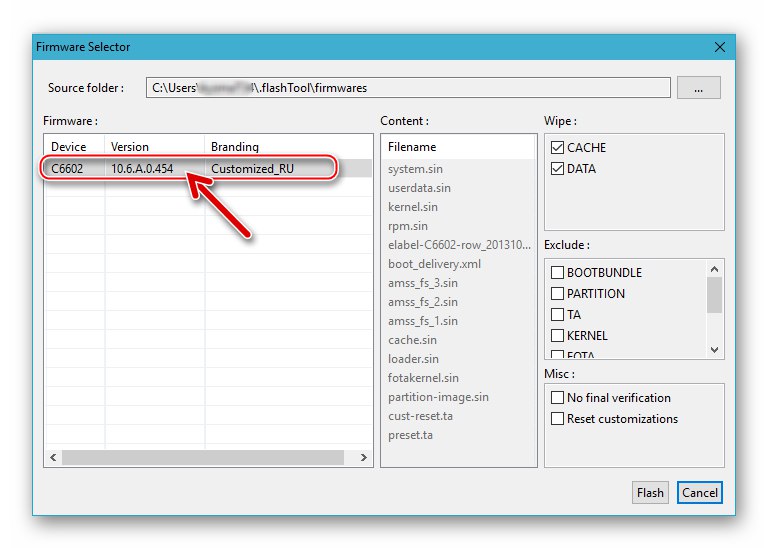
Stáhněte si oficiální firmware Flashtool pro smartphone Sony Xperia Z C6602_10.6.A.0.454 Android 4.4
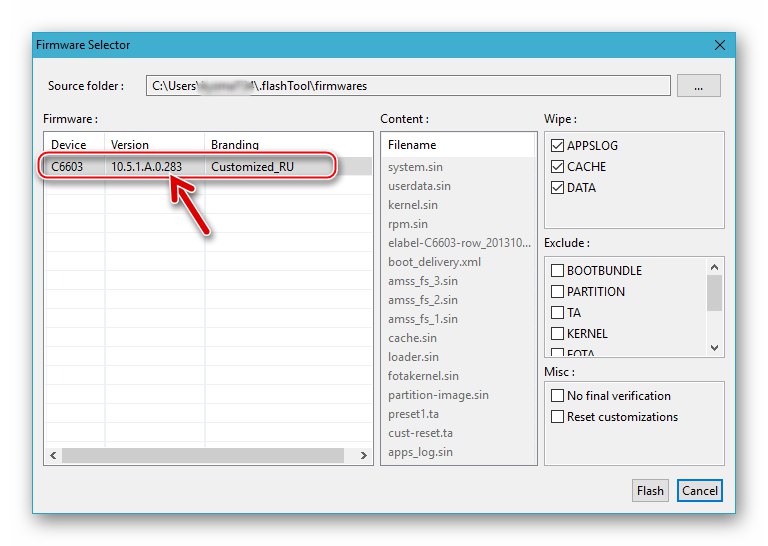
Krok 2: Blokujte zavaděč
Po nainstalování oficiálního systému do zařízení můžete provést postup zámku bootloaderu. Z tohoto důvodu se výše zmíněný a použitý Flashtool používá opakovaně a proces návratu bootloaderu do stavu „zavřeno“ je následující:
- Spustíme blikač a připojíme smartphone k počítači v režimu „FLASHMODE“.
- V okně Flashtool stiskněte tlačítko „BLU“.
- V okně „Průvodce odemknutím bootloaderu“zobrazující IMEI a UNLOCK_CODE, stiskněte „Znovu zamknout“.
- Po dokončení postupu blokování, který bude indikován zprávou, která se objeví v poli protokolu „Relock dokončen“, odpojte kabel od zařízení a zapněte jej. Po spuštění systému Android můžete zkontrolovat stav bootloaderu - nyní je „zavřený“.
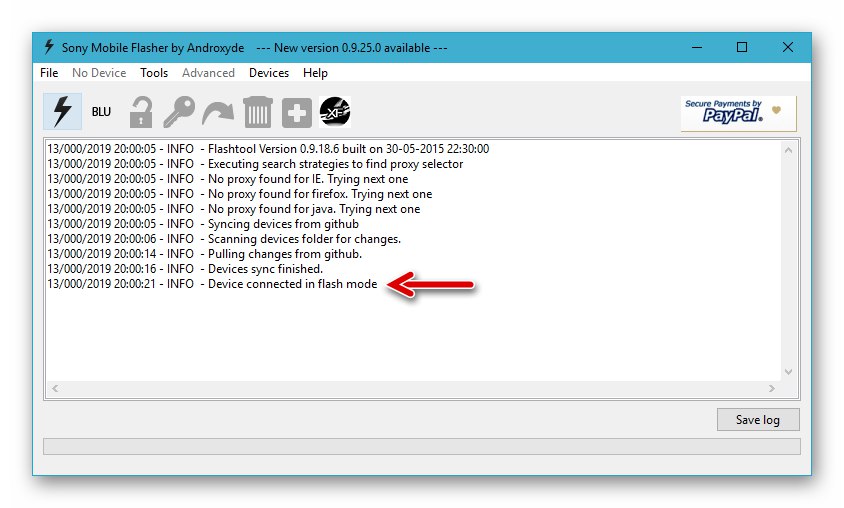
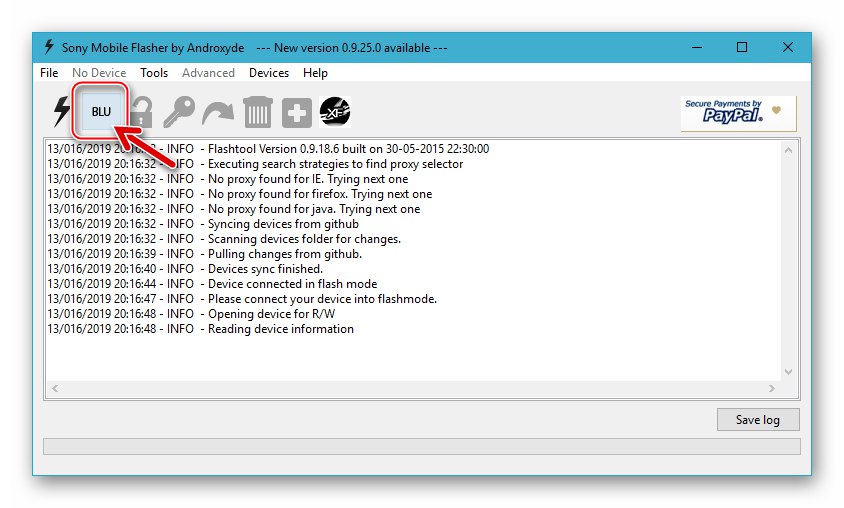
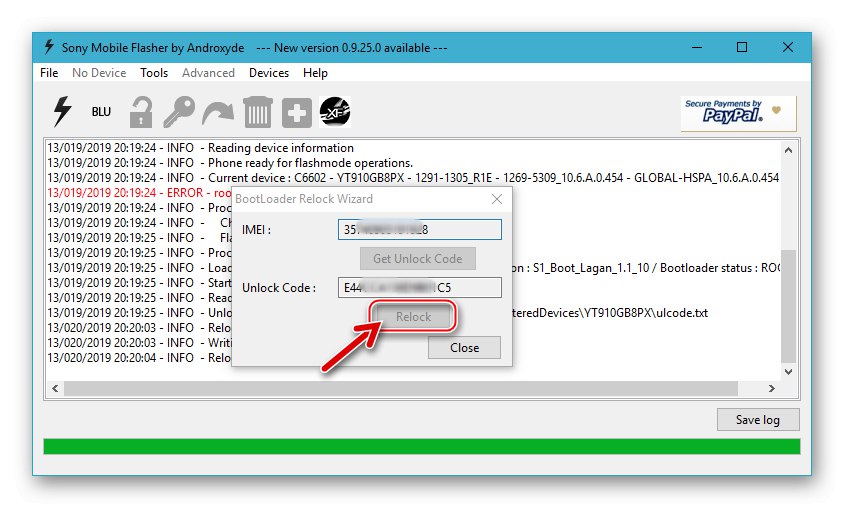
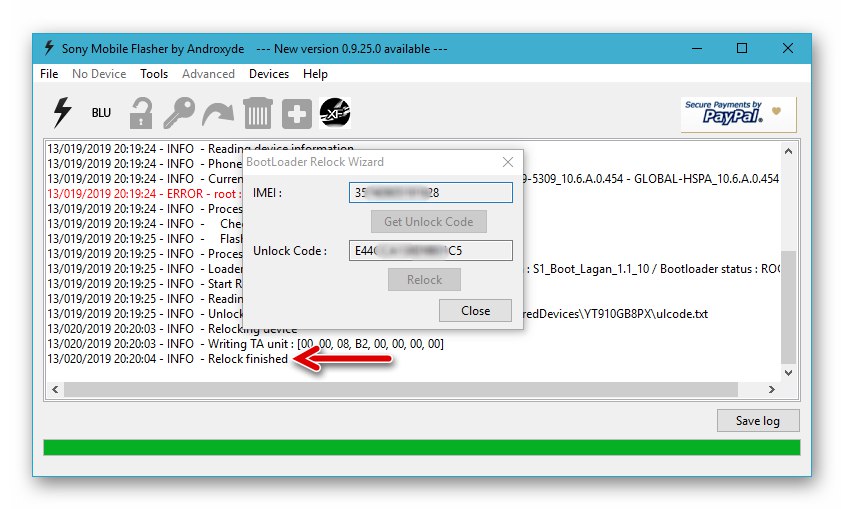
Závěr
Jak vidíte, základními faktory pro dosažení úspěchu při provádění postupů, které zahrnují přeinstalaci systému Android na jeden z vlajkových telefonů Sony minulých let - model Xperia Z - je správná volba softwarových nástrojů a algoritmů pro jejich použití. Pokud budete postupovat podle osvědčených pokynů, každý uživatel může samostatně provést firmware zařízení.