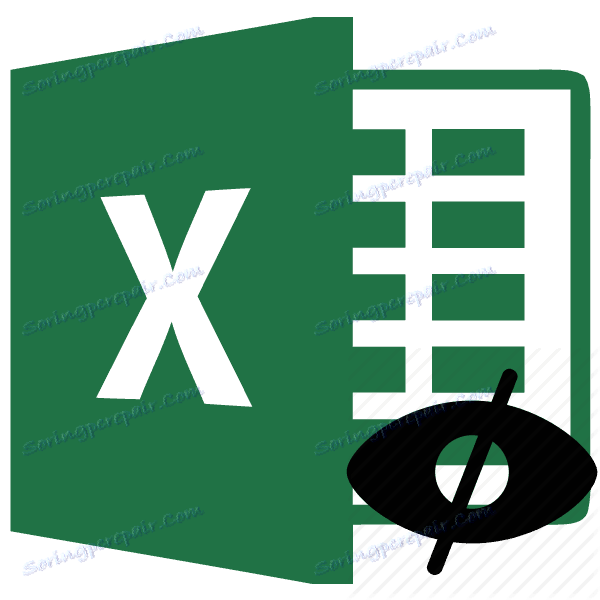Skrytí vzorce v aplikaci Microsoft Excel
Někdy při vytváření dokumentu s výpočty musí uživatel skrýt vzorce z očí ostatních lidí. Za prvé, taková potřeba je způsobena neochotou uživatele, že outsider chápe strukturu dokumentu. V aplikaci Excel můžete skrýt vzorce. Budeme chápat, jak to lze udělat různými způsoby.
Způsoby skrytí vzorce
Není pro nikoho tajemstvím, že pokud je v buňce tabulky Excel existovat vzorec, můžete ji vidět ve vzorové liště jednoduchým výběrem této buňky. V některých případech je to nežádoucí. Například pokud chce uživatel skrýt informace o struktuře výpočtů nebo prostě nechce, aby se tyto výpočty změnily. V tomto případě je logickou akcí skrýt funkci.
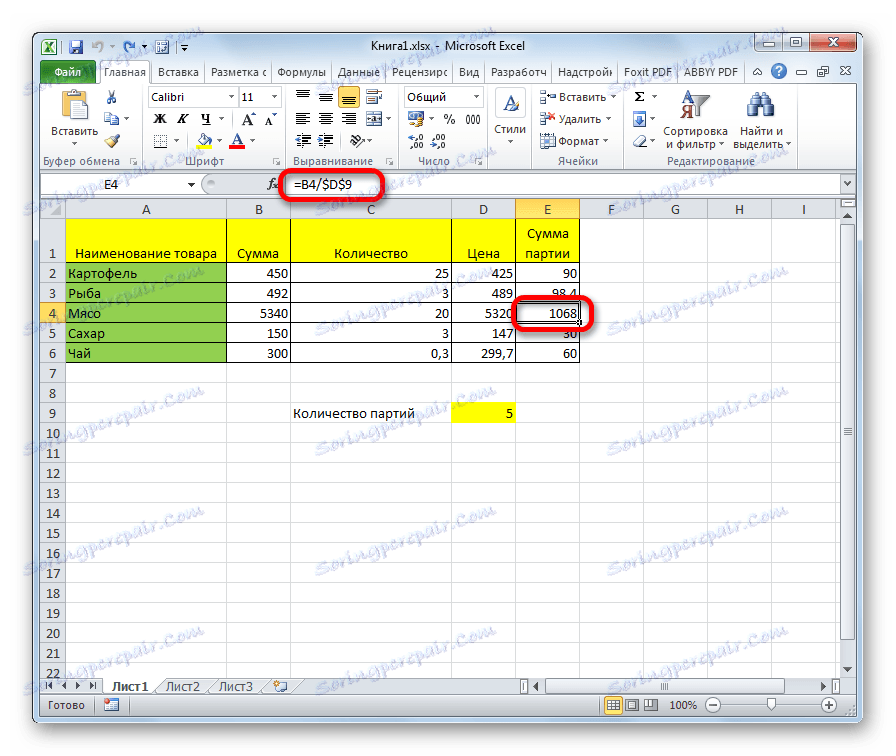
Existují dva hlavní způsoby, jak to udělat. První z nich je skrytí obsahu buňky, druhá cesta je radikálnější. Při jeho použití je uložen zákaz alokace buněk.
Metoda 1: Skrytí obsahu
Tato metoda nejvíce odpovídá úkolům nastaveným v tomto tématu. Když jej používáte, skryjí se pouze obsah buněk, ale žádné další omezení neexistují.
- Vyberte rozsah, jehož obsah chcete skrýt. Klepněte pravým tlačítkem na vybranou oblast. Otevře kontextovou nabídku. Vyberte "Formát buněk" . Můžete udělat něco jiného. Po výběru rozsahu zadejte na klávesnici klávesu Ctrl + 1 . Výsledek bude stejný.
- Otevře se okno "Formát buňky" . Přejděte na záložku "Ochrana" . Zaškrtávací políčko vedle položky "Skrýt vzorce" . Značka z parametru "Chráněná buňka" může být odstraněna, pokud neplánujete blokovat rozsah změn. Nejčastěji je však ochrana před změnami hlavním úkolem a skrývání vzorců je dodatečné. Proto jsou ve většině případů obě políčka ponechána aktivní. Klikněte na tlačítko "OK" .
- Po zavření okna přejděte na kartu "Přehled" . Klikněte na tlačítko "Chránit list" v panelu nástrojů "Změny" na pásu karet.
- Otevře se okno, ve kterém zadáte heslo. Budete-li chtít v budoucnu odstranit ochranu, bude to nutné. Všechna ostatní nastavení se doporučují ponechat ve výchozím nastavení. Poté klikněte na tlačítko "OK" .
- Otevře se další okno, ve kterém musíte znovu vytočit dříve zadané heslo. To se provádí tak, že uživatel kvůli zavedení nesprávného hesla (například v změněném uspořádání) neztratil přístup ke změně listu. Potom po vložení výrazu klíče klikněte na tlačítko "OK" .
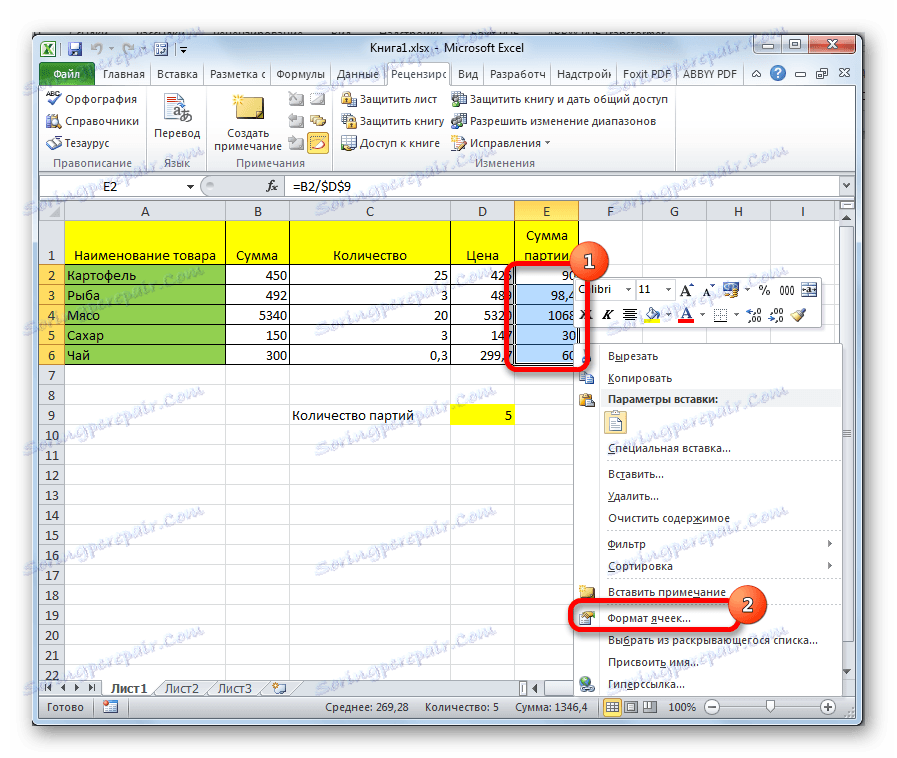
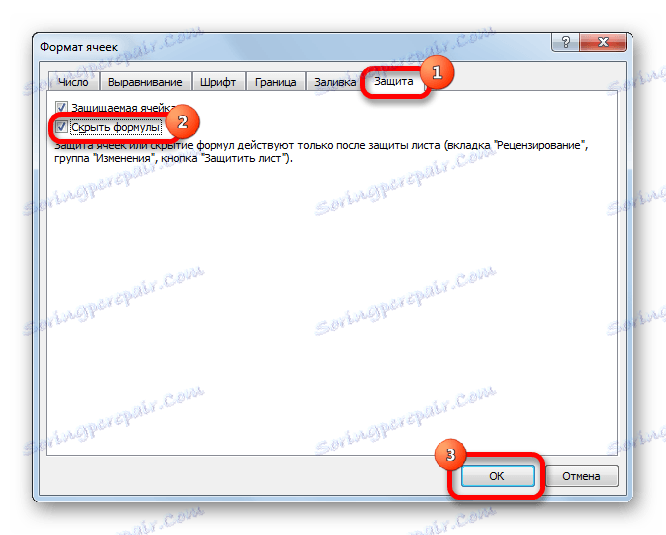

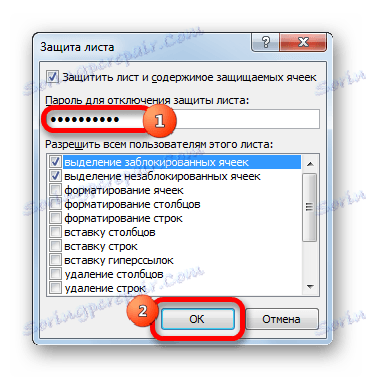

Po těchto akcích budou vzorce skryté. Ve vzorovém řádku chráněného rozsahu jejich výběr nezobrazí nic.
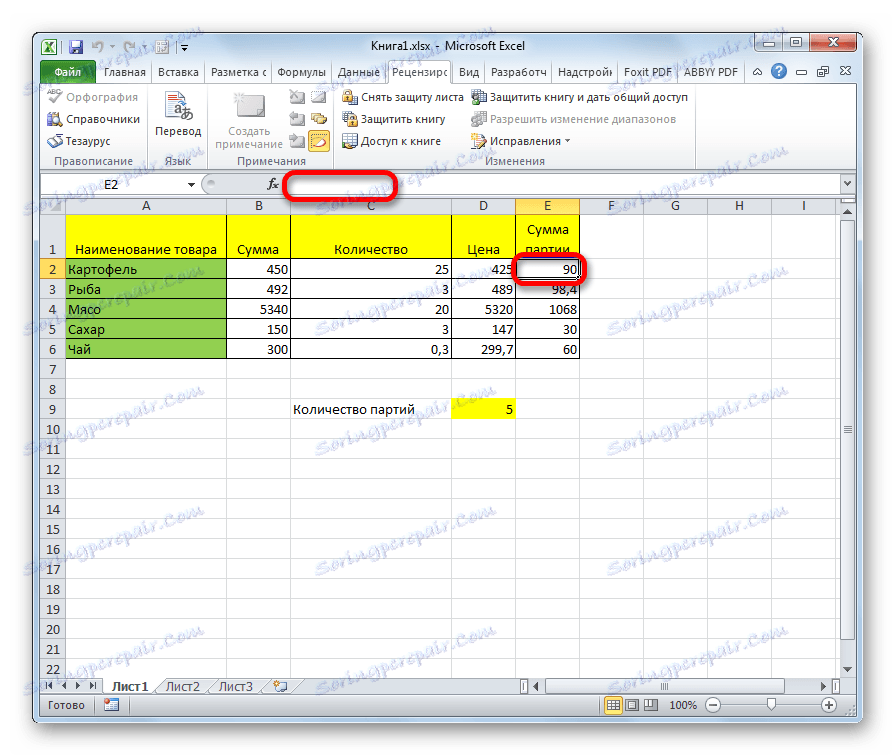
Metoda 2: Zakázání výběru buněk
To je radikálnější způsob. Jeho aplikace ukládá zákaz nejen zobrazení vzorců nebo editačních buněk, ale i jejich výběr.
- Nejprve je třeba zkontrolovat, zda je na kartě "Ochrana" v okně formátu vybraného rozsahu již z předchozího postupu zaškrtnuto políčko "Chráněný článek" . Ve výchozím nastavení by měla být tato součást povolena, ale není problém kontrolovat její stav. Pokud v tomto okamžiku ještě není žádná značka, měla by se dát. Pokud je vše v pořádku a je nainstalováno, stačí kliknout na tlačítko "OK" umístěné ve spodní části okna.
- Dále, stejně jako v předchozím případě, klikněte na tlačítko "Chránit list" na kartě "Přezkum" .
- Podobně jako předchozí metoda se otevře okno pro zadání hesla. Tentokrát však musíme zrušit zaškrtnutí volby "Vybrat uzamčené buňky" . Tím zakázáme provedení tohoto postupu ve vybraném rozsahu. Poté zadejte heslo a klikněte na tlačítko "OK" .
- V dalším okně, stejně jako naposledy, zopakujeme heslo a klikneme na tlačítko "OK" .
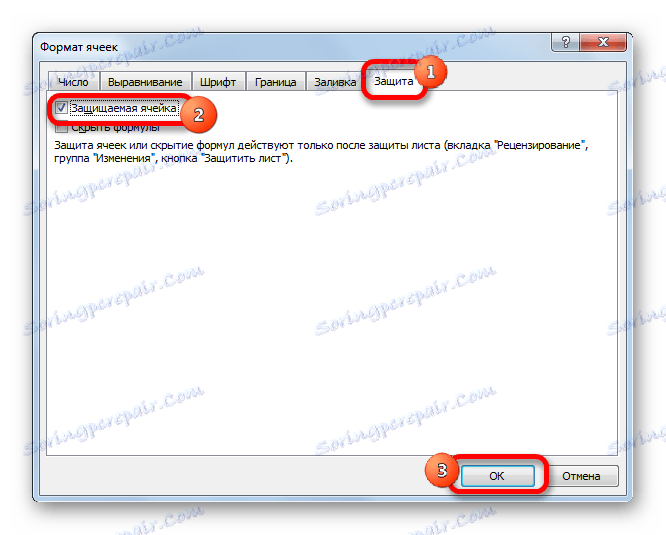



Nyní na dříve vybrané části listu nemůžeme jednoduše vidět obsah funkcí v buňkách, ale stačí je vybrat. Pokud se pokusíte provést výběr, objeví se zpráva, že rozsah je chráněn před změnami.

Takže jsme zjistili, že funkci zobrazení funkcí v panelu vzorců a přímo v buňce můžete deaktivovat dvěma způsoby. S obvyklým utajováním obsahu jsou skryty pouze vzorce, jako další možnost můžete nastavit zákaz jejich úpravy. Druhá cesta znamená přítomnost přísnějších zákazů. Když je používáte, je zablokována nejen možnost zobrazení obsahu nebo jeho úpravy, ale i výběr buňky. Která z těchto dvou voleb závisí především na přiřazených úkolech. Ve většině případů však první možnost zaručuje dostatečně spolehlivý stupeň ochrany a zablokování alokace je často zbytečným opatřením.