Zvyšte hlasitost mikrofonu v systému Windows 10
Většina počítačů a notebooků podporuje připojení mnoha periferních zařízení, včetně mikrofonu. Takové zařízení slouží k zadávání dat (záznam zvuku, hovořící hry nebo speciální programy podle typu Skype ). Upravte mikrofon v operačním systému. Dnes bychom rádi mluvili o postupu pro zvýšení hlasitosti v počítači se systémem Windows 10.
Viz též: Zapnutí mikrofonu na přenosném počítači se systémem Windows 10
Obsah
Zvyšte hlasitost mikrofonu v systému Windows 10
Vzhledem k tomu, že mikrofon lze použít k různým účelům, rádi bychom mluvili o implementaci úkolu nejen v nastavení systému, ale v různých programech. Podívejme se na všechny dostupné metody ke zvýšení hlasitosti.
Metoda 1: Programy pro záznam zvuku
Někdy chcete nahrávat zvukovou stopu pomocí mikrofonu. Samozřejmě, to lze provést pomocí standardního nástroje Windows, ale speciální software poskytuje rozsáhlejší funkce a nastavení. Zvýšení hlasitosti na příkladu UV SoundRecorder je následující:
- Stáhněte si UV SoundRecorder z oficiálních stránek, nainstalujte a spusťte. V části "Záznamové zařízení" se zobrazí řádek "Mikrofon" . Posunutím jezdce zvýšíte hlasitost.
- Nyní byste měli zkontrolovat, kolik procent zvuku bylo zvýšeno, a to kliknutím na tlačítko "Nahrát"
- Řekni něco do mikrofonu a klikněte na tlačítko "Stop" .
- Nahoře je uvedeno místo, kde byl uložen hotový soubor. Poslouchejte ho, abyste zjistili, zda se vám s aktuální úrovní hlasitosti hodí.
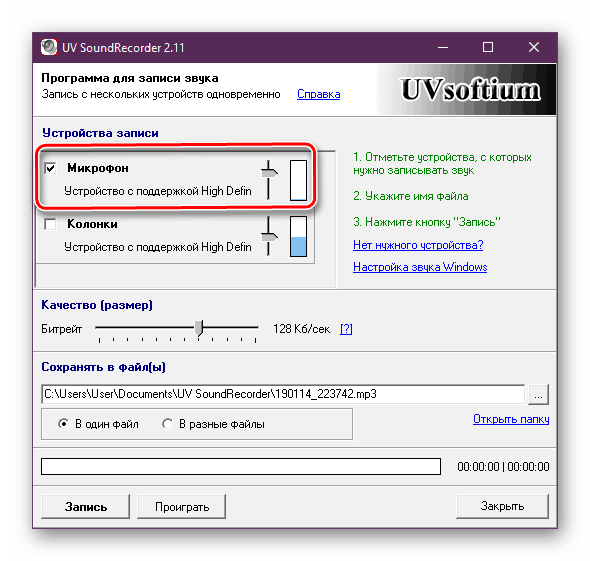
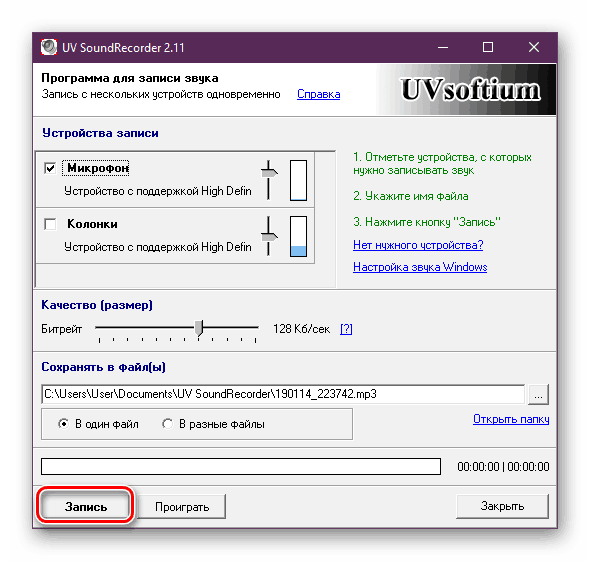
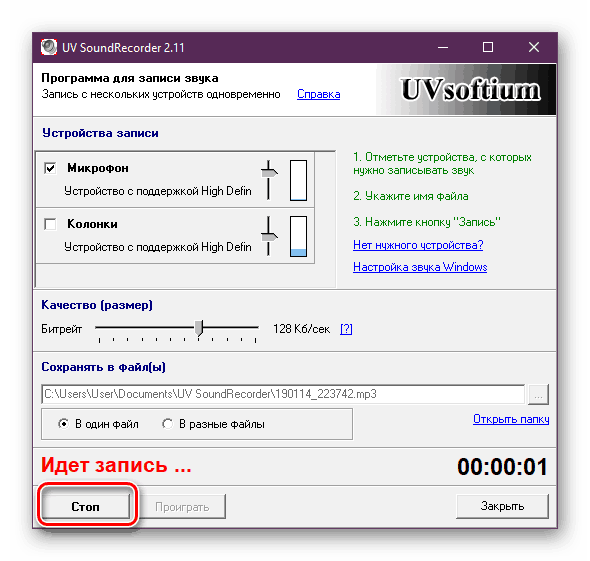
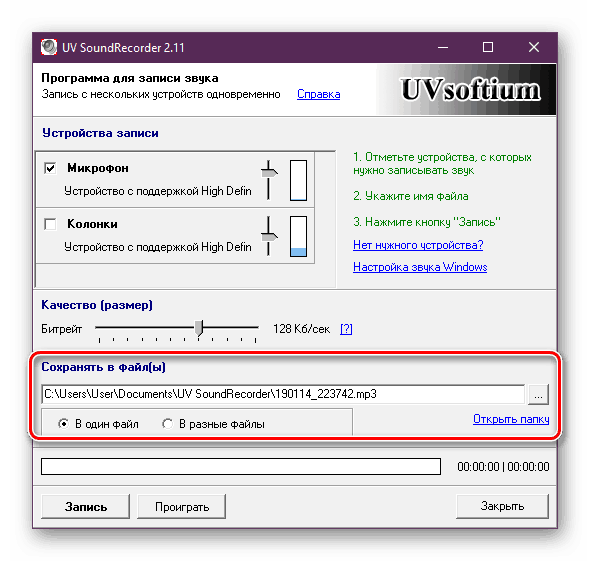
Zvyšování hlasitosti záznamového zařízení v jiných podobných programech je prakticky stejné, stačí najít pravý jezdec a odšroubovat ho na požadovanou hodnotu. Doporučujeme, abyste se seznámili s podobným softwarem pro záznam zvuku v dalším článku na následujícím odkazu.
Viz též: Programy pro záznam zvuku z mikrofonu
Metoda 2: Skype
Mnoho uživatelů aktivně používá program Skype k vedení osobních nebo obchodních konverzací prostřednictvím odkazu na video. Pro běžné jednání je zapotřebí mikrofon, jehož objem by stačilo, aby druhá osoba mohla analyzovat všechna slova, která vykládáte. Parametry rekordéru můžete upravovat přímo ve službě Skype. Podrobný návod, jak toto provést, naleznete v našem samostatném materiálu níže.
Viz též: Konfigurujeme mikrofon ve Skype
Metoda 3: Integrovaný nástroj systému Windows
Samozřejmě můžete nastavit hlasitost mikrofonu ve vašem softwaru, ale pokud je systémová úroveň minimální, nepřinese to žádný výsledek. To se provádí pomocí vestavěných nástrojů, jako je tato:
- Otevřete "Start" a přejděte na "Nastavení" .
- Spusťte sekci "Systém" .
- V panelu vlevo najděte a klikněte na kategorii "Zvuk" .
- Zobrazí se seznam přehrávacích zařízení a hlasitosti. Nejprve zadejte vstupní zařízení a přejděte na jeho vlastnosti.
- Přesuňte jezdec na požadovanou hodnotu a okamžitě zkontrolujte vliv nastavení.
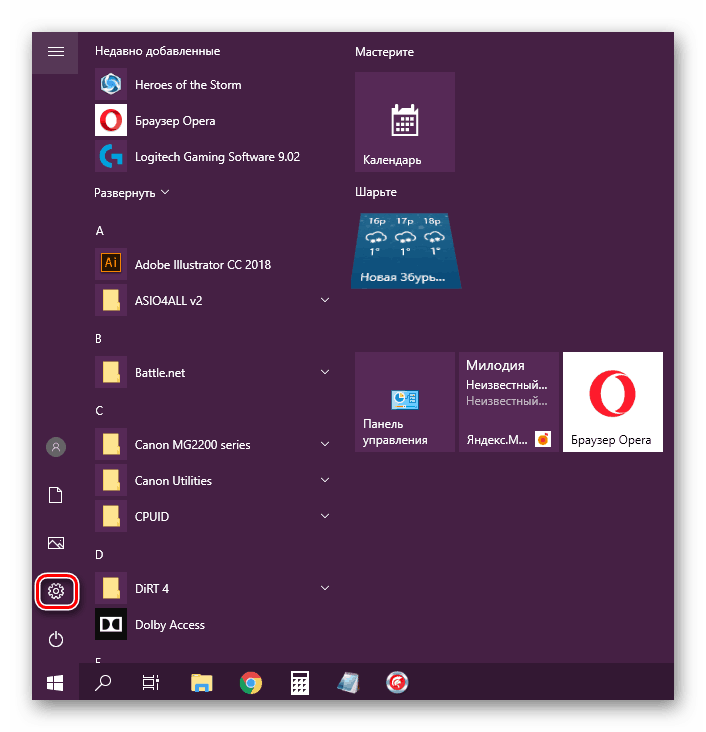
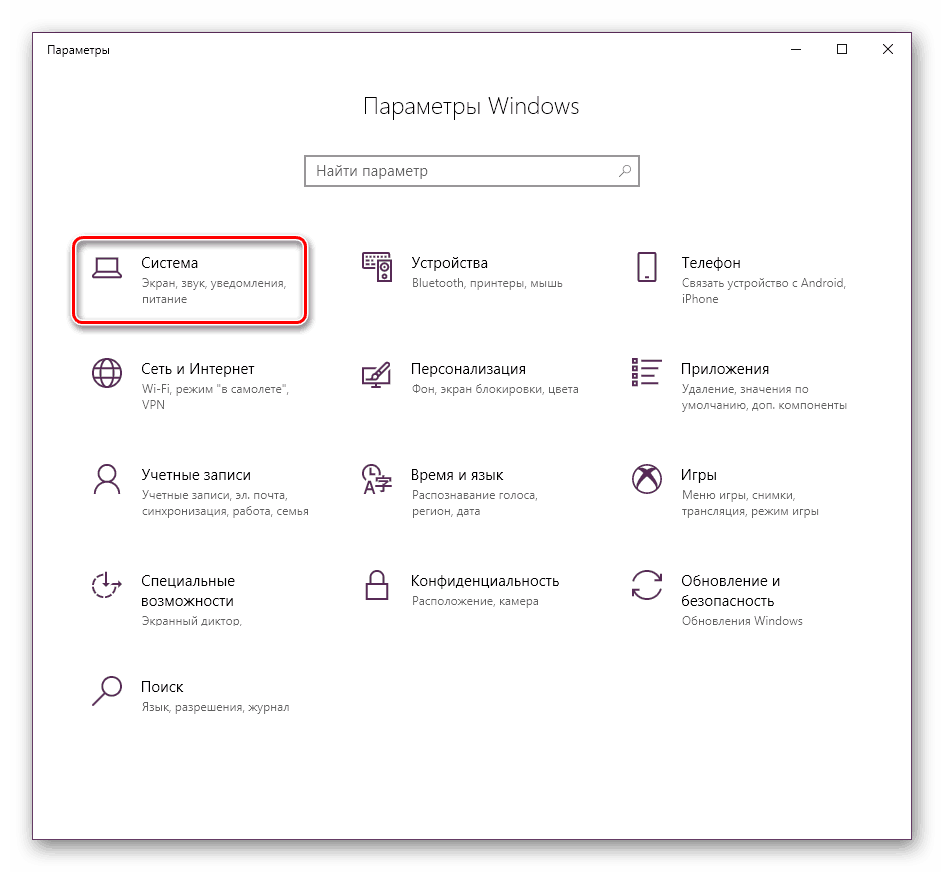
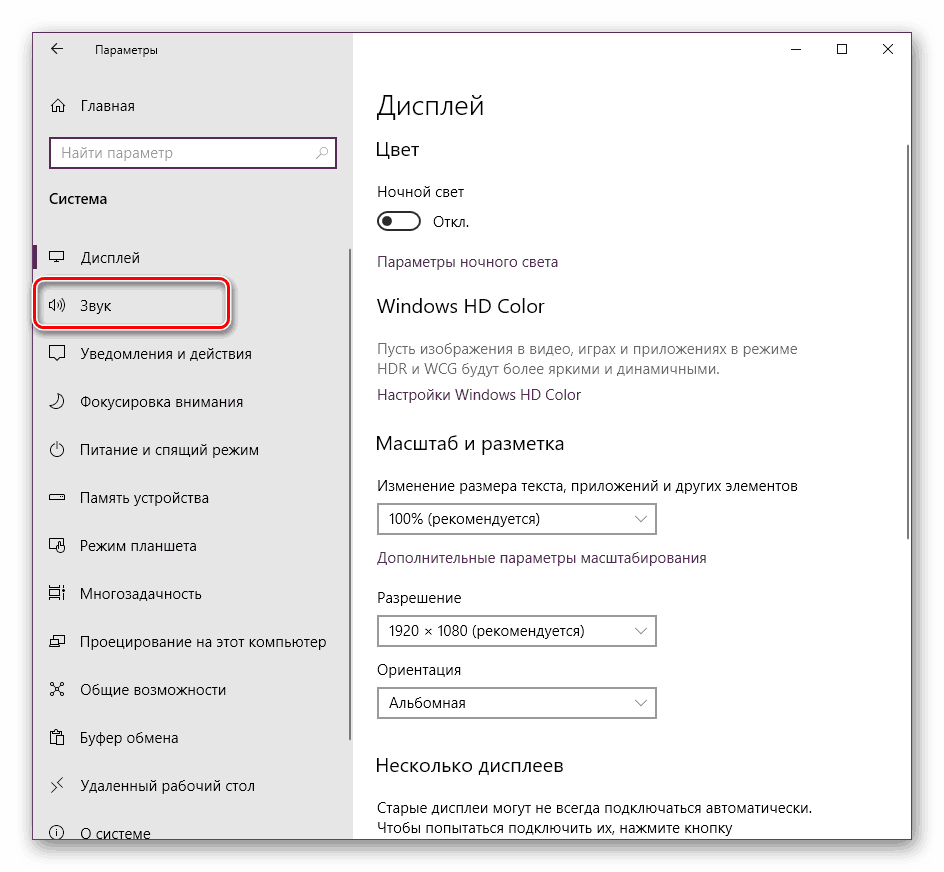
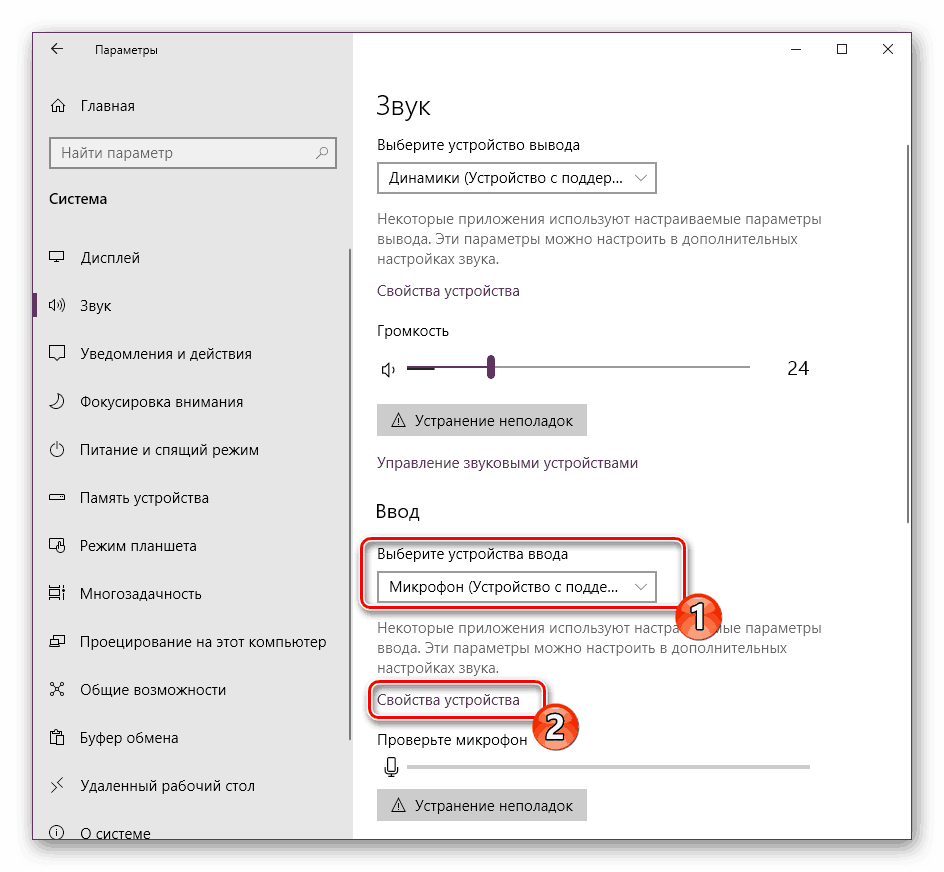
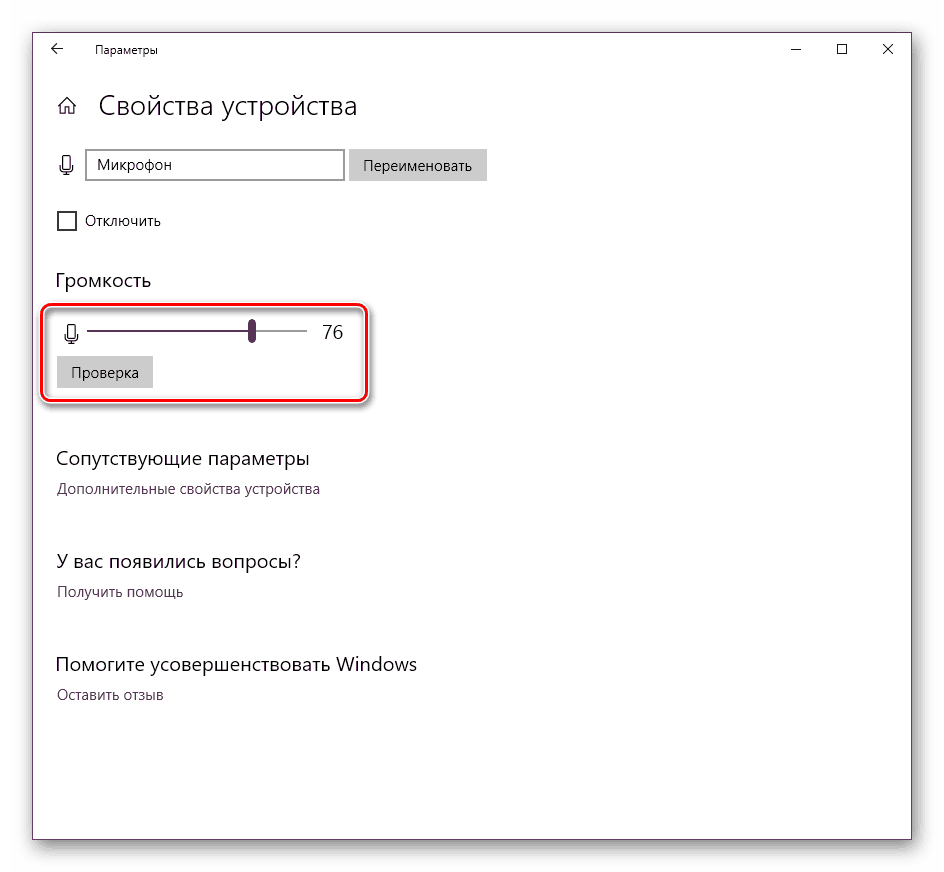
K dispozici je také alternativní volba pro změnu parametru, který potřebujete. Chcete-li to provést, klikněte v téže nabídce "Vlastnosti zařízení" na odkaz "Další vlastnosti zařízení".
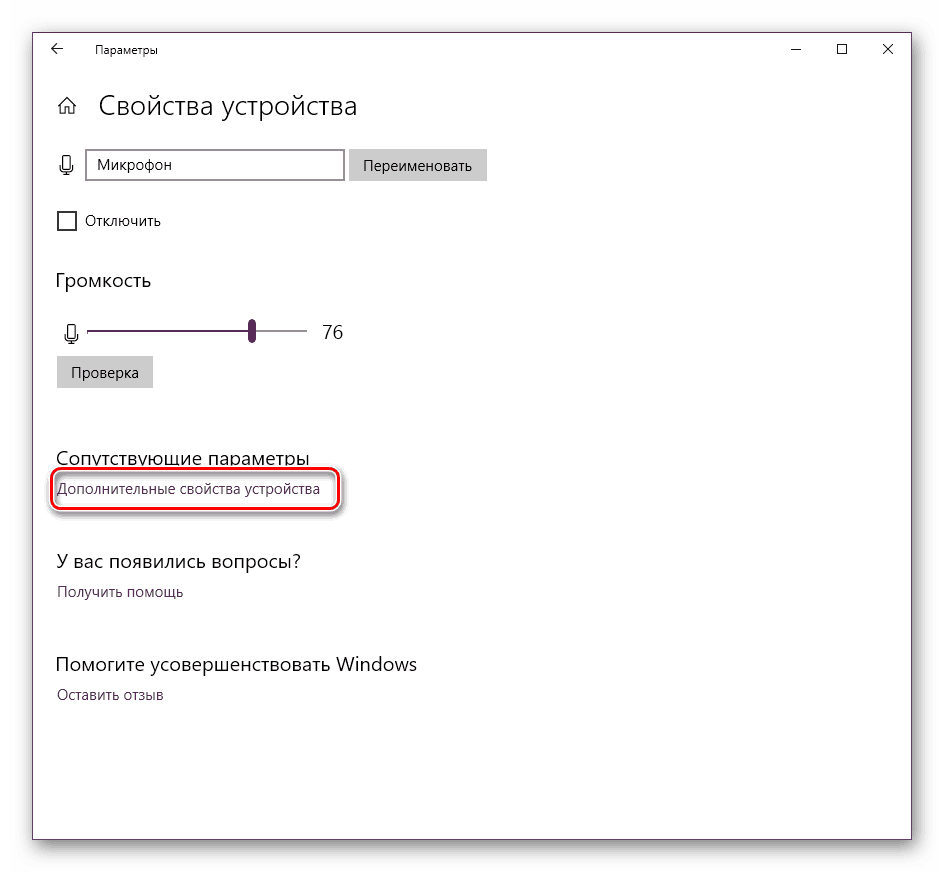
Přesuňte se na kartu "Úrovně" a upravte celkovou hlasitost a zisk. Po provedení změn nezapomeňte nastavení uložit.
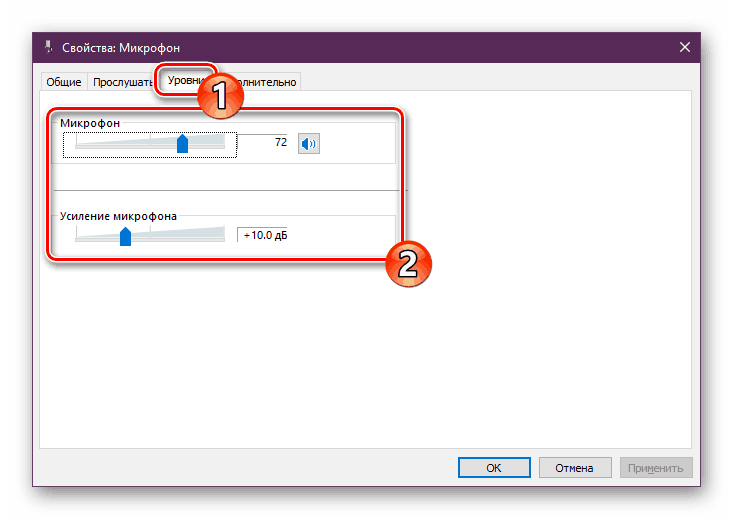
Pokud jste nikdy neprovedli konfiguraci nahrávacích periferií v počítači se systémem Windows 10, doporučujeme vám věnovat pozornost našemu dalšímu článku, který naleznete na následujícím odkazu.
Více informací: Nastavení mikrofonu v systému Windows 10
Pokud se při provozu dotyčného zařízení vyskytnou různé chyby, bude třeba je vyřešit pomocí dostupných možností, ale nejprve se ujistěte, že funguje.
Viz též: Kontrola mikrofonu v systému Windows 10
Dále použijte jednu ze čtyř možností, která obvykle pomáhají, když dojde k problémům s nahrávacím zařízením. Všechny jsou podrobně popsány v jiném materiálu na našich webových stránkách.
Viz též: Odstraňování problémů s nefunkčností mikrofonu v systému Windows 10
Toto uzavírá náš průvodce. Uvedli jsme příklady zvýšení objemu mikrofonu v systému Windows o 10 různých způsobů. Doufáme, že jste dostali odpověď na vaši otázku a byli jste schopni tento problém bez problémů zvládnout.
Viz též:
Nastavení sluchátek v počítači se systémem Windows 10
Řešení potíží s koktání zvuku v systému Windows 10
Řešení problémů se zvukem v systému Windows 10