Vytvoření seznamu s odrážkami v aplikaci MS Word
Vytvoření seznamu v aplikaci Microsoft Word může být docela jednoduché, stačí pár kliknutí. Kromě toho program umožňuje nejen vytvářet seznam s odrážkami nebo očíslovanými v průběhu psaní, ale také převést do seznamu text, který již byl zadán.
V tomto článku se podíváme podrobně na to, jak vytvořit seznam v aplikaci Word.
Lekce: Jak formátovat text v MS Word
Obsah
Vytvoření nového seznamu s odrážkami
Pokud plánujete pouze tisknout text, který by měl být formátován jako seznam s odrážkami, postupujte takto:
1. Umístěte kurzor na začátek řádku, kde má být umístěna první položka seznamu.
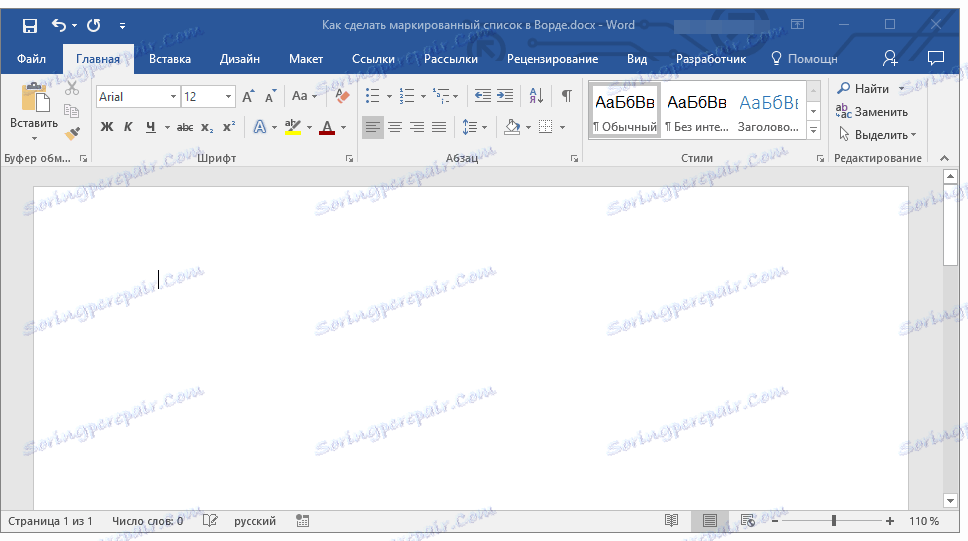
2. Ve skupině "Odstavec" , která se nachází na kartě "Domov" , klikněte na tlačítko "Odrážkový seznam" .
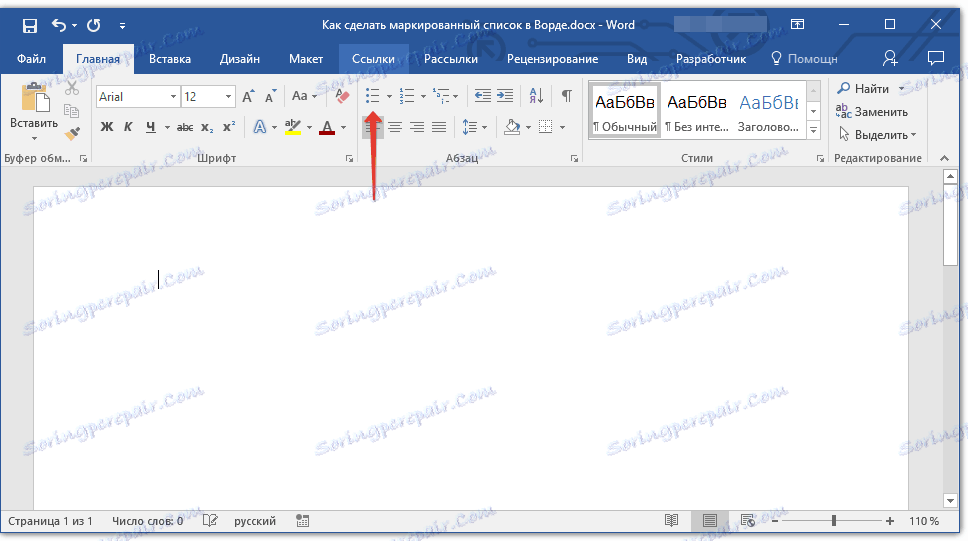
3. Zadejte první položku nového seznamu a stiskněte tlačítko "ENTER" .
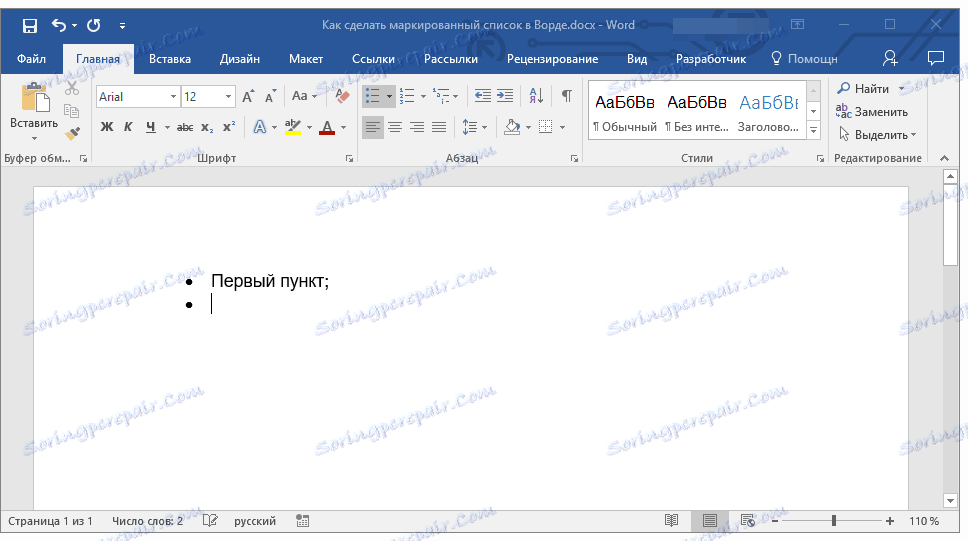
4. Zadejte všechny následující položky v seznamu s odrážkami stisknutím "ENTER" (za bodem nebo středníkem) na konci každého z nich. Po dokončení zadání poslední položky stiskněte dvakrát tlačítko "ENTER" nebo stiskněte tlačítko "ENTER" a poté "BackSpace" pro ukončení režimu vytváření seznamu s odrážkami a pokračujte v běžném psaní.
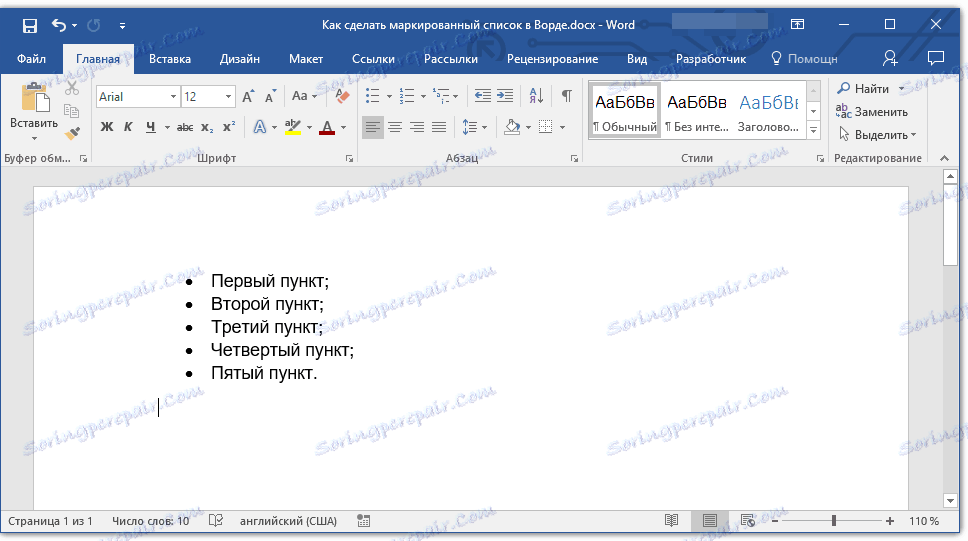
Lekce: Jak zoradit seznam v abecedě podle abecedy
Převedení hotového textu do seznamu
Je zřejmé, že každá položka v budoucím seznamu by měla být na samostatném řádku. Pokud váš text ještě není rozdělen na řádky, postupujte takto:
1. Umístěte kurzor na konec slova, věty nebo věty, která by měla být první položkou v budoucím seznamu.
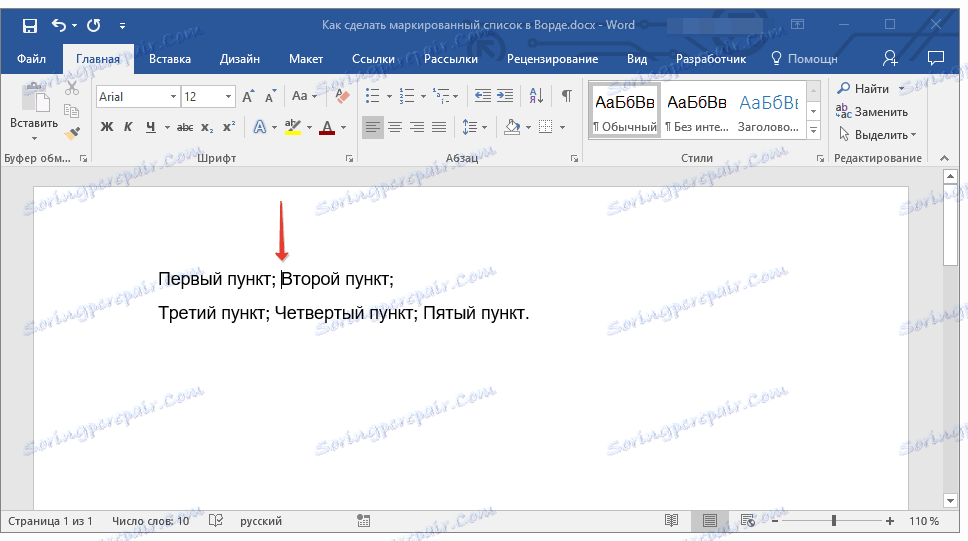
2. Stiskněte tlačítko "ENTER" .
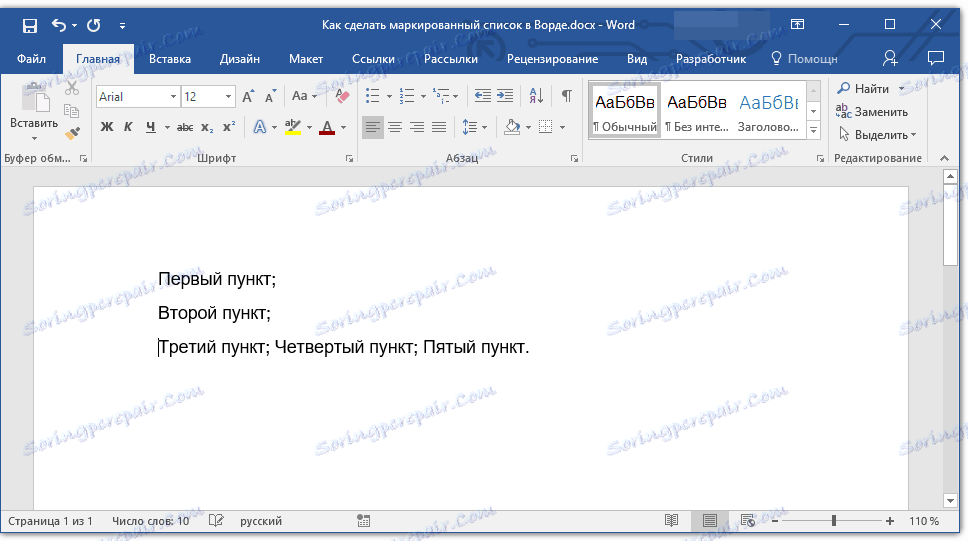
3. Opakujte stejný postup pro všechny následující položky.
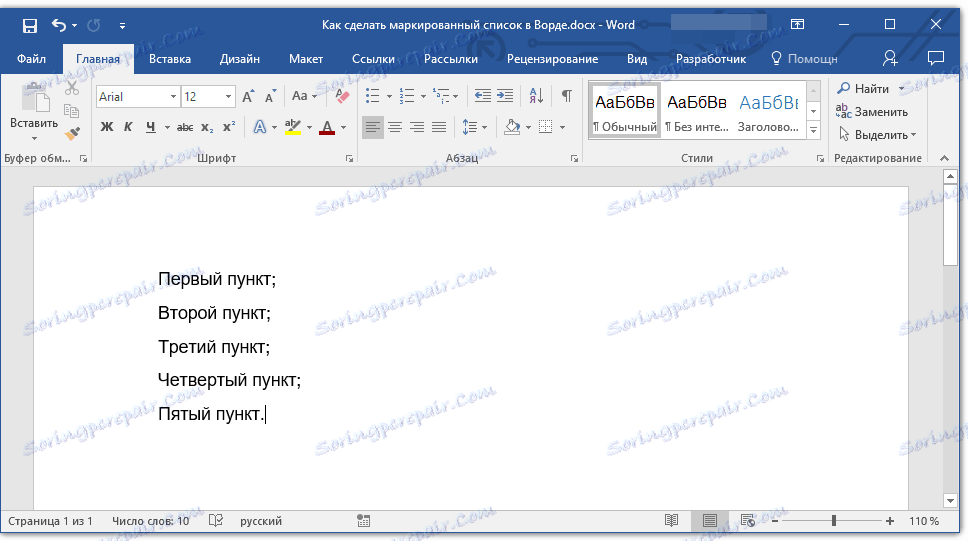
4. Vyberte textový fragment, který se má stát seznamem.
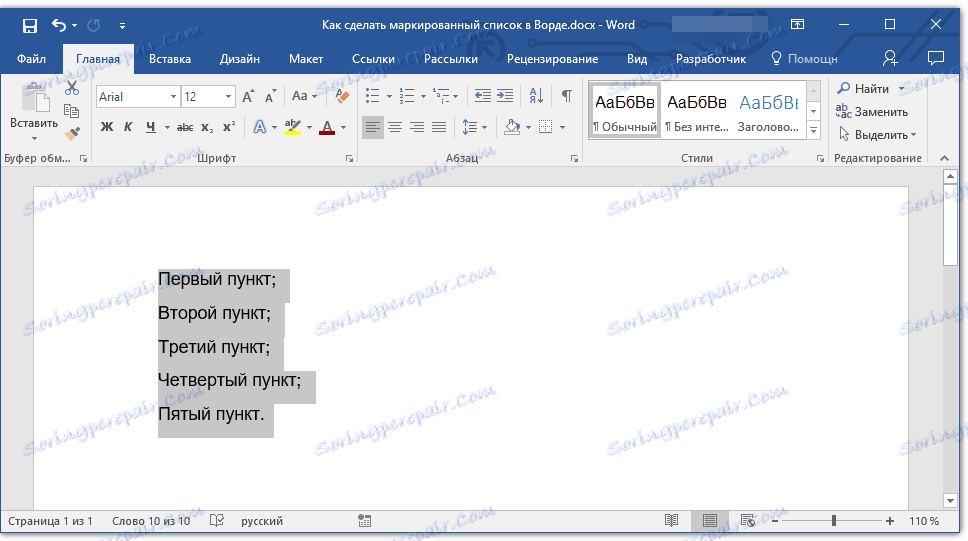
5. Na panelu nástrojů Rychlý přístup na kartě Domů klepněte na tlačítko Seznam s odrážkami (skupina odstavců ).
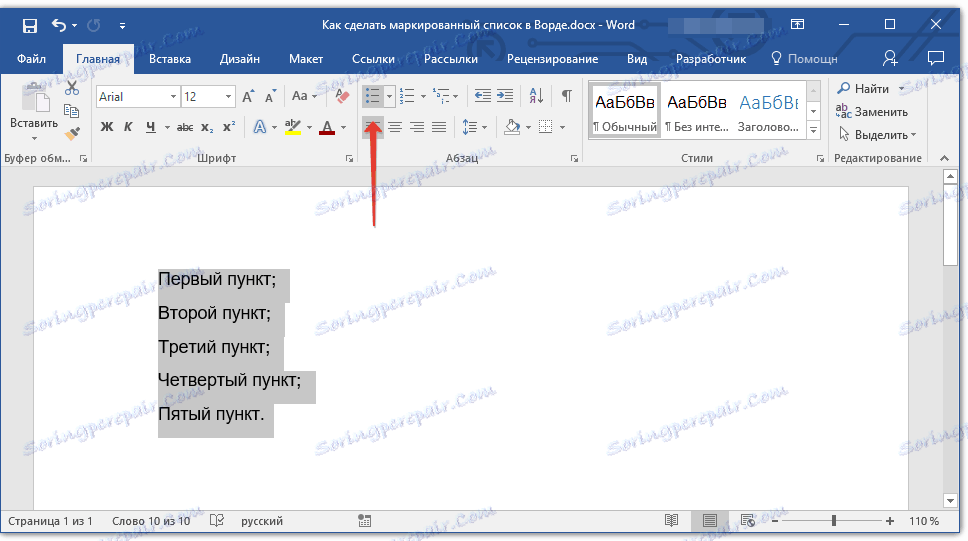
- Tip: Pokud po zadaném seznamu s odrážkami stále není žádný text, dvakrát stiskněte "ENTER" na konci poslední položky nebo stiskněte "ENTER" a poté "BackSpace" pro ukončení režimu vytváření seznamu. Pokračujte v obvyklém psaní.
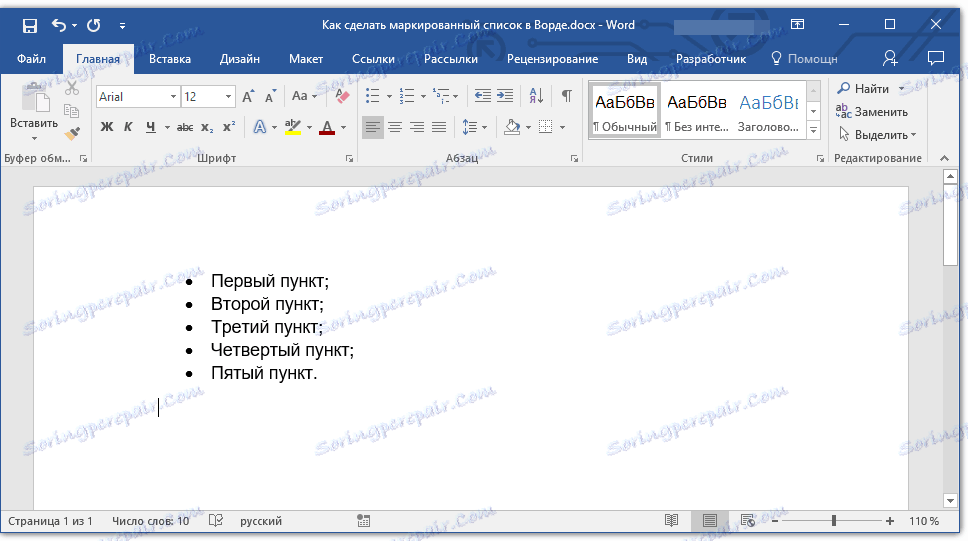
Pokud potřebujete vytvořit očíslovaný seznam a neoznačen, klepněte na tlačítko "Numbered List" (Seznam čísel) umístěný v skupině "Paragraph" na kartě Home (Domov) .
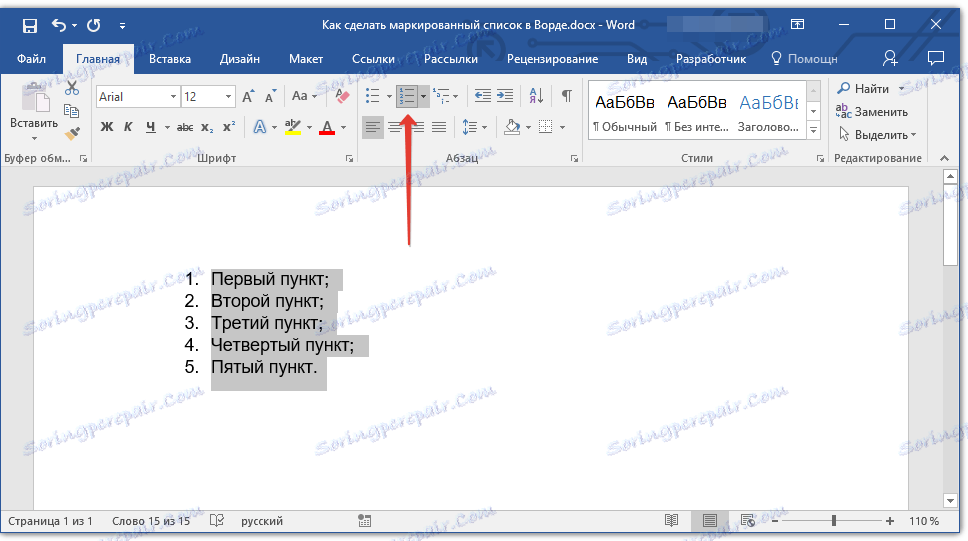
Změna úrovně seznamu
Vytvořený číslovaný seznam lze přesunout doleva nebo doprava, čímž změníte jeho "hloubku" (úroveň).
1. Zvolte seznam s odrážkami, který jste vytvořili.
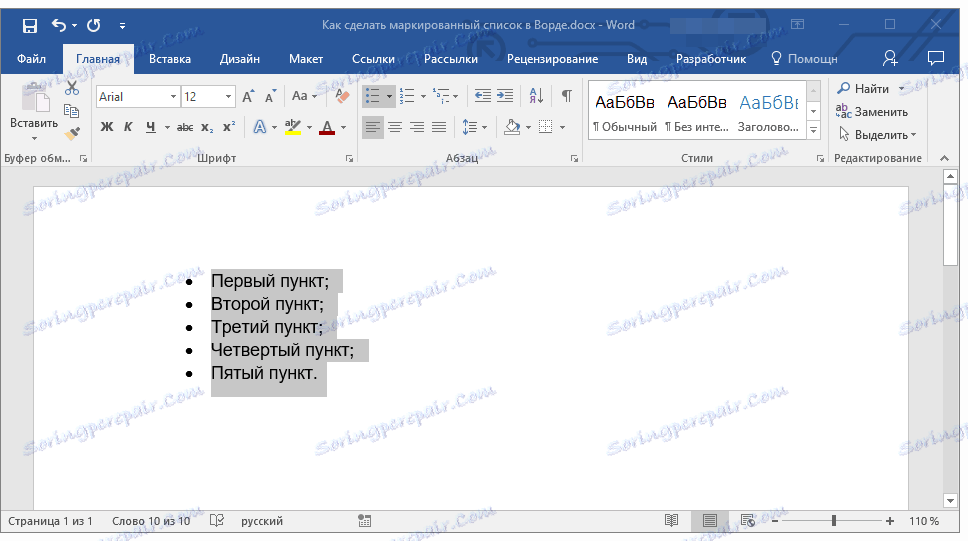
2. Klepněte na šipku napravo od tlačítka Seznam s odrážkami .
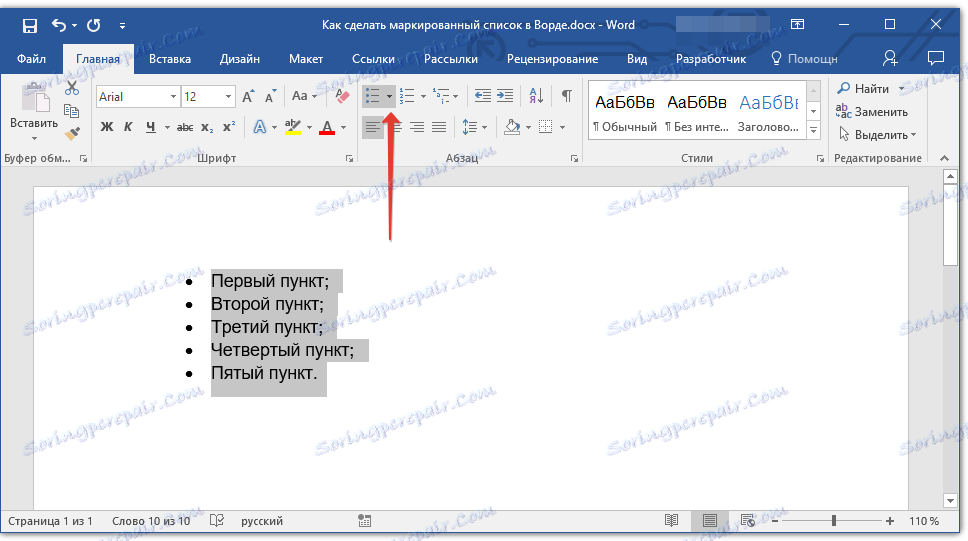
3. V rozevírací nabídce vyberte "Změnit úroveň seznamu" .
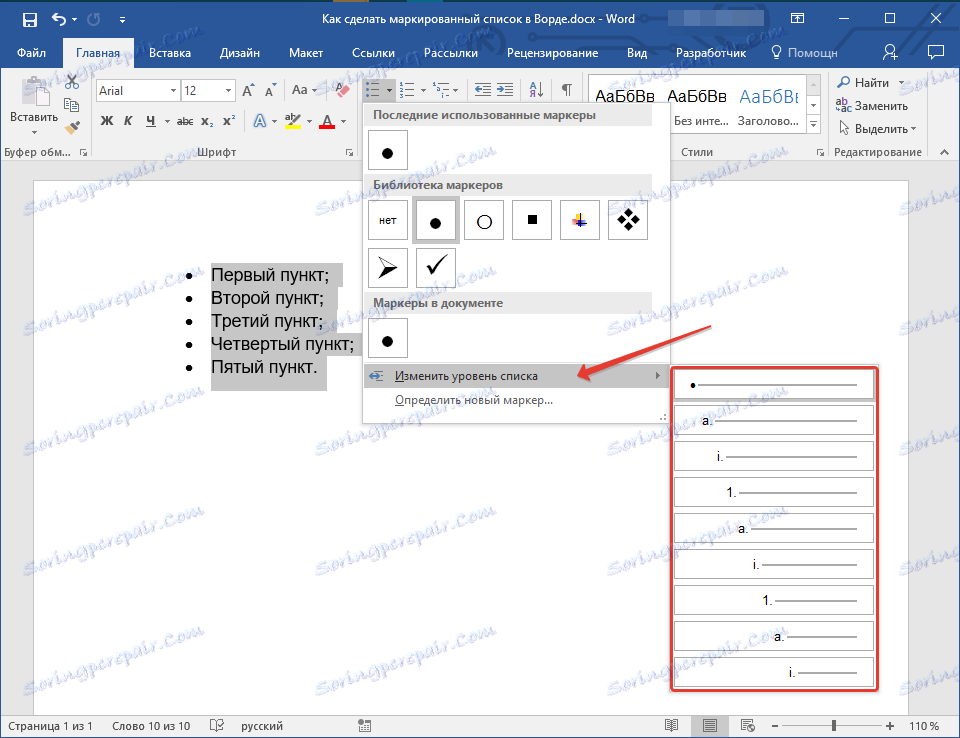
4. Zvolte úroveň, kterou chcete nastavit pro vytvořený seznam s odrážkami.
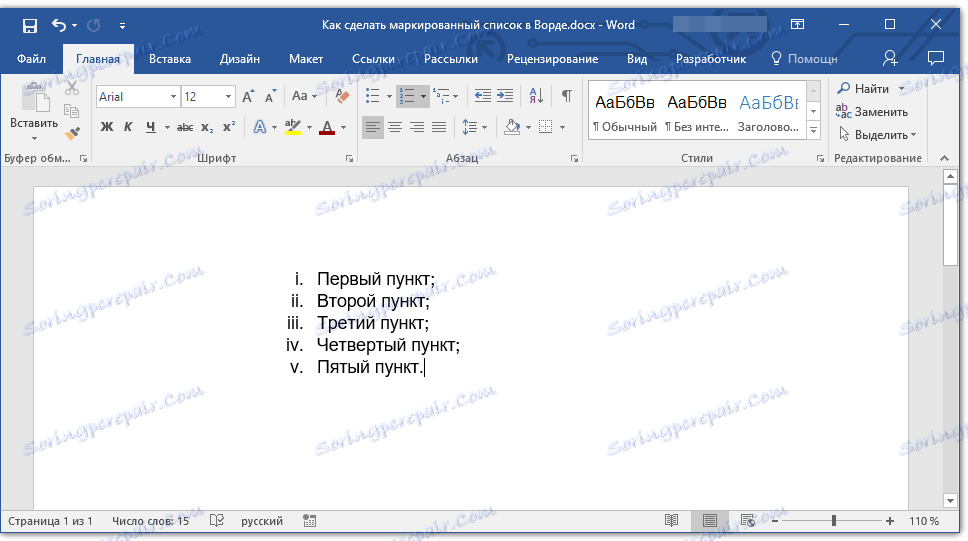
Poznámka: Při změně úrovně se značka v seznamu také změní. O tom, jak změnit styl seznamu s odrážkami (typ značek, na prvním místě), vysvětlíme níže.
Podobná akce může být provedena pomocí klíče, navíc typ značek v tomto případě nebude změněn.
Poznámka: Červená šipka na snímku obrazovky zobrazuje počáteční pozici karty pro seznam s odrážkami.
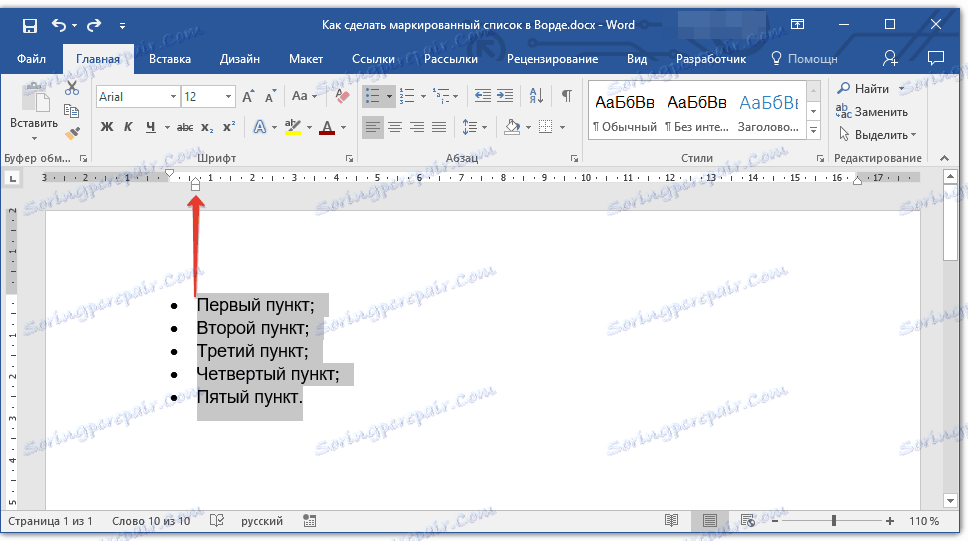
Vyberte seznam, jehož úroveň chcete změnit, proveďte jednu z následujících akcí:
- Stisknutím klávesy "TAB" nastavíte seznam úrovně hlouběji (přesuňte ji doprava o jednu zarážku tabulátoru);
- Stiskněte tlačítko "SHIFT + TAB" , chcete-li snížit úroveň seznamu, to znamená posunout na "krok" doleva.
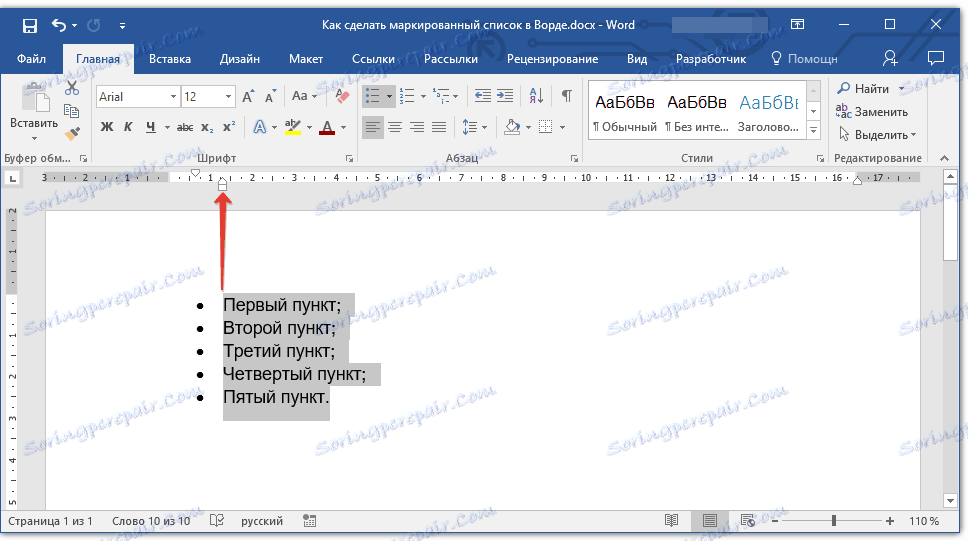
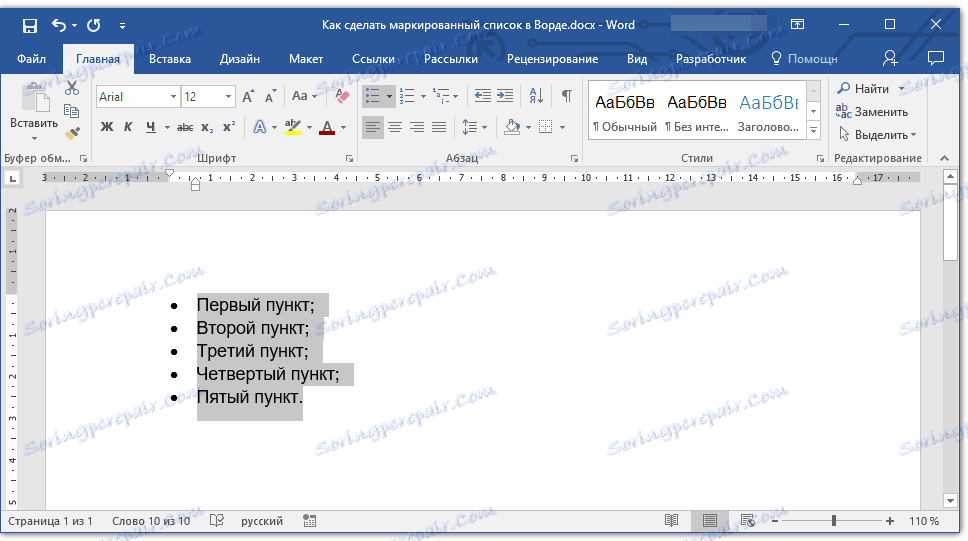
Poznámka: Jeden stisk klávesy (nebo klávesy) přesune seznam na jednu zarážku tabulátoru. Kombinace "SHIFT + TAB" bude fungovat pouze v případě, že seznam obsahuje alespoň jednu zarážku tabulátoru z levého okraje stránky.
Lekce: Tabulka v aplikaci Word
Vytvoření víceúrovňového seznamu
V případě potřeby můžete vytvořit víceúrovňový seznam s odrážkami. Další informace o tom, jak to udělat, se můžete dozvědět z našeho článku.
Lekce: Jak vytvořit seznam více úrovní v aplikaci Word
Změňte styl seznamu s odrážkami
Kromě standardní značky nainstalované na začátku každé položky seznamu můžete k jejímu označení použít další znaky dostupné v aplikaci MS Word.
1. Vyberte seznam s odrážkami, který chcete změnit.
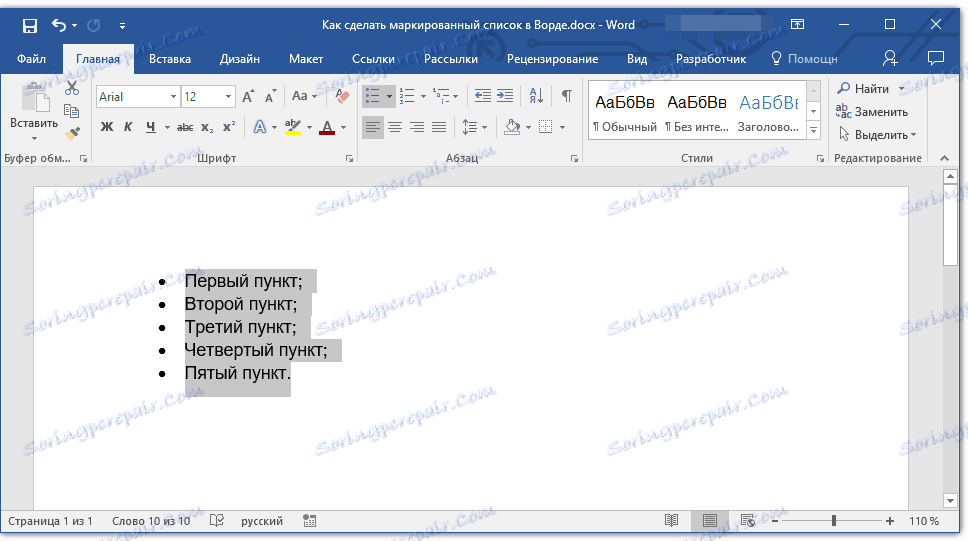
2. Klepněte na šipku napravo od tlačítka "Odrážkový seznam" .
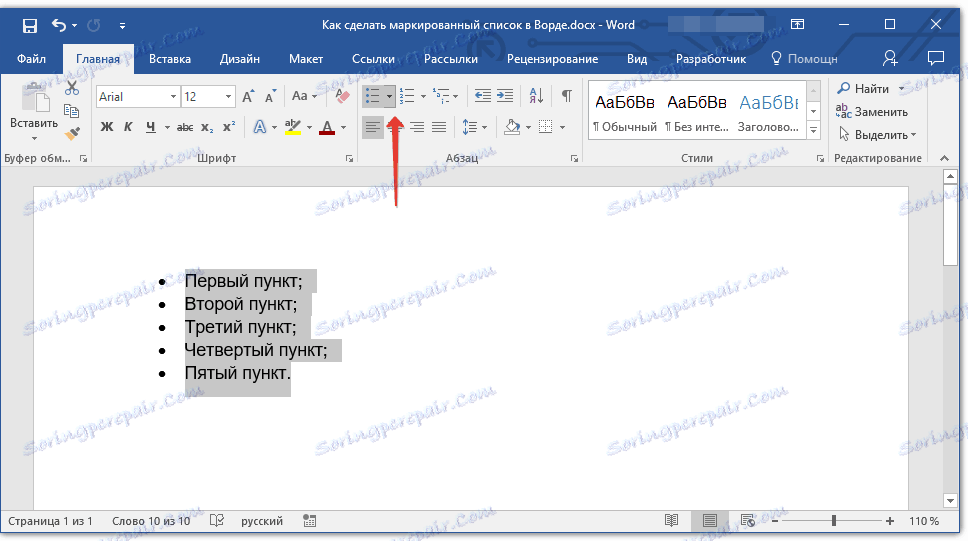
3. Z rozevírací nabídky vyberte příslušný styl značky.
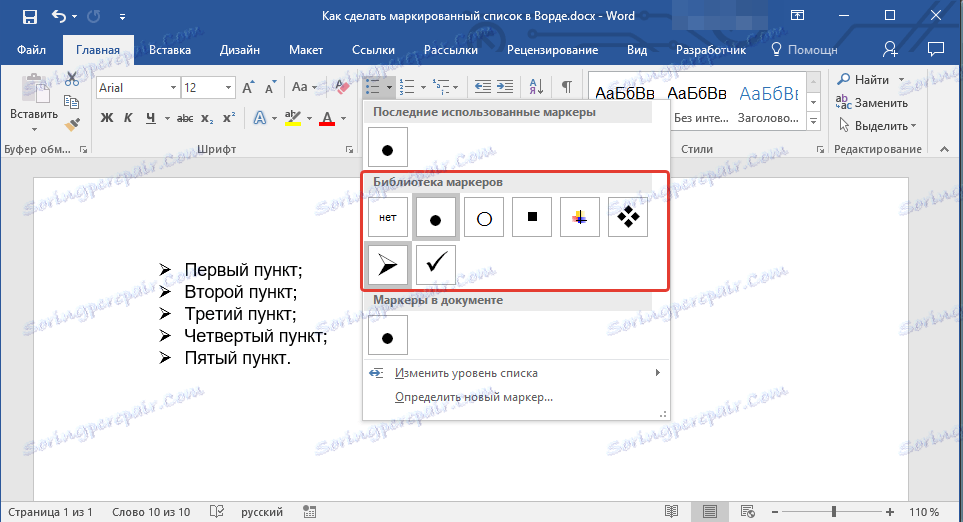
4. Značky v seznamu budou změněny.
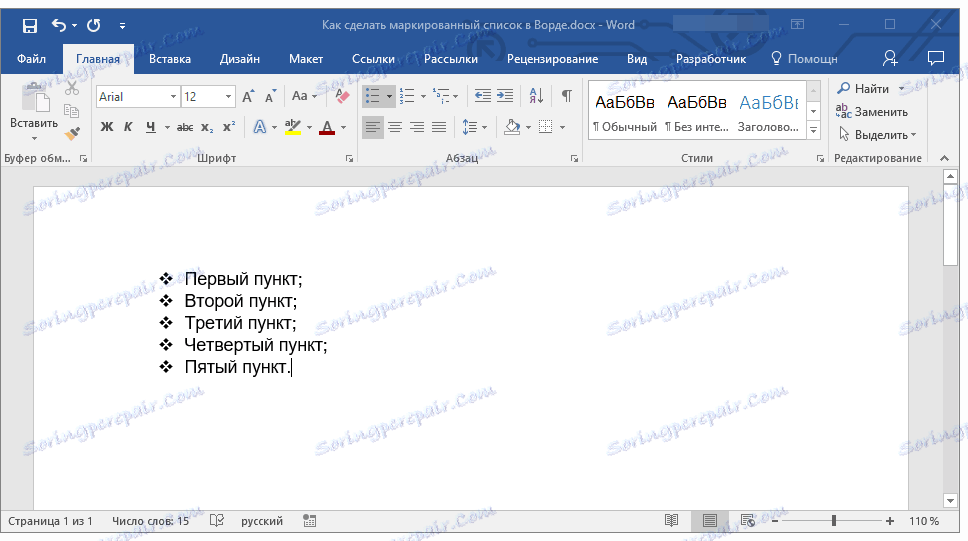
Pokud z nějakého důvodu nejste spokojeni se styly štítků, které jsou k dispozici ve výchozím nastavení, můžete je označit některým ze symbolů, které jsou v programu k dispozici, nebo obrázky, které mohou být přidány z počítače nebo staženy z Internetu.
Lekce: Vložení znaků do aplikace Word
1. Vyberte seznam s odrážkami a klikněte na šipku vpravo od tlačítka "Odrážkový seznam" .
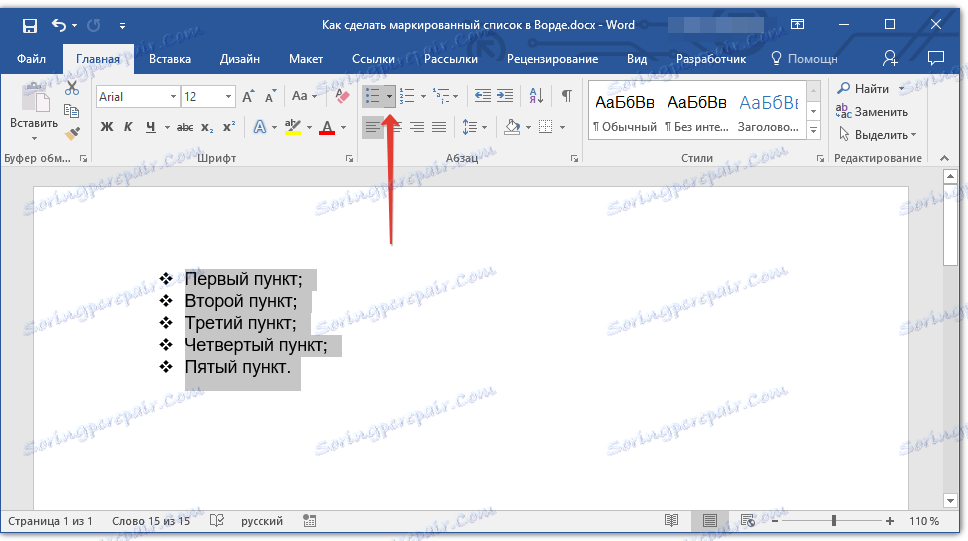
2. Vyberte rozbalovací nabídku "Definovat novou značku" .
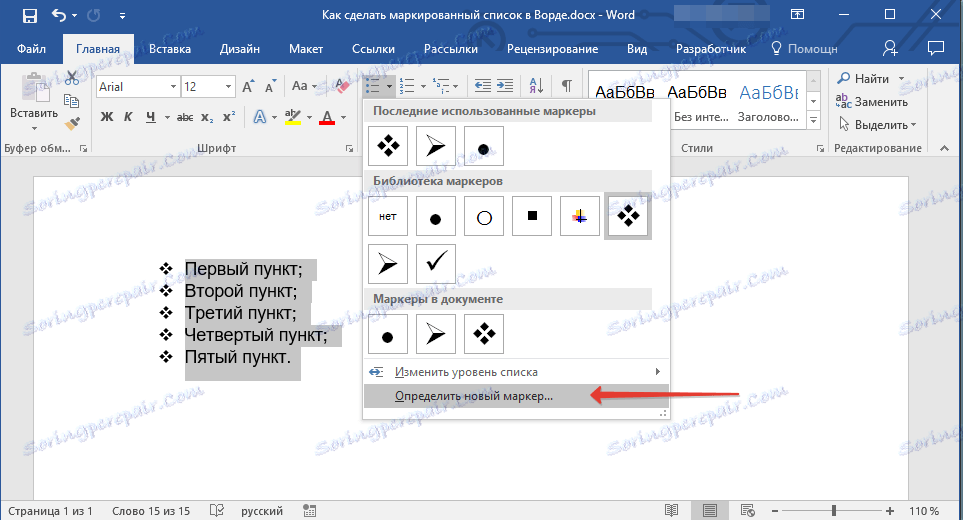
3. V okně, které se otevře, proveďte následující akce:
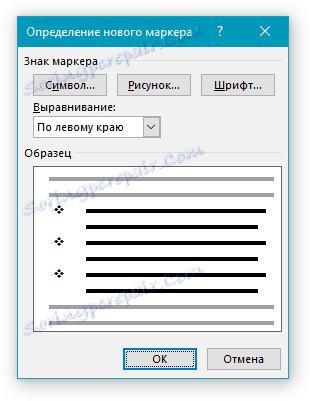
- Klikněte na tlačítko "Symbol" , chcete-li jako značku použít některý ze symbolů v sadě;
- Klikněte na tlačítko "obrázek" , chcete-li použít kresbu jako značku;
- Klikněte na tlačítko "Font" a proveďte nezbytné změny, pokud chcete změnit styl značek pomocí dostupných sad písem v programu. Ve stejném okně můžete změnit velikost, barvu a typ značky.
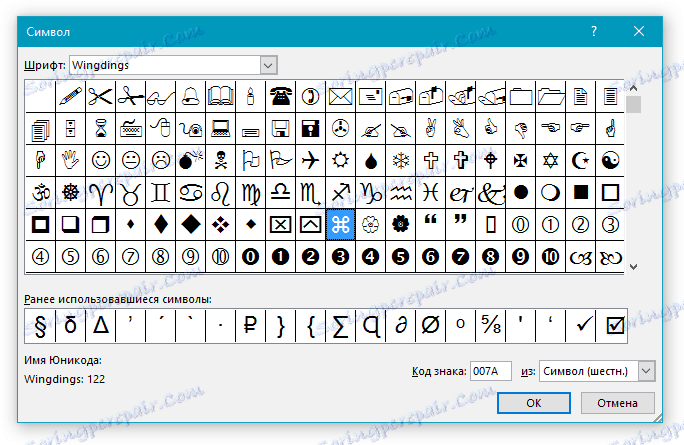
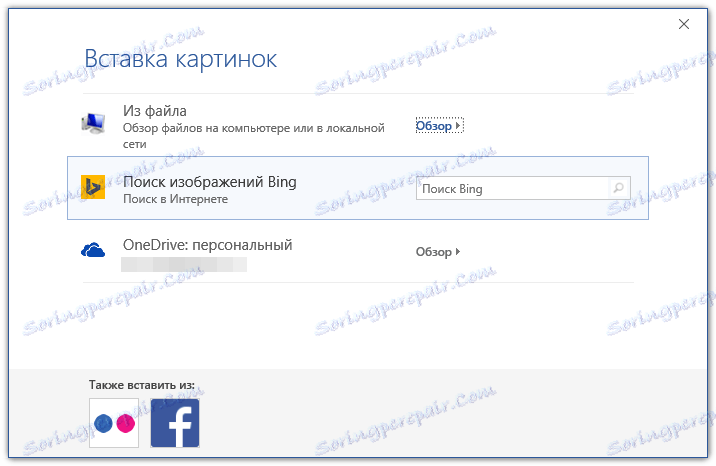
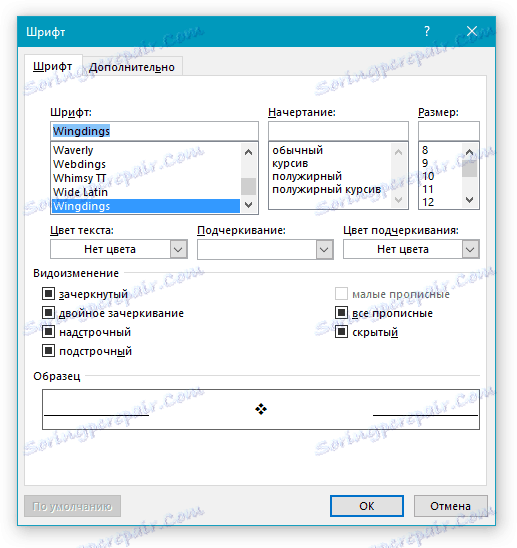
Lekce:
Vkládání obrázků do aplikace Word
Změňte písmo v dokumentu
Smazat seznam
Pokud potřebujete seznam odstranit a ponechat samotný text, který je obsažen v jeho odstavcích, postupujte podle následujících kroků.
1. Zvolte celý text v seznamu.
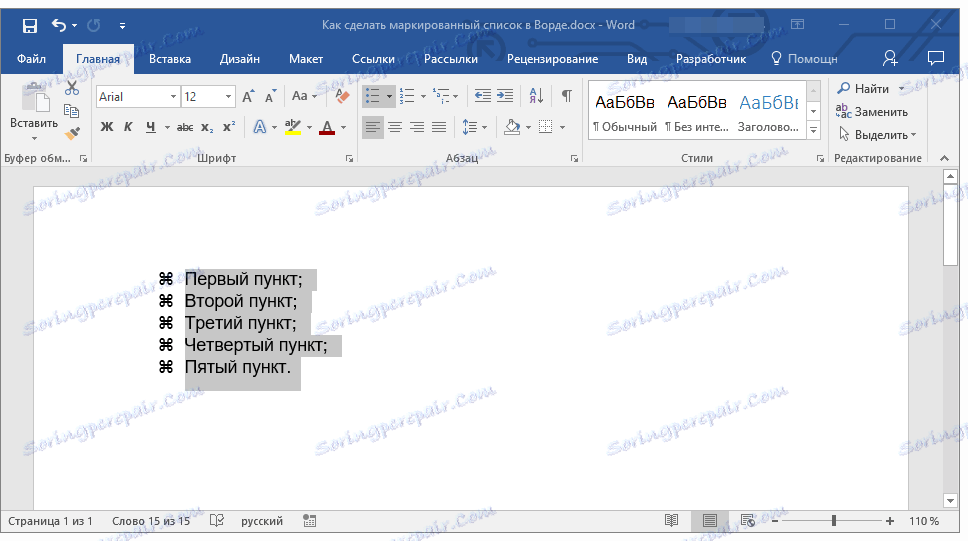
2. Klikněte na tlačítko "Seznam s odrážkami" (skupina "Odstavec" , karta "Domov" ).
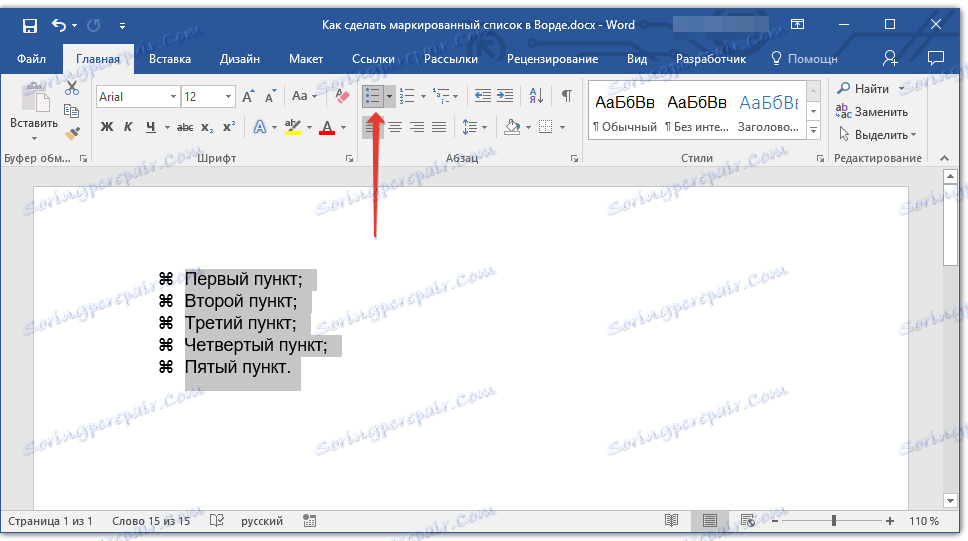
3. Označení položek zmizí, text, který byl v seznamu, zůstane.
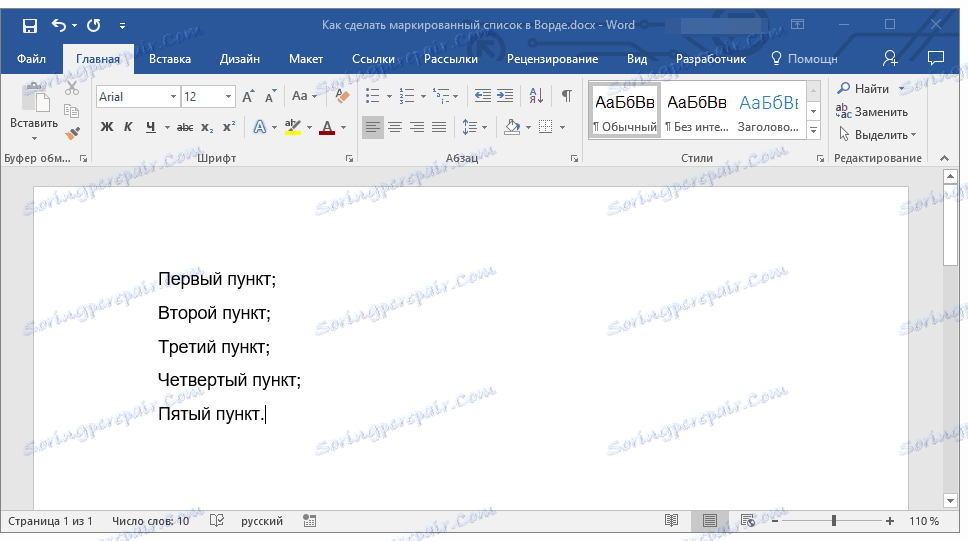
Poznámka: Všechny manipulace, které lze provést se seznamem s odrážkami, lze použít také pro očíslovaný seznam.
To je všechno, teď víte, jak vytvořit Word s odrážkami a případně změnit jeho úroveň a styl.