Tabulka v aplikaci Microsoft Word
Tabulka v aplikaci Word je odrážka od začátku řádku k prvnímu slovu v textu a je nutné vybrat začátek odstavce nebo nový řádek. Funkce karty, která je ve výchozím nastavení dostupná v textovém editoru Microsoft, umožňuje, aby tyto odrážky byly stejné v celém textu, což odpovídá standardním nebo dříve nastaveným hodnotám.
Lekce: Jak odstranit velké prostory v aplikaci Word
V tomto článku budeme hovořit o tom, jak pracovat s tabulkami, jak je měnit a přizpůsobit tak, aby splňovaly požadavky nebo požadované požadavky.
Obsah
Nastavte pozici zastavení tabulátoru
Poznámka: Tabulace je pouze jednou z možností, která vám umožní přizpůsobit vzhled textového dokumentu. Chcete-li jej změnit, můžete také použít parametry značení a předdefinované šablony dostupné v aplikaci Word.
Lekce: Jak vytvořit pole v aplikaci Word
Nastavte polohu zastavení tabulátoru pomocí pravítka
Pravítko je vestavěný nástroj pro MS Word, pomocí něhož můžete změnit rozvržení stránky, přizpůsobit pole textových dokumentů. Můžete si přečíst, jak to povolit a co s ním můžete udělat, v našem článku, který je uveden níže. Zde budeme hovořit o tom, jak nastavit záložku.
Lekce: Jak zahrnout pravidlo v aplikaci Word
V levém horním rohu textového dokumentu (nad hárkem pod ovládacím panelem) v místě, kde začínají vertikální a vodorovné pravítka, je karta. O tom, co znamená každý z jeho parametrů, o tom budeme hovořit níže, ale zatím projdeme k tomu, jak můžete nastavit požadovanou zastávku karty.
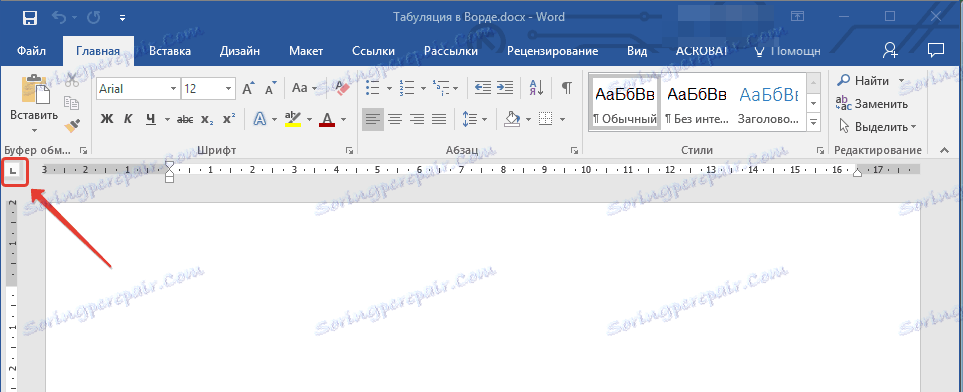
1. Klikněte na ikonu záložky, dokud se nezobrazí požadovaný parametr (když přesunete kurzor na indikátor karty, objeví se jeho popis).
2. Klikněte na místo pravítka, kam chcete nastavit tabulku vybraného typu.
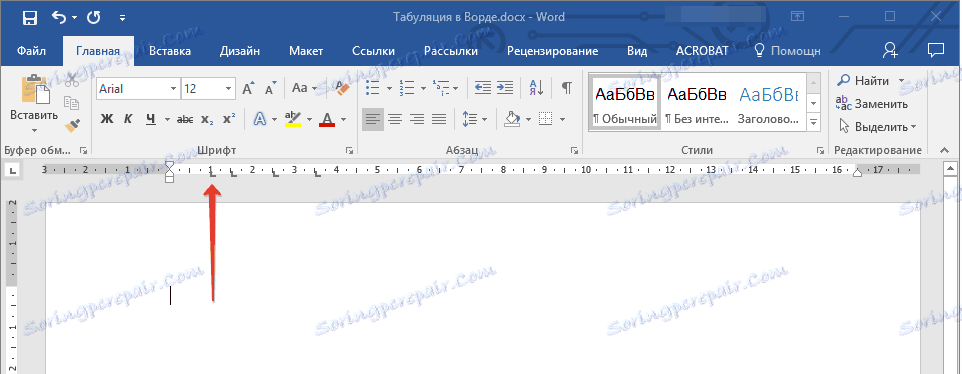
Dekódování parametrů tabulátoru
Vlevo: počáteční poloha textu je nastavena tak, že se během posunu přesune doprava.
Centrum: v průběhu psaní bude text umístěn na řádku.
Na pravém okraji: text je posunut doleva při psaní, parametr sám nastavuje konečnou pozici (pro pravý okraj) pro text.
S pomlčkou: nevztahuje se na zarovnání textu. Použitím tohoto parametru jako zarážky zarážky vložíte svislý řádek na list.
Nastavte pozici zastavení tabulátoru pomocí nástroje "Tab"
Někdy je nutné specifikovat přesnější parametry karet než standardní nástroj pravítka . Pro tyto účely můžete a měli použít dialogové okno Tabulace . S jeho pomocí můžete vložit určitý znak (zástupný symbol) těsně před kartou.
1. V záložce "Domov" otevřete dialogové okno skupiny "Odstavec" kliknutím na šipku v pravém dolním rohu skupiny.
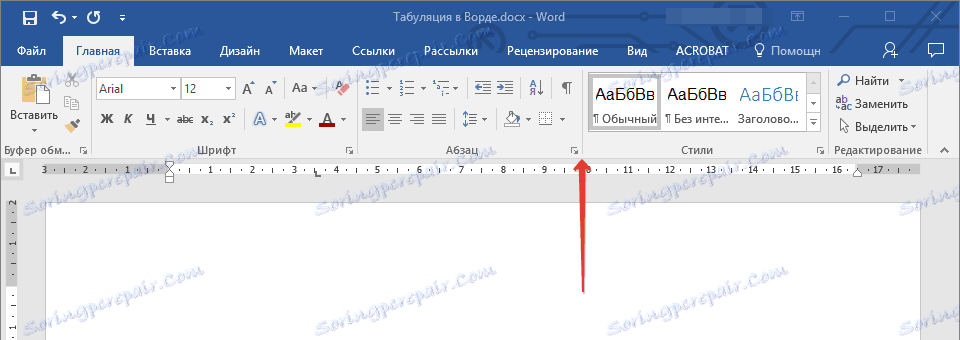
Poznámka: V dřívějších verzích aplikace Word (do verze 2012) otevřete dialogové okno "Odstavec" , přejděte na kartu "Rozvržení stránky" . V aplikaci MS Word 2003 se tato volba nachází na kartě "Formát" .
2. V dialogovém okně, které se zobrazí před kliknutím na tlačítko "Tab" .
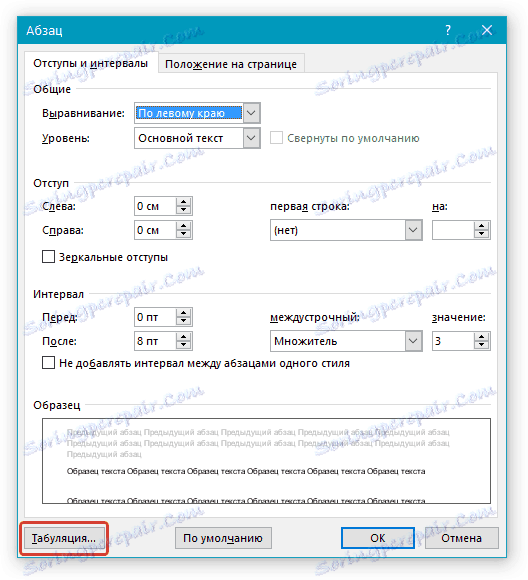
3. V části "Tabulka polohy" nastavte požadovanou číselnou hodnotu a ponechte jednotku měření ( cm ).

4. V části "Zarovnání" vyberte v dokumentu požadované umístění karty.
5. Chcete-li přidat zarážky tabulátoru s tečky nebo jiným zástupným symbolem, vyberte požadovanou možnost v části "Zástupný symbol" .
6. Klepněte na tlačítko Instalovat .
7. Chcete-li do textového dokumentu přidat další zarážku, opakujte výše uvedené kroky. Pokud nechcete přidávat nic jiného, stačí kliknout na tlačítko "OK".
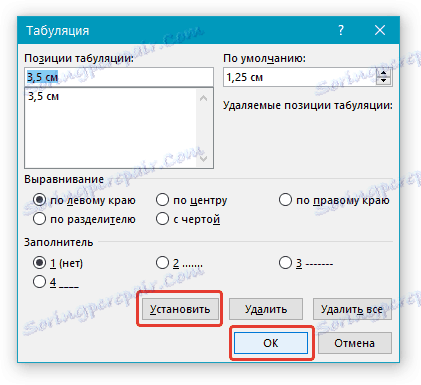
Změníme standardní intervaly mezi zarážkami tabulátoru
Pokud ručně nastavíte pozici zastavení tabulátoru v aplikaci Word, výchozí nastavení již nebude aktivní a nahradí ty, které jste nastavili sami.
1. Na kartě Domovská stránka ( "Formát" nebo "Rozvržení stránky" v aplikaci Word 2003 nebo 2007 - 2010) otevřete dialogové okno Skupiny "Odstavec" .
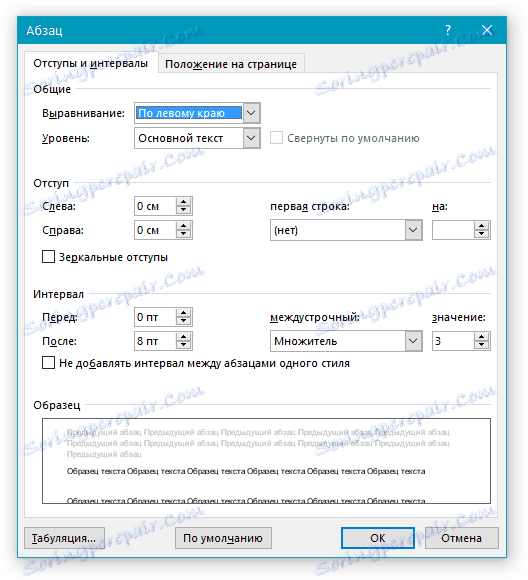
2. V zobrazeném dialogu klikněte na tlačítko "Tab" umístěné vlevo dole.

3. V části "Výchozí" zadejte požadovanou hodnotu tabulky, která bude použita jako výchozí hodnota.

4. Po každém stisknutí klávesy "TAB" bude hodnota odsazení stejná, jakou jste nastavili.
Odstranit kartu zastaví
Je-li to nutné, kartu můžete vždy odstranit v aplikaci Word - jednu, několik nebo všechny okamžitě nastavené pozice, které byly dříve nastaveny ručně. V tomto případě se karty přesunou na výchozí umístění.
1. Otevřete dialogové okno skupiny "Odstavec" a klepněte na tlačítko "Tab" v něm.
2. Zvolte položku, kterou chcete vymazat ze seznamu "Tab stops" , a klikněte na tlačítko "Delete" .

- Tip: Chcete-li ručně odstranit všechny zarážky na kartách, které byly dříve nastaveny v dokumentu, stačí klepnout na tlačítko "Vymazat vše" .
3. Opakujte výše uvedené kroky, pokud potřebujete vymazat několik dříve nastavených zastávek tabulátorů.
Důležitá poznámka: Při mazání karet nejsou symboly polohy odstraněny. Musíte je smazat ručně, nebo použít funkci hledání a nahrazení, kde musíte do pole "Najít" zadat "^ t" bez uvozovek a pole "Nahradit s" nechat prázdné. Poté klikněte na tlačítko "Nahradit vše" . Další informace o funkcích vyhledávání a nahrazování v aplikaci Word naleznete v našem článku.
Lekce: Jak nahradit slovo v aplikaci Word
V tomto článku jsme vám podrobně vysvětlili, jak vytvořit, změnit nebo dokonce odstranit kartu v MS Word. Přejeme vám úspěch a další rozvoj tohoto multifunkčního programu a jen pozitivní výsledky v práci a školení.