Vytvoření histogramu v aplikaci Microsoft Excel
Histogram je vynikajícím nástrojem pro vizualizaci dat. Jedná se o vizuální diagram, pomocí něhož můžete bezprostředně posoudit celkovou situaci, a to bez ohledu na to, že se na ni podíváte, aniž byste se zabývali číselnými údaji v tabulce. V aplikaci Microsoft Excel existuje několik nástrojů navržených k vytváření různých typů histogramů. Podívejme se na různé způsoby budování.
Lekce: Jak vytvořit histogram v aplikaci Microsoft Word
Obsah
Vytváření histogramu
Histogram v aplikaci Excel lze vytvořit třemi způsoby:
- Použití nástroje, který je součástí skupiny "Diagramy" ;
- Použití podmíněného formátování;
- Použití balíčku Analysis Package.
Může být zarámován jako samostatný objekt a při použití podmíněného formátování je součástí buňky.
Metoda 1: Vytvoření jednoduchého histogramu v poli grafu
Nejjednodušší způsob, jak udělat normální histogram, je použít funkci v poli "Diagramy" .
- Stavíme tabulku, která obsahuje data zobrazená v budoucím schématu. Vybíráme sloupce tabulky, které se zobrazí na osách histogramu.
- Na kartě "Vložit" klikněte na tlačítko "Histogram" , které se nachází na kazetě v poli "Diagramy" .
- V otevřeném seznamu vyberte jeden z pěti typů jednoduchých diagramů:
- histogram;
- trojrozměrný;
- válcové;
- kuželovitý;
- pyramidu.
Všechny jednoduché diagramy se nacházejí na levé straně seznamu.
Po provedení výběru se na listu aplikace Excel vytvoří histogram.
- Změna stylů sloupců;
- Zadejte název diagramu jako celku a jeho jednotlivé osy;
- Změna názvu a odstranění legendy atd.
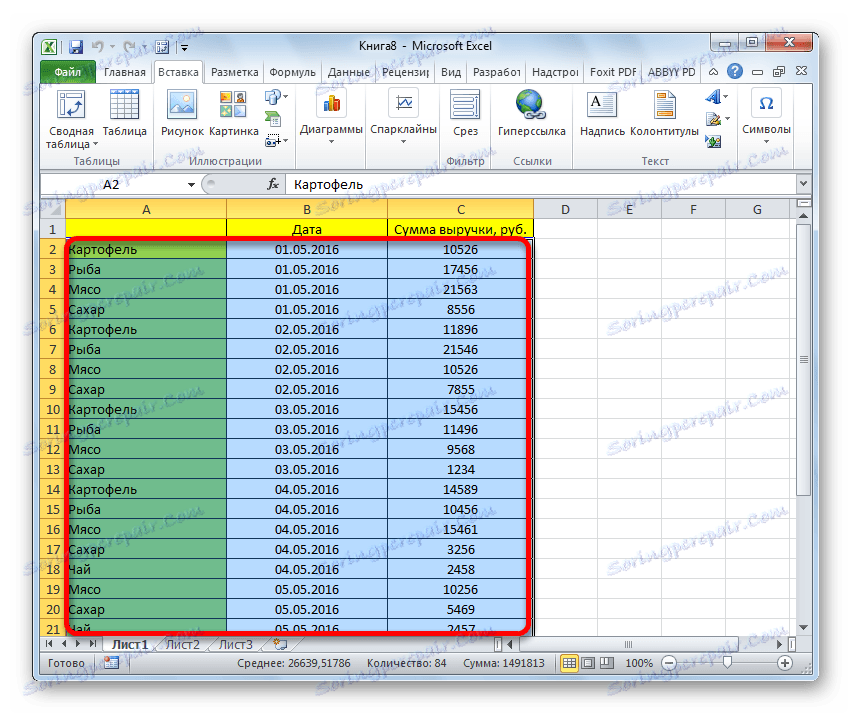
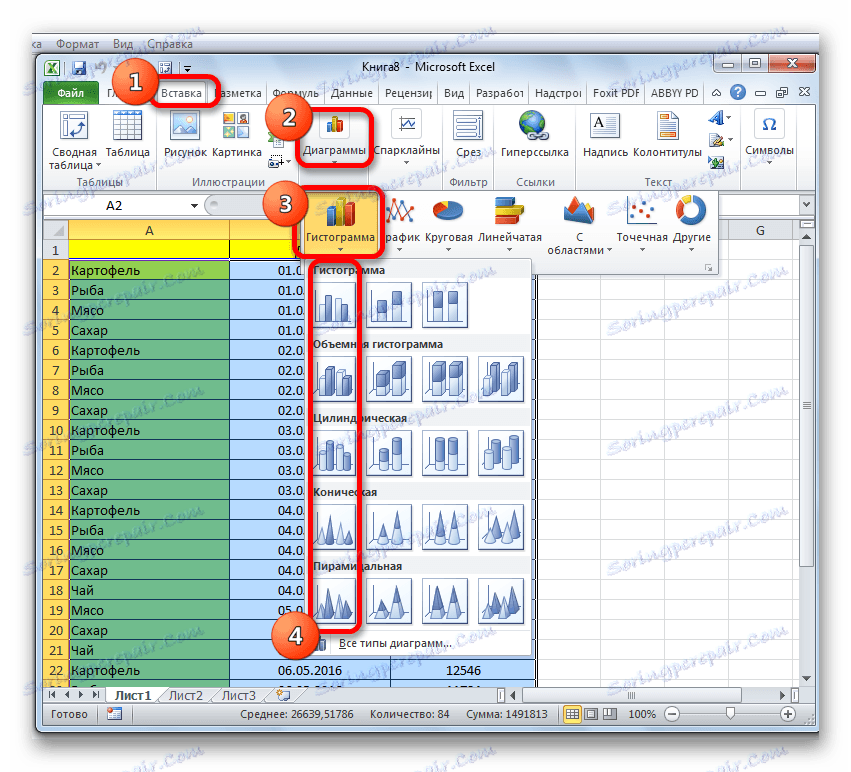
Pomocí nástrojů umístěných ve skupině karet "Práce s grafy" můžete upravit přijatý objekt:
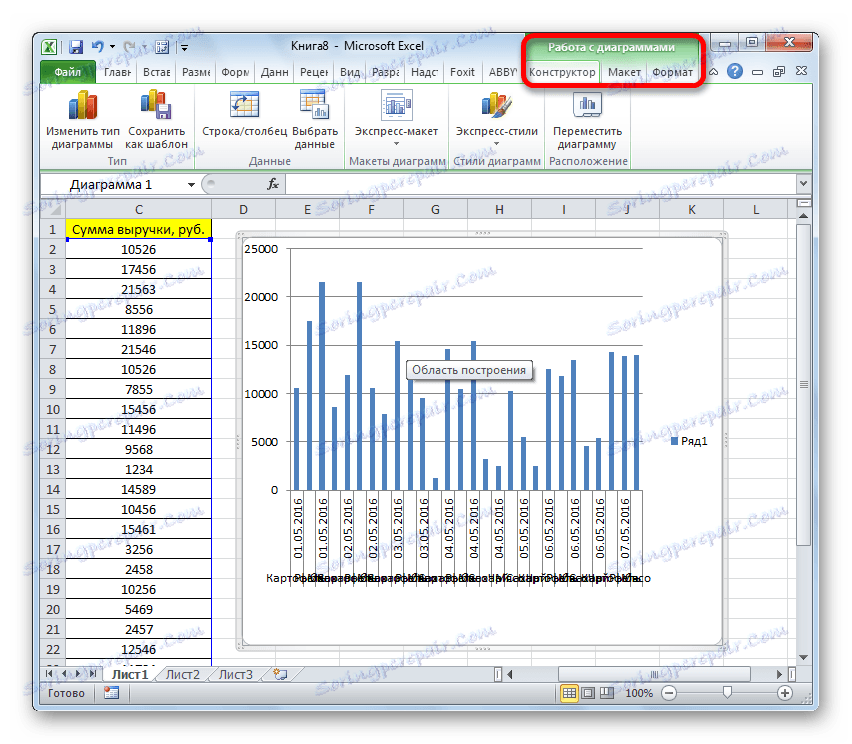
Lekce: Jak vytvořit graf v aplikaci Excel
Metoda 2: Stohovaný histogram
Stohovaný histogram obsahuje sloupce, které obsahují několik hodnot najednou.
- Než začnete vytvářet graf s akumulací, musíte se ujistit, že v levém sloupci záhlaví není název. Pokud je název, pak by měl být smazán, jinak se diagram nevytvoří.
- Vybíráme tabulku, na jejímž základě bude vytvořen histogram. Na kartě "Vložit" klikneme na tlačítko "Histogram" . V seznamu zobrazených diagramů vyberte typ nahromaděného histogramu, který potřebujeme. Všechny jsou umístěny na pravé straně seznamu.
- Po těchto akcích se na listu zobrazí histogram. Může být editován pomocí stejných nástrojů, které byly popsány v popisu první metody konstrukce.
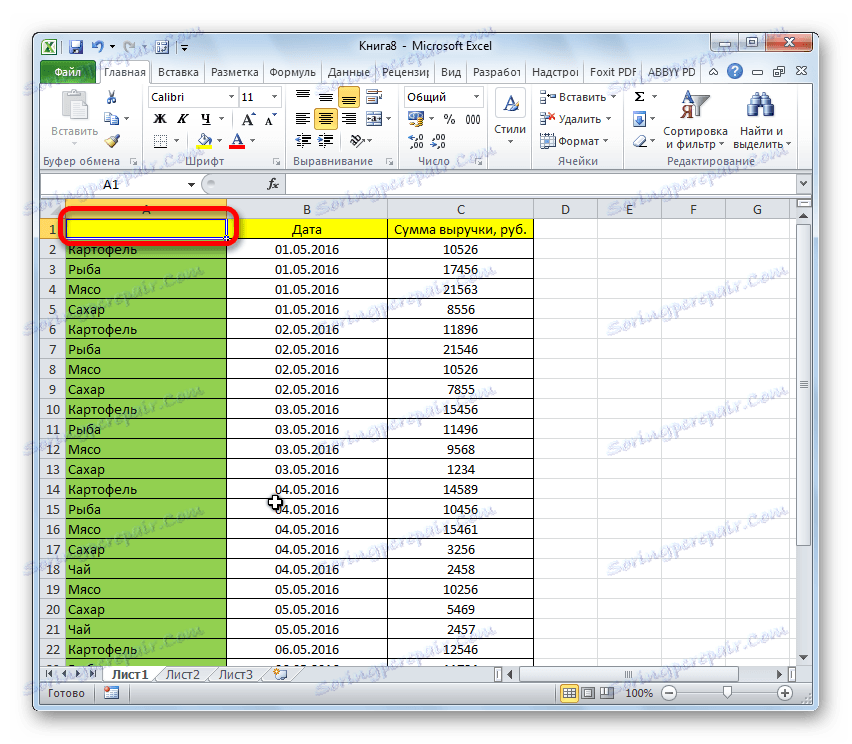
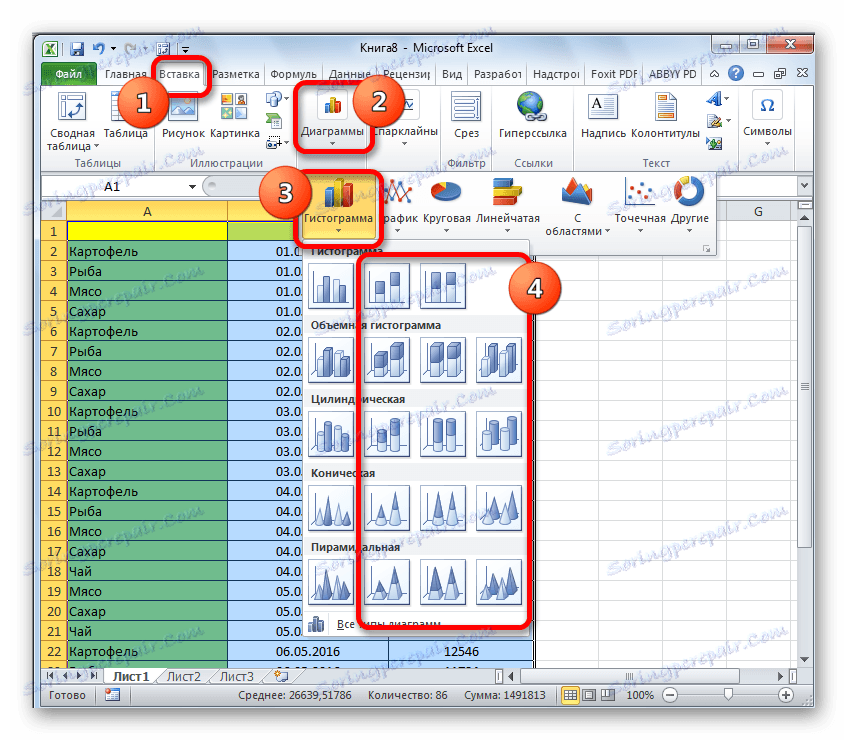
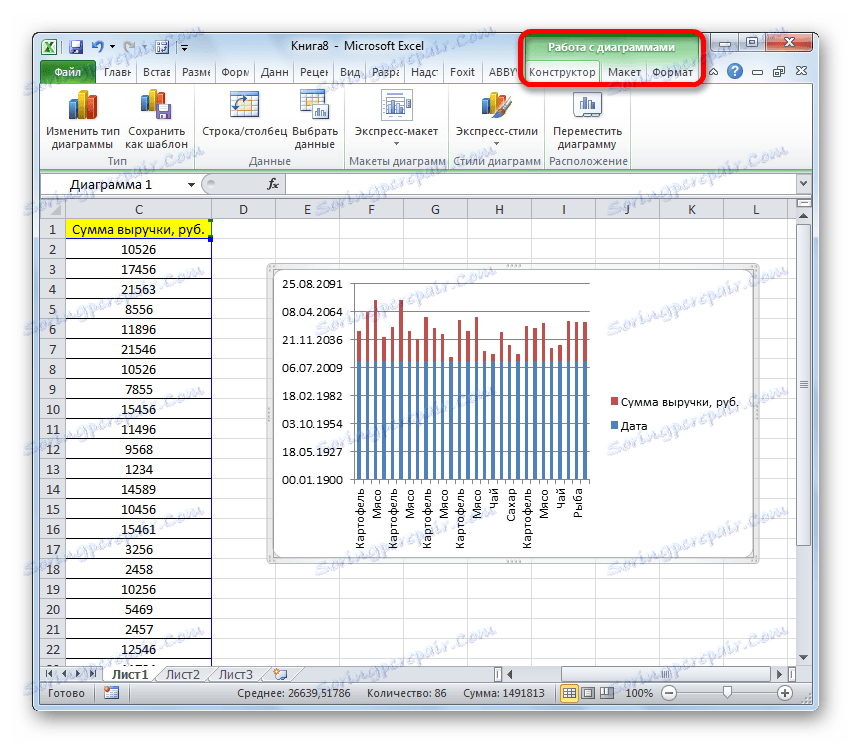
Metoda 3: Vytvoření s "Analysis Package"
Chcete-li použít metodu vytváření histogramu pomocí analytického balíčku, musíte tento balíček aktivovat.
- Přejděte na kartu "Soubor" .
- Klepněte na název oddílu "Parametry" .
- Přejdeme do pododdílu "Nadstavby" .
- V bloku "Správa" přesuňte přepínač na pozici "Doplňky aplikace Excel" .
- V okně, které se otevře, zaškrtněte políčko a klikněte na tlačítko "OK" .
- Přejdeme na kartu "Data" . Klikněte na tlačítko umístěné na pásku "Analýza dat" .
- V otevřeném malém okně vybereme položku "Histogramy" . Klikněte na tlačítko "OK" .
- Zobrazí se okno nastavení histogramu. Do pole "Vstupní interval" zadejte adresu rozsahu buněk, jejichž histogram chceme zobrazit. Zaškrtněte políčko vedle položky "Výstupní graf". Ve vstupních parametrech můžete určit, kde se bude zobrazovat histogram. Výchozí hodnota je na novém listu. Můžete určit, že výstup bude proveden na tomto listu v konkrétních buňkách nebo v nové knize. Po zadání všech nastavení klikněte na tlačítko "OK" .
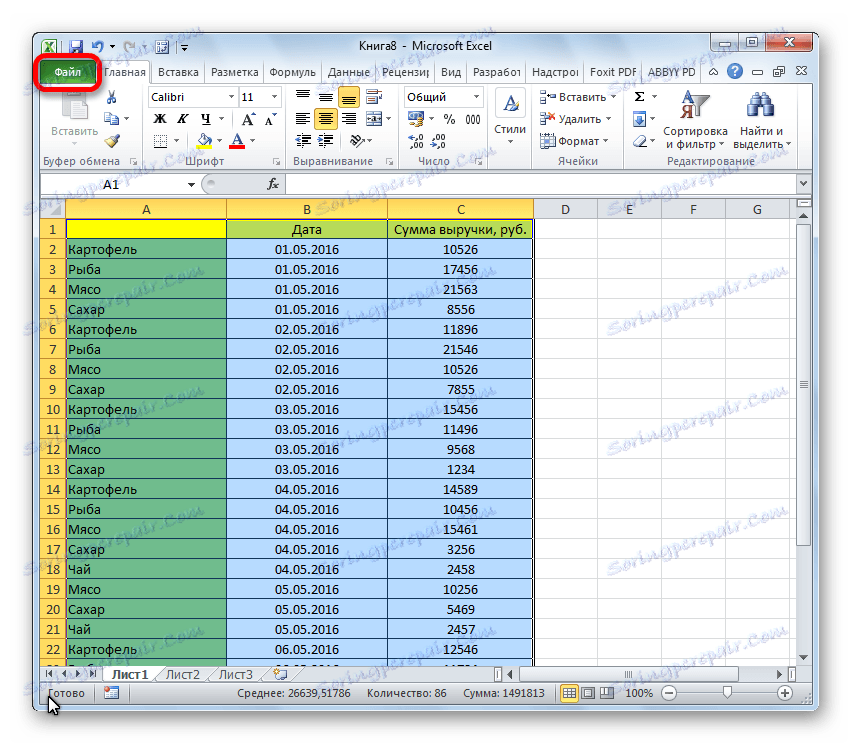
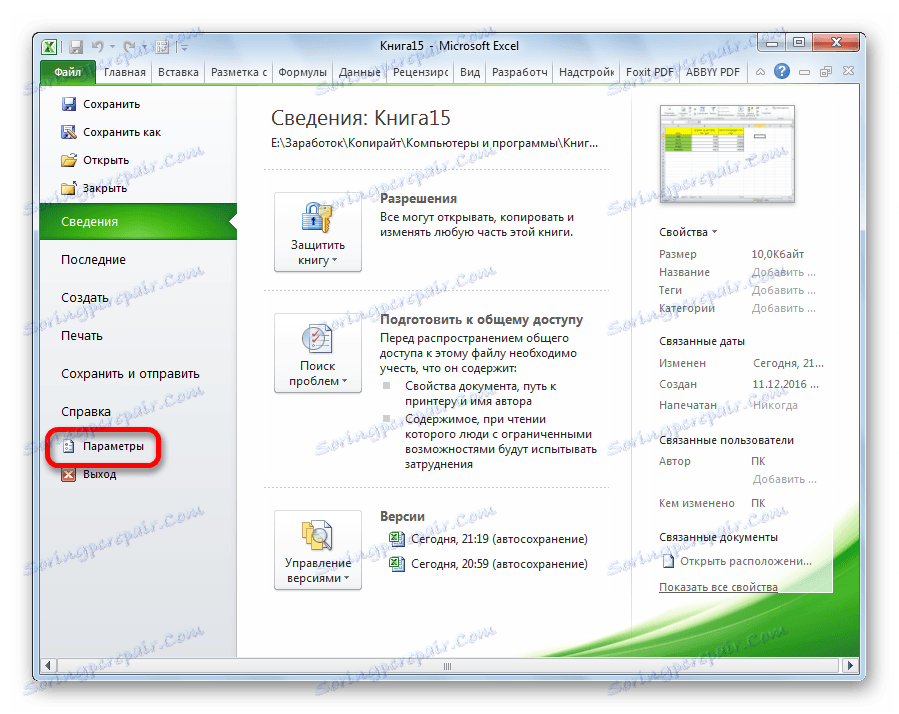
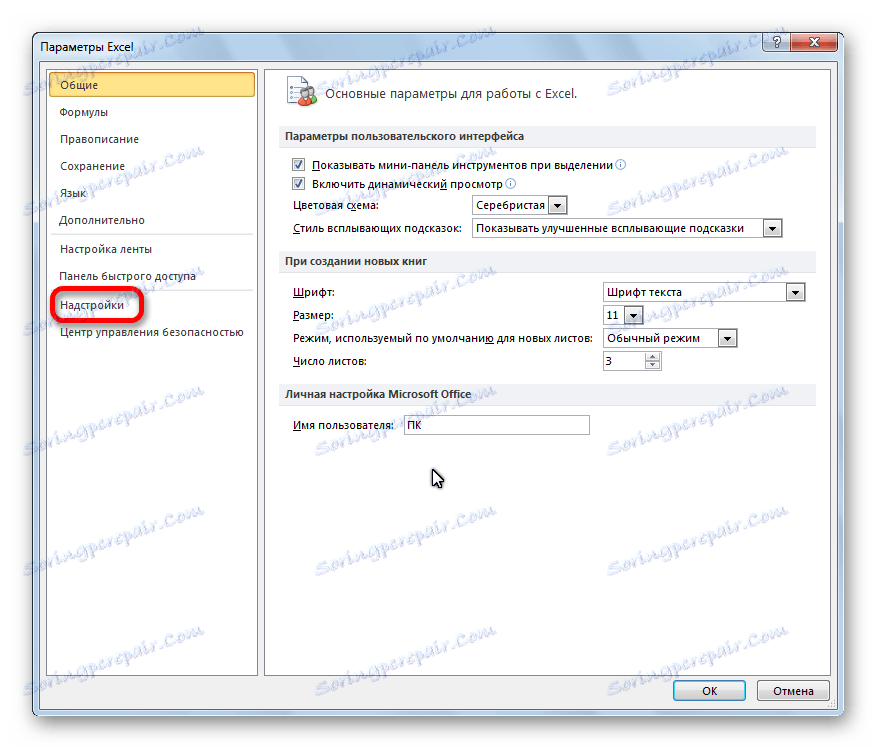
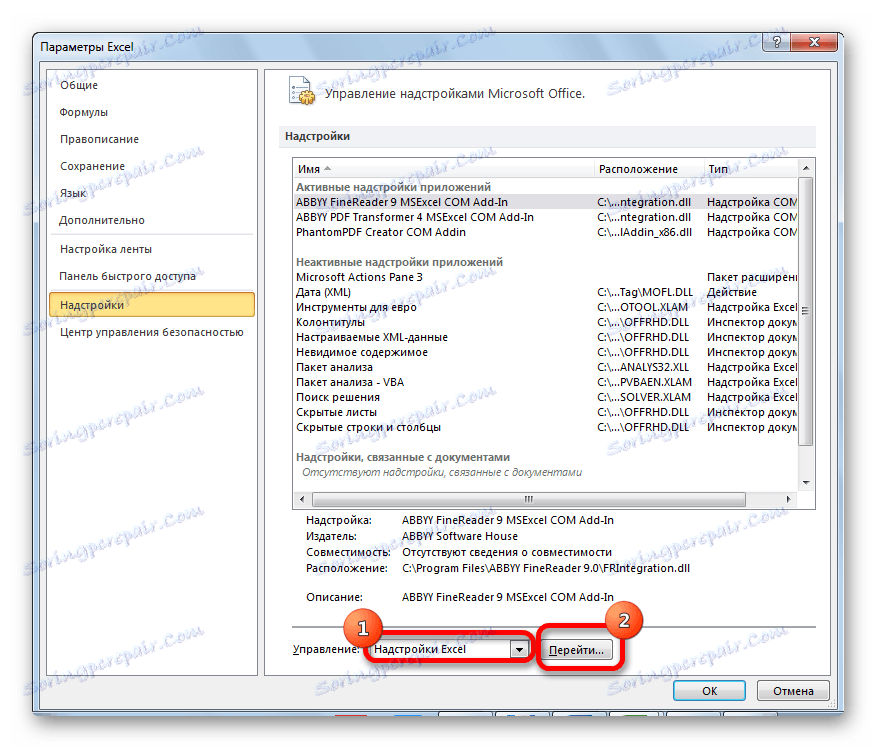
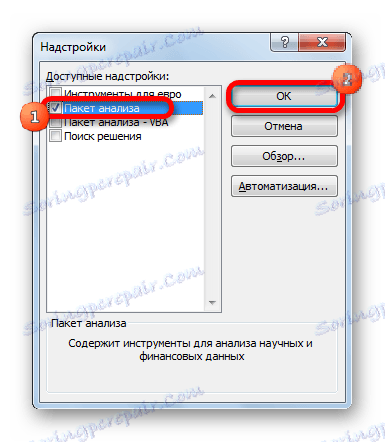
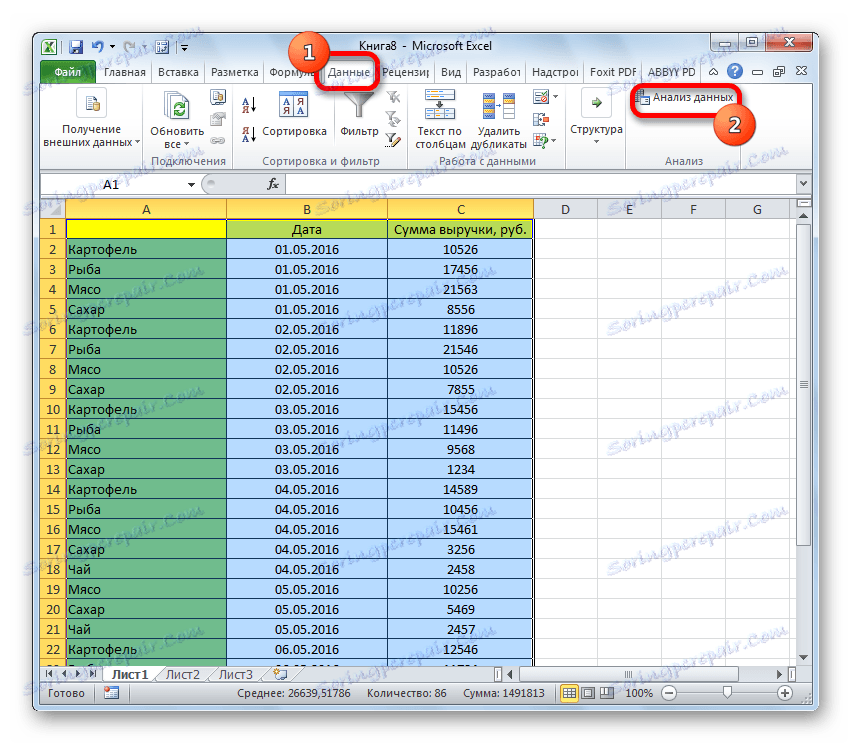
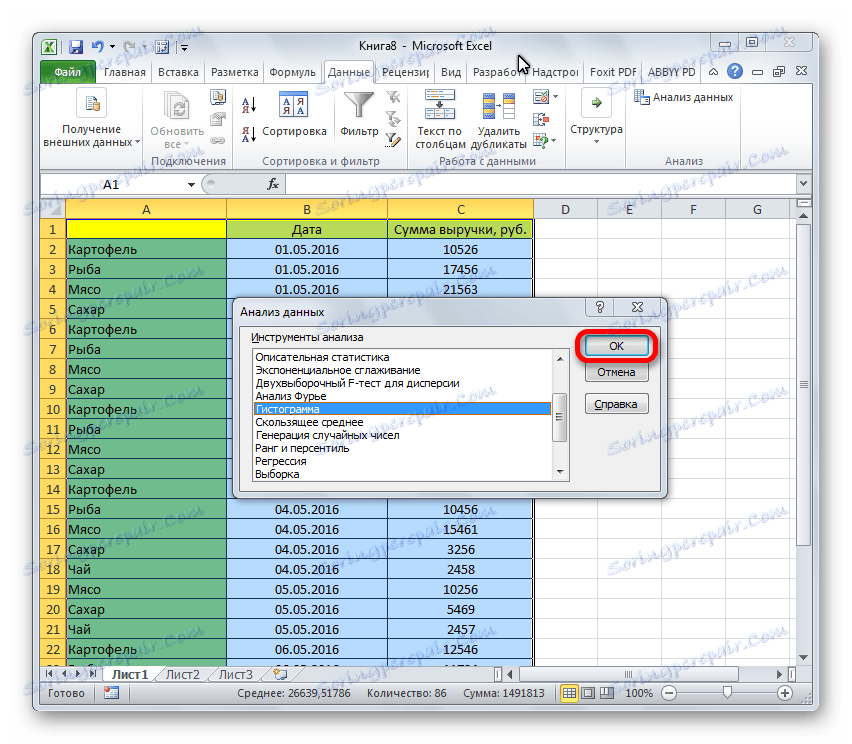
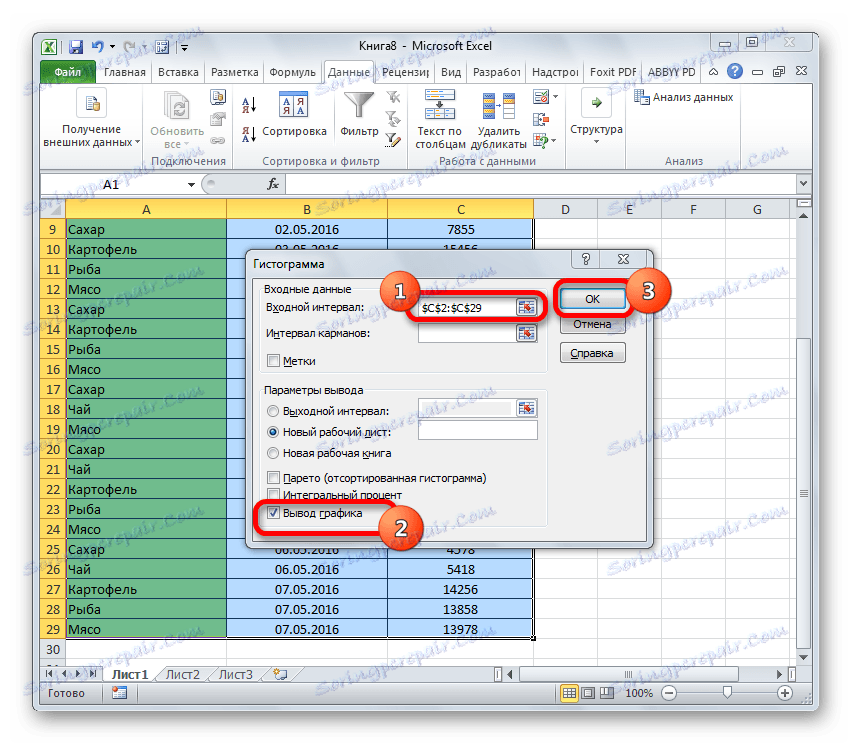
Jak je vidět, histogram se vytváří na místě, které jste zadali.
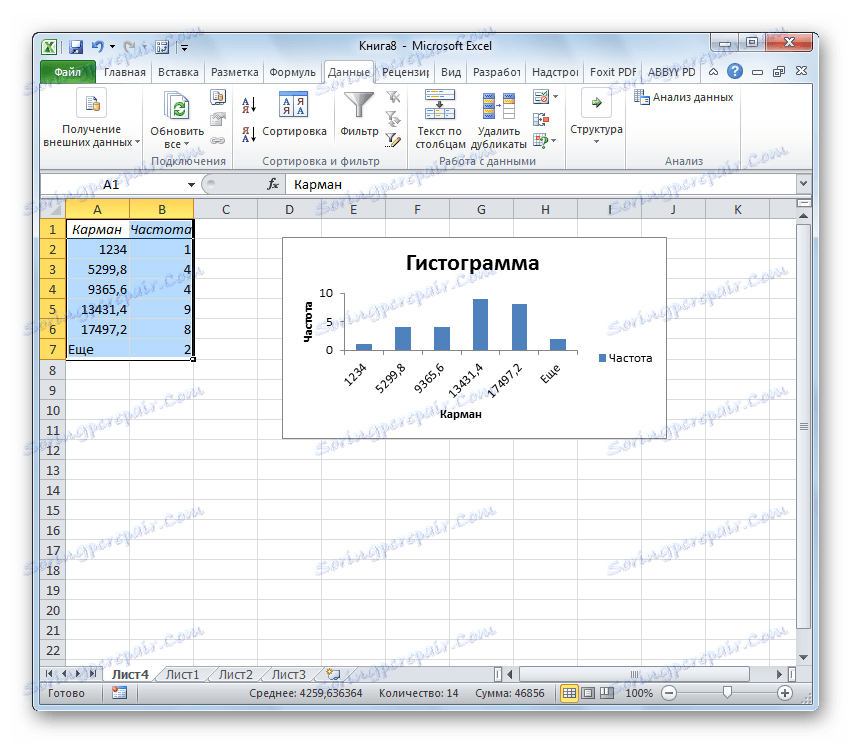
Metoda 4: Histogramy s podmíněným formátováním
Histogramy lze také vytisknout s podmíněným formátováním buněk.
- Vyberte buňky s daty, které chcete formátovat jako histogram.
- Na kartě "Domov" na pásu karet klikněte na tlačítko "Podmíněné formátování" . V rozevírací nabídce klikněte na položku "Histogram" . Ve výsledném seznamu histogramů s plnou a gradientovou výplní vyberte ten, který si myslíme, že je vhodnější v každém konkrétním případě.
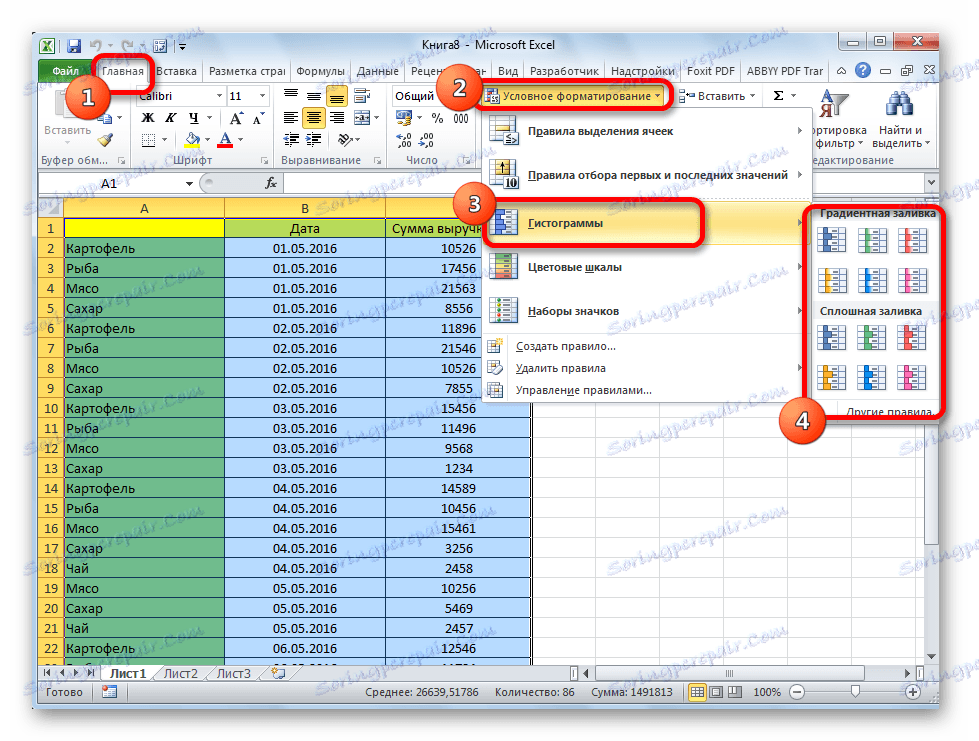
Nyní, jak vidíte, v každé naformátované buňce je indikátor, který ve formě histogramu charakterizuje kvantitativní hmotnost dat v něm.
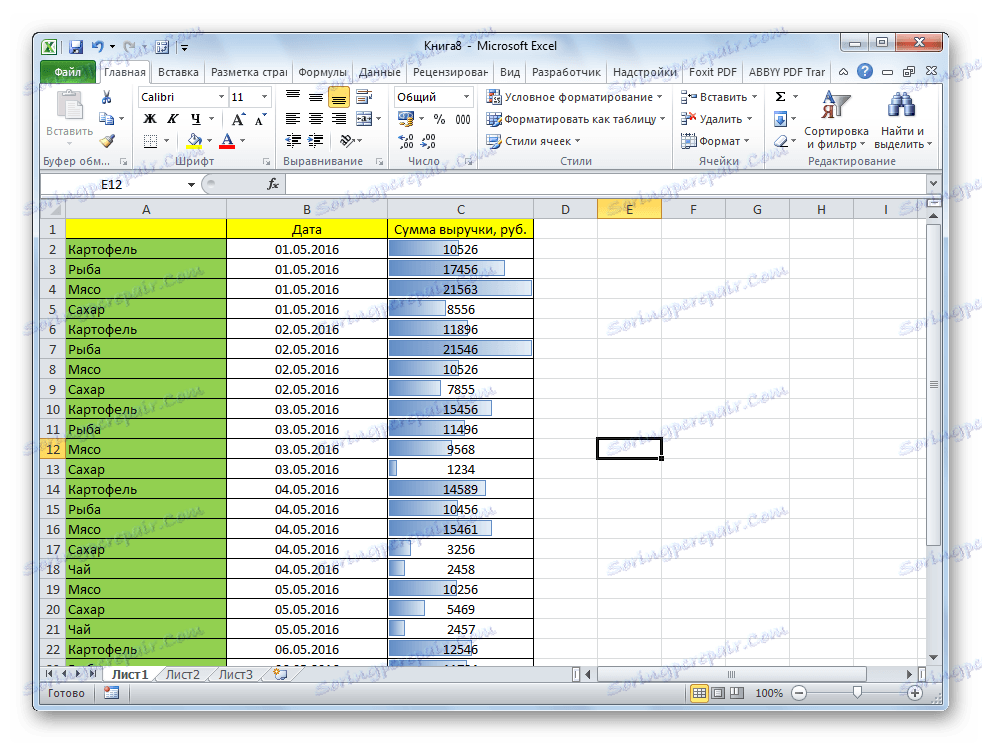
Lekce: Podmíněné formátování v aplikaci Excel
Dokázali jsme se ujistit, že tabulka aplikace Excel nám umožňuje používat takový vhodný nástroj, jako jsou histogramy, v úplně jiné formě. Aplikace této zajímavé funkce umožňuje mnohem jasnější analýzu dat.