Vytváření úseků v dokumentu MS Word
Většina příkazů pro formátování v aplikaci Microsoft Word se vztahuje na celý obsah dokumentu nebo oblast, která byla dříve přidělena uživatelem. Mezi tyto příkazy patří nastavení polí, orientace stránky, velikost, záhlaví a zápatí atd. Všechno by bylo dobré, tady se v některých případech vyžaduje pouze odlišné formátování různých částí dokumentu, a proto je nutné dokument rozdělit na části.
Lekce: Jak odebrat formátování v aplikaci Word
Poznámka: I když je velmi snadné vytvářet oddíly v aplikaci Microsoft Word, jistě není nadbytečné se seznámit s teorií týkající se této funkce. Z toho začneme.
Část je jako dokument uvnitř dokumentu, konkrétně jeho samostatná část. Díky tomuto oddílu můžete změnit velikost polí, zápatí, orientaci a řadu dalších parametrů pro jednu stránku nebo určitý počet. Formátování stránek jedné části dokumentu nastane bez ohledu na zbývající části stejného dokumentu.
Lekce: Jak odebrat záhlaví a zápatí v aplikaci Word
Poznámka: Části uvedené v tomto článku nejsou součástí vědecké práce, ale součástí formátování. Rozdíl mezi druhým a prvním je, že když si prohlížíte tištěný dokument (jako jeho elektronická kopie) nikdo nebude hádat o rozdělení. Takový dokument vypadá a je vnímán jako celý soubor.
Jednoduchým příkladem jedné části je titulní stránka. K této části dokumentu platí vždy zvláštní styly formátování, které by se neměly vztahovat na zbytek dokumentu. To je důvod, proč bez titulní stránky v samostatné sekci prostě nemůže dělat. Můžete také vybrat v části tabulky nebo v jiných částech dokumentu.
Jednoduchým příkladem jedné části je titulní stránka. K této části dokumentu platí vždy zvláštní styly formátování, které by se neměly vztahovat na zbytek dokumentu. To je důvod, proč bez titulní stránky v samostatné sekci prostě nemůže dělat. Můžete také vybrat v části tabulky nebo v jiných částech dokumentu.
Lekce: Jak vytvořit titulní stránku v aplikaci Word
Obsah
Vytvoření části
Jak bylo řečeno na začátku článku, není těžké vytvořit v dokumentu část. Chcete-li to provést, přidejte přerušení stránky a proveďte další jednoduché manipulace.
Vložení přerušení stránky
Do dokumentu můžete přidat přerušení stránky dvěma způsoby: pomocí nástrojů na panelu nástrojů Rychlý přístup (karta Vložit ) a pomocí klávesových zkratek.
1. Nastavte ukazatel kurzoru v bodě v dokumentu, kde by měl jeden úsek skončit a spustit jiný, tj. Mezi budoucími sekcemi.
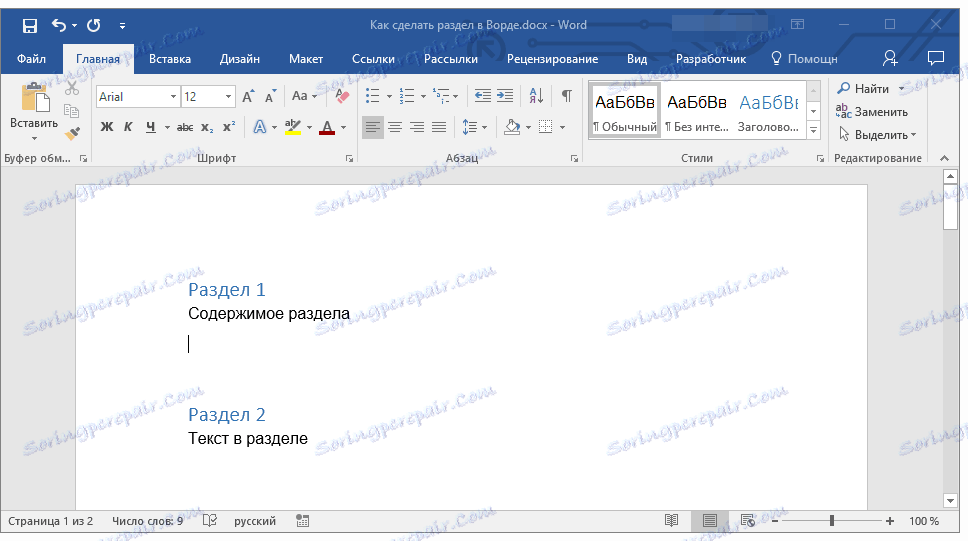
2. Klepněte na kartu "Vložit" a ve skupině "Stránky" klikněte na tlačítko "Přerušení stránky" .
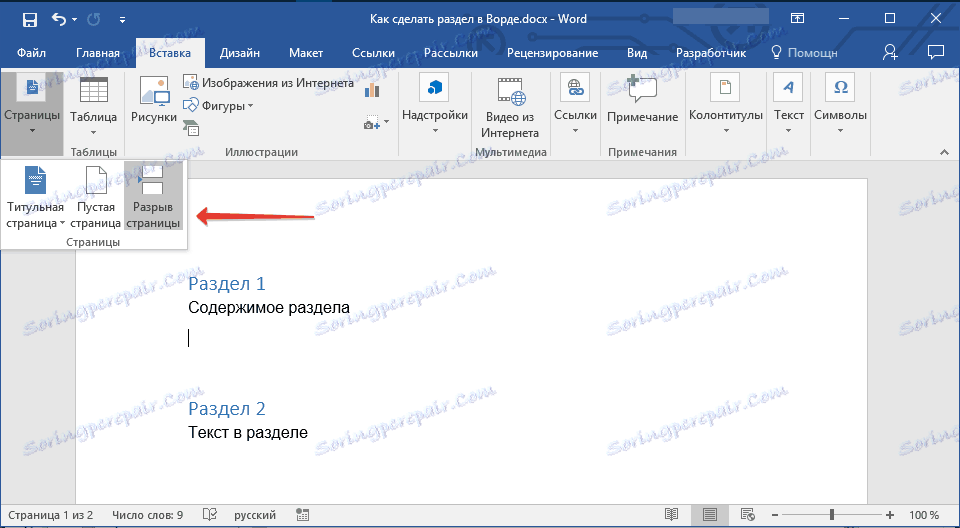
3. Dokument bude rozdělen do dvou částí pomocí přerušení stránky.
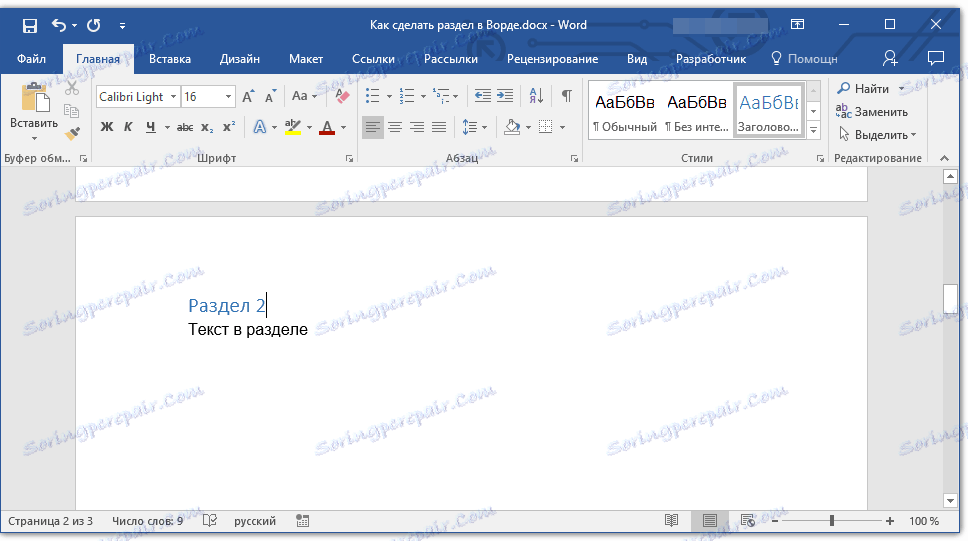
Chcete-li vložit přerušení pomocí kláves, stiskněte klávesu CTRL + ENTER na klávesnici.
Lekce: Jak provést zlomení stránky v aplikaci Word
Formátování a konfigurace oddílu
Rozdělit dokument na části, které, jak víte, mohou být více než dvě, můžete bezpečně pokračovat ve formátování textu. Většina formátovacích nástrojů se nachází na kartě "Domov" aplikace Word. Chcete-li správně formátovat část dokumentu, pomohou vám naše pokyny.

Lekce: Formátování textu v aplikaci Word
Pokud máte tabulky v části dokumentu, s nímž pracujete, doporučujeme vám přečíst si podrobné pokyny pro jejich formátování.
Lekce: Formátování tabulek Word
Kromě použití konkrétního stylu formátování pro určitou sekci můžete provést samostatné číslování stránek pro části. Náš článek vám pomůže.
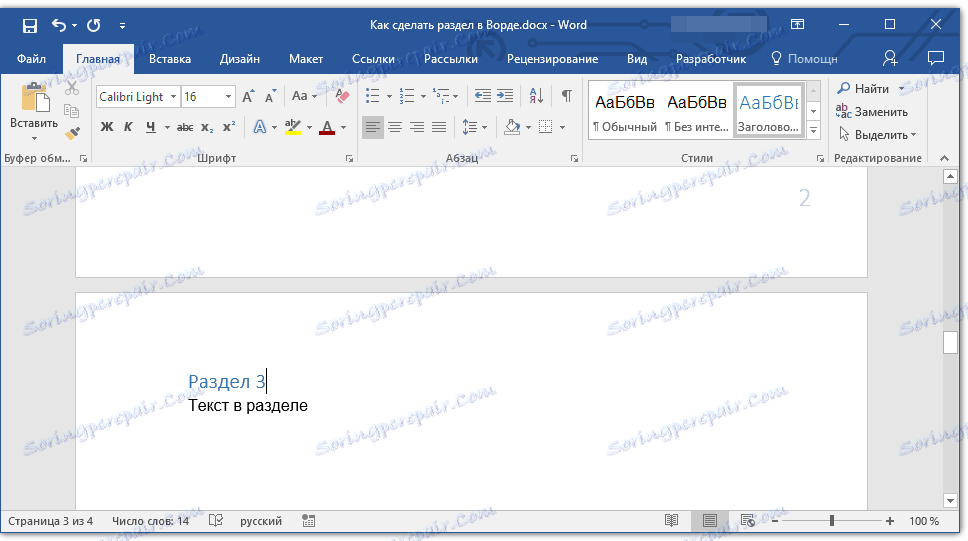
Lekce: Číslování stránek v aplikaci Word
Vedle číslování stránek, o kterých je známo, že jsou umístěny v záhlaví nebo zápatí stránek, může být při práci s oddíly také nutné tyto záhlaví změnit. Můžete si přečíst, jak je změnit a přizpůsobit v našem článku.

Lekce: Nastavení a změna záhlaví a zápatí v aplikaci Word
Zjevná výhoda rozdělení dokumentu na sekce
Kromě možnosti samostatného formátování textu a dalších částí dokumentu má dělení jinou jasnou výhodu. Pokud dokument, se kterým pracujete, sestává z velkého počtu částí, každý z nich je nejlépe zobrazen v samostatné sekci.
Například titulní stránka je první část, úvodní je druhá, kapitola je třetí, aplikace je čtvrtá, atd. Vše závisí pouze na počtu a typu textových prvků, které tvoří dokument, se kterým pracujete.
Chcete-li zajistit pohodlí a vysokou rychlost práce s dokumentem, který obsahuje velké množství sekcí, pomůže navigační oblast.
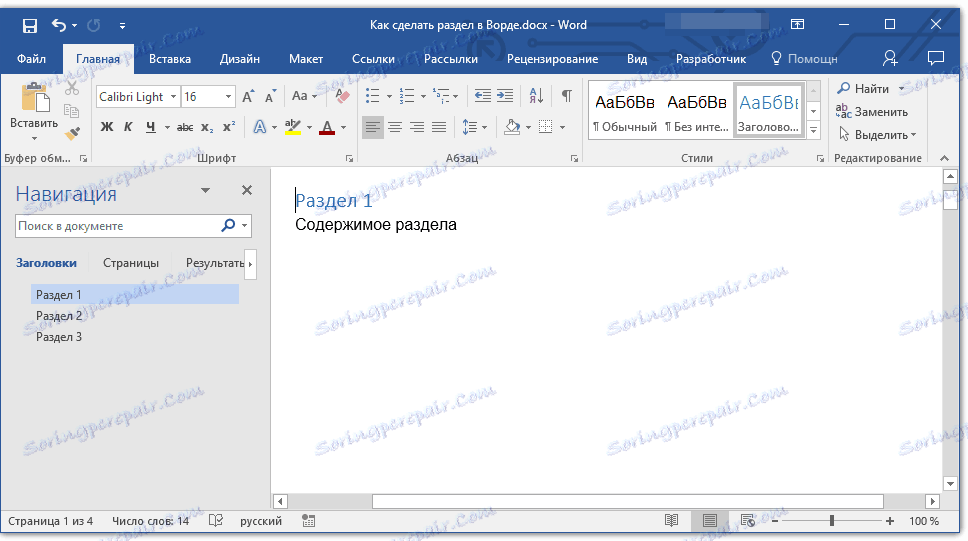
Lekce: Funkce navigace v aplikaci Word
To je všechno, z tohoto článku jste se naučili, jak vytvářet oddíly v dokumentu Word, dozvěděli se o zjevných výhodách této funkce obecně a zároveň o řadě dalších funkcí tohoto programu.