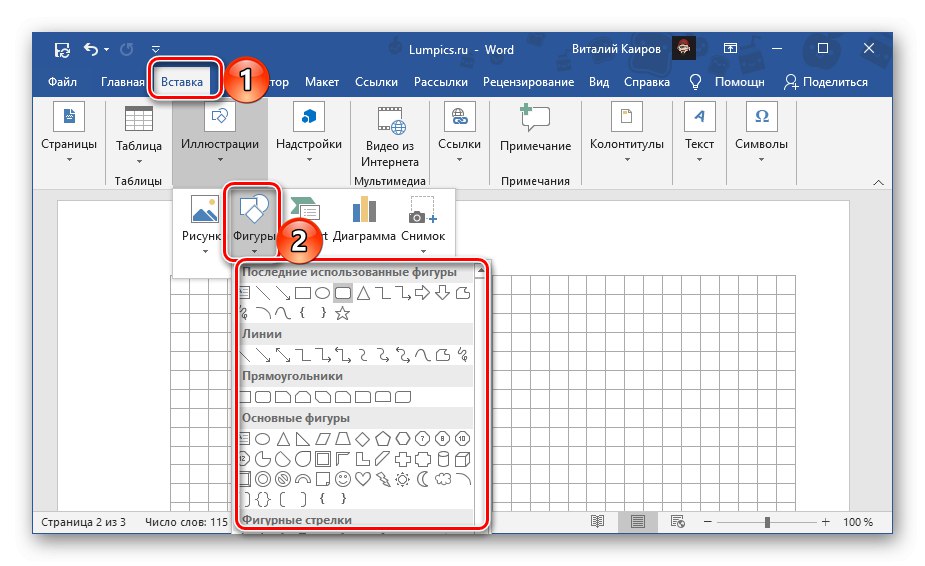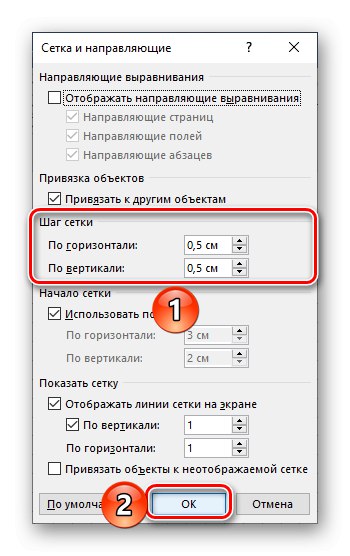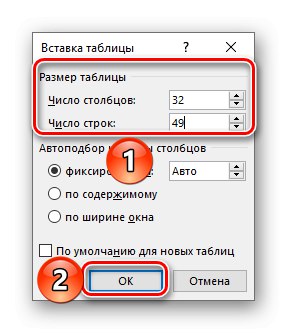Možnost 1: Pouze elektronická
Pokud je výroba listu poznámkového bloku nutná výhradně pro práci s Slovo na PC bez nutnosti tisku dokumentu stačí zapnout mřížku a správně ji nakonfigurovat. Pro tohle:
Přečtěte si také: Jak zapnout mřížku v aplikaci Word
- Přejděte na kartu "Pohled" a zaškrtněte políčko "Mřížka"nachází se ve skupině nástrojů "Zobrazit".
- Stránky dokumentu budou „lemovány“ v buňce, která nepřesahuje okraje. Zpočátku není možné měnit jeho velikost, k tomu je třeba přidat nějaký objekt, například tvar. To lze provést na kartě "Vložit"pomocí příslušné nabídky ve skupině "Ilustrace".
![Přidejte tvar volného tvaru v dokumentu Microsoft Word]()
Přečtěte si také: Jak vložit tvar do Wordu
- Pokud se záložka ihned poté automaticky neotevře "Formát", poklepejte levým tlačítkem myši (LMB) na přidaný objekt a přejděte k němu.
- Ve skupině nástrojů "Uspořádat" rozbalte nabídku tlačítek Zarovnat a vyberte poslední položku "Možnosti mřížky".
- V bloku nastavte požadované horizontální a vertikální rozměry „Grid step“... Pro standardní čtvercový list poznámkového bloku je to 0,5 * 0,5 cm, ale pokud si přejete, můžete udělat 1 * 1 cm.
![Definování velikostí mřížky v dokumentu aplikace Microsoft Word]()
Klepněte na "OK" aby se změny projevily. Přidaný tvar lze odstranit.
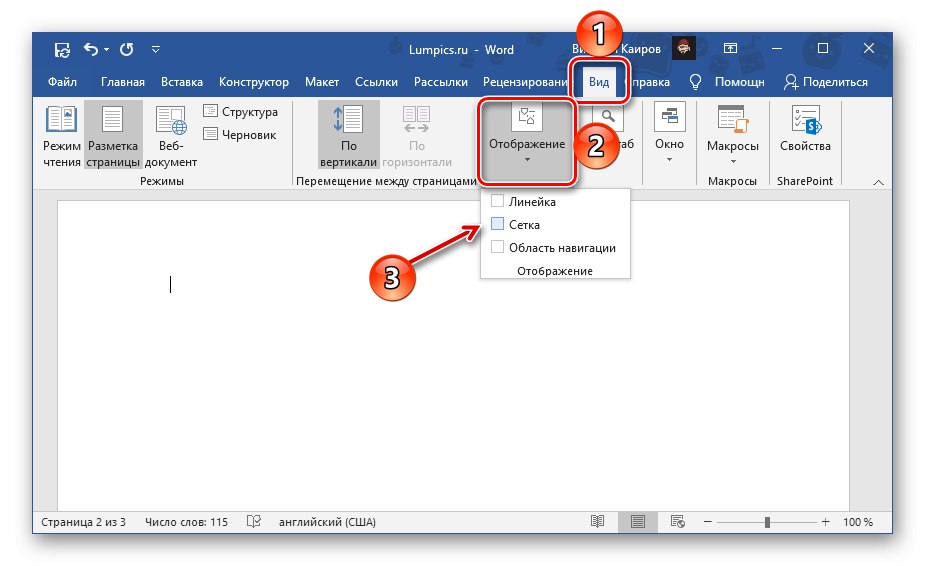
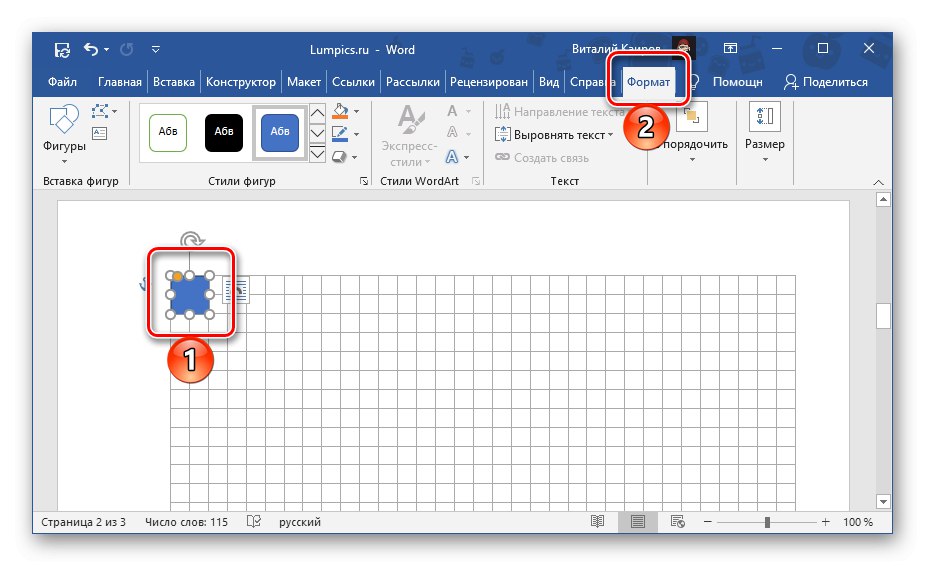
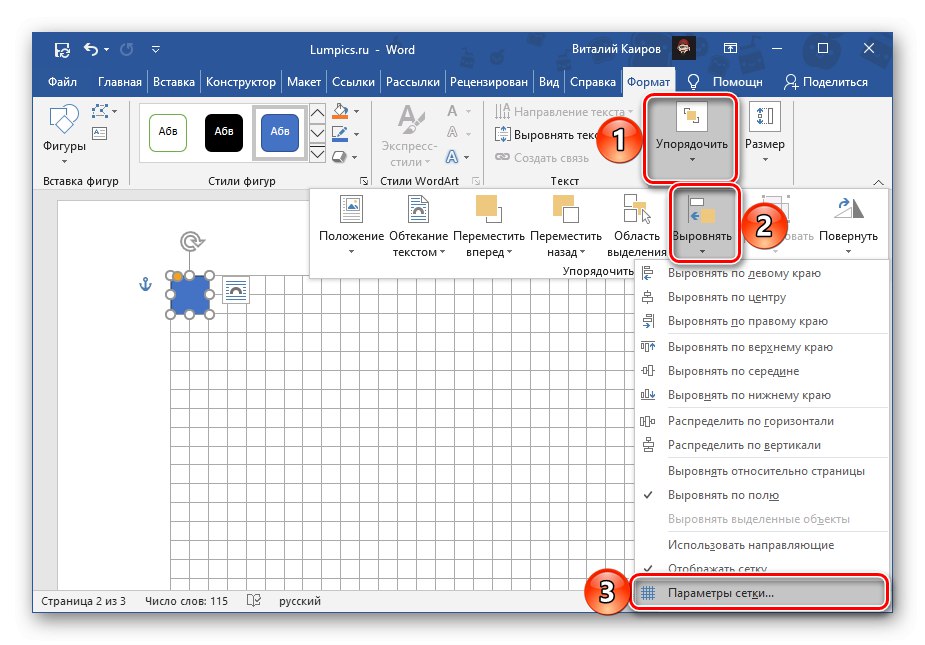
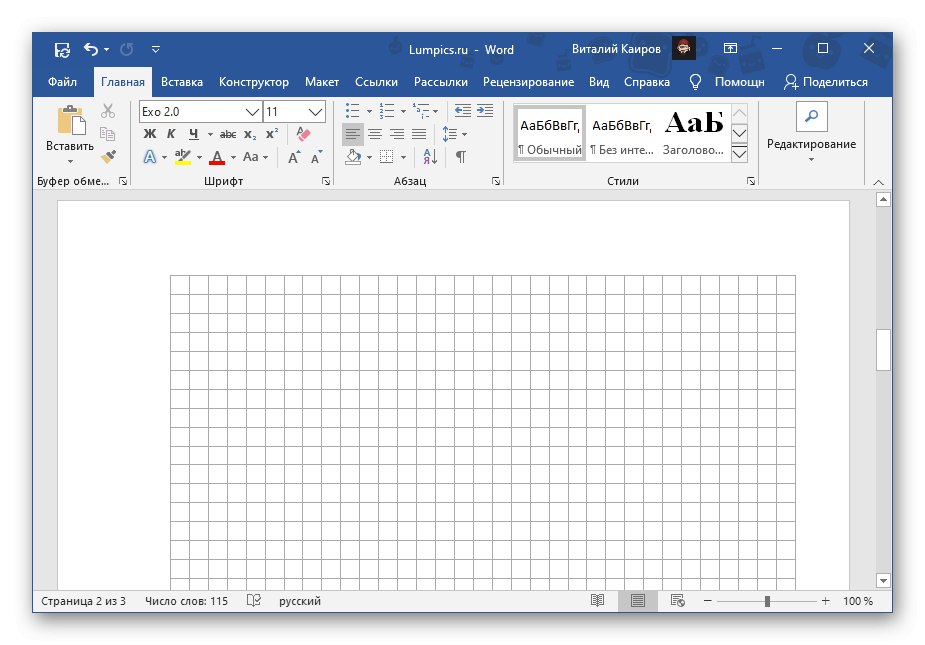
V tomto ohledu lze úkol považovat za vyřešený, ale pouze částečně - bez ohledu na to, jakou velikost má mřížka, bude zpočátku nepohodlné do ní psát text. Umístění písmen a slov, řádků a odstavců bude záviset nikoli na přidané buňce, ale na vybraném písmu, jeho velikosti a nastavených mezerách.
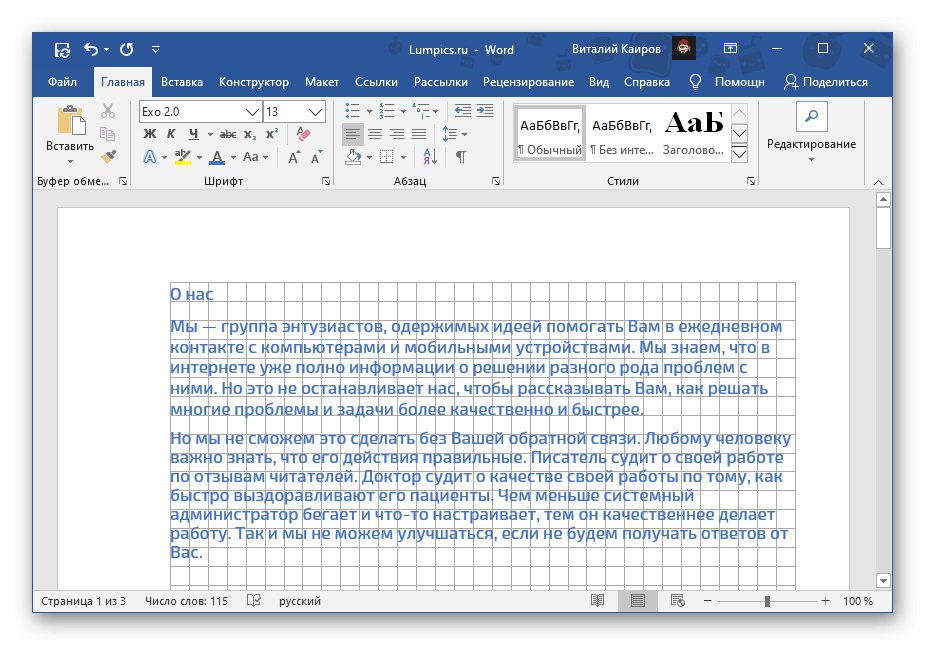
Všechny tyto hodnoty budou muset být upravovány ručně, dokud nebude dosaženo perfektní shody. Můžete to udělat sami pomocí pokynů uvedených na odkazech níže.
Více informací:
Jak změnit písmo v aplikaci Word
Jak upravit řádkování v aplikaci Word
Jak změnit velikost okrajů v dokumentu Word
Jak jsme zmínili výše, mřížka s vodítky není vytištěna, ale toto omezení lze obejít - stačí pořídit snímek obrazovky takového dokumentu v měřítku 100% a poté nastavit výsledný obrázek jako pozadí. Mluvili jsme o tom podrobněji v samostatných článcích.

Více informací:
Jak tisknout mřížku v aplikaci Word
Jak změnit pozadí stránky v aplikaci Word
Možnost 2: Pro tisk
Mnohem častěji je nutné vytvořit list poznámkového bloku nejen pro interakci s ním přímo ve Wordu, ale také pro tisk. Mřížka se nezobrazí na papírové kopii, a proto by v tomto případě bylo řešením vytvořit tabulku nebo změnit pozadí uvedené výše. Zvažte dva různé typy listů - formát A4 a podobně jako v notebooku, to znamená, že mají téměř poloviční velikost a, což je také možné, sešívané.
Přečtěte si také: Jak vytvořit tabulku ve Wordu
Metoda 1: Velikost A4
Chcete-li vytvořit list poznámkového bloku z čistého A4 (ve vzhledu, nikoli ve formátu), postupujte takto:
- Otevřete kartu "Vložit" a rozbalte nabídku tlačítek "Stůl"... Vybrat předmět "Vložit tabulku".
- Zadejte následující parametry:
Pro klec o rozměrech 1 * 1 cm:
- Počet sloupců: 16;
- Počet řádků: 24.
Pro buňku o rozměrech 0,5 x 0,5 cm:
- Počet sloupců: 32
- Počet řádků: 49.
![Zadejte počet řádků a sloupců v tabulce v dokumentu aplikace Microsoft Word]()
Stiskněte pro potvrzení "OK".
Důležité! Tyto hodnoty jsou vhodné, pokud dokument používá "Pravidelný" okraje - velikost horní a dolní části je 2 cm, vlevo - 3 cm, vpravo - 1,5 cm.
- Dále, navzdory skutečnosti, že jsme nastavili požadovaný počet řádků a sloupců, velikosti buněk bude stále nutné specifikovat samostatně. Chcete-li to provést, vyberte celou tabulku kliknutím na čtvercový prvek umístěný v levém horním rohu, poté klikněte pravým tlačítkem (RMB) a vyberte položku "Vlastnosti tabulky".
- V okně, které se otevře, přejděte na kartu "Čára", zaškrtněte políčko vedle "výška" a do pole zadejte 0,5 nebo 1 cm, podle toho, pro jaké velikosti buněk jste vytvořili tabulku ve druhém kroku aktuální instrukce.
- Přejděte na kartu "Sloupec", zaškrtněte políčko vedle "Šířka" a do příslušného pole zadejte 0,5 nebo 1 cm. Klikněte na tlačítko "OK" aby se změny projevily.
- V případě potřeby lze vzhled okrajů tabulky změnit, například modrou barvou, jak je tomu často v poznámkových blocích, nebo čárkováním. Na kartě jsou k dispozici nástroje potřebné pro tyto účely "Konstruktor"k dispozici, když je vybrána tabulka. Nebudeme se zde soustředit na design, protože jsme o tom hovořili dříve v samostatném článku.
Více informací: Jak změnit barvu tabulky v aplikaci Word
- Po dokončení návrhu můžete pokračovat v tisku dokumentu, který vypadá jako list poznámkového bloku v kleci.
Více informací: Jak tisknout dokument do Wordu
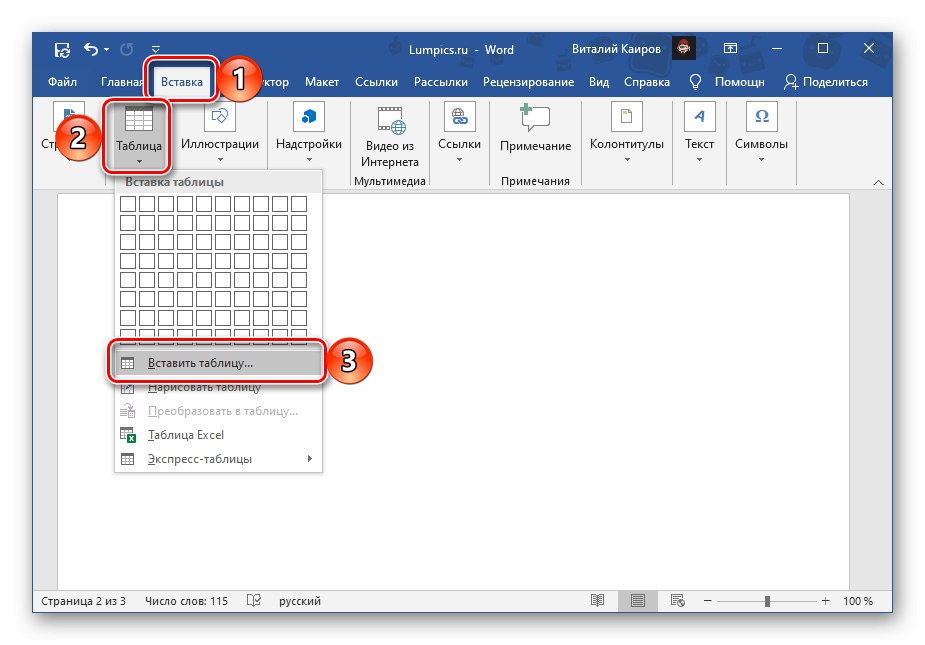

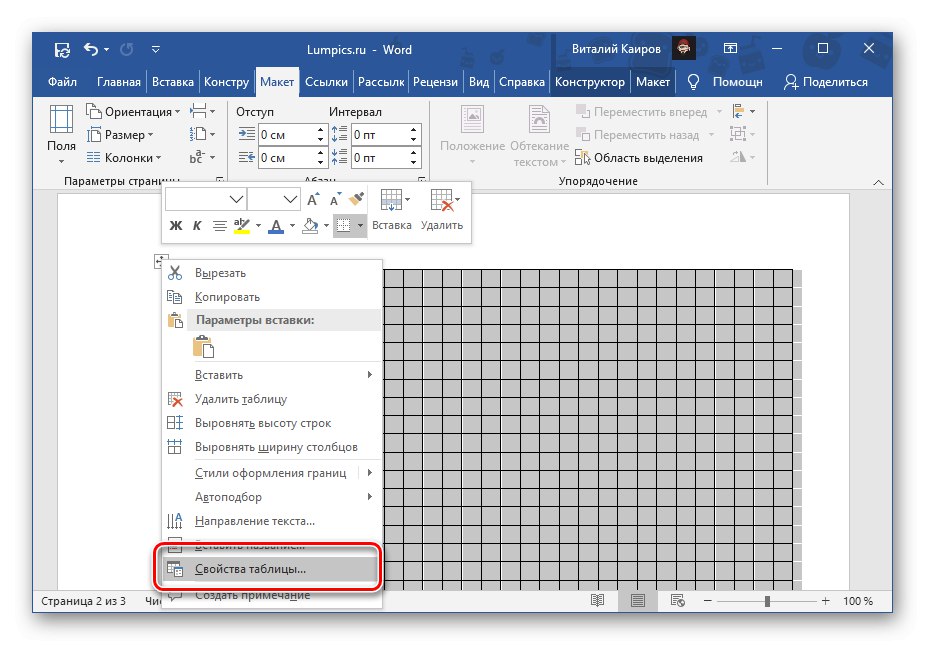
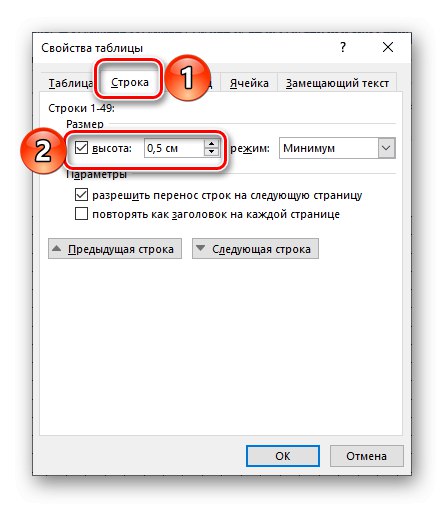
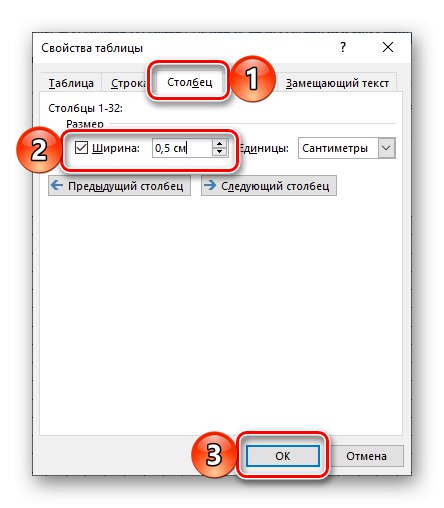
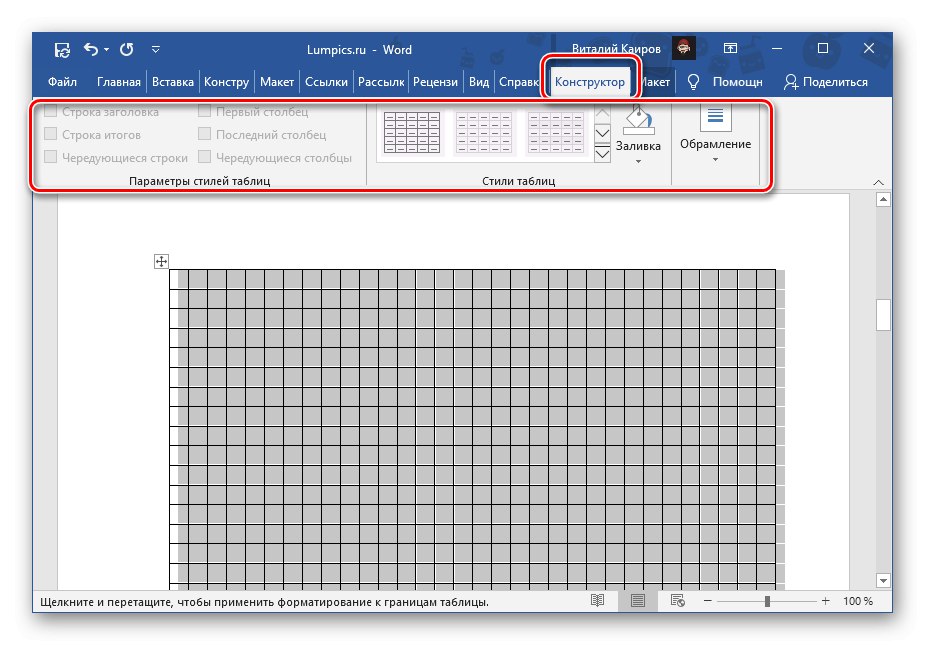
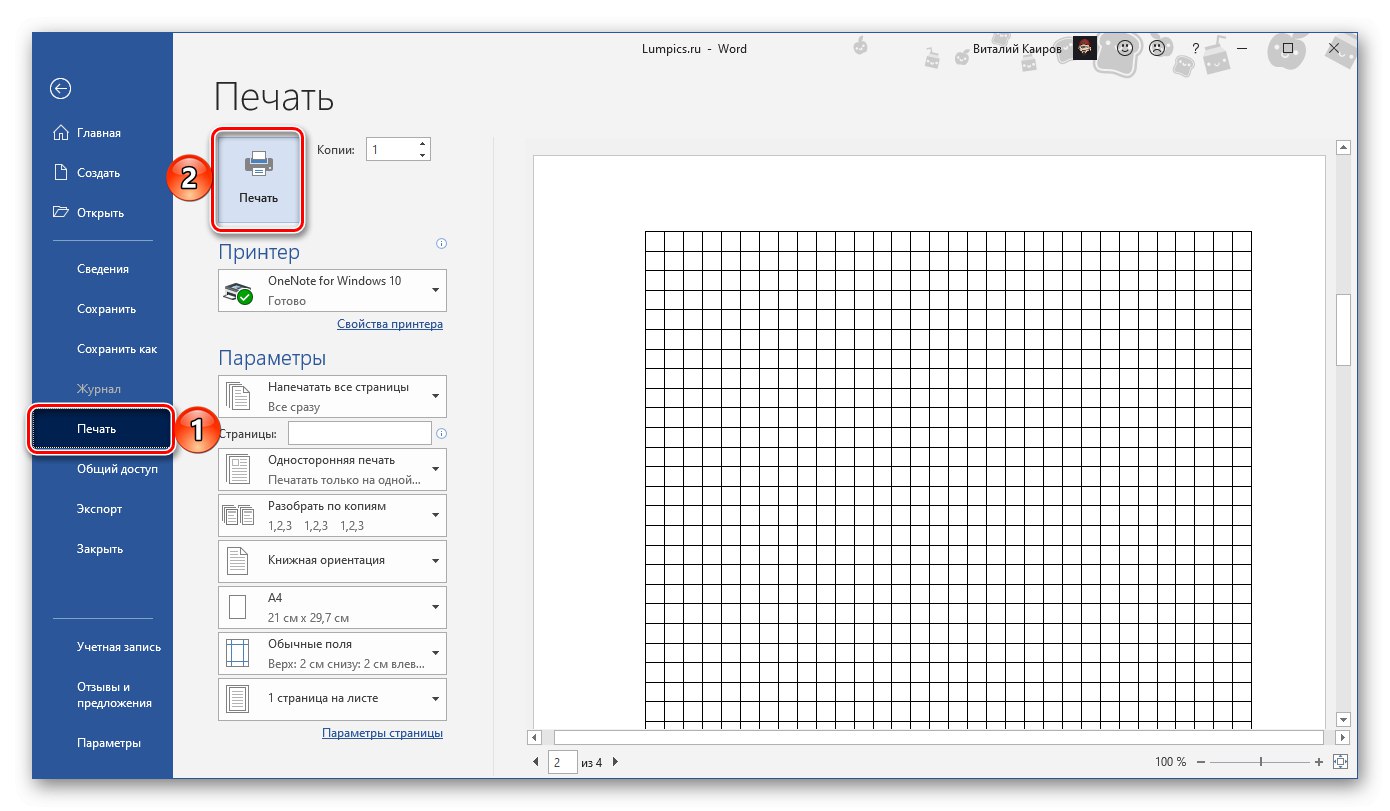
Tato metoda, na rozdíl od té, kterou jsme zvažovali v první části, umožňuje vytvořit papírovou kopii listu poznámkového bloku ve formátu A4, ale v elektronické podobě je zcela nevhodná pro práci - každá buňka je samostatná buňka tabulky, a proto nebude fungovat, aby se nad ní psalo.
Metoda 2: Standardní formát poznámkového bloku
Metoda, kterou budeme dále zvažovat, vám umožňuje vytvářet prázdné listy poznámkových bloků i celé poznámkové bloky s hotovými poznámkami, například synopse.
- Prvním krokem je změna velikosti listu. Chcete-li to provést, přejděte na kartu "Rozvržení", rozbalte nabídku tlačítek "Velikost" a vyberte "Jiné formáty papíru ...".
- Zadejte následující hodnoty:
- Šířka: 16,5 cm;
- Výška: 20,5 cm.
Stiskněte pro potvrzení "OK".
- Dále musíte upravit pole. Chcete-li to provést, na stejné kartě "Rozvržení" rozbalte nabídku tlačítka se stejným názvem a vyberte ze seznamu, který se otevře Vlastní pole.
- Nastavte následující parametry:
- Horní část: 0,5 cm;
- Dno: 0,5 cm;
- Vlevo: 2,5 cm;
- Vpravo: 1 cm.
Po dokončení nastavení stiskněte "OK".
- Postupujte podle kroků 1 - 5 první části této příručky („Možnost 1: Pouze elektronická verze“). Tentokrát musí být velikost buňky nastavena výlučně na 0,5 * 0,5 cm - přesně to odpovídá standardnímu notebooku.
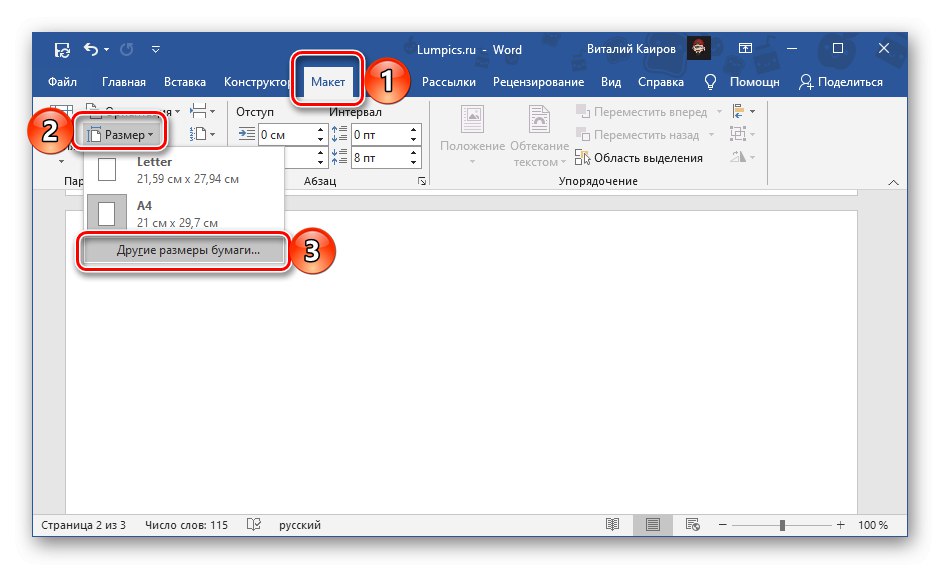

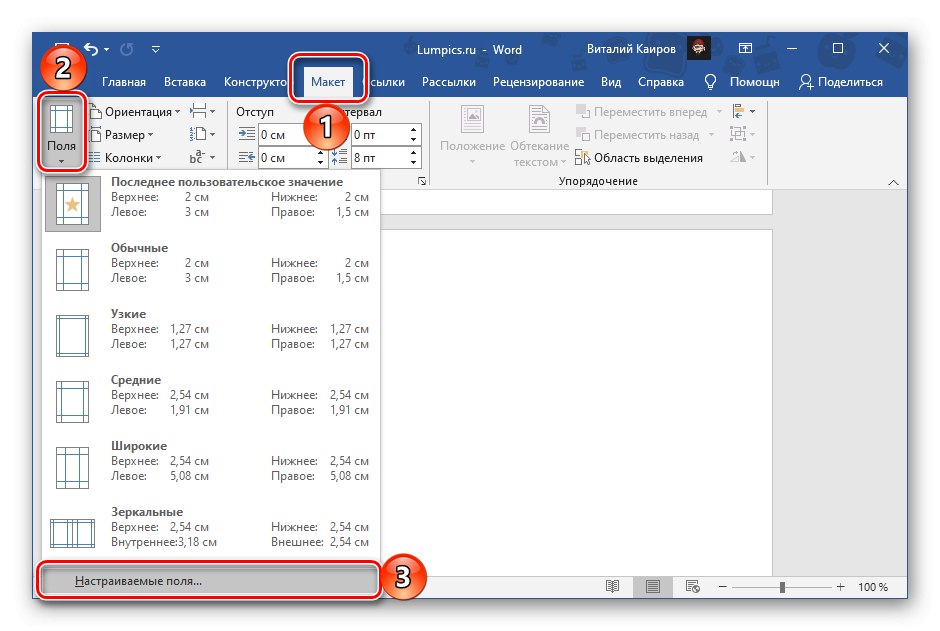
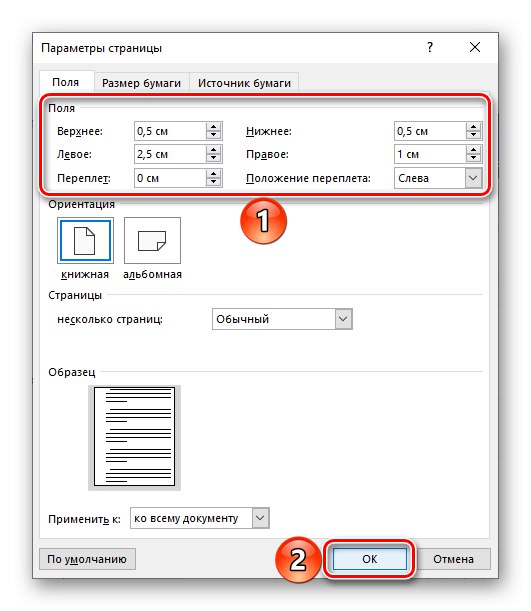
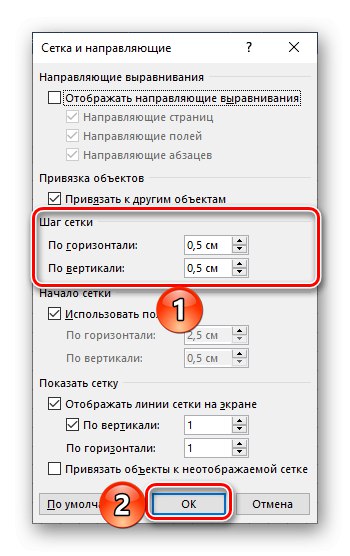
Pokud neplánujete vytisknout výsledný list poznámkového bloku, lze v tomto případě problém z názvu článku považovat za vyřešený, ale pokud ho chcete vytisknout nebo dokonce přidat text na stránky, které jsou vzhledem co nejblíže rukopisu, přejděte na další instrukce.
Prázdné listy poznámkového bloku
Poté, co jste dříve dodržovali všechna doporučení z předchozí části článku, proveďte následující:
- U stránky s povolenou a nakonfigurovanou mřížkou nastavte měřítko na 100%.
- Jakýmkoli pohodlným způsobem si pořiďte snímek obrazovky pečlivým výběrem podél obrysu nebo až poté odřízněte hotový soubor a uložte jej do počítače.
- Nastavte výsledný obrázek jako pozadí stránky. O tom, jak to udělat, jsme dříve psali v samostatném článku.
Více informací: Nastavení obrázku jako pozadí v aplikaci Word
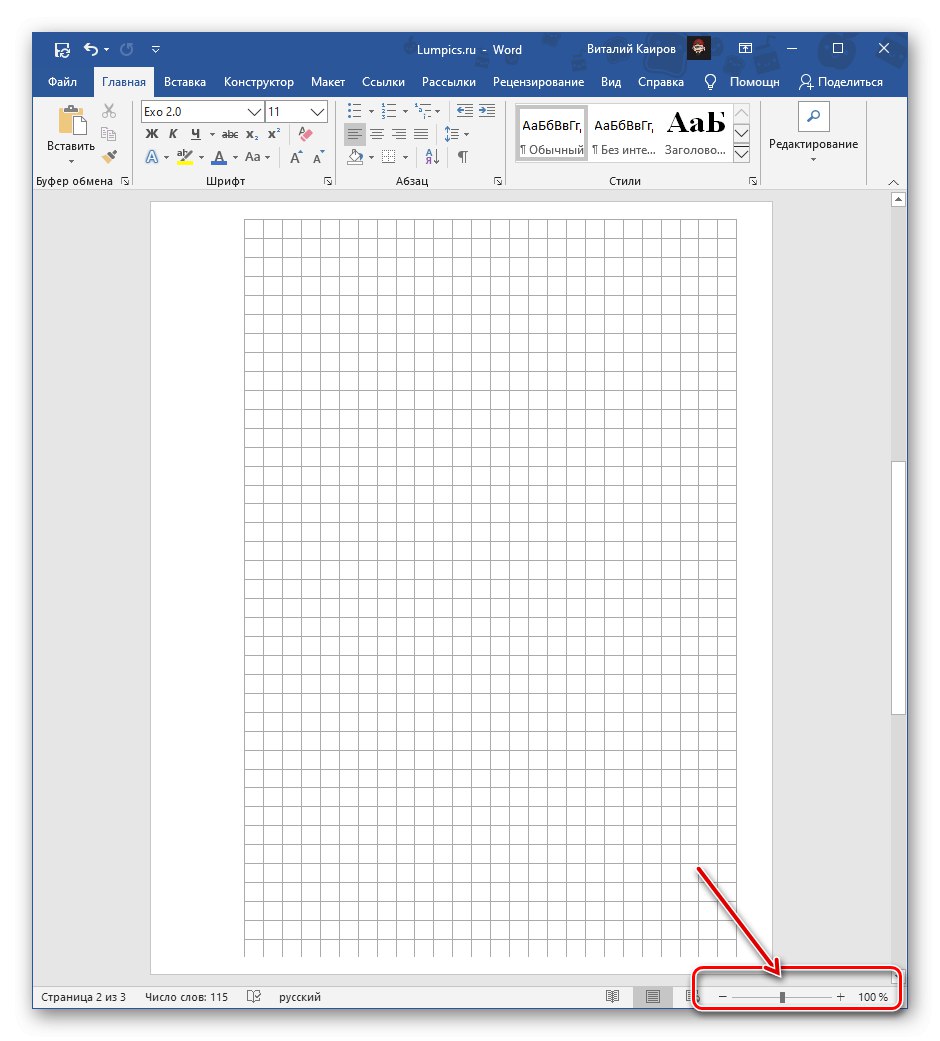
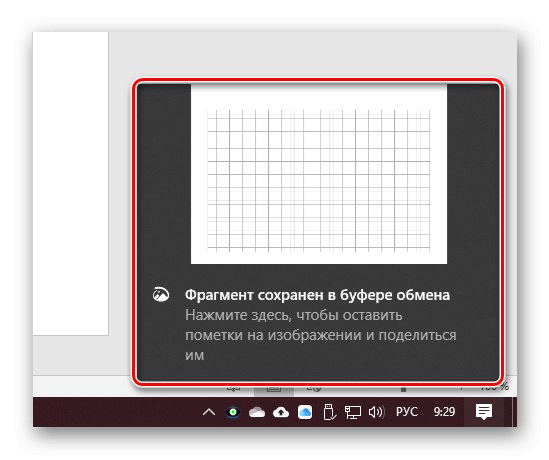
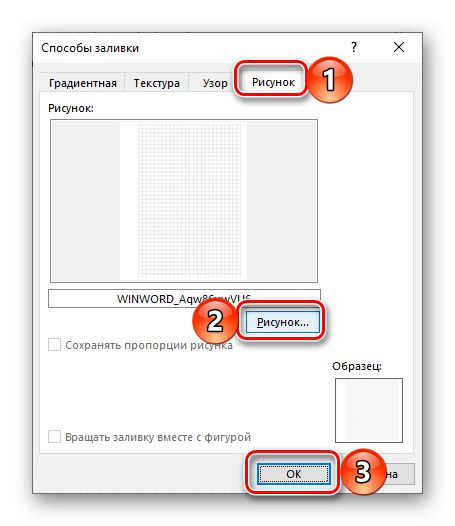
Pokud plánujete psát na listy poznámkového bloku ručně, pokračujte v jejich tisku. Nejprve musíte aktivovat položku v parametrech zobrazení „Tisknout barvy pozadí a obrázky“.
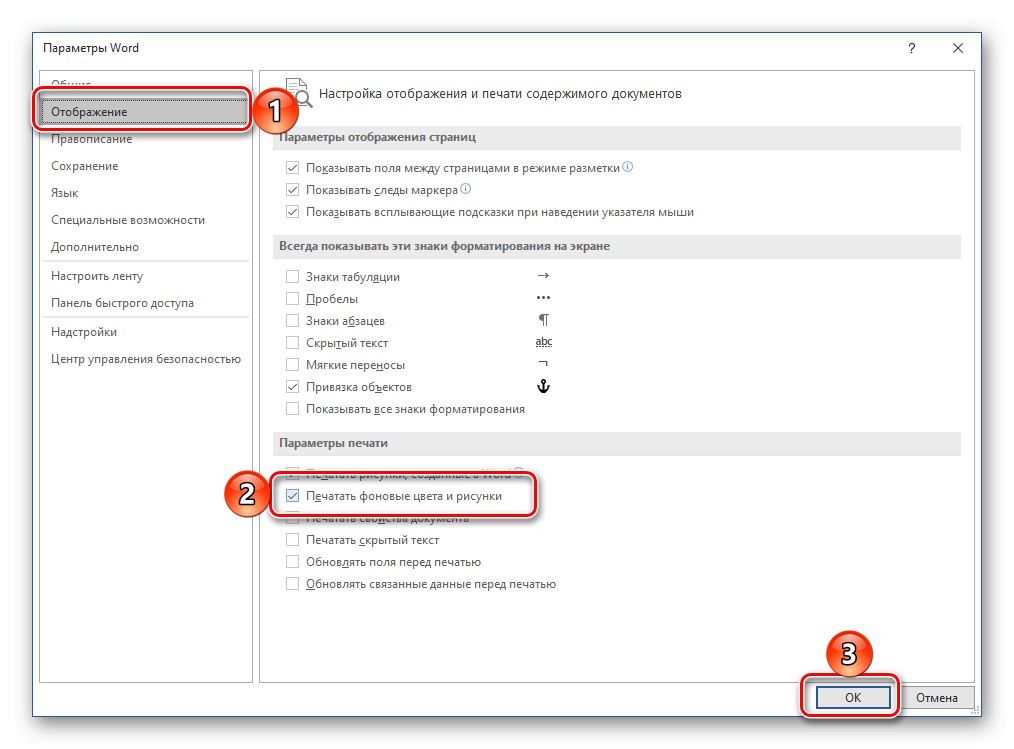
Poté, co jste připravili tiskárnu na práci, přejděte do sekce "Tisk" a nakonfigurujte požadovaná nastavení. Nezapomeňte vybrat „Ruční tisk na obě strany“, klikněte na tlačítko "Tisk" a postupujte podle dalších pokynů.
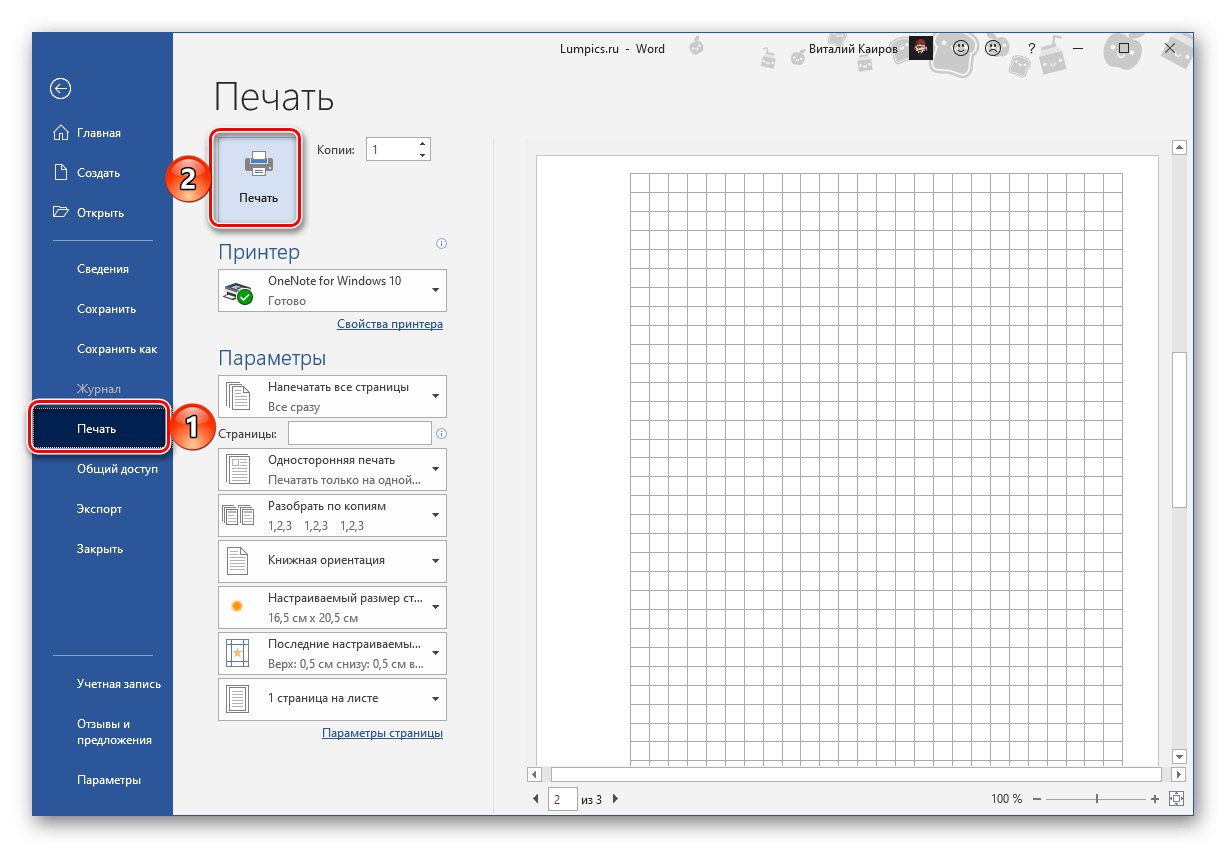
Výsledné stránky bude třeba trochu oříznout a odstranit pole, na kterých se buňka nezobrazí.